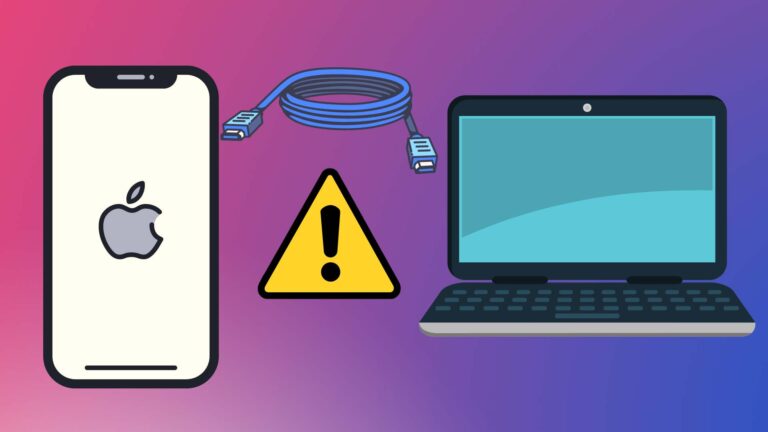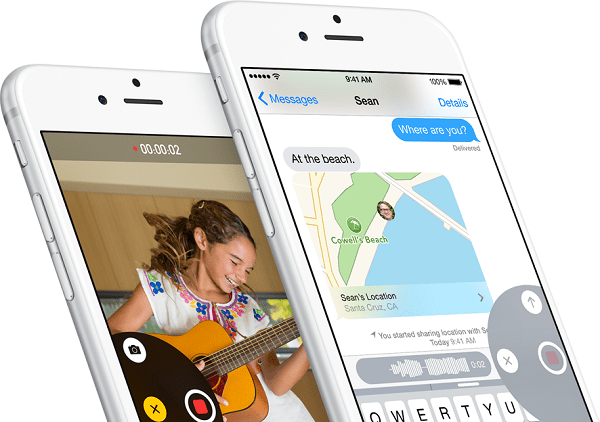3 лучших способа сохранить изображения в Chrome для iOS
Искусственный интеллект поможет тебе заработать!
Google Chrome для iOS — одна из лучших альтернатив Safari. А его обновленный пользовательский интерфейс означает, что выполнение любой задачи теперь интуитивно понятно. Но есть еще одно странное действие, которое может заставить вас почесать затылок. Например, скажем, вы наткнулись на крутую картинку, которую хотите скачать и использовать в качестве обоев или поделиться с кем-то еще — но как вы это делаете?
Программы для Windows, мобильные приложения, игры - ВСЁ БЕСПЛАТНО, в нашем закрытом телеграмм канале - Подписывайтесь:)

К счастью, в Chrome есть не один, а несколько способов сохранения изображений. Итак, без лишних слов, давайте посмотрим на них.
Примечание:
1. Сохранить в приложении «Фотографии»
Chrome позволяет очень легко сохранить любое изображение, которое вы встретите, в приложении «Фотографии». Просто нажмите и удерживайте фотографию в течение нескольких секунд — после этого вы должны увидеть экранное меню.
Теперь нажмите «Сохранить изображение», и вы должны автоматически найти изображение, скопированное в альбом «Фотопленка» приложения «Фотографии». Круто, правда?
 Примечание:
Примечание:
2. Сохранить в буфер обмена
Сохранение изображений в приложении «Фотографии» — это хорошо, но как насчет того, чтобы скопировать их напрямую в другое приложение? Это было бы очень полезно, если вы хотите добавить изображение в заметку или сообщение, не загромождая свою библиотеку фотографий, верно?
К счастью, Chrome позволяет вам сделать именно это. Просто нажмите на опцию «Копировать изображение» в меню (та же самая, которая появляется после нажатия и удерживания изображения), и оно должно быть скопировано в буфер обмена iOS.
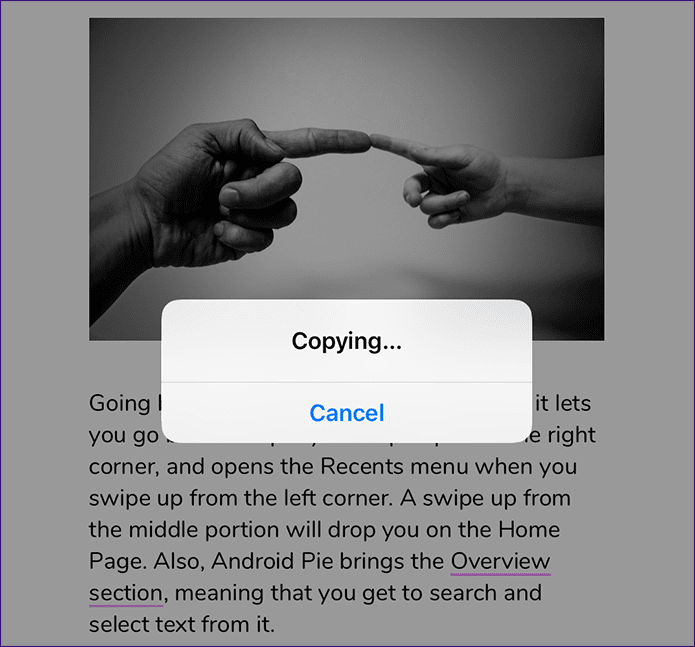
Перейдите к приложению (Сообщения, Заметки, Почта и т. д.) и нажмите и удерживайте область, в которую вы хотите поместить изображение.

Нажмите «Вставить», и изображение должно появиться сразу.
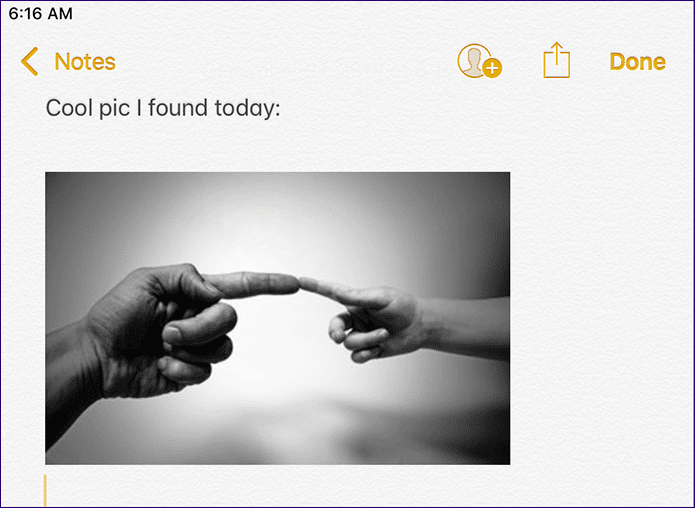
3. Перетаскивание (только для iPad)
Если вы используете Chrome на своем iPad, вам это понравится. Вместо того, чтобы сохранять или копировать изображения с помощью описанных выше методов, вы можете вместо этого использовать сенсорный жест перетаскивания iOS для мгновенного перемещения изображений в другие приложения. Но что делает это еще лучше, так это то, что вы также можете перемещать несколько фотографий одновременно.
Начните с открытия Chrome и приложения, в которое вы хотите скопировать изображения в режиме разделенного просмотра. Затем перейдите на страницу с изображениями. Теперь нажмите и удерживайте изображение, а затем слегка проведите пальцем, чтобы изображение осталось под ним.
Совет. Чтобы включить режим разделенного просмотра, перетащите приложение из док-станции iPad.
Теперь используйте другой палец, чтобы коснуться других изображений, чтобы они располагались под исходным изображением. Вы также можете прокручивать страницу вверх и вниз, но не отрывайте палец, который вы использовали для инициации жеста — в этом случае вам придется начинать с нуля.
Выбрав все изображения, просто перетащите их в другое приложение, а затем отпустите палец. Они должны немедленно скопировать! Вы также можете сохранять изображения в приложении «Фотографии», используя этот жест.
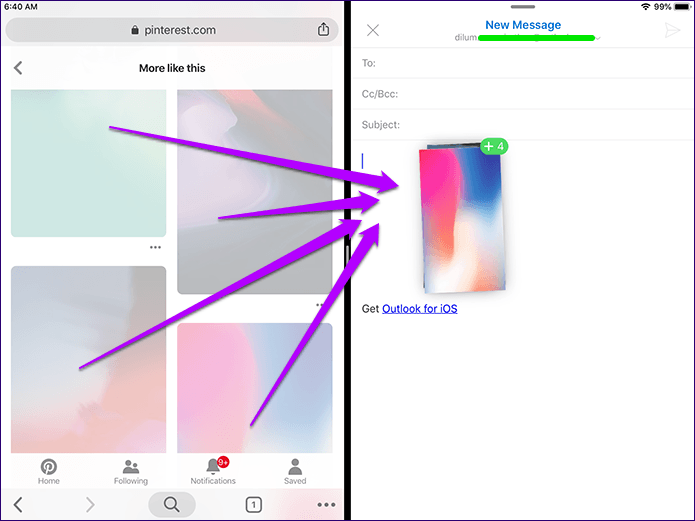 Примечание:
Примечание:
Советы по устранению неполадок
Если у вас возникнут какие-либо проблемы с описанными выше методами, следующие советы по устранению неполадок должны помочь исправить ситуацию в один миг.
Не удается сохранить в приложении «Фотографии» — предоставьте разрешения
При попытке сохранить изображения непосредственно в приложении «Фотографии» с помощью параметра «Сохранить изображение» вы можете получить сообщение об ошибке «Не удается сохранить изображение». Это происходит, когда у Chrome нет разрешений на копирование изображений в приложение «Фотографии». Однако решить проблему довольно просто.
Перейдите в приложение «Настройки», а затем нажмите Chrome. На следующем экране нажмите «Фотографии».
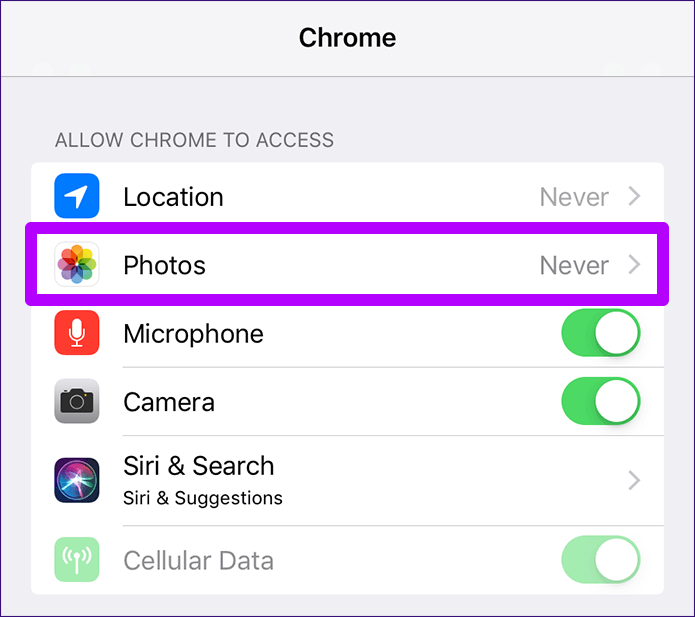
Установите права доступа на чтение и запись. Это должно предоставить браузеру разрешения, необходимые для сохранения изображений в приложении «Фотографии».
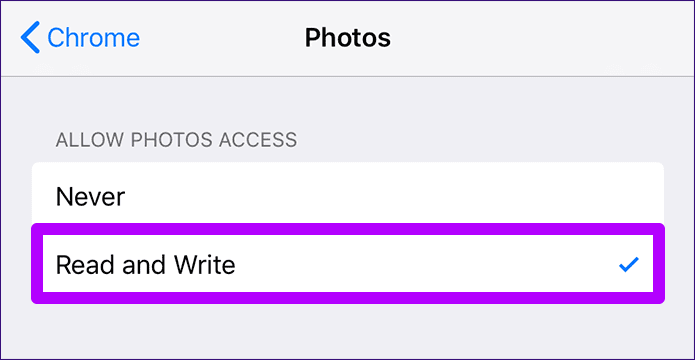
Не удается скопировать в буфер обмена — обновите Chrome
Возможность браузера копировать изображения в буфер обмена возможна только начиная с Google Chrome версии 71.0. Если вы не используете обновленную версию Chrome (возможно, если автоматические обновления отключены), есть вероятность, что вы не увидите параметр «Копировать изображение».
Чтобы обновить Chrome, перейдите в App Store и нажмите «Обновления».
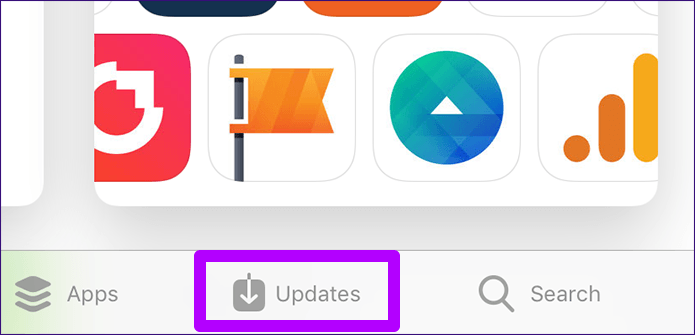
Проведите вниз по экрану обновлений, чтобы найти новые обновления. Если для Google Chrome доступно обновление, нажмите ОБНОВИТЬ.
После обновления вы должны увидеть опцию «Копировать изображение» при длительном нажатии на изображение.
Перетаскивание не работает — приложения принудительно закрываются
Иногда перетаскивание изображений в другое приложение в режиме разделенного просмотра может не работать. Это происходит из-за случайных сбоев, связанных с расширенными сеансами многозадачности, и вы можете быстро решить эту проблему, принудительно закрыв Chrome и соответствующее приложение.
Чтобы принудительно закрыть оба приложения, дважды нажмите кнопку «Домой» на iPad, чтобы вызвать переключатель приложений, а затем проведите вверх объединенной карточкой приложения.

После этого перезапустите оба приложения, повторно запустите режим разделенного просмотра, а затем попытайтесь скопировать изображения — скорее всего, у вас не возникнет никаких проблем.
Сохраните их фото!
Вот как вы можете сохранять фотографии из Chrome на свое устройство iOS. Хотя загрузка изображений в приложение «Фотографии», а затем их передача в другое приложение работает, другие методы работают намного быстрее (особенно перетаскивание на iPad), а также приводят к гораздо меньшему количеству беспорядка. Так что не забывайте использовать их по мере необходимости.
Программы для Windows, мобильные приложения, игры - ВСЁ БЕСПЛАТНО, в нашем закрытом телеграмм канале - Подписывайтесь:)