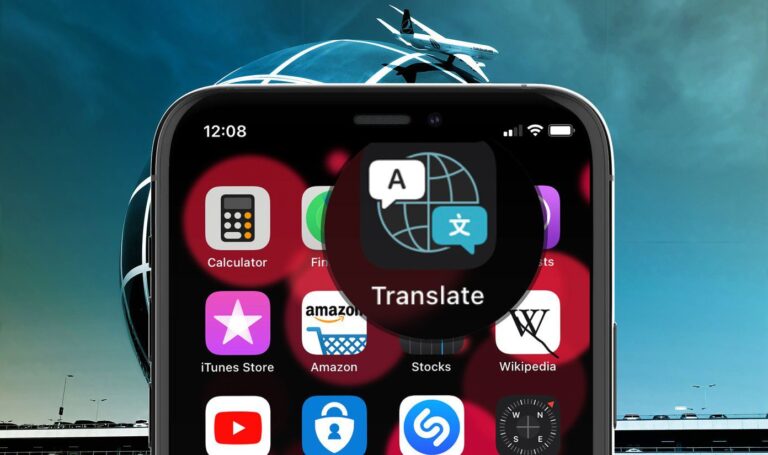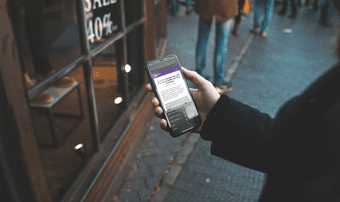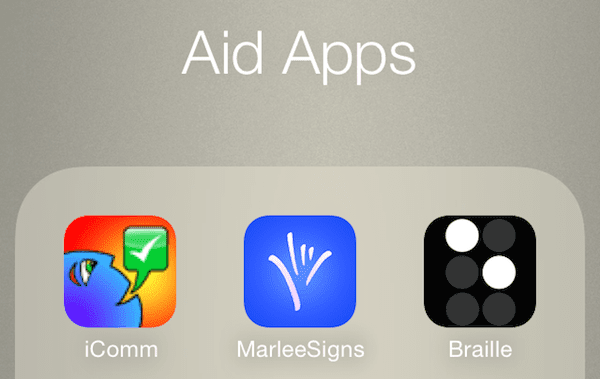Переместите плейлисты с вашего iPhone в iTunes на вашем компьютере
Искусственный интеллект поможет тебе заработать!

Программы для Windows, мобильные приложения, игры - ВСЁ БЕСПЛАТНО, в нашем закрытом телеграмм канале - Подписывайтесь:)
В это трудно поверить, но плейлисты существовали задолго до появления современных музыкальных плееров. На самом деле все записываемые носители, от кассет до виниловых дисков, использовались для
создавать плейлисты
.
Конечно, с появлением компьютеров и смартфонов плейлисты стали не просто важными, а абсолютно необходимыми, особенно для тех, у кого огромные музыкальные библиотеки.
Если вы проводите много времени со своим iPhone, возможно, вы уже знаете, что можете создавать плейлисты прямо на своем устройстве. Однако iPhone не ограничивается только этим. Фактически, как только ваши списки воспроизведения будут созданы на вашем устройстве iOS, вы также можете легко перенести их в iTunes на свой Mac или ПК с Windows.
В прошлом, если вы хотели, чтобы ваши плейлисты всегда были с вами на вашем iPhone, вам приходилось создавать их на своем компьютере, а затем подключать и синхронизировать устройство iOS, чтобы отправлять их. Что еще хуже, так это то, что в более ранних версиях iOS вы вообще не могли создавать плейлисты.
Теперь, когда вы знаете, что на самом деле можете создавать плейлисты на своем iPhone или другом устройстве iOS и передавать их в iTunes на своем Mac или ПК с Windows, давайте посмотрим, как это сделать.
Создание плейлиста на вашем устройстве iOS
Шаг 1. Чтобы создать список воспроизведения на iPhone или другом устройстве iOS, откройте Музыка приложение, а затем нажмите на Плейлисты в левом нижнем углу экрана. Оказавшись там, нажмите на Добавить плейлист… в верхней части экрана. Здесь вам будет предложено назвать ваш новый плейлист. Введите имя, а затем нажмите на Сохранять.
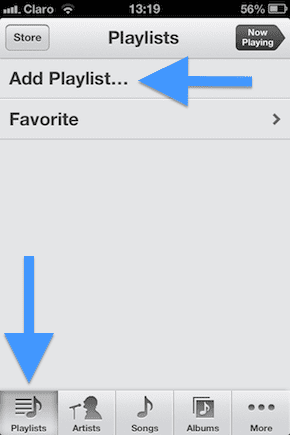
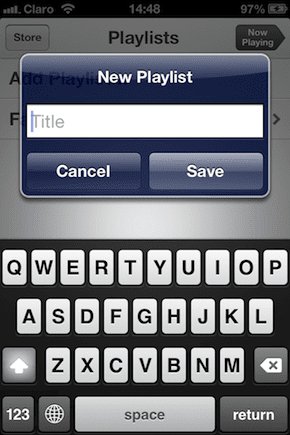
Как только вы сохраните название своего нового плейлиста, вам будет показан экран, на котором вы можете выбрать песни из всей вашей музыкальной библиотеки для добавления в свой плейлист.
Шаг 2: Каждая песня будет иметь синий знак «плюс» справа от нее. Нажмите на значок рядом с каждой песней, чтобы добавить ее в новый плейлист. Когда вы закончите выбирать песни, нажмите на Сделанный в правом верхнем углу экрана, чтобы завершить создание плейлиста.


Перенос вашего плейлиста с вашего iPhone в iTunes
Чтобы перенести только что созданный список воспроизведения в iTunes на вашем Mac или ПК, вам необходимо подключить iPhone к iTunes. При первом подключении iPhone или другого устройства iOS к Mac или ПК вы также настроили синхронизацию iTunes либо с помощью кабеля, либо через WiFi. Следующие шаги применимы в обоих случаях.
Шаг 3: Подключите ваш iPhone к Mac или ПК через кабель или по беспроводной сети и щелкните его в меню на левой панели.

Шаг 4. На вкладках в верхней части окна iTunes проверьте Синхронизировать музыку вариант, а также проверить Избранные плейлисты, исполнители, альбомы и жанры. Затем выберите список воспроизведения, который вы только что создали, из списка ниже. Чтобы начать синхронизацию, нажмите кнопку Применять кнопка.

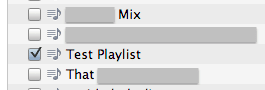
Шаг 5: Затем начнется синхронизация, и после ее завершения вы увидите, что список воспроизведения, который вы только что создали на своем iPhone, теперь также находится в iTunes в разделе Плейлисты на левой панели iTunes окно.

Ну вот. Теперь у вас есть все те драгоценные списки воспроизведения, которые вы только что создали на своем iPhone, iPad или iPod Touch, готовые для вас на вашем Mac или ПК, готовые к использованию в любое время.
Программы для Windows, мобильные приложения, игры - ВСЁ БЕСПЛАТНО, в нашем закрытом телеграмм канале - Подписывайтесь:)