Как печатать на MacBook (пошаговое руководство)
Есть много основных функций, которые может выполнять каждый компьютер Mac.
Будь то базовый просмотр Интернета, обработка текстов или воспроизведение музыки, любой ноутбук должен справляться с такими простыми задачами и процессами. Каждая марка, модель и операционная система могут иметь разные процедуры для выполнения этих задач, но все они должны быть простыми.
Программы для Windows, мобильные приложения, игры - ВСЁ БЕСПЛАТНО, в нашем закрытом телеграмм канале - Подписывайтесь:)
Ваш MacBook способен выполнять гораздо больше, чем просто базовые функции, но также может с легкостью выполнять простые действия. Одна очень распространенная задача, которую каждый должен знать, как выполнять на ноутбуке, — это печатать.
Возможно, вам потребуется распечатать важный документ и вы хотите получить физическую копию изображения для своего альбома, поэтому очень важно знать, как настроить и устранить неполадки с параметрами печати на вашем MacBook.
Основы печати
Скорее всего, вы знакомы с печатью документов с MacBook и уже много раз выполняли эту задачу.
На тот случай, если вы новичок в пользовании MacBook, я пройдусь по базовой информации и советам по печати, прежде чем проинструктирую вас о том, как на самом деле печатать с вашего MacBook.
Это все общеизвестные сведения, которые легко найти и которым легко следовать, но хорошо знать эти простые задачи для любой печати, которую вы, возможно, захотите выполнить.
Хорошей привычкой перед печатью является предварительный просмотр документа или файла, который вы собираетесь распечатать. Это позволит вам точно знать, как документ будет напечатан на листе бумаги, если есть какие-либо различия в приложении, из которого вы печатаете, и в фактическом готовом продукте.
Это похоже на проверку орфографии или проверку электронного письма перед его отправкой — вы убедитесь, что нет ошибок или ошибок, прежде чем сделать его постоянным.
Для предварительного просмотра изображения или документа вы можете открыть файл в приложении «Просмотр», которое есть на каждом MacBook Pro. Вы можете перейти в свой Finder или Doc, чтобы открыть это приложение, и когда оно откроется, найдите файл, который вы хотите просмотреть, а затем взгляните на него, чтобы убедиться, что все в порядке и выглядит именно так, как вы хотите, прежде чем двигаться дальше. в процессе печати.
Как печатать на MacBook
Сам процесс печати очень прост и не занимает много времени. Прежде всего, вам необходимо подключить и настроить принтер к вашему MacBook (см. наши рекомендуемые принтеры для Mac). Наиболее распространенный способ такого подключения — через USB-кабель, идущий от принтера, который вы используете, непосредственно к вашему Mac. Как только этот шнур подключен, macOS должна распознать устройство и автоматически найти все необходимое программное обеспечение или драйверы.
В зависимости от вашего приложения, из которого вы печатаете, все может немного отличаться, но почти универсальная команда для начала процесса печати:
Команда Р
Вы также можете перейти в меню в верхней части экрана, нажать «Файл», а затем нажать «Печать». В любом случае вы войдете в меню настроек печати, где сможете внести изменения в форматирование и другие аспекты документа, прежде чем щелкнуть последнюю команду «Печать». Ниже мы рассмотрим некоторые из этих настроек, но на самом деле это все. Нажмите Command P или перейдите в «Файл», а затем «Печать», нажмите «Печать» в настройках печати, и ваш документ начнет печатать.
Беспроводные соединения для печати
Все чаще используется беспроводное соединение для печати между MacBook Pro и совместимым принтером. Беспроводная печать в основном такая же, как описанный выше метод, за исключением того, что вам не нужно подключать физический кабель, и вам нужно выбрать принтер, на который вы хотите отправить сигнал печати. Сделать это просто:
- Нажмите Command P или нажмите «Файл», а затем «Печать».
- Выберите беспроводной принтер из доступных принтеров в диалоговом окне.
- Щелкните Печать.
Параметры печати
Как я уже говорил, вы можете настроить различные параметры печати, прежде чем напечатать окончательную версию документа. Как только вы нажмете команду печати, появится диалоговое окно, подобное этому:
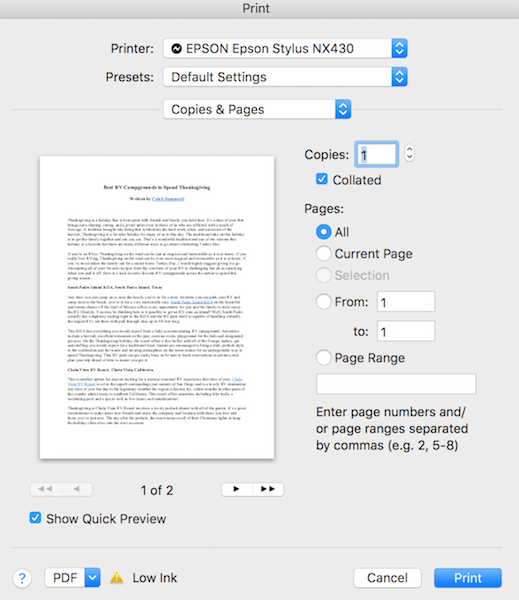
Здесь вы можете видеть, что в этом поле есть несколько различных опций, а также небольшой предварительный просмотр документа для печати.
Здесь вы можете выбрать различные параметры, например, сколько копий документа вы хотите, какие параметры цвета и макета вы предпочитаете, выбор страницы и некоторые другие параметры, которые могут быть у вас для документа.
Диалоговое окно специфично для Microsoft Word, но многие другие программы и приложения имеют практически такие же параметры на этом этапе.
В этом меню предварительного просмотра и настроек печати вы можете внести последние штрихи в свой документ перед печатью, что позволит вам получить все правильно, прежде чем нажать кнопку «Печать» в правом нижнем углу.
Если вы допустили ошибку и заметили ее только после того, как распечатали страницу, в этом нет ничего страшного, просто вернитесь в свой документ и внесите необходимые изменения, пока все не будет настроено именно так, как вы хотите.
Последние мысли
Печать — это основная задача, но очень распространенная, которую многие из нас используют постоянно.
Хорошо иметь полное представление обо всех этих основных задачах, с которыми способен ваш MacBook Pro, чтобы вы могли выполнять их быстро и эффективно самостоятельно.
Основы печати просты, но для устранения неполадок с принтером вам может потребоваться поиск дополнительных ресурсов. такой как этот.
Какие документы вы обычно печатаете? Были ли у вас когда-нибудь трудности с печатью?
Программы для Windows, мобильные приложения, игры - ВСЁ БЕСПЛАТНО, в нашем закрытом телеграмм канале - Подписывайтесь:)





