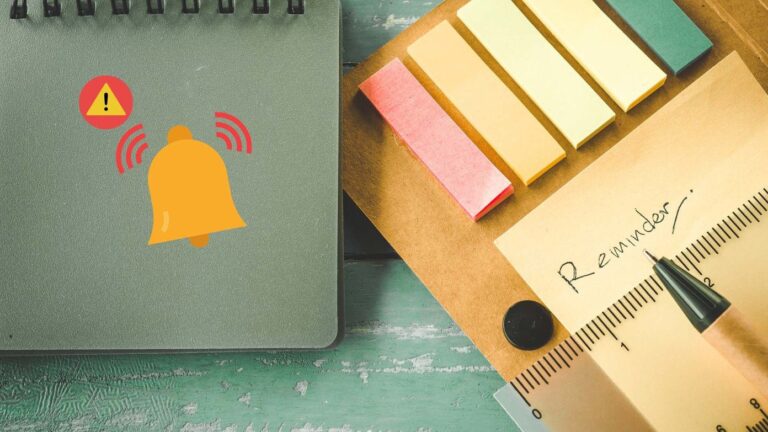Как включить камеру на MacBook Pro (руководство)
Ваш MacBook Pro оснащен множеством различных функций и возможностей, которые делают его действительно отличным компьютером.
Все передовые технологии, встроенные в эти компьютеры, позволяют быстро выполнять множество различных задач, а продукты Apple хорошо известны своим интуитивно понятным интерфейсом и простотой использования. Если вы только что получили новый MacBook Pro, поздравляем и добро пожаловать в клуб!
Программы для Windows, мобильные приложения, игры - ВСЁ БЕСПЛАТНО, в нашем закрытом телеграмм канале - Подписывайтесь:)
Одной из основных функций и элементов оборудования, которым оснащен каждый MacBook Pro, является камера.
Кажется, что качество этих камер улучшается с каждым новым поколением, выпускаемым Apple, и они очень функциональны и просты в использовании. Эти встроенные камеры пригодятся в самых разных обстоятельствах, и ими легко управлять, если вы знакомы с основными функциями своего компьютера.
Причины использования камеры MacBook Pro

Камеру на MacBook Pro можно использовать по разным причинам.
Обычно она не используется так же, как обычная камера на вашем телефоне или других устройствах. Было бы довольно весело, если бы вы включили свой компьютер для семейного фото, не так ли?!
Я полагаю, что это сработает для этого, но большинство людей используют встроенную камеру на своем компьютере не для фотосъемки, а для других целей.
Читайте: Лучшая веб-камера для MacBook Pro
1. Видеозвонки и чаты
Встроенная камера MacBook Pro чаще всего используется для видеозвонков и чатов.
Известные приложения, такие как Facetime и Skype, используют камеру для записи вашего изображения в режиме реального времени и показа его тому, с кем вы звоните. Поскольку камера на вашем ноутбуке расположена над экраном, можно легко отрегулировать угол, чтобы центрировать ее на вашем лице или теле, чтобы совершать звонки. Эти камеры очень хорошо работают для этих звонков и чатов.
2. Фотобудка
Хотя использование ноутбука в качестве обычной камеры не очень распространено, это не значит, что это невозможно.
С помощью приложения Photo Booth на MacBook Pro вы можете легко делать забавные и творческие фотографии со своего компьютера. Приложение работает аналогично фотобудке старой школы, где вы нажимаете кнопку, слышите обратный отсчет, а затем делается фотография или две. Photo Booth может быть очень забавным, и я много раз смеялся, используя эту программу.
3. Прямые трансляции
Еще одна вещь, для которой вы можете использовать встроенную камеру, — это прямая трансляция.
У вас не будет наилучшего качества с помощью камеры вашего компьютера, но вы можете легко транслировать в прямом эфире любой говорящий или информативный контент, если у вас есть канал на YouTube или вы в настоящее время являетесь видеоблогером или заинтересованы в том, чтобы узнать, как это сделать.
Использование камеры на MacBook — это простой способ научиться основам ведения прямых трансляций и видеоблогов, и многие люди используют ее именно по этой причине.
Как включить камеру
Чтобы управлять камерой и использовать ее для любой из вышеперечисленных целей или по любой другой причине, по которой она вам может понадобиться, вам необходимо включить ее. На самом деле это очень легко сделать и довольно понятно, поэтому, как только вы научитесь включать его, вы, вероятно, никогда не забудете, как это сделать.
Первый шаг к включению камеры — открыть любое приложение, для которого вы хотите использовать камеру. Это может быть любое из упомянутых выше приложений, включая Facetime, Skype или Photo Booth. Есть и другие приложения, которые используют функцию камеры, и они также могут работать для включения камеры.
При открытии некоторых из этих приложений, таких как Photo Booth, камера включается автоматически. Для других приложений, таких как Facetime и Skype, вам может потребоваться щелкнуть значок видео, чтобы включить камеру. Вы узнаете, что ваша камера включена, потому что рядом с объективом камеры загорится небольшой зеленый свет.
Вы также увидите изображение, снятое камерой, в окне используемого вами приложения.
Если ваша камера не включается
Иногда вы можете открыть одно из этих приложений, и ваша камера не включится. Есть несколько советов по устранению неполадок, которые вы можете использовать, чтобы попытаться решить проблему.
Во-первых, убедитесь, что у вас одновременно открыто только одно приложение, использующее камеру. Если у вас открыты два приложения и оба пытаются использовать камеру, скорее всего, только одно из них будет иметь доступ, а другое не будет работать. Закройте все программы, которые могут пытаться использовать вашу камеру, кроме той, которую вы хотите использовать.
Вы также можете попробовать перезагрузить компьютер, а затем открыть приложение, использующее камеру. Обычно это устраняет проблему, если вы не знаете, почему ваша камера не включается. Если перезагрузка не работает, вам может потребоваться обновить операционную систему или приложение для фото/видео, которое вы пытаетесь использовать.
Читайте также: Как отключить камеру на MacBook Pro
Последние мысли
Использовать камеру на MacBook Pro легко, а также может быть очень весело.
Включить камеру на самом деле так же просто, как открыть одно из приложений, использующих функцию камеры или видео. Редко, когда это не включает вашу камеру, но если это так, просто следуйте инструкциям по устранению неполадок, и вы должны быть готовы к быстрому перезапуску или обновлению.
Если вы никогда раньше не пользовались камерой своего компьютера, сделайте снимок, и вы увидите, насколько она хороша!
Для чего вы чаще всего используете встроенную камеру?
Программы для Windows, мобильные приложения, игры - ВСЁ БЕСПЛАТНО, в нашем закрытом телеграмм канале - Подписывайтесь:)