Как отключить темный режим в Microsoft Excel, Word и PowerPoint
Многим нравится темный режим. Но я не фанат. И я почти уверен, что многим другим, как я, не нравится черный или темный режим. К счастью, когда приложение или инструмент вводят темный режим, они также дают нам возможность отключить его. В этом посте мы расскажем вам, как избавиться или отключить темный режим в Microsoft Word, Excel и PowerPoint на Windows и macOS.
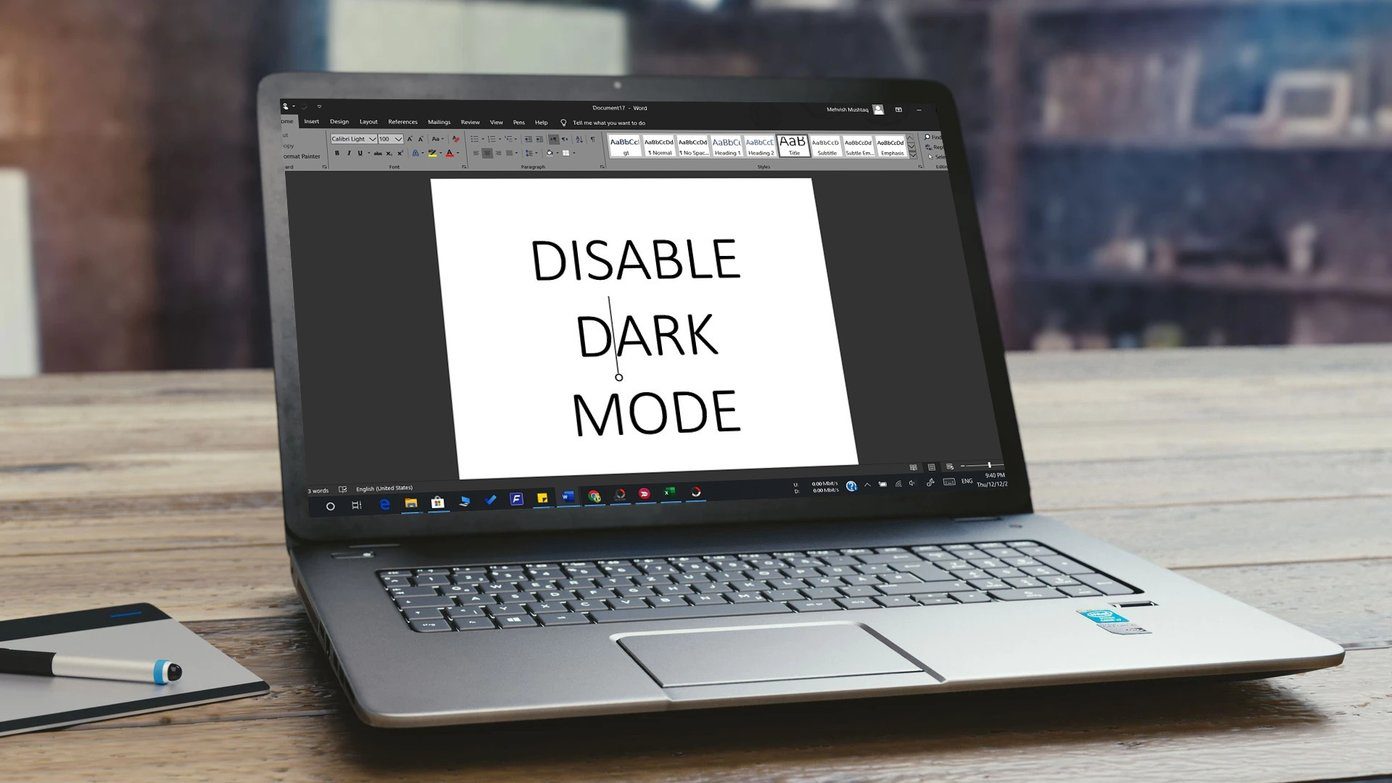
Программы для Windows, мобильные приложения, игры - ВСЁ БЕСПЛАТНО, в нашем закрытом телеграмм канале - Подписывайтесь:)
Правильная темная или черная тема доступна только подписчикам Office 365. В Windows вы получаете более светлую версию черной темы, известную как Dark Grey. Он доступен для всех подписчиков. Упомянутые здесь методы также позволяют отключить тему Grey.
Давайте углубимся в шаги по отключению черной темы в приложениях Microsoft Office.
Отключить темный режим в приложениях Microsoft Office в Windows
Есть два способа сделать это. В то время как один удаляет темный режим или черную тему со всех подключенных компьютеров, на которых вы вошли в свою учетную запись Microsoft, второй изменяет его только в текущей системе. Однако в обоих случаях темный режим будет отключен во всех приложениях Microsoft Office. Это означает, что вы не можете оставить темный режим активным в Word и отключить его в Excel. Он отключится во всех приложениях Office.
Вот два метода.
1. Отключите темный режим на всех компьютерах.
Когда вы используете этот метод для отключения черной темы, он будет отражаться на всех устройствах, на которых вы вошли в свою учетную запись Microsoft. Например, если вы используете Word на двух ПК с Windows и отключите черную тему на одном ПК, используя следующие шаги, он автоматически изменится и на втором ПК.
Вот шаги:
Шаг 1. Откройте любое приложение Microsoft Office, например Word, Excel и т. д.
Шаг 2: Если вы создали новый файл, нажмите «Учетная запись присутствует» на левой панели.
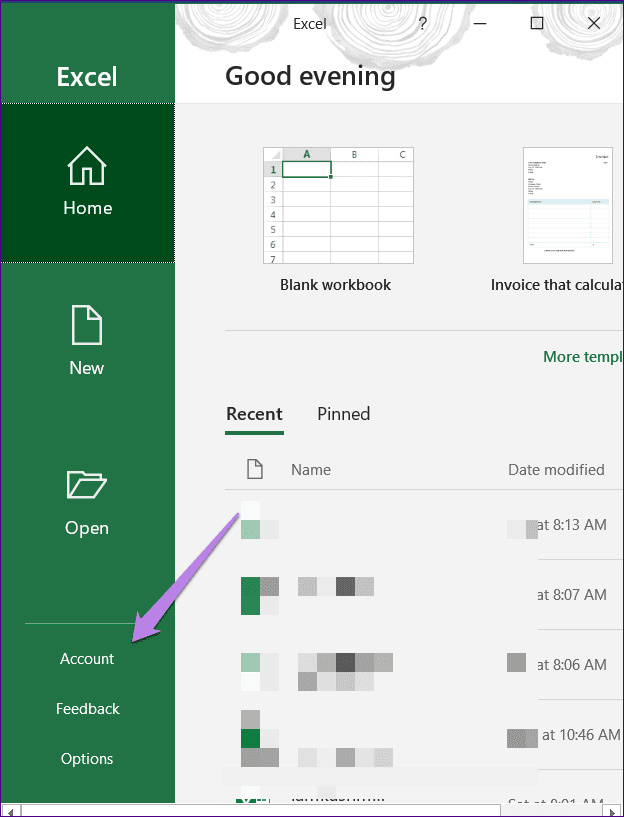
Если вы открыли существующий файл, нажмите «Файл» вверху. Прокрутите вниз и нажмите «Учетная запись».
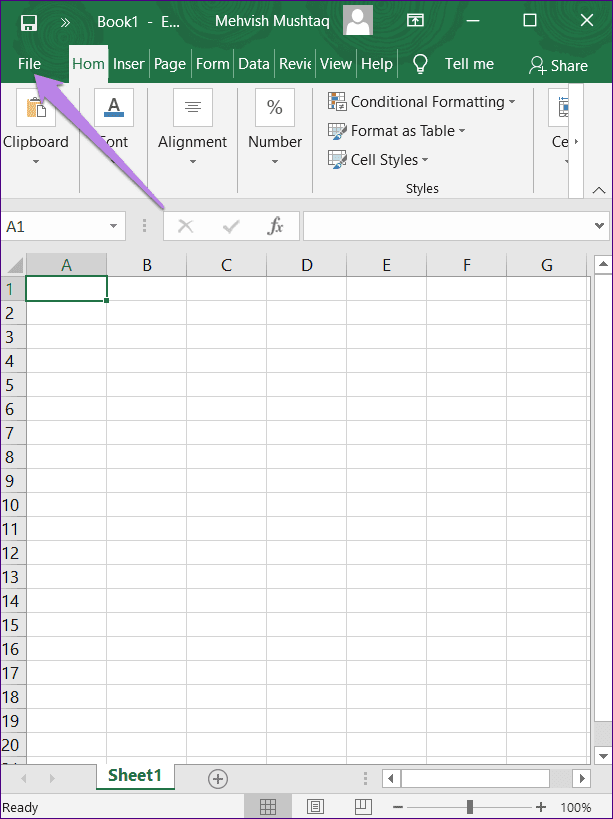
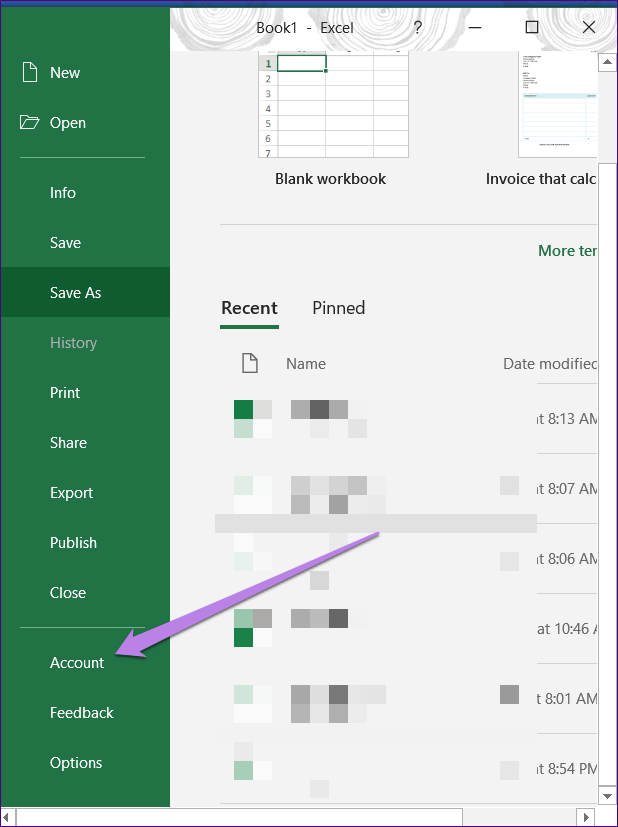
Шаг 3. Щелкните раскрывающийся список в разделе «Тема Office». Выберите «Классический» или «Цветной», чтобы удалить темный режим из всех приложений Office на ПК с Windows.
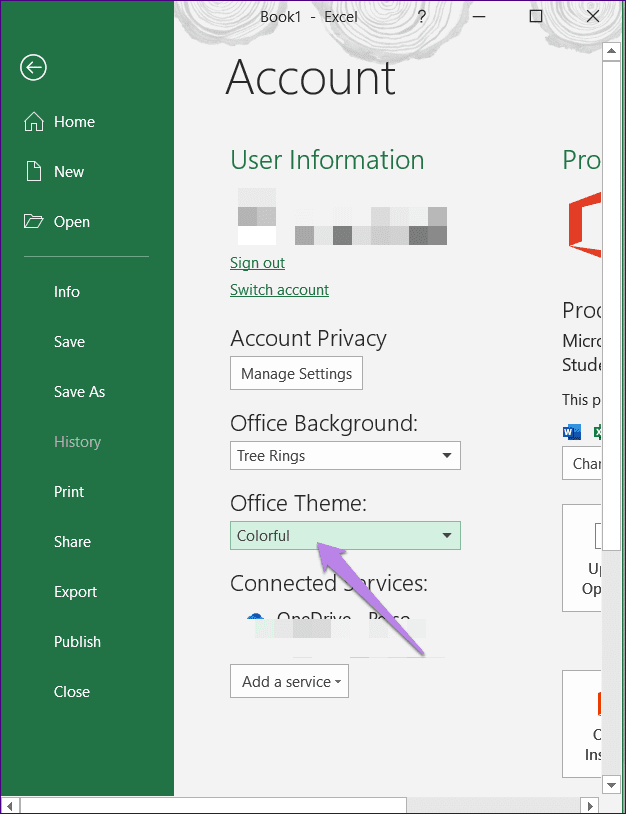
2. Отключите темный режим на одном ПК.
Если вы хотите изменить черную тему только на своем ПК, т. е. не на всех ПК, на которых синхронизирована ваша учетная запись Microsoft Office, то это тоже можно сделать. Давайте проверим, как это сделать.
Шаг 1: Запустите любое приложение Microsoft Office в вашей системе. Скажем Ворд.
Шаг 2: Нажмите «Файл» вверху и выберите «Параметры».
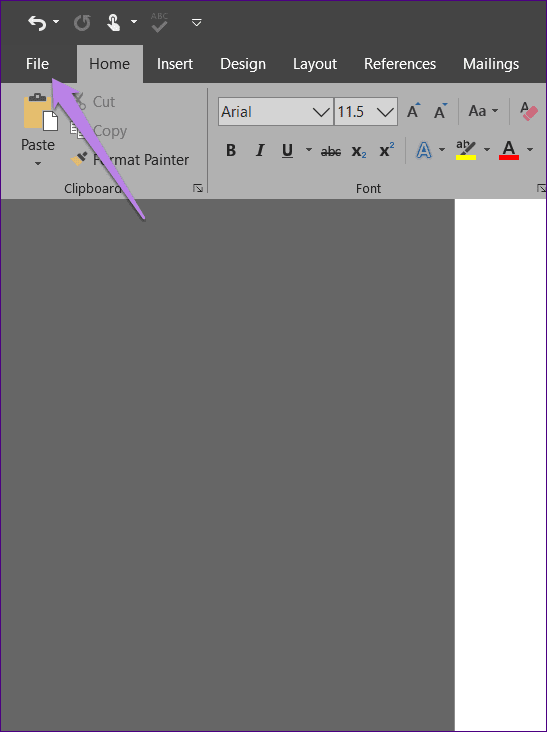
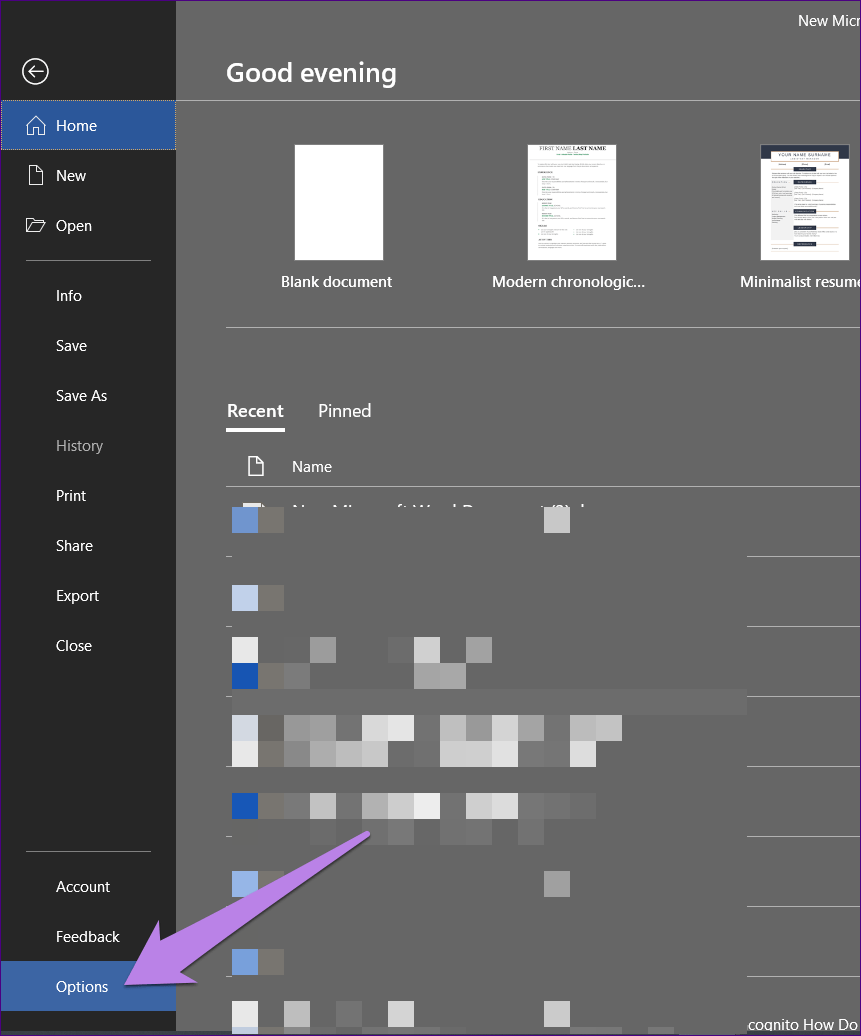
Шаг 3: Прокрутите вниз вкладку «Общие». Щелкните раскрывающийся список рядом с темой Office. Выберите Классический или Красочный. Нажмите Ok внизу, чтобы сохранить изменения.
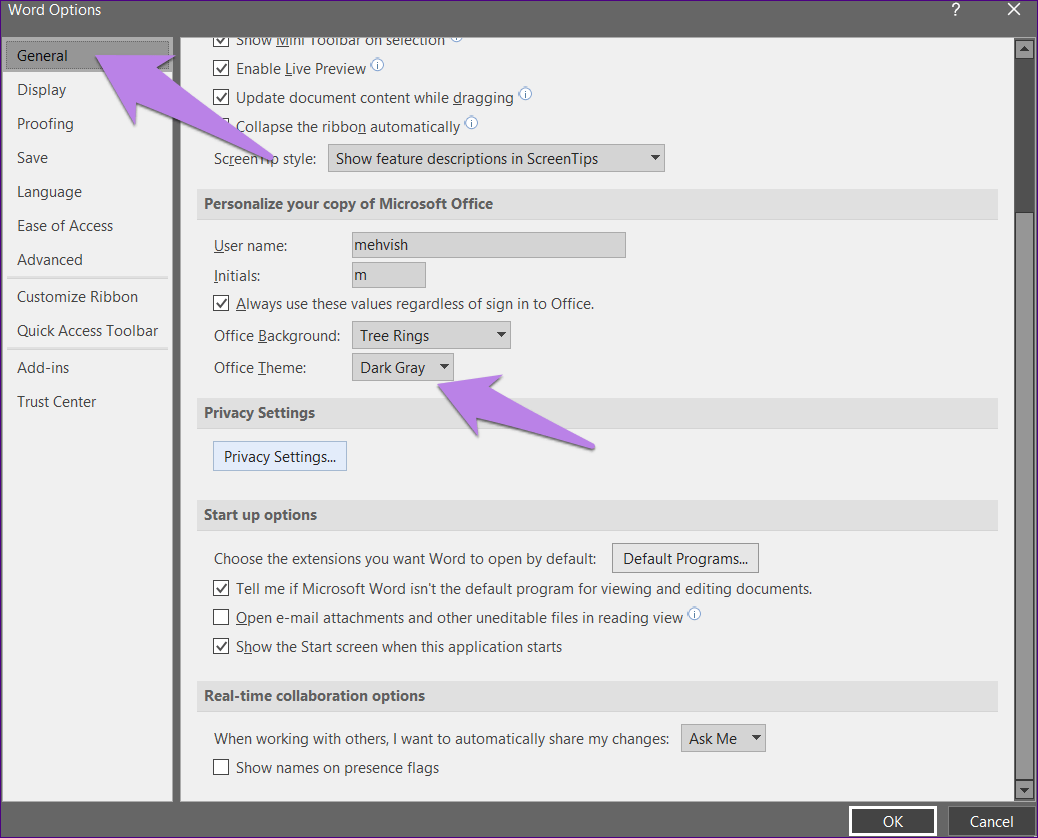 Примечание
Примечание
Отключить темный режим в приложениях Microsoft Office на macOS
У вас также есть два способа отключить темную или черную тему в macOS.
1. Отключите темный режим во всех приложениях Office.
Если вы используете Office 365 или 2019 и установили в macOS темный режим, то то же самое будет применяться к приложениям Microsoft Office. Таким образом, вы можете отключить системную темную тему, чтобы удалить ее из приложений Office, таких как Word, Excel и других. Опять же, темный режим будет удален из всех приложений Office, а не только из одного.
Давайте посмотрим, как это сделать.
Шаг 1: Нажмите на меню Apple вверху и выберите в нем «Системные настройки».
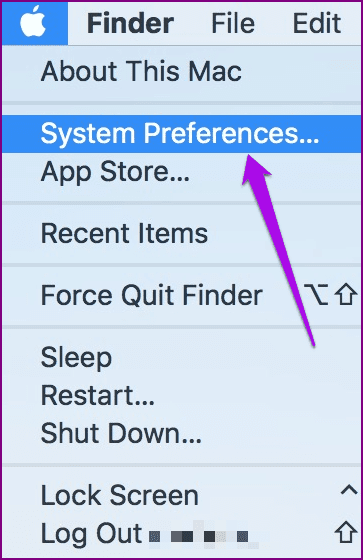
Шаг 2: Нажмите «Общие».
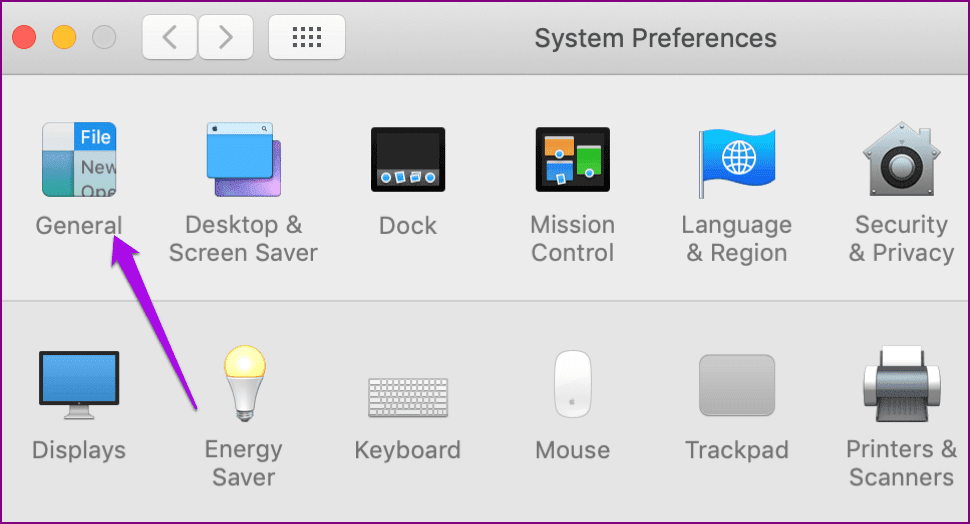
Шаг 3: Если выбрано «Темное», нажмите «Светлое», чтобы включить его. При этом темный режим будет отключен для приложений Office, включая другие поддерживаемые приложения на вашем Mac.
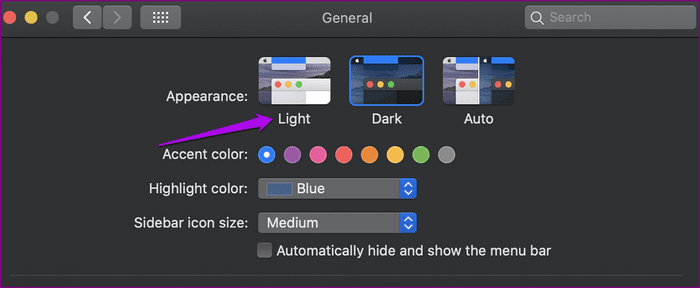
Выбор «Авто» автоматически отключит темный режим по утрам. Он доступен в macOS Catalina и более поздних версиях. Узнайте больше о том, как отключить темный режим в macOS.
2. Отключите темный режим в отдельных приложениях Office.
Вышеупомянутый метод отключит темную тему во всех приложениях Office. Если вы хотите изменить его только в одном приложении, используйте этот метод.
Вот шаги:
Шаг 1. Откройте приложение Office, для которого вы хотите отключить темную тему. Например, мы хотим отключить его в Word.
Затем откройте Word, щелкните меню Word вверху и выберите в нем «Настройки».
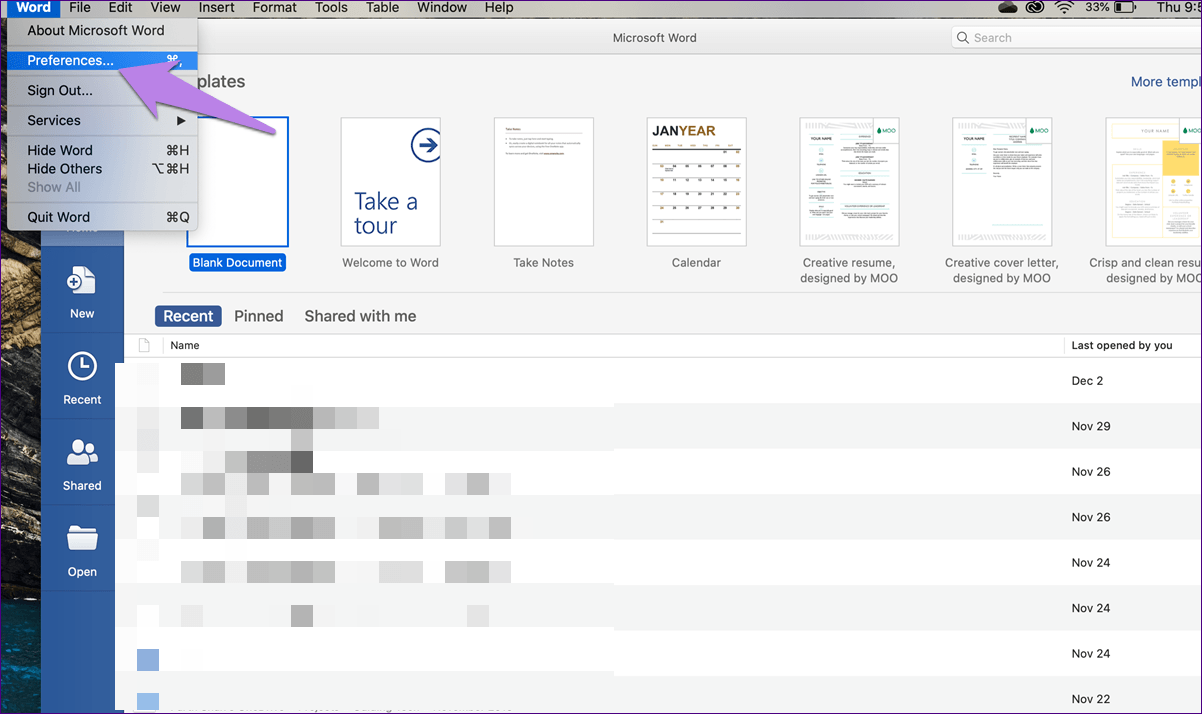
Шаг 2: Перейдите на вкладку Общие.

Шаг 3: Найдите «Персонализация». Установите флажок рядом с Отключить темный режим.
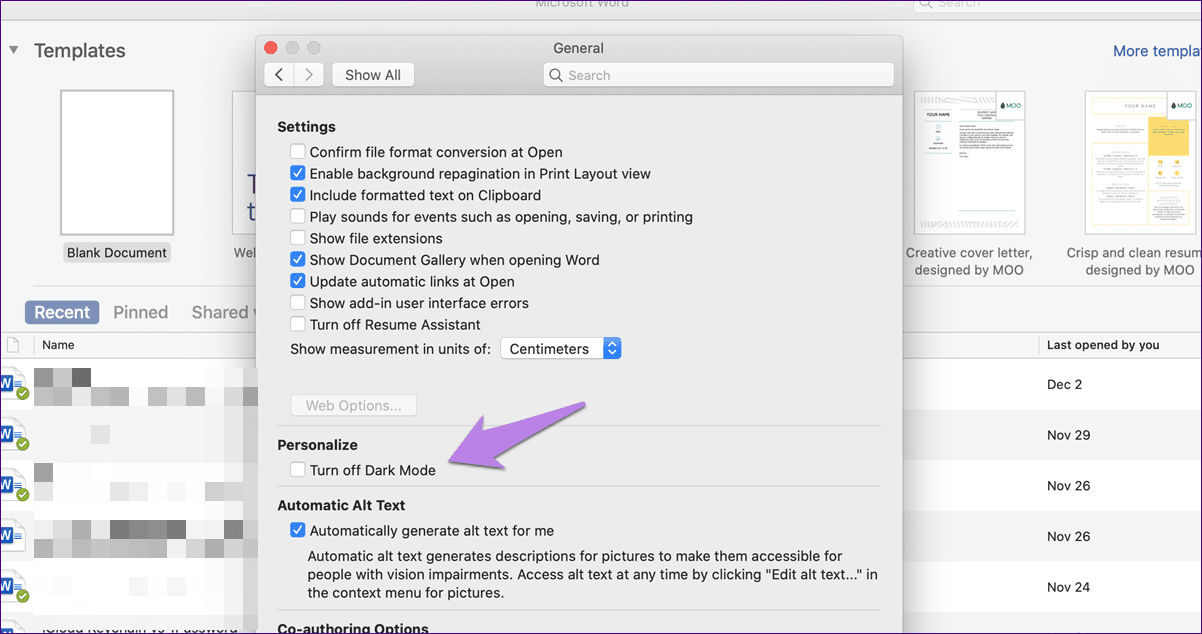
Это отключит темную тему в Word. Теперь, если вы хотите отключить его в PowerPoint или Excel, вам придется повторить описанные выше шаги в их приложениях.
Прощай, темный режим
Цель темного режима — снизить нагрузку на глаза. К сожалению, у некоторых людей это происходит с точностью до наоборот. Вот почему они предпочитают отключать его. Надеемся, вам удалось восстановить обычную тему в Microsoft Word, PowerPoint и Excel.
Далее: узнайте, как отключить темный режим в приложениях Google, таких как «Контакты», «Телефон», «Диск» и других, по следующей ссылке.
Программы для Windows, мобильные приложения, игры - ВСЁ БЕСПЛАТНО, в нашем закрытом телеграмм канале - Подписывайтесь:)