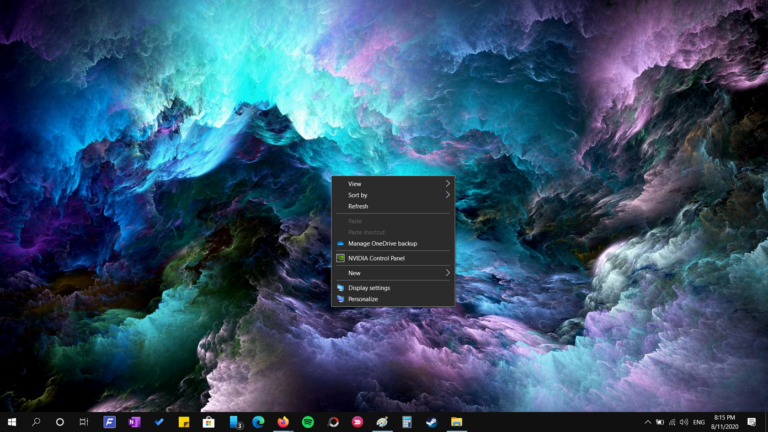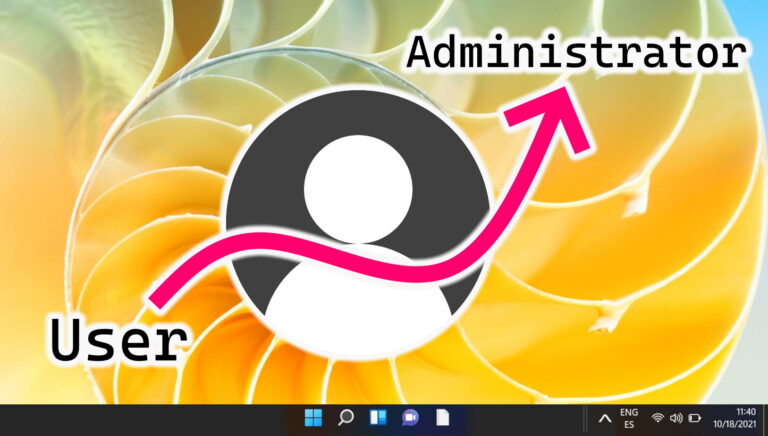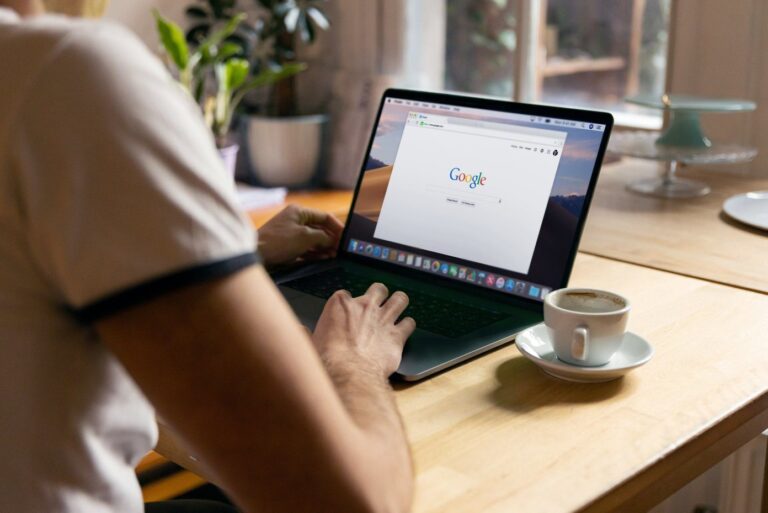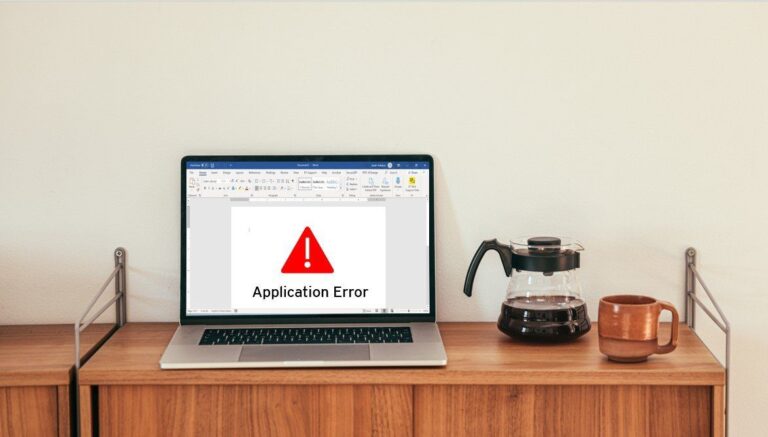Как объединить два изображения в Paint 3D в Windows 10
Paint 3D — это переопределенная и обновленная версия Microsoft Paint. Он был представлен как часть версии Creators Update для Windows 10. Paint 3D — очень полезный инструмент, который позволяет вам делать множество вещей, таких как создание анимированных GIF-файлов, создание красивых логотипов и базовое редактирование изображений.

Программы для Windows, мобильные приложения, игры - ВСЁ БЕСПЛАТНО, в нашем закрытом телеграмм канале - Подписывайтесь:)
Если вам также нужно выполнить какое-то, казалось бы, сложное редактирование, например плавное объединение двух изображений, Paint 3D может это сделать. В этом посте мы объясним, как сделать это без стресса.
Объединение двух изображений в Paint 3D
Во-первых, убедитесь, что изображения, которые вы хотите объединить, легко доступны на вашем компьютере. Затем выполните следующие действия.
В этом уроке мы объединим изображения этих актеров — Мэтта Бомера и Генри Кавилла. Просто для удовольствия.
Шаг 1. Щелкните правой кнопкой мыши одно из изображений, которое вы хотите объединить, и откройте его с помощью Paint 3D.
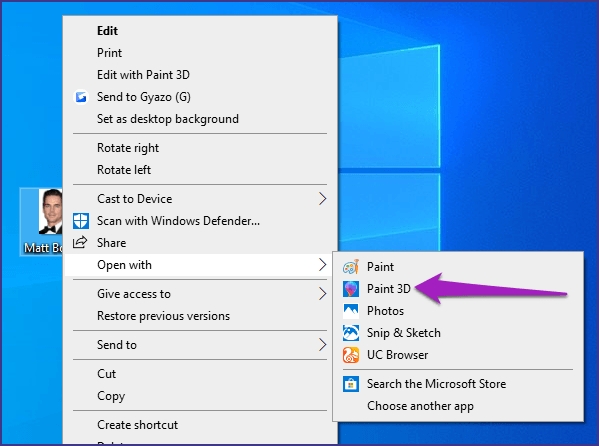
Шаг 2. Щелкните значок меню из трех точек. когда изображение откроется в Paint 3D, и выберите параметры холста.
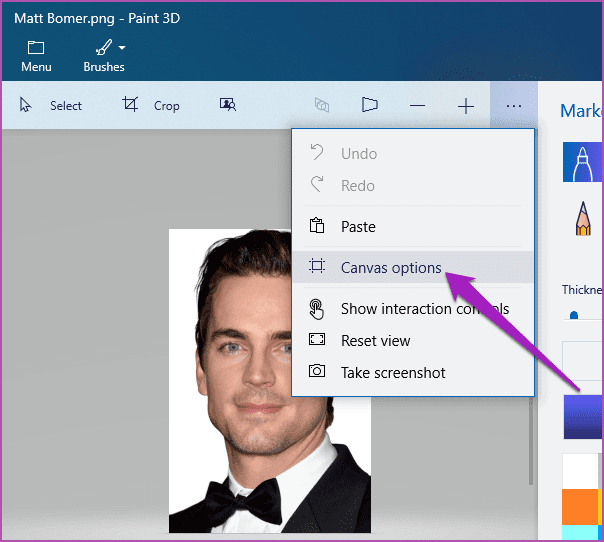
Шаг 3: Разверните холст, перетащив его вправо, как показано ниже. Это нужно для того, чтобы создать достаточно места для второго изображения, которое вы хотите объединить.
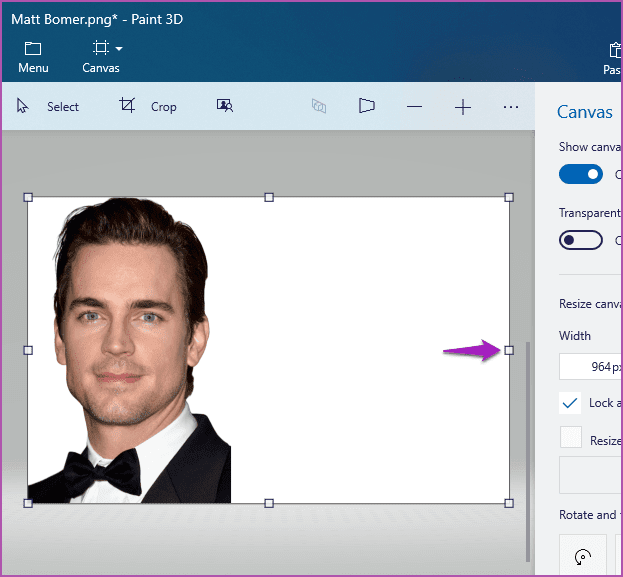
Шаг 4: Нажмите «Меню» и выберите «Вставить», чтобы добавить второе изображение с вашего компьютера.
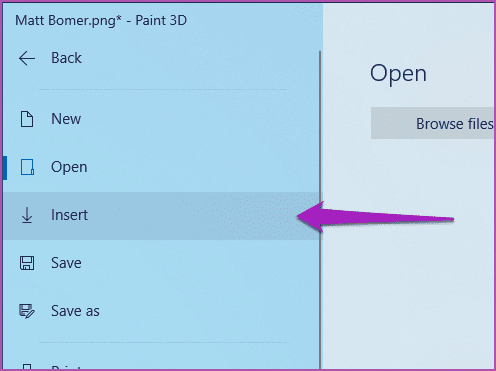
Шаг 5: Измените размер недавно добавленного изображения так, чтобы объект, который нужно объединить, был правильно выровнен и имел почти одинаковые размеры.
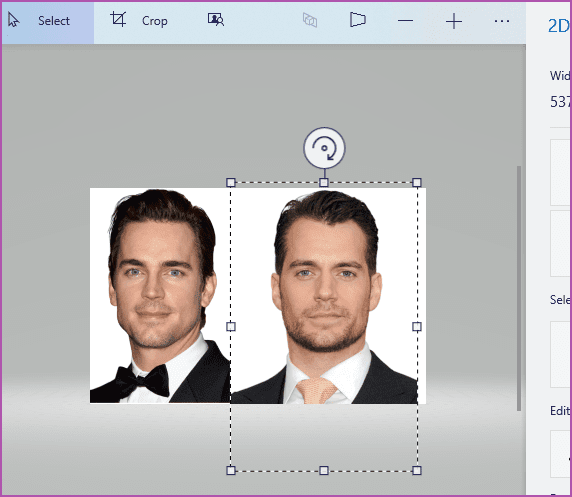
Шаг 6: Теперь используйте курсор мыши, чтобы выбрать/выделить область второго изображения, которую вы хотите объединить с другим.
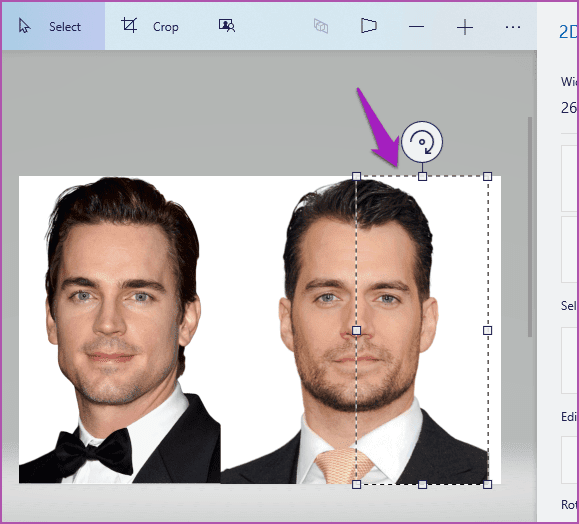
Шаг 7: Закончив выделение, переместите выделенную часть второго изображения и объедините его с первым изображением. Убедитесь, что он правильно выровнен, чтобы результирующее изображение выглядело правильно объединенным.
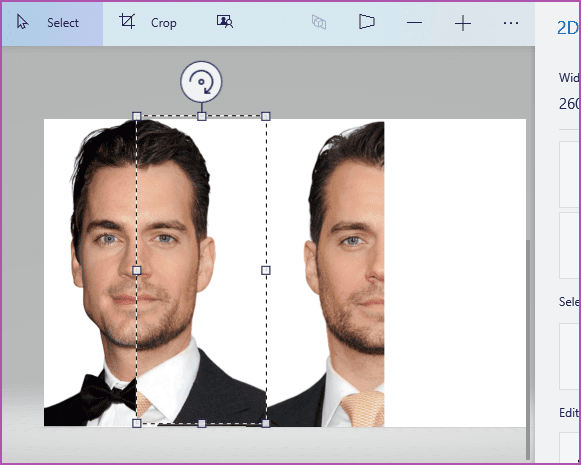
Совет:
Шаг 8: Щелкните за пределами изображения, чтобы изменить размер холста. Перетащите холст, чтобы изменить его размер до желаемого размера.
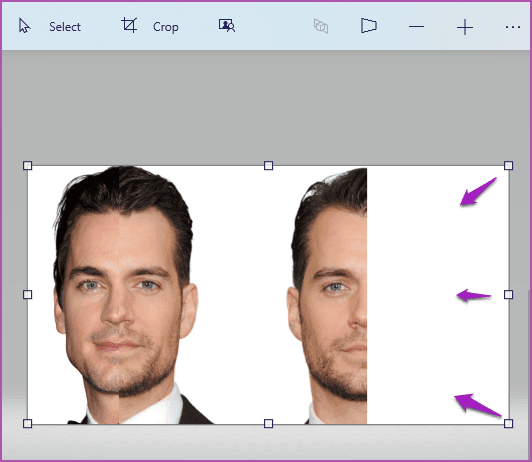
Шаг 9: После изменения размера вы можете сохранить объединенное изображение.
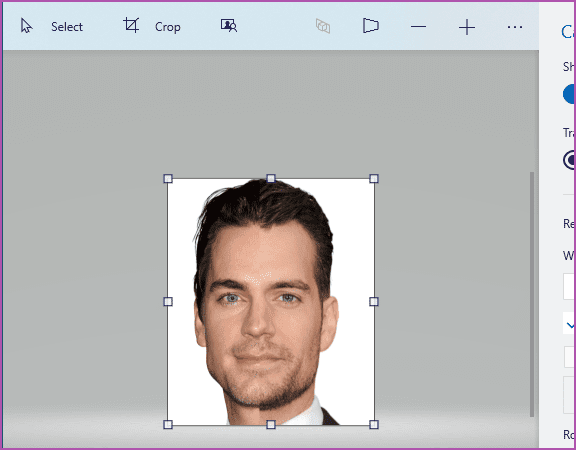
Совет: используйте Ctrl + Z
Шаг 10: Коснитесь значка «Меню» и выберите «Сохранить как», чтобы сохранить объединенное изображение на свой компьютер.
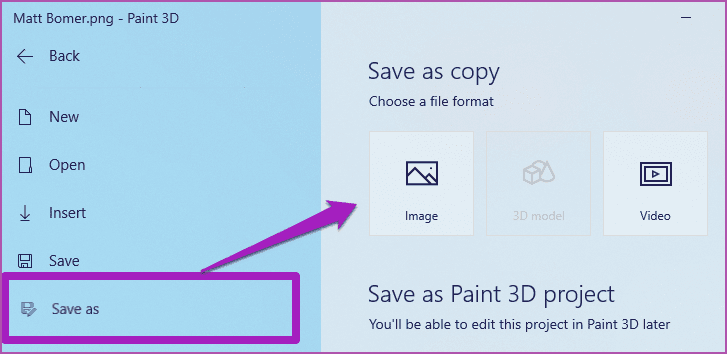
Совет:
Если на вашем компьютере с Windows 10 нет Paint 3D, вы также можете использовать эту же технику в обычном программном обеспечении Microsoft Paint (MS Paint). Вот как это сделать.
Слияние двух изображений в Microsoft Paint
Шаг 1: Откройте первое изображение, которое вы хотите объединить с помощью Microsoft Paint. Щелкните изображение правой кнопкой мыши и выберите «Рисовать».
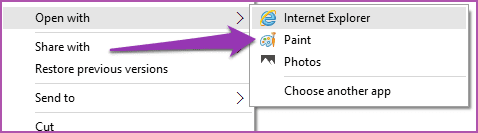
Шаг 2: Создайте место для второго изображения, расширив холст. Перетащите холст влево или вправо — в зависимости от того, где второе изображение будет объединено с первым.
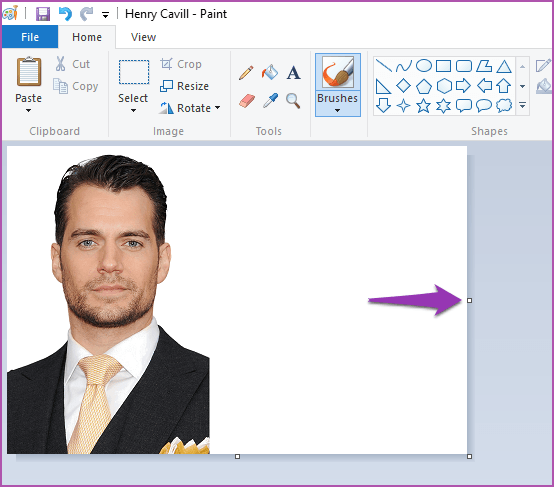
Шаг 3: Вставьте второе изображение в Paint. Вы можете сделать это, щелкнув раскрывающуюся кнопку под значком «Вставить» и выбрав «Вставить из».
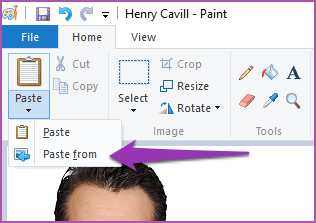
Шаг 4: Выберите второе изображение из папки, в которой оно сохранено на вашем компьютере, и нажмите «Открыть».

Шаг 5: Используйте курсор, чтобы переместить второе изображение так, чтобы оно было правильно выровнено с первым изображением. Вы также должны изменить размер второго изображения, чтобы размеры лиц (при размещении рядом) были одинаковыми.
После этого выберите часть второго изображения, которое будет объединено с первым (или наоборот).
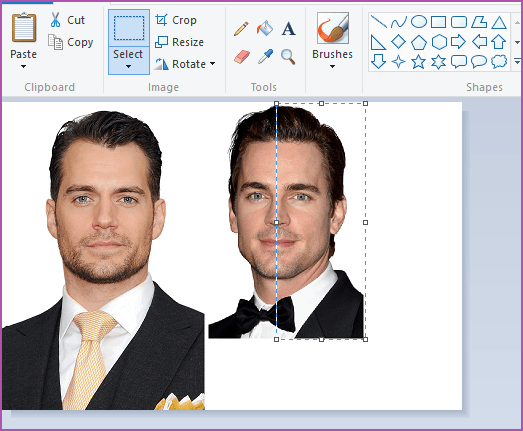
Шаг 6: Переместите выделенную область к первому изображению. Убедитесь, что они правильно выровнены, чтобы вы могли достичь аккуратного конечного результата. Продолжайте перемещать выделенную область с помощью курсора или кнопок со стрелками на клавиатуре, пока не получите правильное выравнивание.
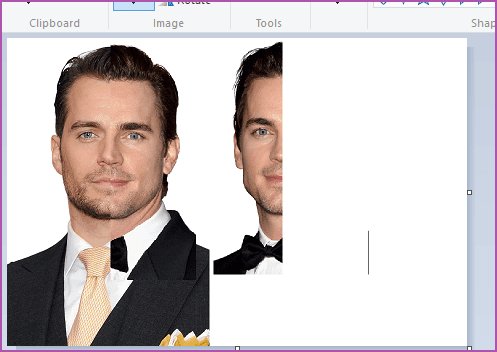
Быстрая подсказка:
Шаг 7: Измените размер холста, чтобы удалить ненужные пробелы и изображения.
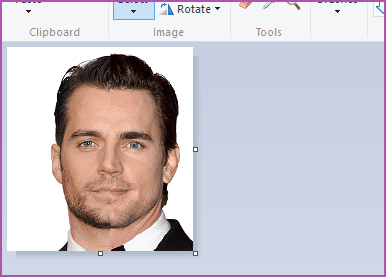
Шаг 8: Сохраните объединенное изображение на свой компьютер. Нажмите «Файл» в верхнем левом углу и выберите «Сохранить как».
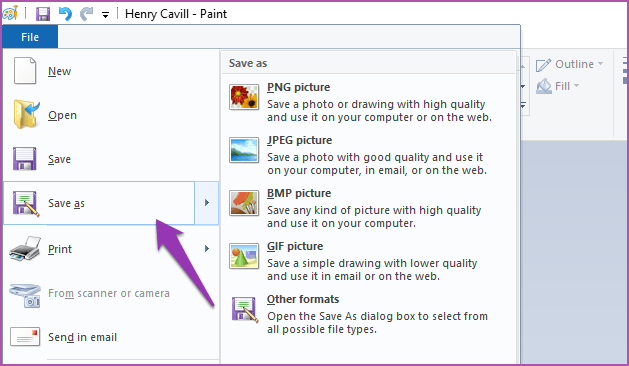
Paint предлагает несколько форматов изображений для сохранения объединенного изображения. Как видно на изображении выше, изображения, сохраненные в формате PNG, имеют самое высокое (и лучшее) качество. Поэтому рекомендуется сохранить объединенное изображение в формате PNG. После этого вы можете поделиться им с друзьями без потери качества.
Простой трюк с краской
Теперь вы знаете, как объединить два изображения с помощью Microsoft Paint и Paint 3D на вашем компьютере с Windows. Пришло время проявить творческий подход; объедините столько фотографий, сколько сможете. Вы можете попробовать объединить изображения вашего друга со своими. А еще лучше, вы можете комбинировать изображения своих родителей или братьев и сестер просто для удовольствия. Если у вас есть какие-либо вопросы или вы столкнулись с какими-либо проблемами при этом, оставьте комментарий ниже. Мы будем более чем рады помочь.
Далее: знаете ли вы, что вы также можете изменить цвет фона изображения в Paint? Ознакомьтесь с приведенным ниже руководством, чтобы узнать, как изменить фон ваших изображений в Paint 3D.
Программы для Windows, мобильные приложения, игры - ВСЁ БЕСПЛАТНО, в нашем закрытом телеграмм канале - Подписывайтесь:)