Как настроить баланс звука в Windows 10
Вы когда-нибудь обращали внимание на звук на компьютере с Windows 10 и обнаруживали, что что-то не так? Возможно, вы пытались использовать наушники, динамик Bluetooth или любое другое аудиоустройство. Однако дисбаланс будет отчетливо слышен. Это означает, что одна сторона ваших наушников громче, чем другая. Иногда ваши аудиоустройства просто воспроизводят искаженные звуки при подключении к компьютеру.

Программы для Windows, мобильные приложения, игры - ВСЁ БЕСПЛАТНО, в нашем закрытом телеграмм канале - Подписывайтесь:)
Если звуковой вывод аудиоустройств на вашем компьютере не сбалансирован, нет необходимости их выбрасывать или переустанавливать Windows. Вы можете исправить или исправить несбалансированный звук. Это руководство расскажет вам, как это сделать и, в конечном счете, оптимизировать ваше прослушивание.
Что портит звуковой баланс вашего ПК
1. Обновление ОС
Обновление операционной системы вашего ПК до новой версии Windows может сбить с толку некоторые настройки по умолчанию, которые вы установили ранее. Если на вашем компьютере установлена новая ОС, есть вероятность, что настройки звука будут искажены. Некоторые пользователи сообщают о звуковом дисбалансе после обновления своего ПК до новой ОС.
2. Специальные улучшения звука
ПК с Windows поставляются со встроенными специальными улучшениями звука, которые призваны улучшить звучание ваших аудиоустройств. Хотя эти специальные улучшения звука действительно помогают улучшить качество звука, они иногда нарушают баланс аудиоустройств, подключенных к вашему ПК.
3. Неисправные наушники/динамики
Иногда это не ваш компьютер. Динамики ваших аудиоустройств просто неисправны и нуждаются в замене. Чтобы убедиться, что ваш компьютер не несет ответственности за дисбаланс звука, вот несколько способов проверить (и настроить) баланс звука вашего ПК с Windows 10.
Как настроить баланс звука на ПК с Windows 10
1. Отключить специальные улучшения
Если вы заметили некоторый уровень дисбаланса в аудиоканалах ваших наушников или динамиков, это может быть результатом некоторого улучшения, которое ваш ПК с Windows мог активировать по умолчанию.
Такие улучшения, как усиление басов, объемный звук, коррекция помещения и т. д., могут исказить баланс каналов наушников. Чтобы исправить это, отключите все специальные улучшения, относящиеся к вашим наушникам Bluetooth.
Вот как это сделать.
Шаг 1: Щелкните правой кнопкой мыши значок динамика в правом нижнем углу панели задач и выберите Устройства воспроизведения.
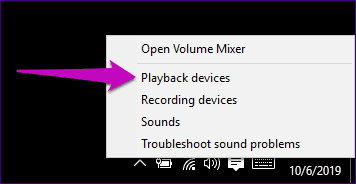
Шаг 2: Выберите свое аудиоустройство и нажмите «Свойства».
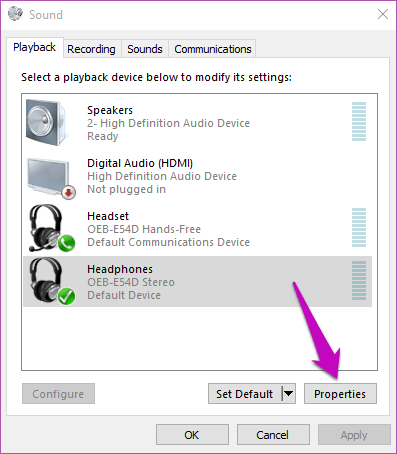
Шаг 3. В разделе «Улучшения» установите флажок «Отключить все улучшения». Нажмите на Применять а затем OK, чтобы сохранить изменения.
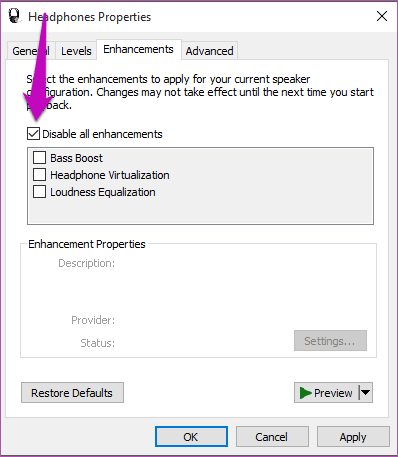
Если вы сделаете это правильно, качество звука вашего аудиоустройства теперь должно быть сбалансировано. В противном случае проверьте метод 2 ниже.
2. Отрегулируйте громкость левого и правого динамиков
Если отключение специальных улучшений не дает желаемого результата, перейдите к проверке (и регулировке) громкости для каждого канала. Кроме того, рекомендуется использовать этот метод с каждой новой парой наушников или динамиков, которую вы планируете использовать с компьютером. Это должно дать вам сладкое пятно вывода, на которое способно звуковое оборудование.
Шаг 1: Щелкните правой кнопкой мыши значок динамика, расположенный в правом нижнем углу экрана, и выберите Устройства воспроизведения.
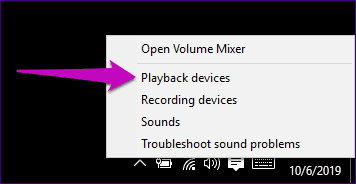
Шаг 2. Двигаясь вперед, выберите устройство, баланс звука которого вы хотите настроить, и нажмите «Свойства».
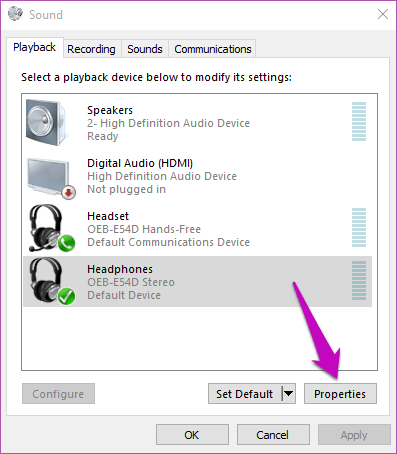
Шаг 3: В появившемся новом окне перейдите в раздел «Уровни» и нажмите «Баланс».
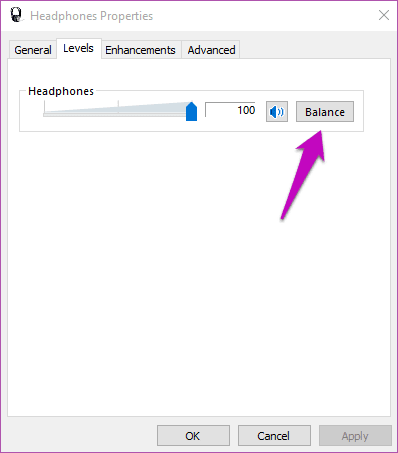
Шаг 4: Затем отрегулируйте громкость и баланс левого и правого каналов/динамиков вашего устройства по своему вкусу.
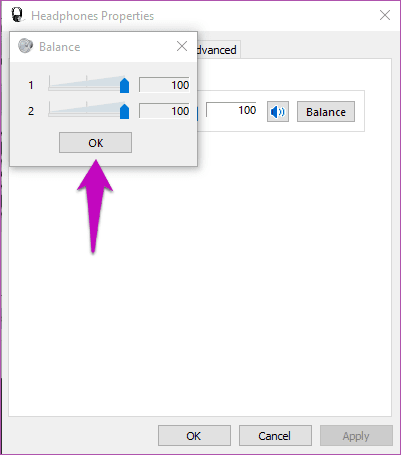 Примечание
Примечание
Если левый и правый каналы вашего аудиоустройства имеют разную/неравную громкость, обязательно сбалансируйте их.
Шаг 5: Нажмите OK, чтобы сохранить изменения. Вы можете воспроизвести видео или музыку, чтобы убедиться, что изменения действительно были внесены.
3. Настройте запись реестра
Некоторые производители постоянно блокируют левый и правый аудиоканалы своих аксессуаров, поэтому вы не сможете регулировать громкость устройства (как в шаге 4 выше).
Windows также иногда блокирует возможность регулировки громкости/баланса звука по умолчанию. Однако хорошо, что его можно разблокировать. Вот как распустить совместную громкость вашего канала наушников, отредактировав реестр Windows.
Шаг 1: Запустите функцию запуска ПК с Windows, используя клавиши Windows + R на клавиатуре.
Шаг 2: Введите regedit в предоставленном диалоговом окне и нажмите кнопку Enter на клавиатуре.
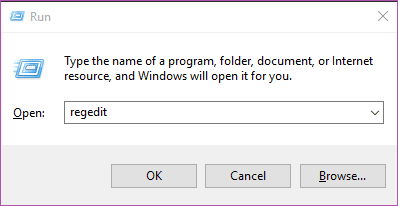
Шаг 3: Перейдите к следующему пути/местоположению в редакторе реестра:
HKEY_LOCAL_MACHINE\SYSTEM\ControlSet001\Control\Bluetooth\Audio\AVRCP\CT
Шаг 4: В этом месте дважды щелкните значение с именем DisableAbsoluteVolume и измените его значение на 1.
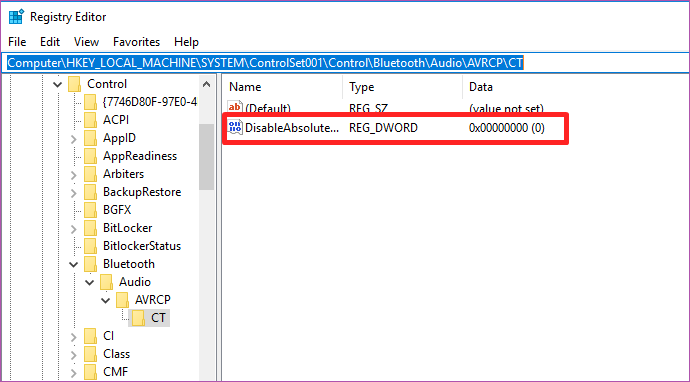
Шаг 5: Наконец, нажмите «ОК», чтобы сохранить изменения и перезагрузить компьютер.
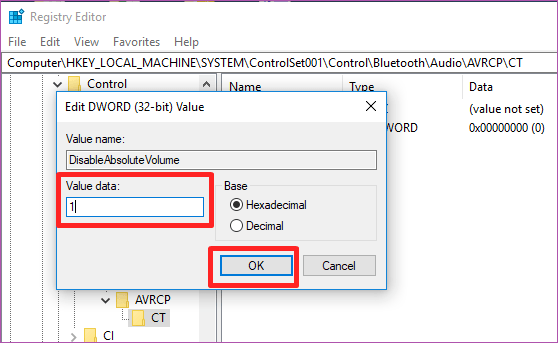
Теперь, когда вы отключили абсолютную громкость, теперь вы можете вручную сбалансировать аудиоканалы наушников Bluetooth.
Примечание
Баланс должен быть восстановлен
Вот и все. Вы закончили настройку баланса аудиоустройств. Эти трюки работают для проводных наушников, беспроводных динамиков, звуковой панели или любого другого аудиоустройства, подключенного к вашему ПК с Windows.
Далее: знаете ли вы, что наушники с поддержкой aptX HD обеспечивают захватывающий звук? Ознакомьтесь с лучшими беспроводными наушниками aptX HD, которые можно купить за деньги, ниже.
Программы для Windows, мобильные приложения, игры - ВСЁ БЕСПЛАТНО, в нашем закрытом телеграмм канале - Подписывайтесь:)