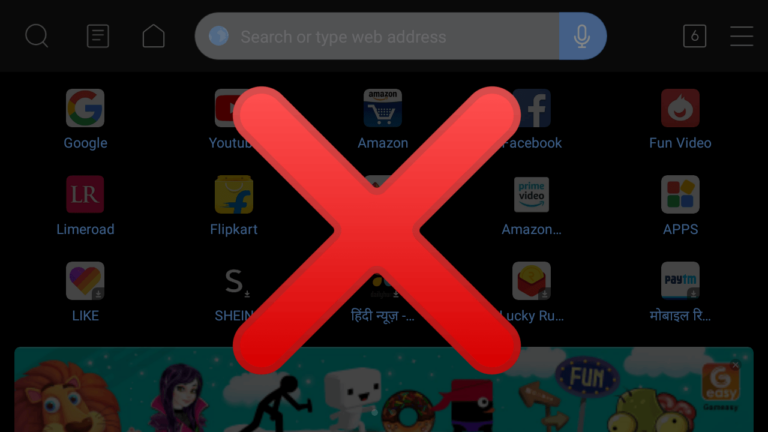Как исправить «Продолжить на ПК», не работающем на iOS
С обновлением Fall Creators для Windows 10 Microsoft наконец-то предоставила возможность продолжить просмотр веб-страниц с мобильного устройства на ПК. Хотя это не так удобно, как использование Handoff между iPhone и Mac, возможность легкого переключения на ПК по-прежнему более чем приветствуется.
Однако у этой функции есть проблемы. Использование «Продолжить» на ПК в большинстве случаев довольно гладкое, но при попытке поделиться ссылкой с вашего iPhone или iPad на ПК с Windows могут возникнуть различные препятствия.
Программы для Windows, мобильные приложения, игры - ВСЁ БЕСПЛАТНО, в нашем закрытом телеграмм канале - Подписывайтесь:)
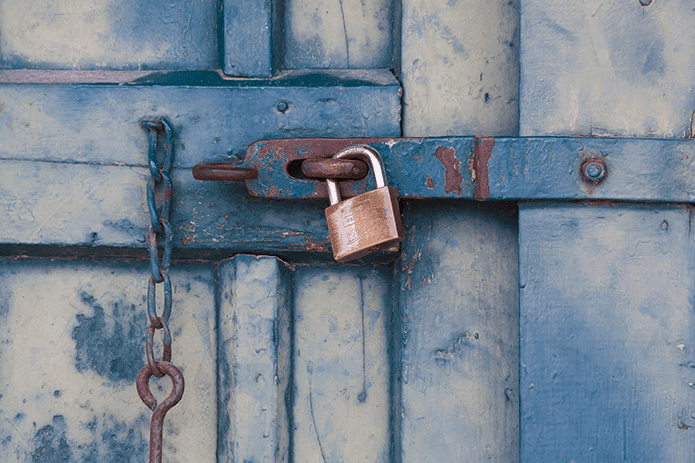
Будь то ваш веб-браузер, который не отображает «Продолжить» на ПК, или неработающая связь между iOS и Windows 10, следующие советы по устранению неполадок должны помочь вам быстрее разобраться.
Вручную включить «Продолжить» на ПК
После установки и входа в систему Продолжить в приложении для ПК, вы можете не увидеть параметр «Продолжить на ПК» на панели «Общий доступ» в браузере на iOS. Чаще всего это происходит, когда браузеру не удается автоматически вставить его в качестве параметра «Поделиться». К счастью, это не займет много времени, чтобы добавить это вручную.
Шаг 1. Откройте панель «Общий доступ», а затем проведите пальцем к крайнему правому краю в верхнем ряду. Затем нажмите «Еще».

Шаг 2. В появившемся списке параметров включите переключатель рядом с «Продолжить на ПК», а затем нажмите «Готово».
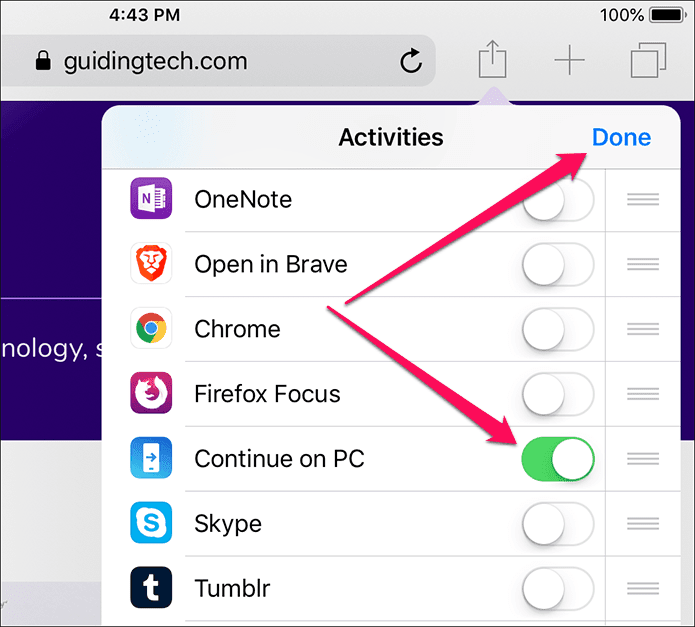
И вуаля! Теперь вы должны увидеть опцию «Продолжить на ПК».
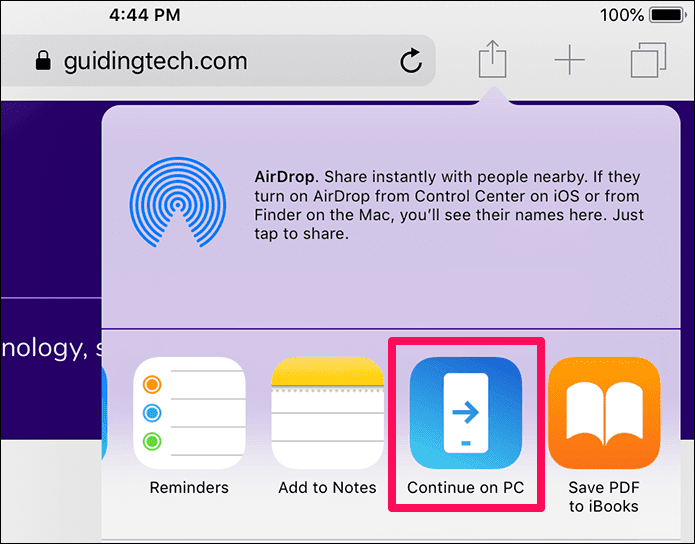
Просто коснитесь его, укажите компьютер, на котором вы хотите продолжить, и сайт сразу же запустится в Microsoft Edge. Вы также можете открыть ссылки «Продолжить на ПК» в браузере по умолчанию, если хотите.
Обновление Продолжить в приложении для ПК
Если попытка поделиться ссылкой на ПК приводит к бесконечному поиску связанных устройств, рассмотрите возможность обновления приложения «Продолжить на ПК» на своем устройстве iOS. Это устраняет все известные ошибки и помогает восстановить связь между вашим устройством iOS и серверами Microsoft.
Шаг 1. Чтобы обновить приложение «Продолжить на ПК», перейдите в App Store.
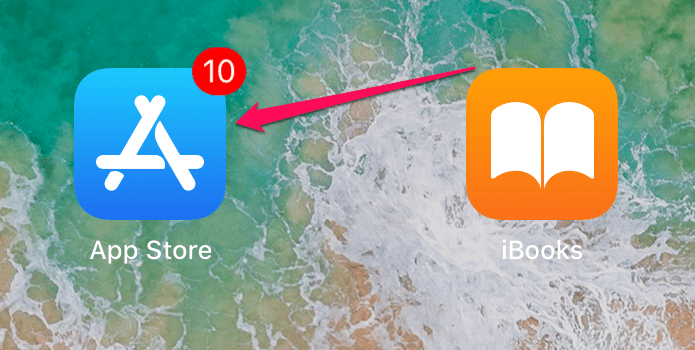
Шаг 2: В нижней части экрана нажмите «Обновления».
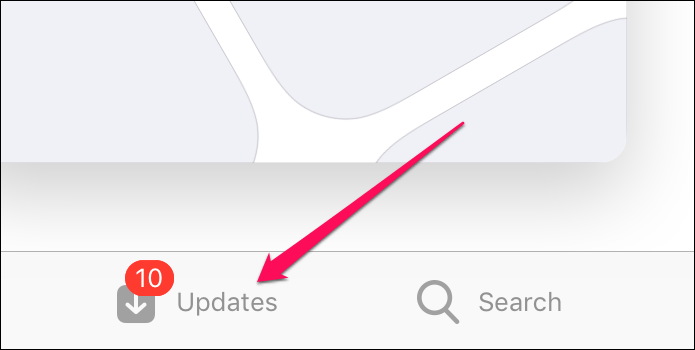
Шаг 3. Если для приложения «Продолжить на ПК» доступны какие-либо обновления, коснитесь параметра «ОБНОВИТЬ», указанного рядом с ним.
Пока вы это делаете, рассмотрите возможность обновления других приложений Microsoft, которые могут быть у вас (PowerPoint, Skype, OneNote и т. д.) на вашем устройстве, особенно если они используют тот же идентификатор Microsoft, что и приложение «Продолжить на ПК».

После обновления запустите свой любимый браузер и попытайтесь поделиться веб-страницей на ПК. Это работает сейчас? Если нет, давайте посмотрим, что вы можете сделать дальше.
Обновите Windows 10 (1709 или выше)
Вход в приложение «Продолжить на ПК» с тем же идентификатором Microsoft, что и на вашем ПК, не принесет вам никакой пользы. Особенно, если на вашем компьютере установлена более старая версия, чем Windows 10 Fall Creators Update. Тогда, скорее всего, вы не увидите его в параметрах «Продолжить на ПК».
Рекомендуется обновиться до последней версии Windows 10.
Шаг 1. Чтобы проверить версию Windows 10, введите about в строку поиска и нажмите «О вашем компьютере».
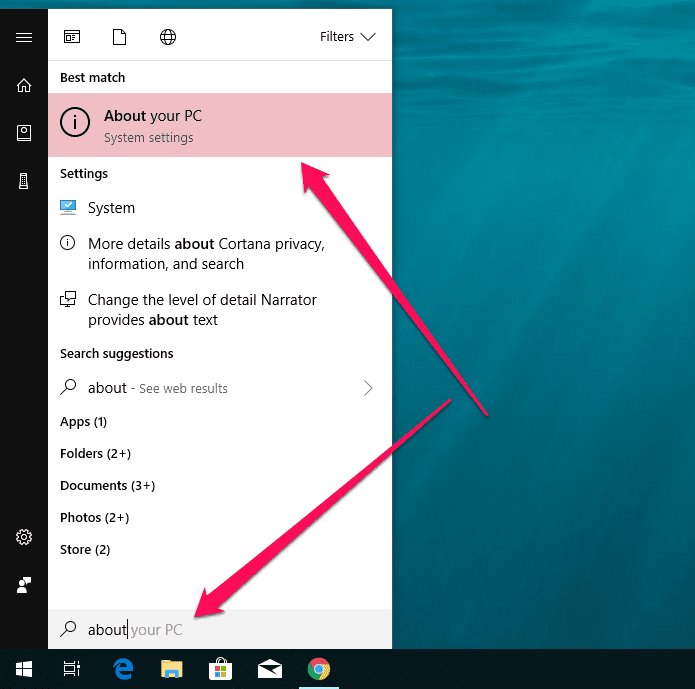
Шаг 2. Прокрутите вниз до раздела «Характеристики Windows», и вы должны увидеть текущий номер сборки Windows, указанный рядом с версией. В идеале она должна быть не ниже 1709 или выше — 1803 — это последняя версия на момент написания статьи.
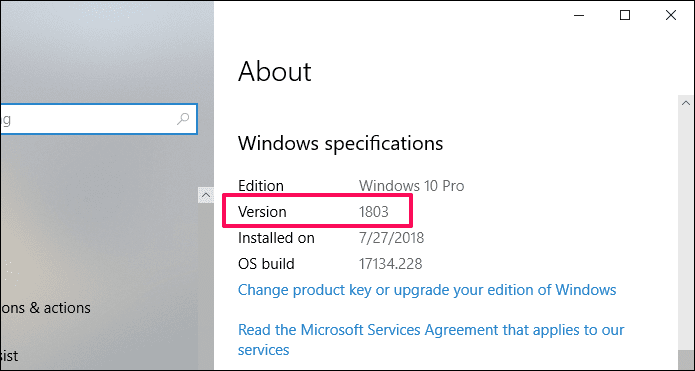
Если у вас более старая версия, вам необходимо обновить компьютер. Чтобы запустить его, введите «Проверить» в меню «Пуск», а затем выберите «Проверить наличие обновлений».
Однако имейте в виду, что для завершения основных обновлений операционной системы может потребоваться значительное количество времени и трафика. Если Windows 10 не обновляется, обратитесь к этому руководству за возможными действиями.
Перезагрузите устройство iOS и ПК.
Нет ничего лучше перезагрузки устройства, чтобы навсегда исправить любые постоянные ошибки и сбои. Прежде чем приступить к каким-либо другим исправлениям, давайте попробуем это.
Начните с удерживания кнопки питания в течение нескольких секунд. При появлении запроса проведите пальцем по экрану, чтобы выключить устройство.
Примечание:
После выключения просто снова нажмите и удерживайте кнопку питания, чтобы включить его. Тем временем также перезагрузите компьютер.
Отключить и повторно привязать устройство к ПК
Перезагрузка устройств не помогла? Затем пришло время отключить и повторно связать ваш iPhone или iPad с вашим ПК. Любые проблемы с подключением, вызванные избыточными ссылками с вашим Microsoft ID, скорее всего, должны быть решены после этого.
Шаг 1. Откройте Центр поддержки и нажмите «Все настройки».

Шаг 2: В окне настроек Windows нажмите «Телефон».

Шаг 3: Нажмите «Отключить этот компьютер», чтобы удалить iPhone или iPad из списка подключенных устройств.

Шаг 4: Нажмите «Добавить телефон», чтобы снова добавить устройство iOS.
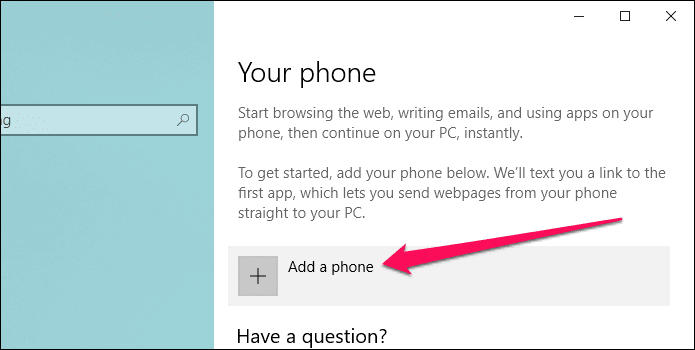
Шаг 5: Введите номер своего мобильного телефона и нажмите «Отправить», чтобы восстановить связь.
Примечание: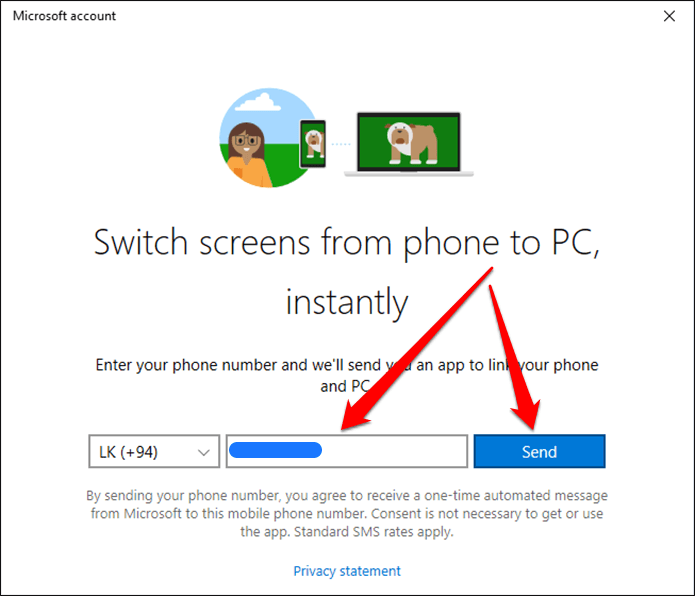
Если у вас iPad, вы, очевидно, не можете получать текстовые сообщения. Независимо от этого, просто добавьте номер, связанный с вашим сотовым подключением для передачи данных, или какой-либо другой номер мобильного телефона, и нажмите «Отправить». Как и на iPhone, Windows 10 должна переподключиться к вашему устройству, как только вы это сделаете.
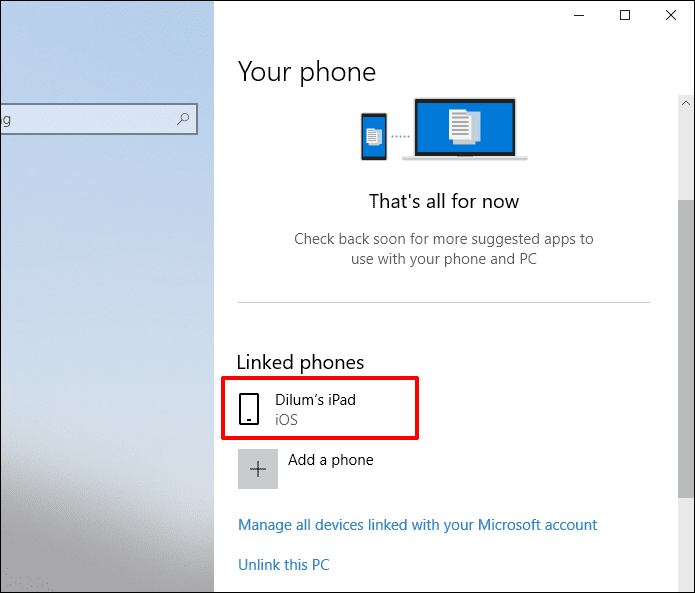
Попробуйте поделиться ссылкой прямо сейчас. Все еще не повезло? Продолжим.
Удаление/переустановка приложений, связанных с Microsoft
Обычно до этого не доходит, но в обсуждениях на форуме предлагается удалить и переустановить все приложения Microsoft — кроме приложения «Продолжить на ПК» — в крайнем случае для устранения любых проблем с подключением. Это странно и неудобно. Microsoft делает что-то не так, чтобы оправдать такие действия.
Однако полное удаление ваших приложений — не такая уж хорошая идея, поскольку при этом вы также теряете локально хранящиеся файлы и документы. К счастью, именно здесь вы можете использовать функцию разгрузки приложений iOS, чтобы удалять приложения, сохраняя при этом документы.
Шаг 1: Перейдите на экран «Настройки» на вашем iPhone или iPad, а затем нажмите «Основные». Затем нажмите «Хранилище iPhone/iPad».
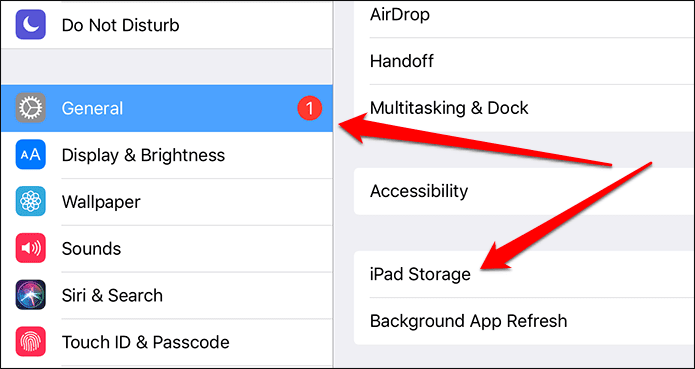
Шаг 2. В появившемся списке приложений выберите приложение, опубликованное Microsoft.

Шаг 3: Нажмите «Выгрузить приложение». Приложение следует немедленно удалить, но все связанные с ним документы останутся на вашем устройстве.

Повторите процедуру для других приложений Microsoft. Конечно, пропустите разгрузку приложения «Продолжить на ПК».
Шаг 4: Запустите «Продолжить» на ПК из браузера и посмотрите, работает ли он нормально. Если это так, просто коснитесь значков выгруженных приложений на главном экране, чтобы повторно загрузить их.
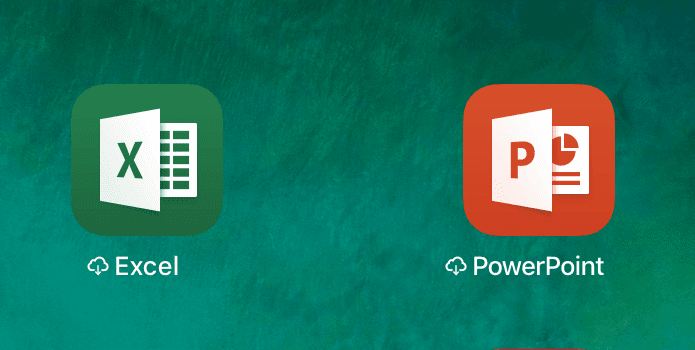
Разве это не сработало? Есть еще одна вещь, которую вы можете попробовать. Это несколько раздражает, так что приготовьтесь!
Переключиться на Microsoft Edge
Если «Продолжить» на ПК по-прежнему не работает, рассмотрите возможность использования Microsoft Edge на iPhone или iPad. Если вы не знали, браузер Microsoft не использует приложение «Продолжить на ПК» для выполнения своей работы. Вместо этого Edge имеет собственный встроенный модуль «Продолжить на ПК» для передачи ссылок на подключенные устройства и, вероятно, должен работать в ситуациях, когда другие браузеры не работают.
Шаг 1. Зайдите в App Store и загрузите Microsoft Edge.
Шаг 2: После установки Edge запустите его.
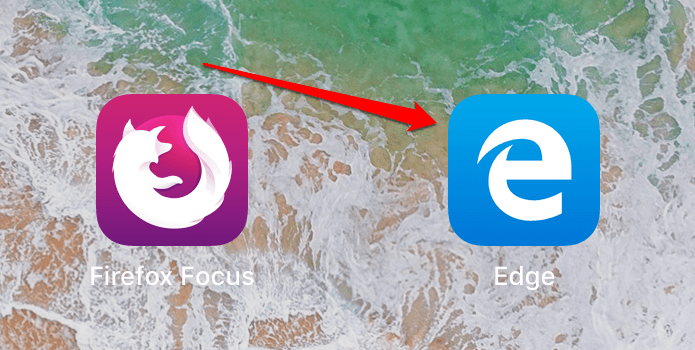
Шаг 2: Edge должен автоматически получить ваш идентификатор из других приложений Microsoft. Если это не так, просто войдите в систему с тем же идентификатором, что и на вашем ПК.
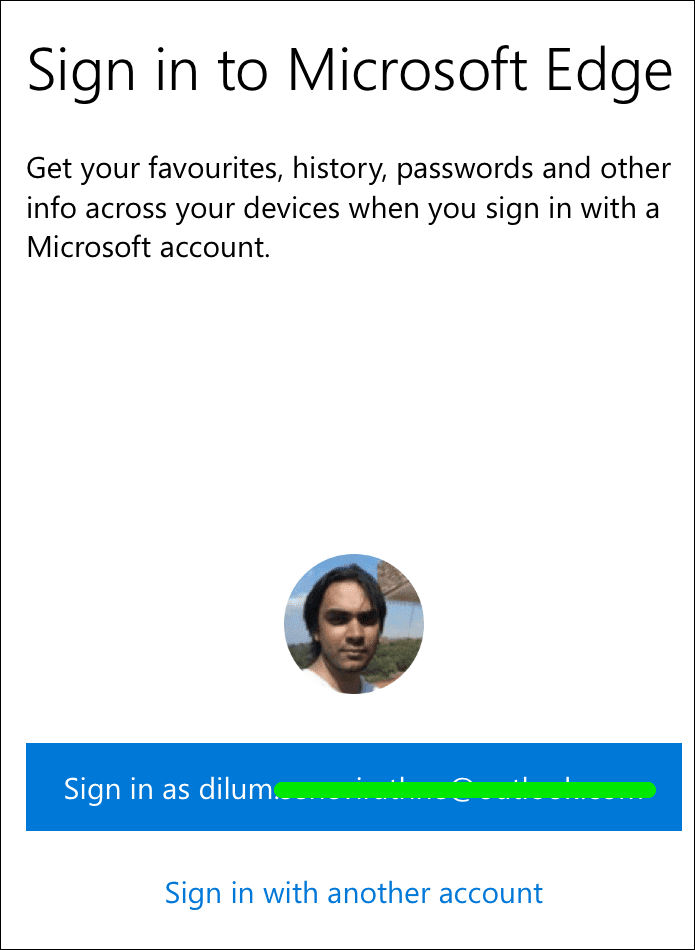
Шаг 3. Откройте веб-сайт, а затем коснитесь специального значка «Продолжить на ПК» справа от строки URL. Очень удобно, правда?

Укажите компьютер, на котором вы хотите продолжить, и он должен загрузиться сразу!
Хотя переключение браузеров не доставляет удовольствия, рассмотрите возможность использования Edge на временной основе, пока Microsoft не исправит все проблемы несовместимости с приложением «Продолжить на ПК» на iOS навсегда.
Наконечник:
Тебе должно быть хорошо сейчас
Надеюсь, к настоящему времени вы устранили все проблемы, которые мешали вам продолжить просмотр веб-страниц на ПК.
Если ничего не получится, вам, возможно, придется использовать Microsoft Edge на вашем устройстве iOS, но, честно говоря, это не так уж и плохо. На самом деле, мобильная версия довольно хороша.
Вы нашли какие-либо другие исправления? Поделитесь ими в разделе комментариев ниже.
Программы для Windows, мобильные приложения, игры - ВСЁ БЕСПЛАТНО, в нашем закрытом телеграмм канале - Подписывайтесь:)

![Как удалить фотографии с MacBook [Step-By-Step]](https://tonv.ru/wp-content/uploads/2023/03/how-to-delete-photos-from-macbook.jpg)