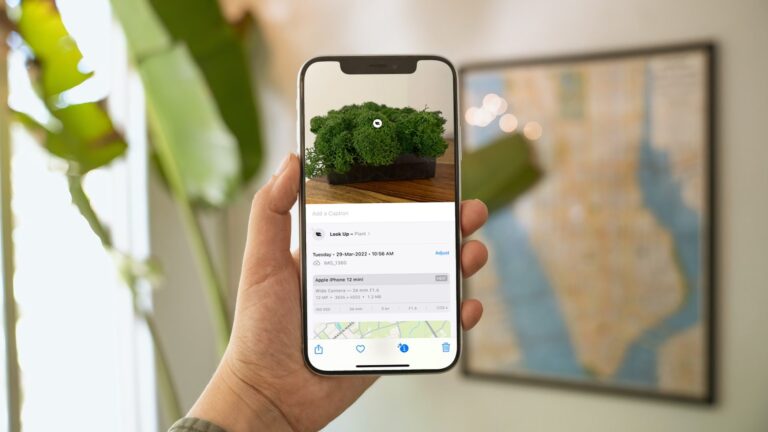Как использовать новое музыкальное приложение (Apple Music) в iOS
Когда вы обновили свой iPhone до iOS 8.4, вас встретило новое приложение «Музыка» с новым красочным значком. Это было интригующе. Вы нажали на нее. Он попросил вас попробовать Apple Музыка стриминговый сервис. 30 миллионов песен на 3 месяца бесплатно. Итак, вы подписались. Но теперь везде есть все эти новые вещи. Все в Apple Music заключено в одном окне. Это много. Да, Apple Music сложна. Но это не беспорядок. Я скажу тебе почему.

Программы для Windows, мобильные приложения, игры - ВСЁ БЕСПЛАТНО, в нашем закрытом телеграмм канале - Подписывайтесь:)
Времена, когда приложения, сервисы и ОС были простыми, прошли. Теперь все многофункционально, и это достигается за счет простоты. По крайней мере, Apple Music имеет достаточно хороший пользовательский интерфейс, с которым вы можете разобраться. Я упоминал, что он также включает в себя круглосуточную радиостанцию в прямом эфире, а также станции, посвященные артистам и жанрам, а также мини-социальную сеть для художников? Я не сделал? Ой.
Apple Music для новичков: мы уже написали руководство для начинающих по Apple Music. Пока вы это делаете, также ознакомьтесь с нашим подробным объяснением Apple Music.
К счастью, как только вы это поймете, приложение будет легко обойти. Следуйте нашему руководству ниже.
Основные советы и рекомендации по использованию нового приложения Apple Music
Apple Music переполнен множеством вещей. Это означает, что вещи не будут очевидны на первый взгляд. Помимо 5 вкладок в нижней части приложения, обратите внимание на Apple Музыка а также Моя музыка разделы. Они будут отображаться при поиске или выборе исполнителя.


Кроме того, когда они видны, коснитесь трех пунктирных кнопок меню. Здесь вы найдете все важные параметры для загрузки музыки для использования в автономном режиме, добавления песен в плейлисты и многое другое.
Как искать песни
Вы найдете увеличительное стекло значок в правом верхнем углу. Нажмите на нее, и появится панель поиска. Ниже вы увидите два раздела – Apple Музыка а также Моя музыка. Тот, что в красном, выбран. В зависимости от того, где вы хотите искать, выберите конкретный вариант.
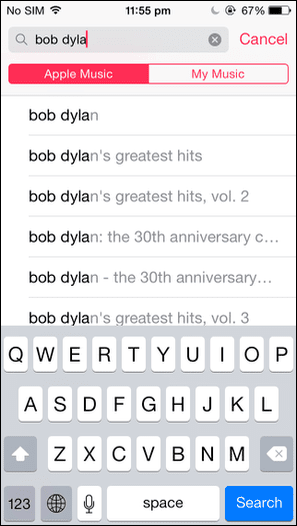
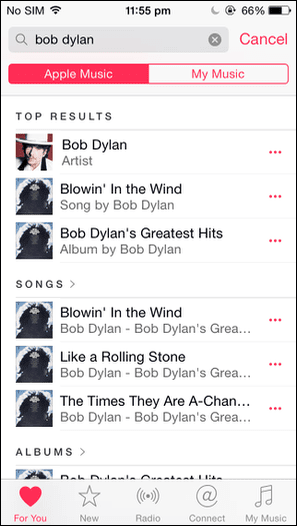
В строке поиска вы увидите Часы значок, это вызовет ваши предыдущие поиски.
При поиске в Apple Music вы получите разделы для песен, исполнителей, станций, а также списки воспроизведения, созданные музыкальными редакторами Apple. Эти плейлисты — отличный способ начать работу с новым исполнителем.
Как использовать плейлисты
В Apple Music есть два вида плейлистов. Один в Моя музыка, это созданные вами плейлисты. Их можно будет увидеть, перейдя в Моя музыка вкладку, а затем на верхней вкладке выберите Плейлисты.
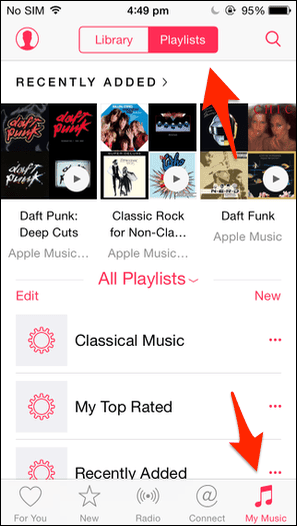
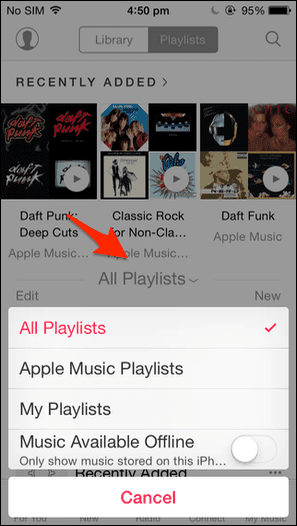
В Apple Music вы также найдете плейлисты, созданные музыкальными редакторами Apple (Плейлисты Apple Music). Невозможно найти все эти плейлисты в одном месте. Но они появятся в Для тебя разделе и в результатах поиска. Когда вы встретите один из таких плейлистов, который вам нравится, коснитесь значка Плюс значок. Это добавит плейлист к вашей музыке. Теперь этот плейлист появится в Моя музыка раздел. Да, это звучит запутанно, но вы привыкнете к этому.
в Плейлисты раздел, вы увидите еще одну опцию в нижней половине, которая называется Все плейлисты рядом с которым вы увидите раскрывающееся меню. Здесь вы найдете скрытое меню (их много в Apple Music). Эта опция позволит вам переключаться только на плейлисты Apple Music, только на ваши плейлисты и только на музыку, доступную в автономном режиме (полезно, когда вы в поездке).
Как создать свой собственный плейлист и добавить в него песни
Вы не можете создать плейлист из любого места в приложении. Нет, вам нужно перейти к Плейлисты раздел в Моя музыка и коснитесь Новый кнопка. На следующем экране вы можете дать плейлисту название, описание и даже обложку.
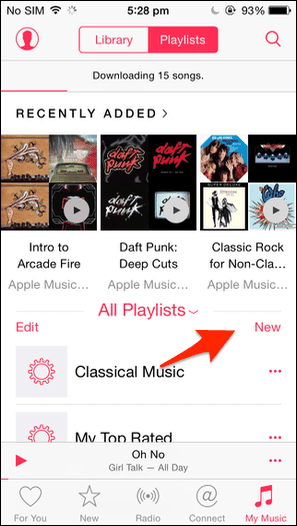

Теперь вы можете нажать Сделанный или выберите Добавить песни который вызовет сборщик, который включает всю вашу библиотеку. Вы можете добавить альбомы или песни, которые вы хотите. Но вам не нужно делать все это здесь.

Одна хорошая вещь в Apple Music заключается в том, что можно добавить песню / альбом в список воспроизведения практически из любого места. Всякий раз, когда вы видите меню с тремя точками, коснитесь его, и там вы увидите Добавить в плейлист вариант. Выберите свой плейлист, и все готово.
Как использовать Up Next для создания списков воспроизведения «на лету»
Новое приложение «Музыка» включает в себя очень полезную Следующий функция, которую я люблю использовать в приложении iTunes. По сути, это очередь воспроизводимых в данный момент песен, которыми вы можете управлять. Если вы не хотите создавать плейлист, но хотите настроить 10-20 песен, это лучший способ сделать это.


Подобно опции «Плейлисты», она также скрыта в кнопке меню с тремя точками. Коснитесь его, и вы увидите два варианта — Играть дальше а также Добавить в список «Далее». Играть дальше добавит песню в начало очереди и Добавить в список «Далее» добавит песню в конец списка.
Чтобы получить доступ к очереди Up Next, перейдите к воспроизводимой в данный момент музыке с помощью мини-плеера и коснитесь значка Список значок рядом с искателем. Отсюда вы можете изменить порядок песен, очистить очередь, а прокрутка вверх покажет историю ваших песен.
Как скачать песни Apple Music для автономного использования
Одним из преимуществ использования Apple Music является то, что вы можете загрузить любую доступную песню для использования в автономном режиме. Да, это также включает плейлисты Apple Music. Но сделать это на первый взгляд неясно.
Допустим, я просматриваю Для тебя раздел, и я натыкаюсь на плейлист под названием «Intro to Arcade Fire». Отлично, я собирался проверить их некоторое время теперь. Я хотел бы послушать это на моем диске сегодня. Лучше сначала скачать.


После нажатия я могу сделать две вещи: либо щелкнуть Плюс кнопку, чтобы добавить плейлист к моей музыке (но это не загрузит песни). Или я могу нажать кнопку меню с тремя точками и нажать Сделать доступным в автономном режиме.
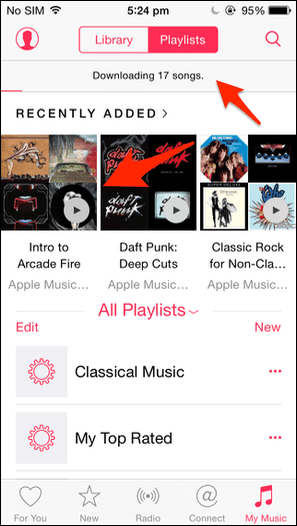
Теперь, когда я иду в Моя музыка разделе, я вижу, что песни скачиваются, плюс, плейлист уже есть в моей медиатеке. Аккуратный!
Что вам больше всего нравится в Apple Music?
Пока что я большой поклонник радио Beats 1. А вы? Что вам больше всего нравится в Apple Music? Поделитесь с нами своими мыслями в разделе комментариев ниже.
Программы для Windows, мобильные приложения, игры - ВСЁ БЕСПЛАТНО, в нашем закрытом телеграмм канале - Подписывайтесь:)