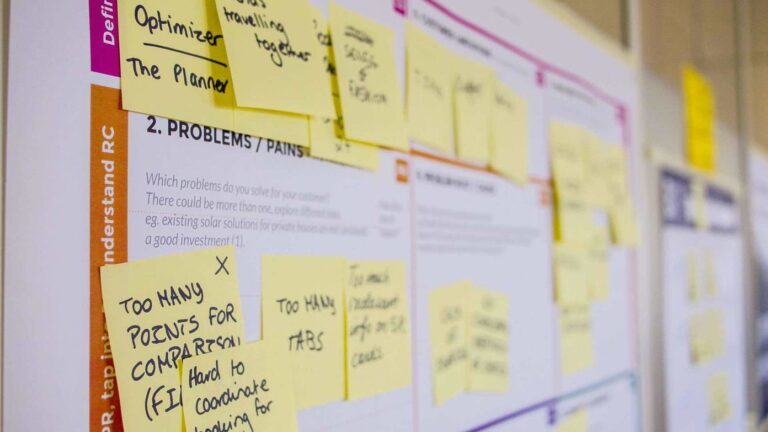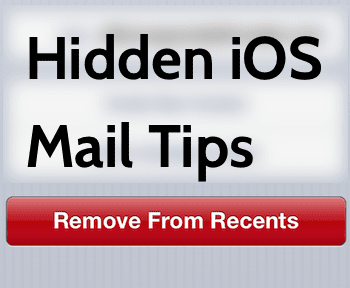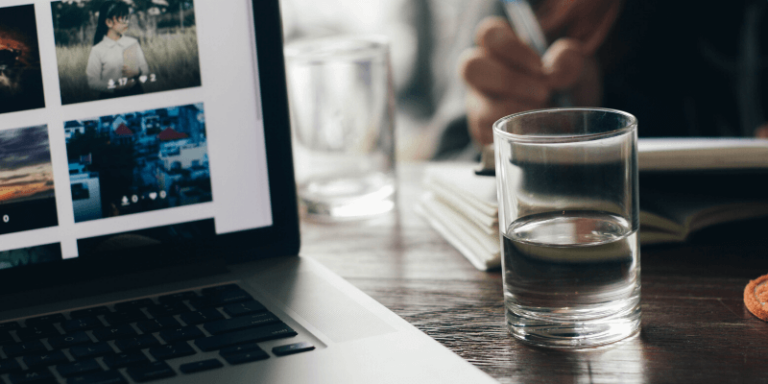Как использовать MacBook в качестве внешнего монитора
Внешний дисплей, подключенный к вашему Mac, выводит весь пользовательский опыт на новый уровень. Помимо физического комфорта, такого как снижение напряжения глаз, болей в спине и проблем с шеей, использование внешнего монитора упрощает одновременную работу с несколькими программами.
Вы также получаете больше места для окон, лучший экран и более продолжительное рабочее время. В следующем руководстве приведены пошаговые инструкции по использованию MacBook в качестве внешнего монитора с использованием проводного и беспроводного методов.
Программы для Windows, мобильные приложения, игры - ВСЁ БЕСПЛАТНО, в нашем закрытом телеграмм канале - Подписывайтесь:)
Итак, приступим.
Как использовать MacBook в качестве внешнего монитора
Чтобы использовать MacBook в качестве внешнего монитора, подключите его выходной порт к входному порту дисплея с помощью кабеля. В некоторых случаях вам может понадобиться адаптер для их соединения, особенно если видеокабель не подключается к порту на вашем Mac.
Компьютеры Mac поставляются с различными видеопортами, такими как Thunderbolts, HDMI и порты дисплея. Вы можете узнать, какие порты есть у вашего Mac, из его спецификаций. Это поможет вам подобрать правильный видеокабель и определить, нужен ли ему адаптер.
Как подключить внешний дисплей к вашему Mac
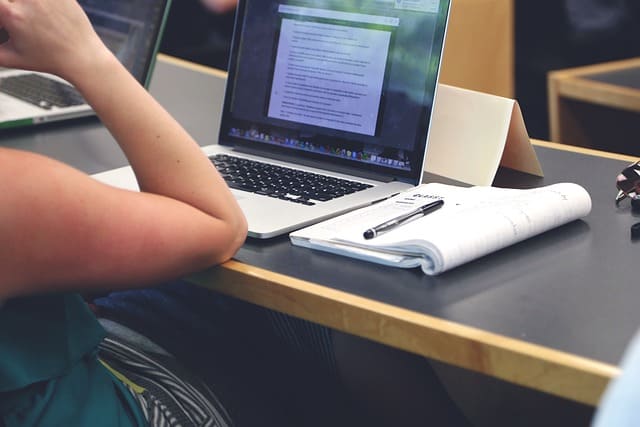
Новые компьютеры Mac позволяют подключать один или несколько внешних дисплеев и использовать MacBook в качестве второго монитора для ПК. Вы можете подключить внешние дисплеи к вашему Mac двумя способами: с помощью провода или по беспроводной сети.
Давайте рассмотрим пошаговое описание этих двух методов подключения внешнего дисплея к вашему Mac.
Проводной метод: как подключить внешний дисплей к вашему Mac с помощью кабеля
Подключить ваш Mac к внешнему дисплею очень просто: подключите порт видеовыхода вашего Mac к порту ввода вашего дисплея. Для этого вам понадобится видеокабель и переходник. Однако адаптер не является обязательным и необходим только в том случае, если ваша модель Mac не поддерживает определенный кабель.
Вот как можно использовать MacBook в качестве второго монитора для ПК на всех моделях Mac:
1. Определите видеопорты вашего Mac
В зависимости от модели вашего Mac вы найдете различные типы видеопортов, например:
- Mac с двумя портами Thunderbolt/USB 4
- Mac с портами Thunderbolt 3 (USB-C)
- Mac с портом Mini DisplayPort
- Mac с портами Thunderbolt или Thunderbolt 2
- Mac с портами Thunderbolt 4 (USB-C)
- Mac с портами HDMI
Если вам нужно узнать, какой порт у вашего Mac, вы можете проверить его, ознакомившись со спецификациями модели вашего Mac. Вот как это сделать:
- Перейдите к значку Apple в левом верхнем углу экрана и выберите «Об этом Mac».
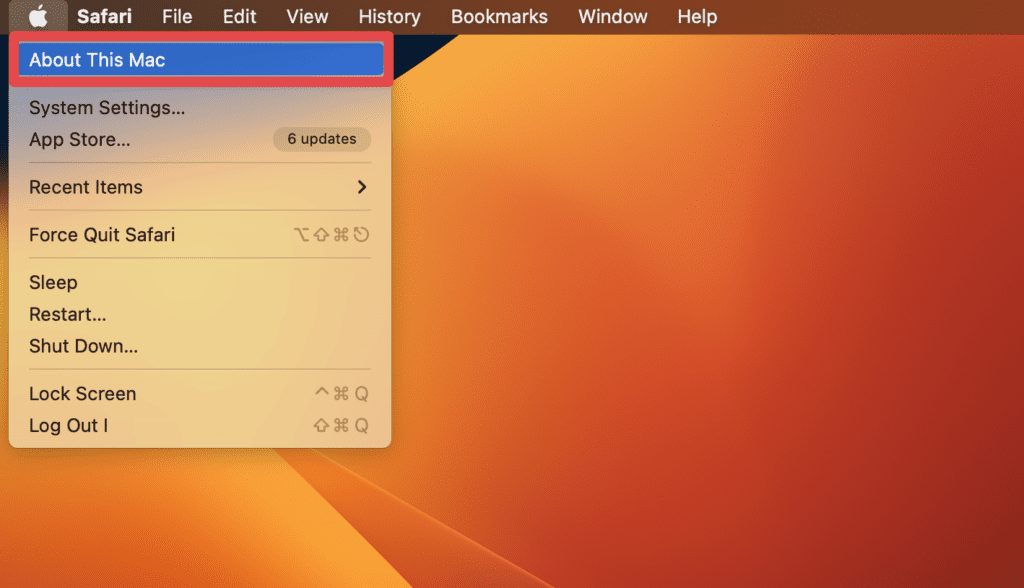
- Найдите серийный номер вашего Mac и скопируйте его.
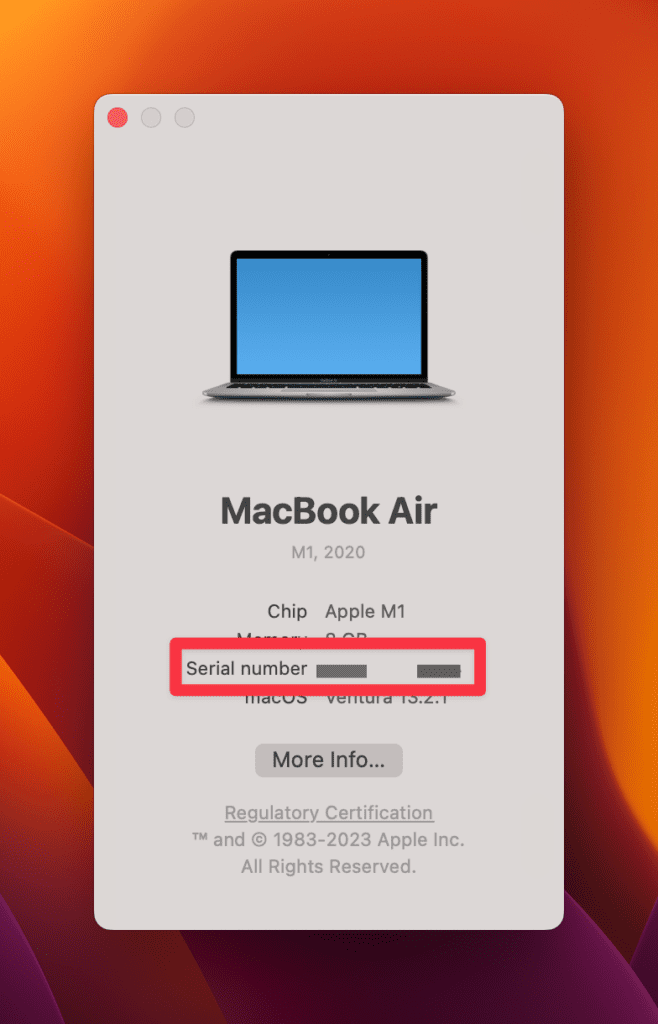
- Нажмите Command ⌘ + C на клавиатуре, чтобы скопировать серийный номер.
- Далее посетите Технические характеристики Apple и вставьте серийный номер вашего Mac в строку поиска. Нажмите «Поиск», чтобы получить характеристики вашего Mac.
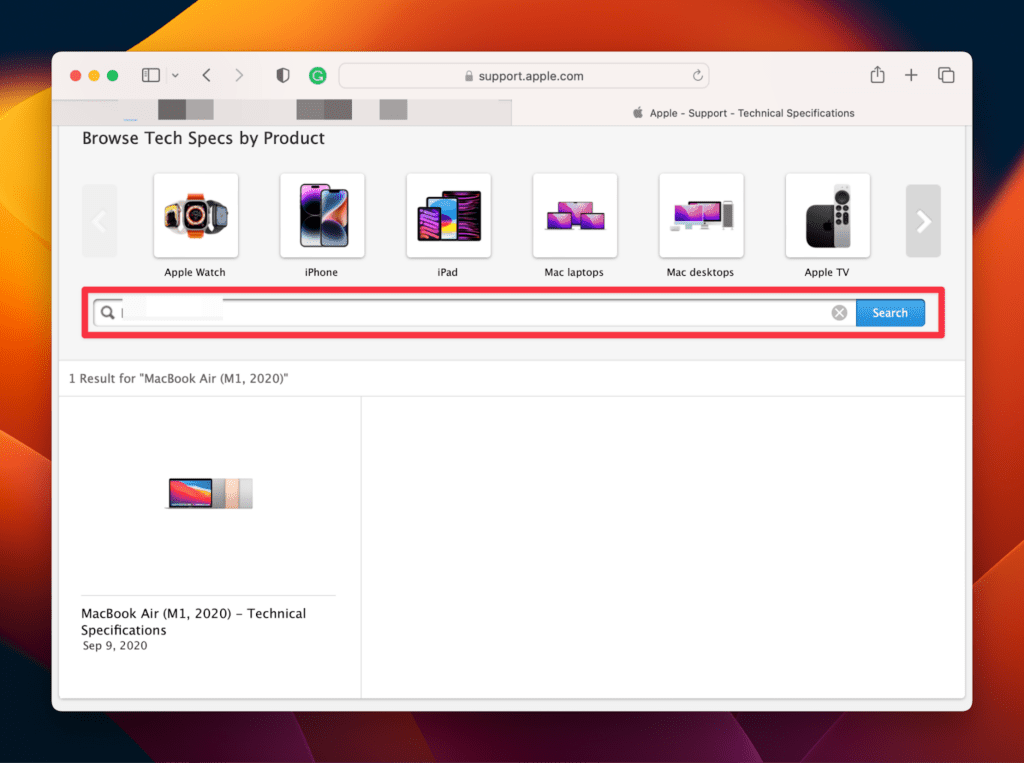
- Прокрутите вниз и проверьте раздел «Поддержка дисплея», чтобы узнать о портах вашего Mac и совместимости дисплея.
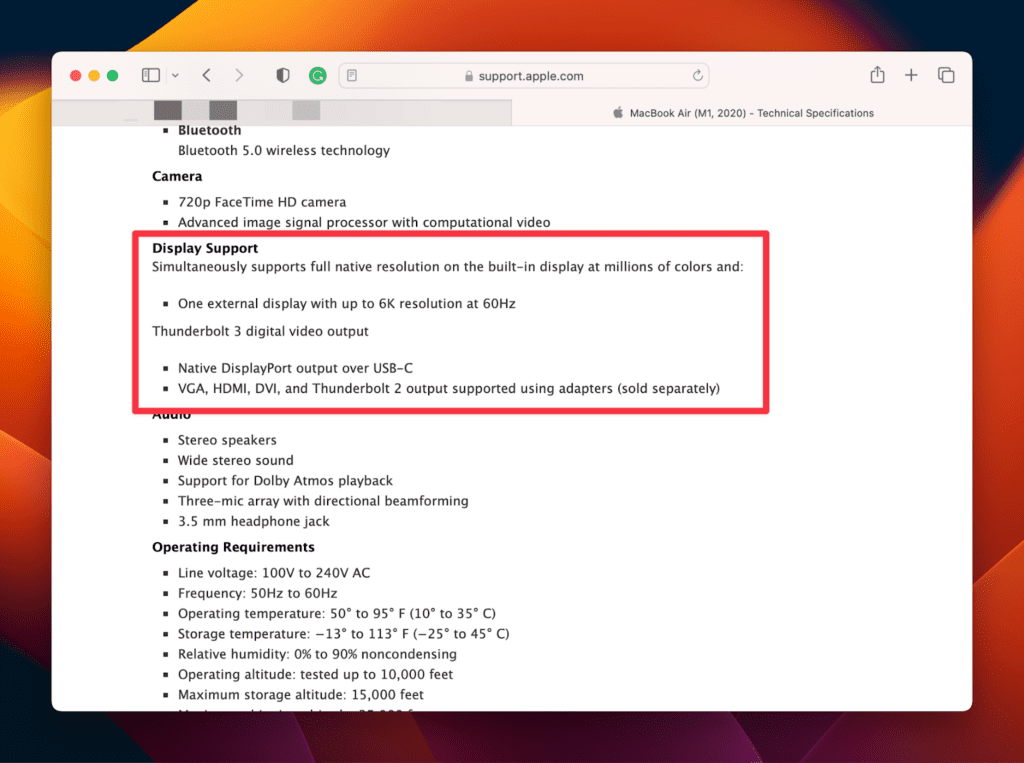
Как только вы узнаете, с какими портами поставляется ваш Mac, вы сможете подключить свое устройство к внешнему дисплею.
2. Подключите свой Mac к внешнему дисплею
Как упоминалось ранее, вам понадобится видеокабель (и адаптер) для подключения вашего Mac к внешнему дисплею. Адаптер требуется только в том случае, если для вашего видеокабеля требуется порт, отличный от порта на вашем Mac. Кроме того, вы можете использовать другой видеокабель, совместимый с портом на вашем Mac.
Подключите дисплей к вашему Mac с помощью видеокабеля (и адаптера, если требуется). Ваш Mac автоматически обнаружит дисплей, если на дисплей подается питание. После успешного подключения внешний дисплей начнет отражать рабочий стол вашего Mac.
3. Настройте параметры внешнего дисплея
Настройка внешнего монитора помогает настроить различные параметры дисплея. Вот как это сделать:
- Перейдите в меню Apple в верхнем левом углу экрана и выберите «Системные настройки» в раскрывающемся меню.
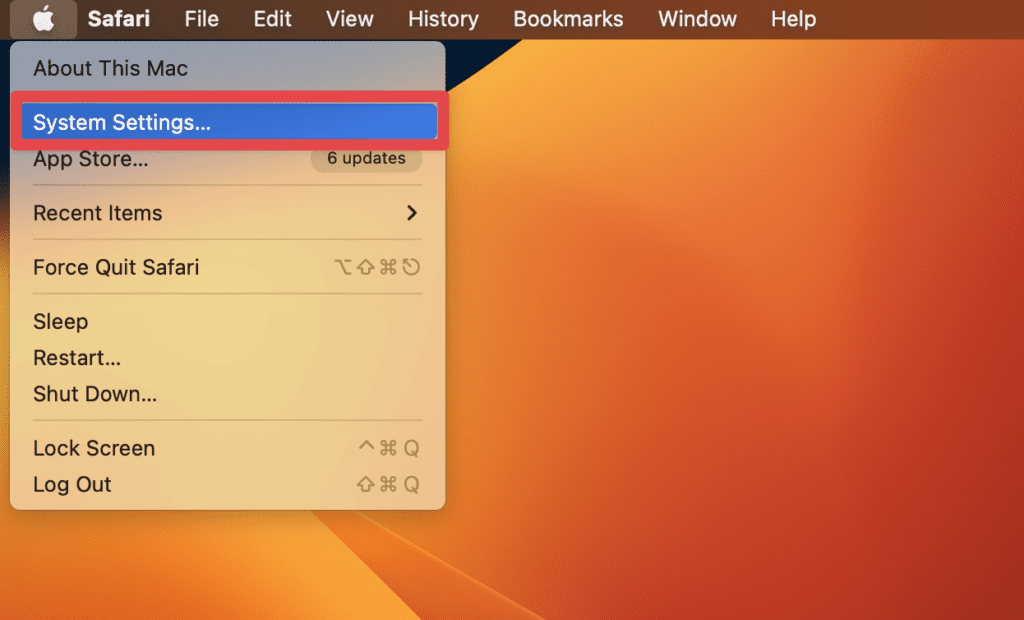
- Выберите Дисплеи на левой боковой панели.
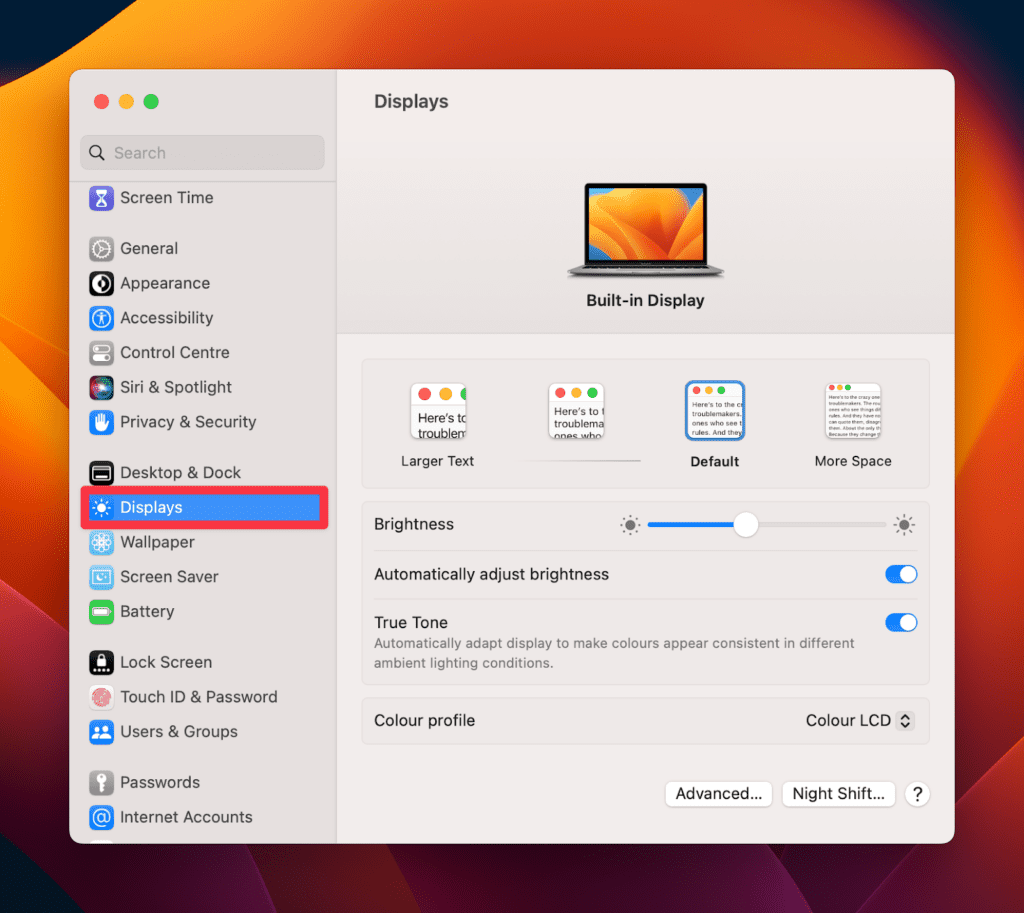
- Нажмите «Упорядочить…», чтобы убедиться, что опция зеркального отображения включена. Обычно он включен по умолчанию, но стоит попробовать, если у вас возникли проблемы с зеркалированием экрана.
- Здесь вы можете установить различные параметры дисплея, такие как разрешение и частота обновления.
Беспроводной метод: как подключить внешний дисплей к вашему Mac без кабеля
Хотя подключить Mac к внешнему дисплею с помощью кабеля несложно, это может стать проблемой, если у вас нет совместимого кабеля или адаптера. Чтобы не запутаться в проводах и кабелях, вы можете подключить свой Mac к внешним дисплеям по беспроводной сети. Для этого вы можете использовать другие компьютеры Mac или смарт-телевизоры в качестве внешних дисплеев. Вот как это сделать:
- Перейдите в меню Apple в левом верхнем углу экрана и выберите «Системные настройки».
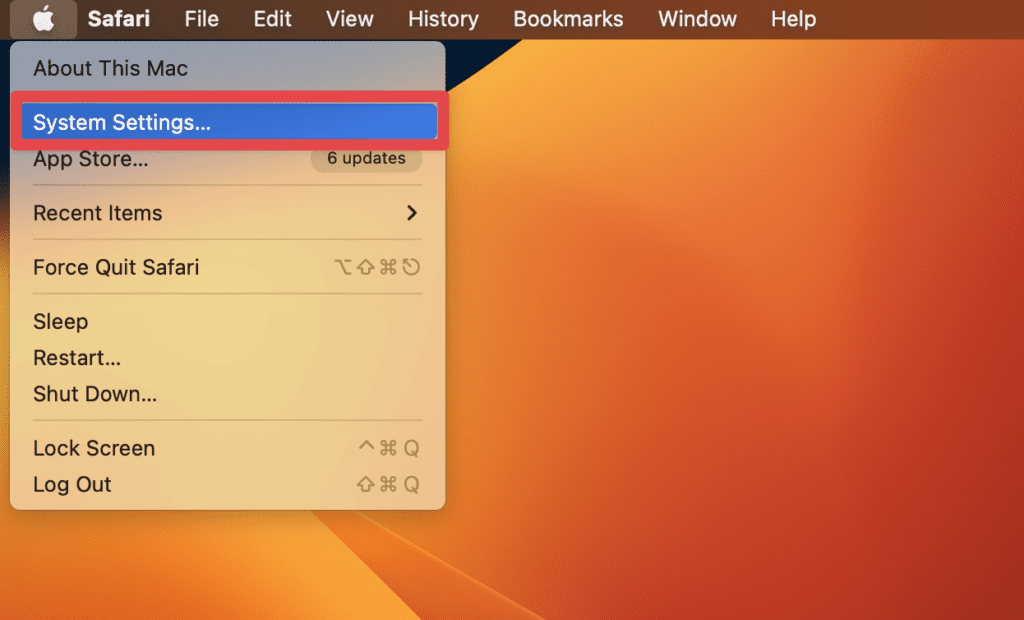
- Прокрутите вниз до раздела «Дисплеи» на боковой панели.
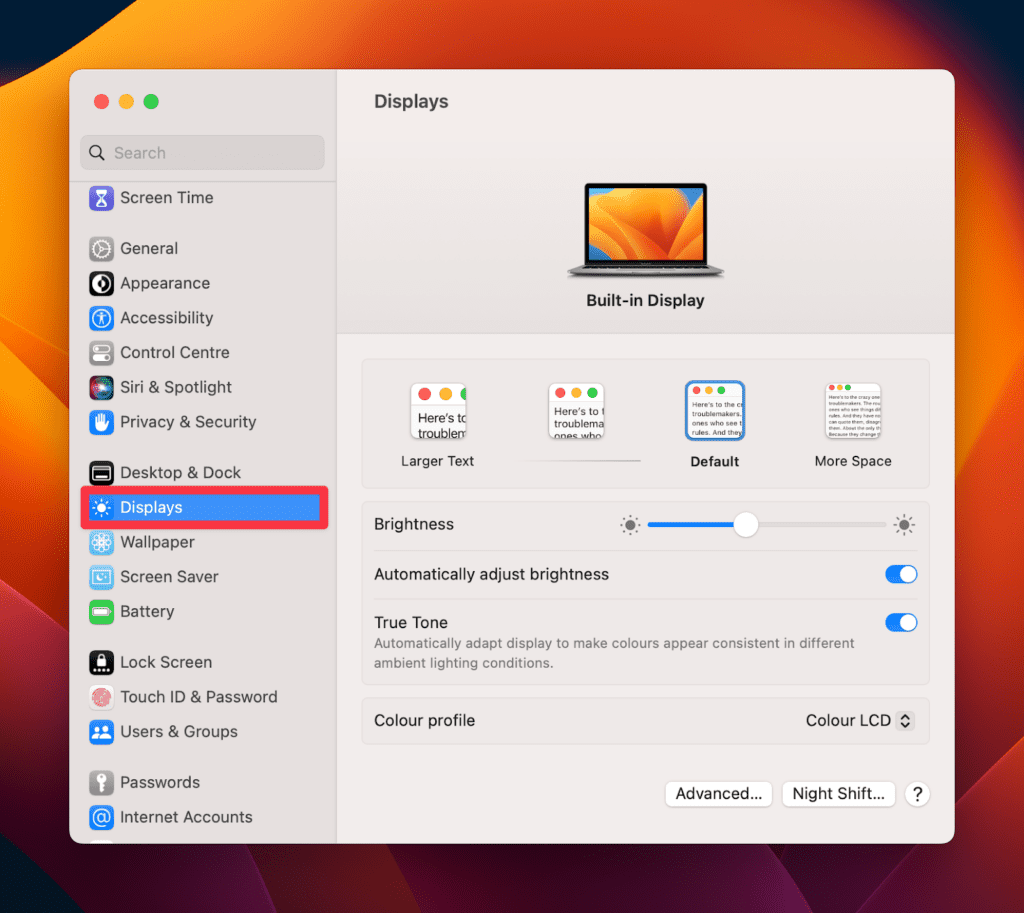
- Щелкните имя вашего Mac и выберите всплывающее меню «Добавить дисплей».
- Найдите и выберите внешний дисплей, к которому вы хотите подключить свой Mac.
Часто задаваемые вопросы
Могу ли я использовать свой MacBook в качестве монитора с HDMI?
Как использовать только внешний монитор Mac?
Вы можете использовать внешний монитор на своем Mac, перейдя в меню Apple > Системные настройки > Дисплеи. Щелкните имя вашего Mac и выберите «Добавить дисплей». Затем выберите имя внешнего монитора, который вы хотите подключить к вашему Mac.
Могу ли я использовать свой Mac в качестве монитора для PS5?
Да, вы можете использовать свой Mac в качестве монитора для PS5. Для этого установите PS Remote Play на свой Mac и подключите его к консоли PS5. При этом используйте одни и те же данные для входа на обоих устройствах.
Заключение
Подключить Mac к внешнему дисплею очень просто, так как вам нужен только совместимый видеокабель (а иногда и адаптер).
Mac автоматически обнаружит внешний дисплей, независимо от того, подключаете ли вы их через кабель или по беспроводной сети. Но если дисплей не включается, скорее всего, соединения выполнены неправильно.
Попробуйте еще раз проверить кабель и подключить Mac для зарядки. В качестве альтернативы, перевод вашего Mac в спящий режим, закрыв его крышку, и пробуждение его снова, подняв крышку, также может помочь.
Мы надеемся, что вы нашли эту статью полезной. Если у вас есть какие-либо вопросы, оставьте комментарий ниже!
Программы для Windows, мобильные приложения, игры - ВСЁ БЕСПЛАТНО, в нашем закрытом телеграмм канале - Подписывайтесь:)