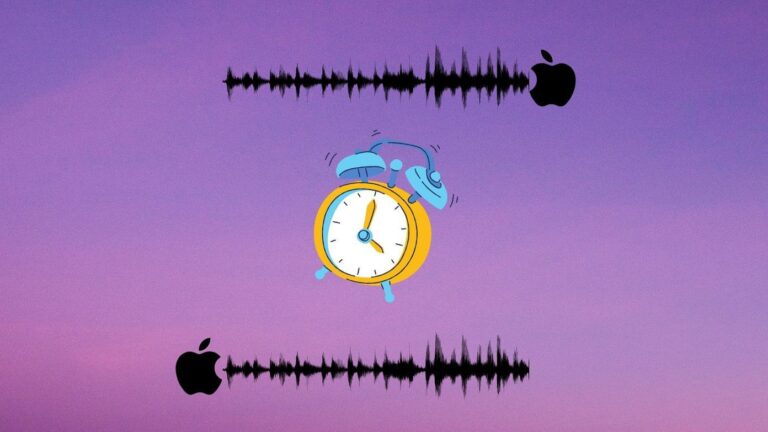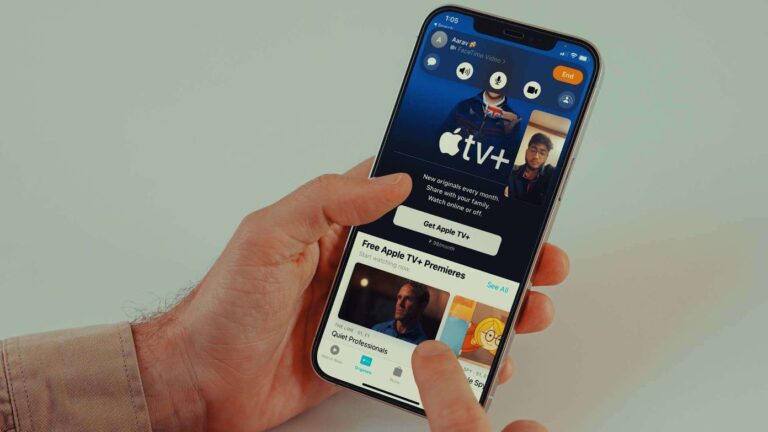Как использовать iPhone без кнопки «Домой»
Apple полностью отказалась от физической кнопки «Домой» в iPhone X 2017 года. С тех пор она полагалась на Face ID и систему iOS на основе жестов. Есть еще миллионы со старыми iPhone, и у многих из них есть поврежденная, сломанная или нефункциональная кнопка «Домой». Вот как вы можете использовать iPhone без кнопки «Домой».
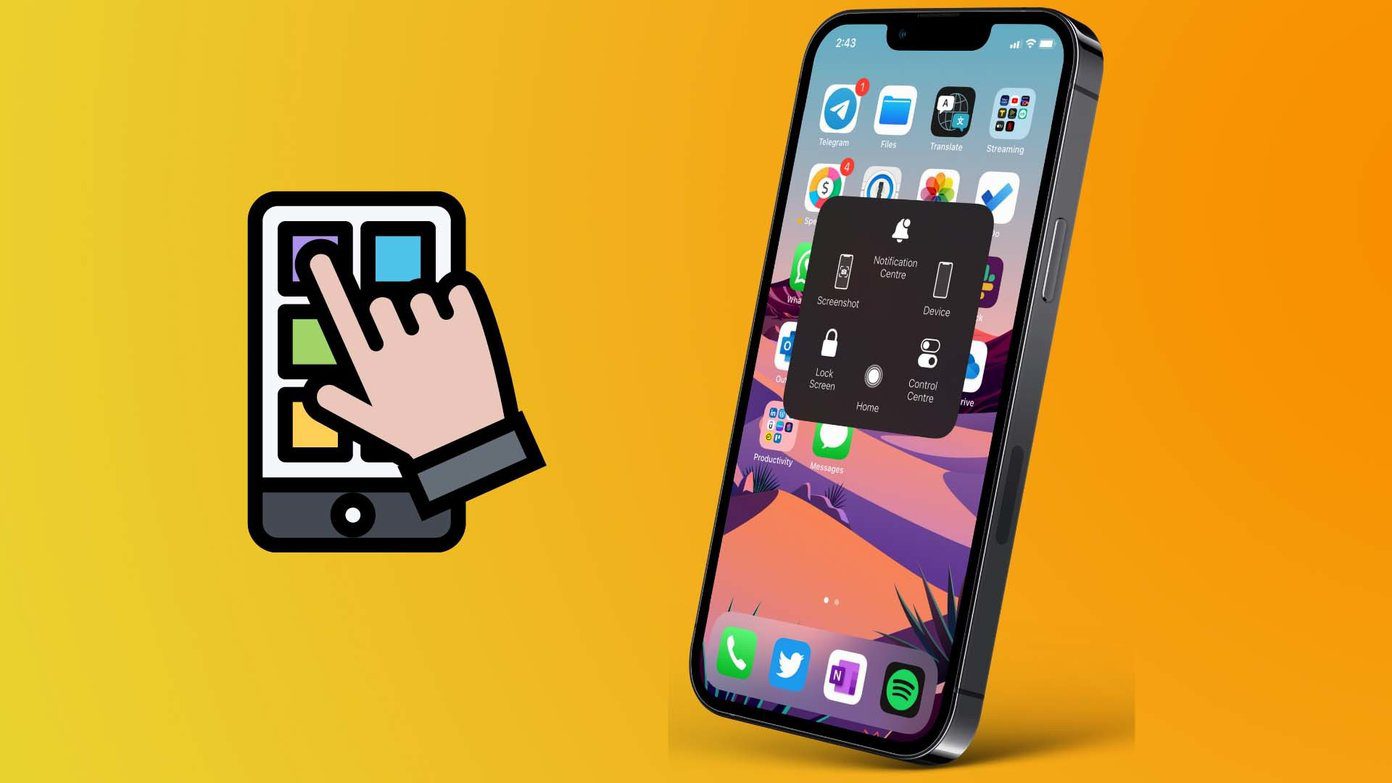
Программы для Windows, мобильные приложения, игры - ВСЁ БЕСПЛАТНО, в нашем закрытом телеграмм канале - Подписывайтесь:)
Это не предназначено для обычных потребителей, как вы могли догадаться. Он идеально подходит для тех, кому требуется адаптивный аксессуар для прикосновения к экрану.
Используя ту же опцию, вы можете легко заменить большинство функций iOS, которые вы выполняете, физической кнопкой «Домой». Вам необходимо включить переключатель AssistiveTouch в меню «Настройки». Вот как.
Шаг 1: Откройте «Настройки» на iPhone.
Шаг 2: прокрутите вниз до меню специальных возможностей.
Шаг 3: Выберите Touch в меню Physical and Motor.
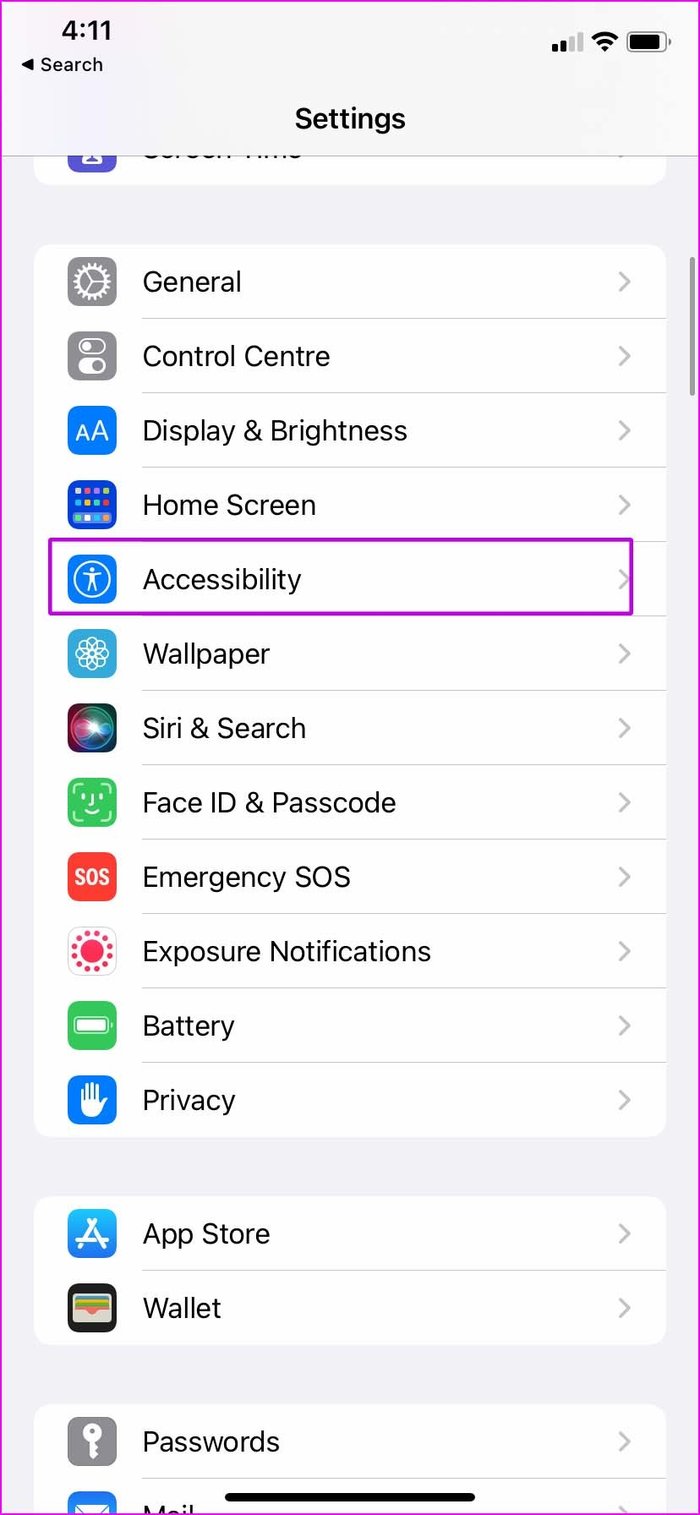

Шаг 4: Перейдите в меню AssistiveTouch и включите переключатель из следующего меню.

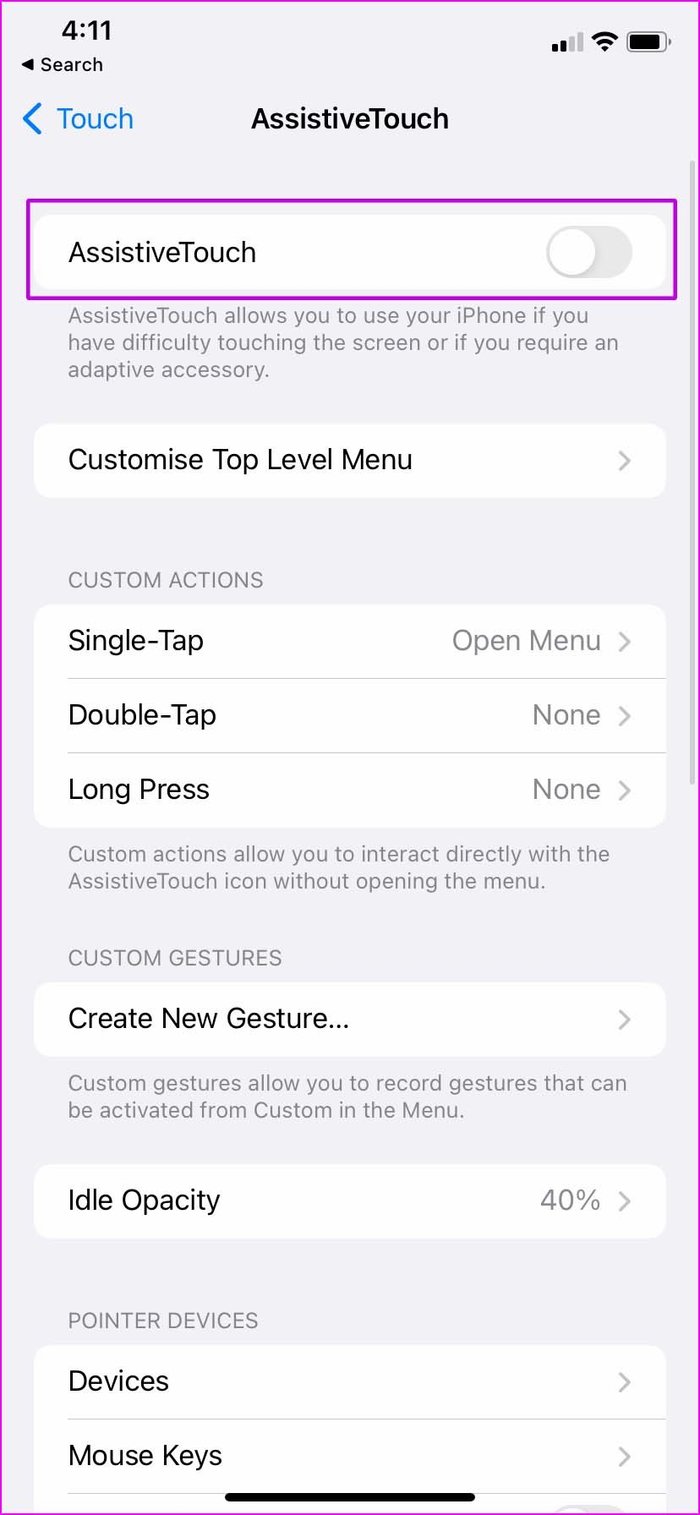
На вашем iPhone появится круглая кнопка AssistiveTouch. Это поможет вам делать снимки экрана, возвращаться к кнопке «Домой», открывать центр управления и многое другое. Давайте проверим функции по умолчанию.
Вернуться на главный экран iPhone. Нажмите на AssistiveTouch и выберите «Домой», чтобы вернуться на главный экран. Это чрезвычайно полезно, когда вы работаете с неисправной или поврежденной кнопкой «Домой» на iPhone и расстраиваетесь из-за того, что не возвращаетесь на главный экран.

Снимок экрана: iPhone с физической кнопкой «Домой» требует использования комбинации кнопки «Домой» и уменьшения громкости, чтобы сделать снимок экрана. Функциональность встроена прямо в кнопку AssistiveTouch. Нажмите на него и выберите «Снимок экрана», чтобы сделать снимок экрана.

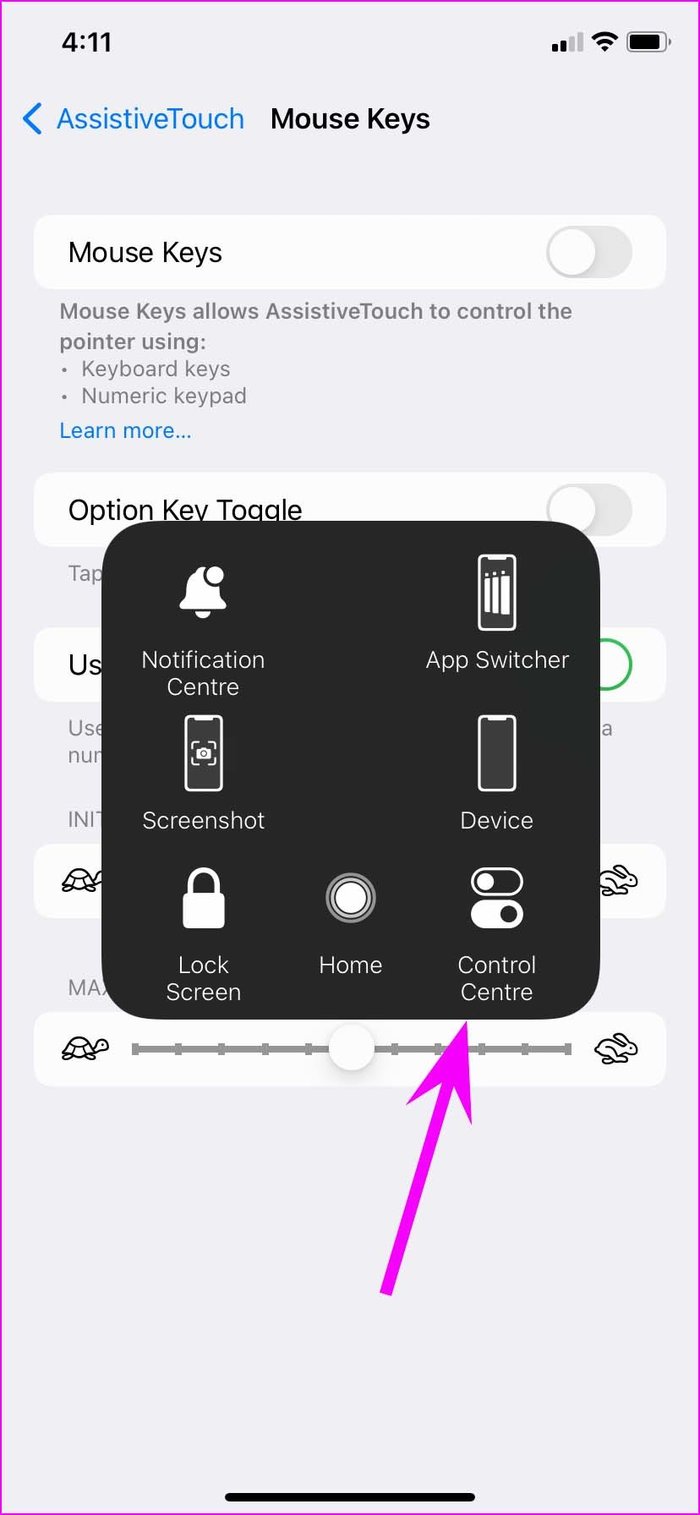
Во время физического повреждения вы могли испортить нижнюю часть главного экрана iPhone, и это может помешать доступу к Центру управления.
Центр управления: выберите AssistiveTouch и нажмите на Центр управления, чтобы открыть меню.
Обычно вы можете дважды щелкнуть кнопку «Домой» iPhone и открыть меню переключателя приложений, чтобы внести изменения. Поскольку кнопка «Домой» не работает, мы будем использовать AssistiveTouch для доступа к меню многозадачности.
По умолчанию AssistiveTouch не поддерживает функцию переключения приложений. Однако вы можете легко настроить макет из меню «Настройки».
Шаг 1: Откройте «Настройки» на iPhone.
Шаг 2. Прокрутите до меню «Специальные возможности».
Шаг 3: Выберите Touch и перейдите в меню AssistiveTouch.

![]()
Шаг 4: Нажмите на Настроить верхний уровень Меню.
Шаг 5: Нажмите на + и добавьте еще один значок на AssistiveTouch.
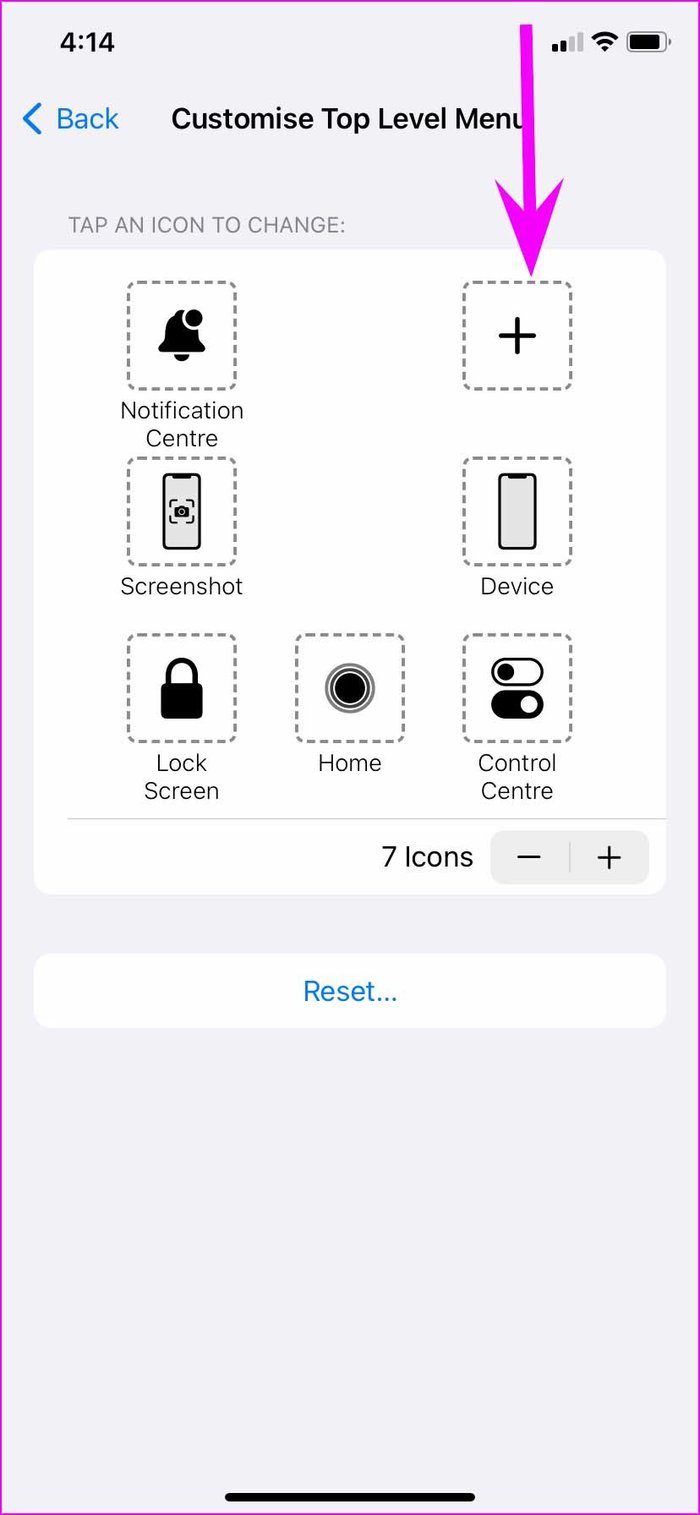

Шаг 6: Выберите пустой значок и найдите параметр «Переключатель приложений» в следующем меню.
Нажмите «Готово» вверху, и все готово для доступа к меню «Переключатель приложений» из AssistiveTouch.
Нажмите на AssistiveTouch и выберите Переключатель приложений. iOS перенесет вас в меню многозадачности, чтобы внести изменения.

Как только вы привыкнете к использованию AssistiveTouch на iPhone, вам захочется использовать его для каждой функции. Большинство функций скрыто в меню «Устройство».
Нажмите на AssistiveTouch и выберите Устройство. Вы можете повернуть экран из следующего меню, отключить звук iPhone, использовать функцию увеличения/уменьшения громкости и даже заблокировать экран.
Это удобно, когда у вас повреждены кнопки громкости или клавиша питания и кнопка «Домой» на iPhone.
Шаг 1: Откройте меню настроек iPhone.
Шаг 2. Перейдите в раздел «Специальные возможности» и выберите «Сенсорный».
Шаг 3: Включите Tap для пробуждения в следующем меню.

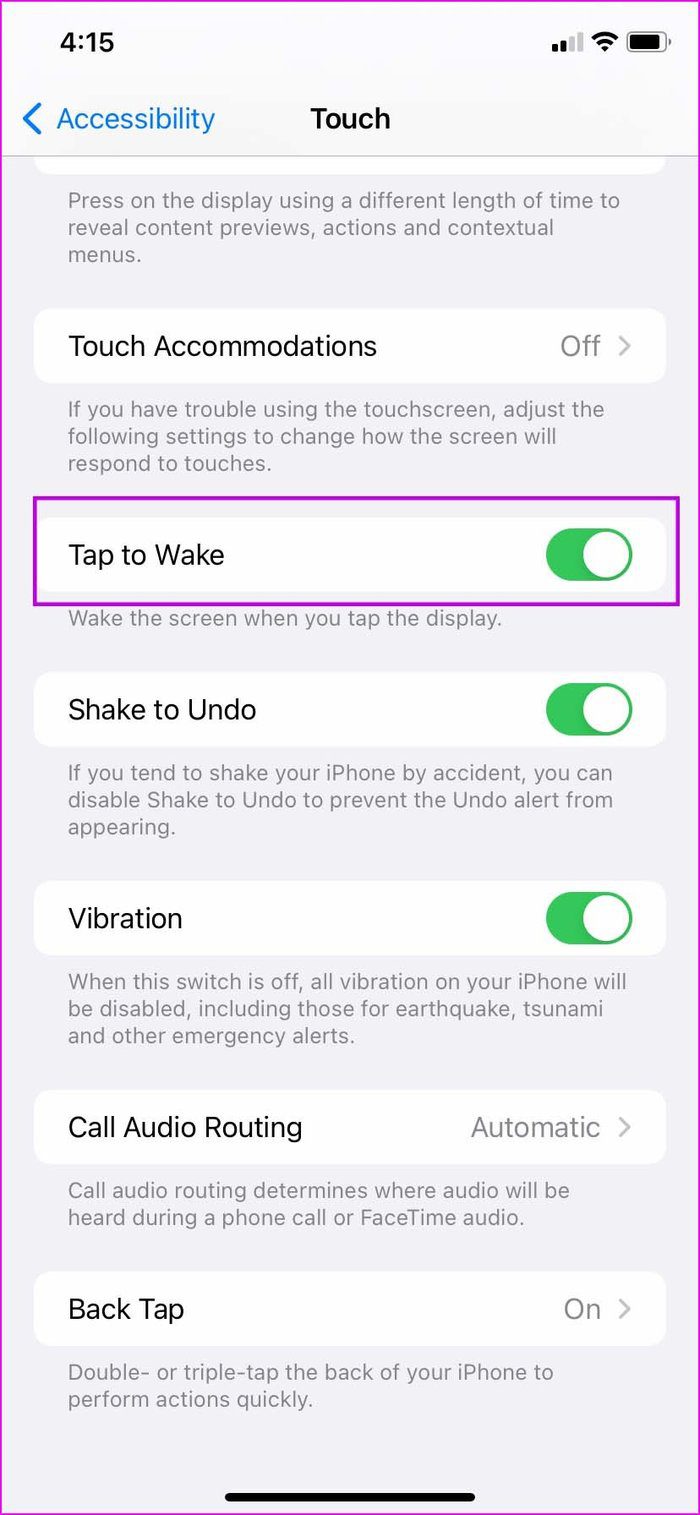
Теперь вы можете разбудить экран, нажав на дисплей — больше не нужно использовать сломанную кнопку «Домой».
Шаг 1. Откройте «Настройки iPhone» и перейдите в «Специальные возможности».
Шаг 2: Откройте Touch и прокрутите вниз до Back Tap.
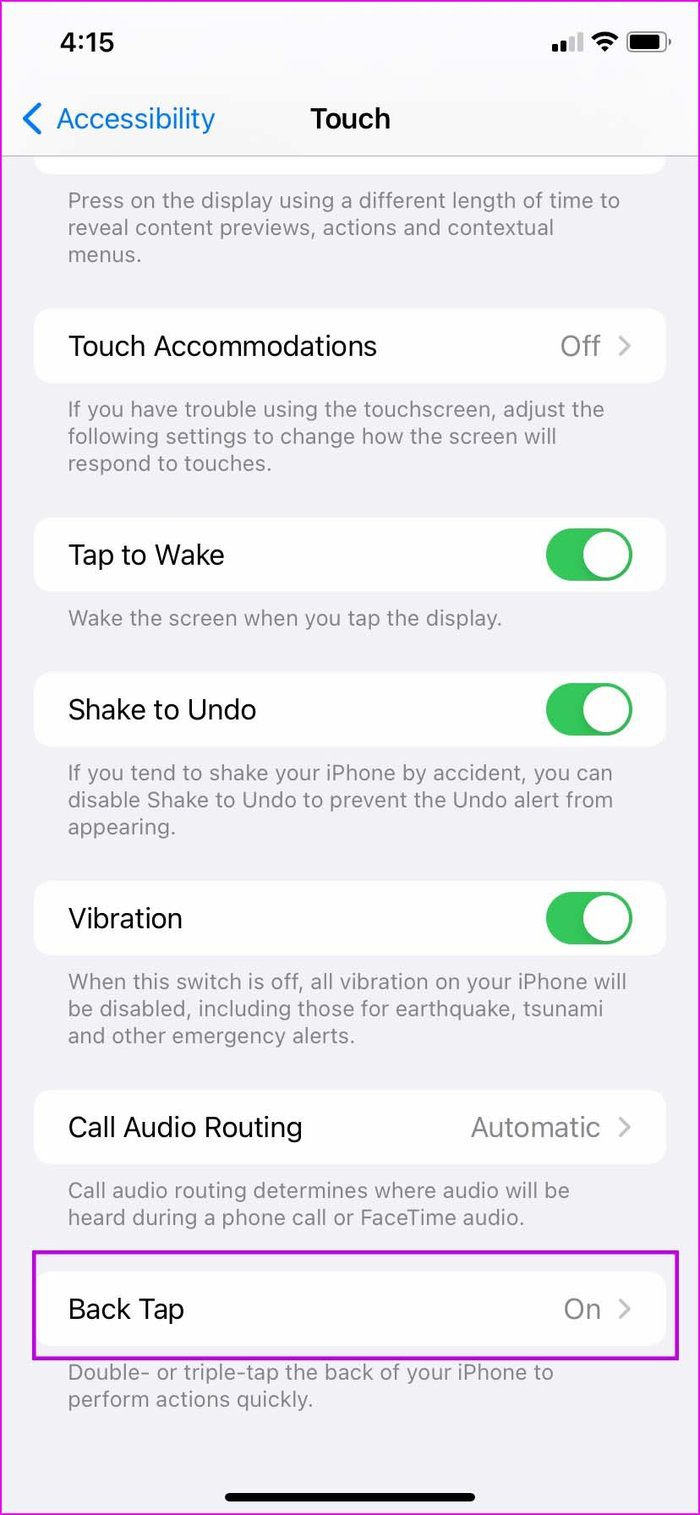

Вы можете использовать жесты двойного или тройного касания. В каждом жесте у вас есть возможность настроить жест.
Обратите внимание, что жесты касания назад могут не работать должным образом с толстым чехлом iPhone.
Программы для Windows, мобильные приложения, игры - ВСЁ БЕСПЛАТНО, в нашем закрытом телеграмм канале - Подписывайтесь:)