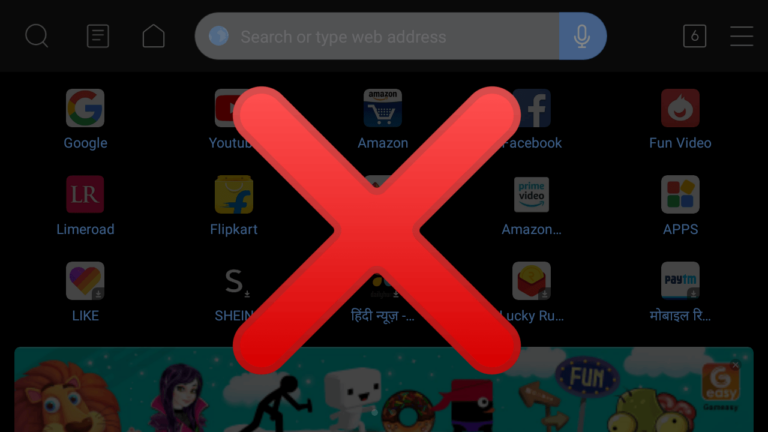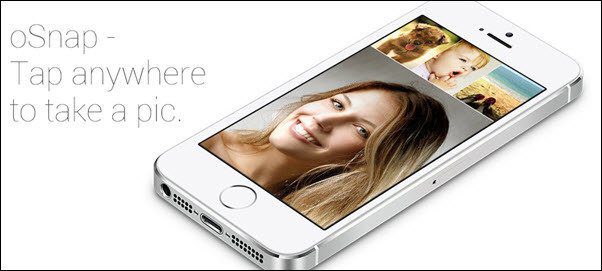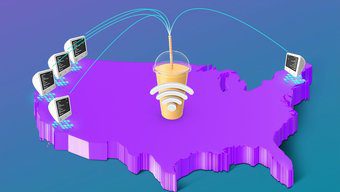Как импортировать закладки Chrome в Safari для iOS
Safari стал настоящим праздником для iOS 13 и iPadOS. Он полон замечательных функций, таких как постоянный режим рабочего стола, полноценная поддержка загрузки и персонализированные настройки сайта. Я начинаю использовать его все больше и больше, что удивительно, учитывая мою историю фанатика Chrome.
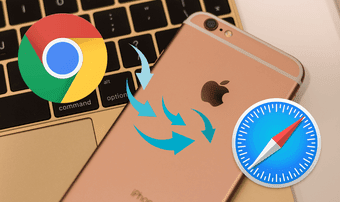
Программы для Windows, мобильные приложения, игры - ВСЁ БЕСПЛАТНО, в нашем закрытом телеграмм канале - Подписывайтесь:)
Но перемещаться между браузерами непросто. Хотя я не против постепенно копировать свои пароли из Chrome в Safari по мере необходимости, я не могу работать без своих закладок. Однако ни Safari, ни Chrome для iOS не позволяют импортировать или экспортировать закладки. Это сводит с ума.
К счастью, есть обходные пути. Если у вас есть доступ к ПК или Mac, вы можете довольно быстро импортировать закладки Chrome в Safari. Позвольте мне показать вам, как это сделать.
Windows: синхронизация с Safari с расширением iCloud Bookmark Extension
В Windows вы можете легко использовать расширение iCloud Bookmarks для Chrome, чтобы синхронизировать свои закладки с Safari через iCloud. Да, это так просто. Но с другой стороны, вы также должны установить приложение iCloud на свой компьютер — его размер составляет около 200 МБ. Вы можете оставить его после синхронизации закладок с Safari или удалить его позже.
iCloud для Windows поставляется в двух разных версиях — в виде традиционного настольного приложения и в виде приложения для Магазина Windows. Тем не менее, я рекомендую установить последний, так как он содержит гораздо меньше ошибок по сравнению с настольной версией. Если вам интересно, вы также можете прочитать мое сравнение обеих версий.
И еще одно — эта процедура — улица с двусторонним движением. Помните, я сказал «синхронизировать», а не «импортировать». Таким образом, любые закладки, которые уже есть в Safari, также будут синхронизированы с Chrome.
Поскольку теперь вы знаете, о чем идет речь, давайте рассмотрим шаги, необходимые для синхронизации ваших закладок с Safari.
Примечание:
Шаг 1. Откройте Chrome и установите расширение «Закладки iCloud» через Интернет-магазин Chrome.
Закончив установку расширения, выйдите из Chrome.
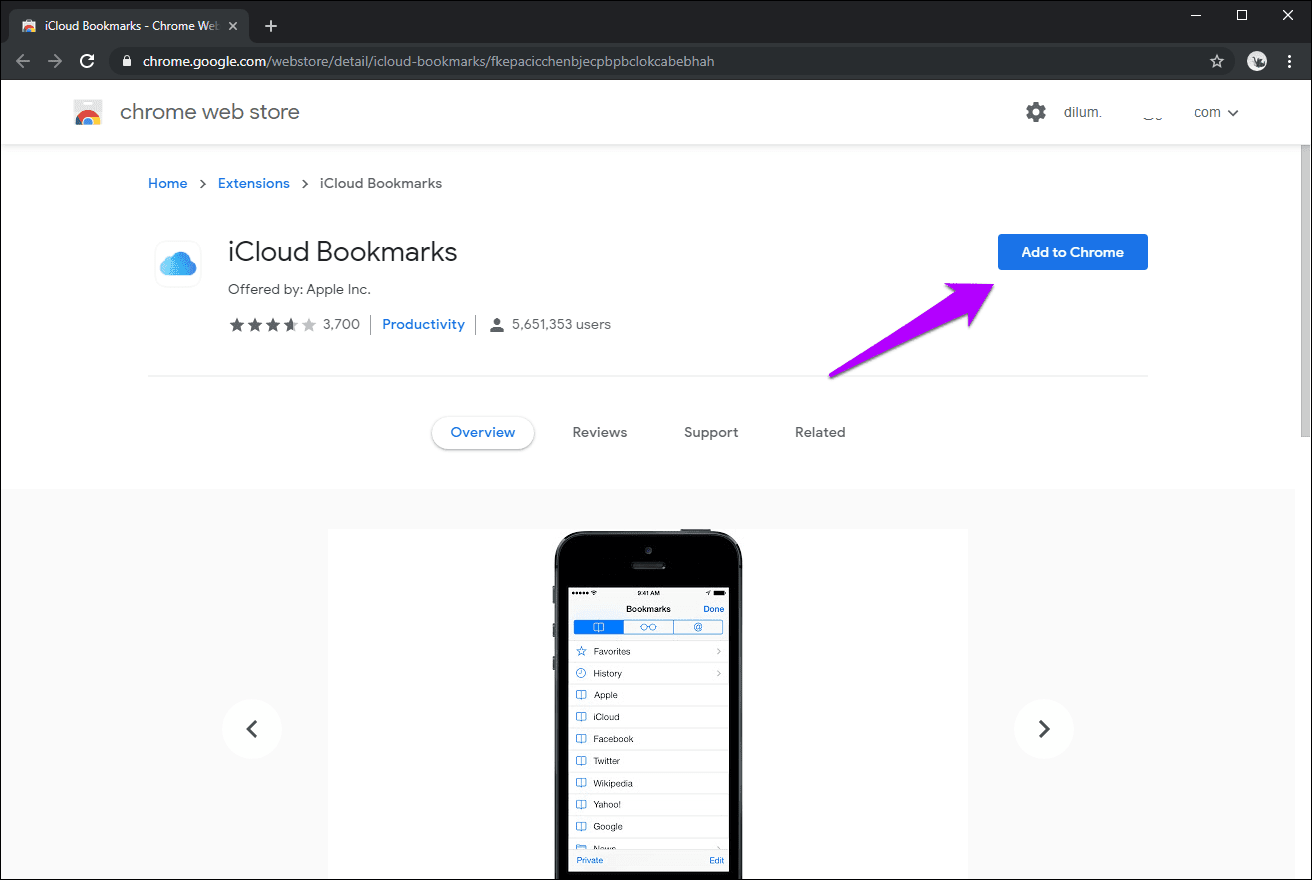
Шаг 2: Установите приложение iCloud для Магазина Windows.
Кроме того, вы можете установить настольное приложение iCloud, скачиваем установщик iCloud с сайта Apple.
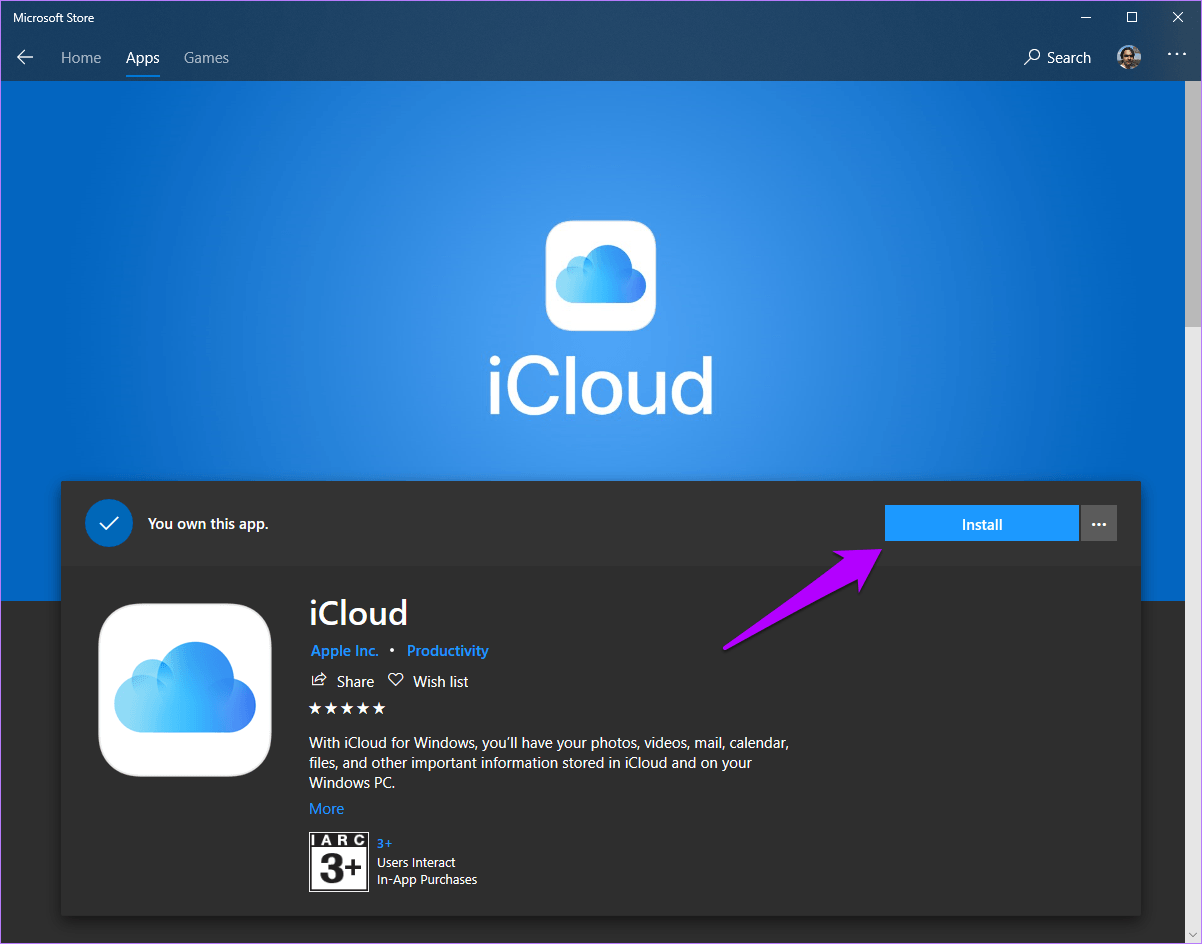
Шаг 3. Когда приложение iCloud завершит установку, войдите в него, используя свой Apple ID, когда будет предложено.
В появившемся окне iCloud нажмите «Параметры» рядом с «Закладки», а затем выберите «Chrome». Наконец, нажмите «Применить», а затем перезагрузите компьютер.
Примечание: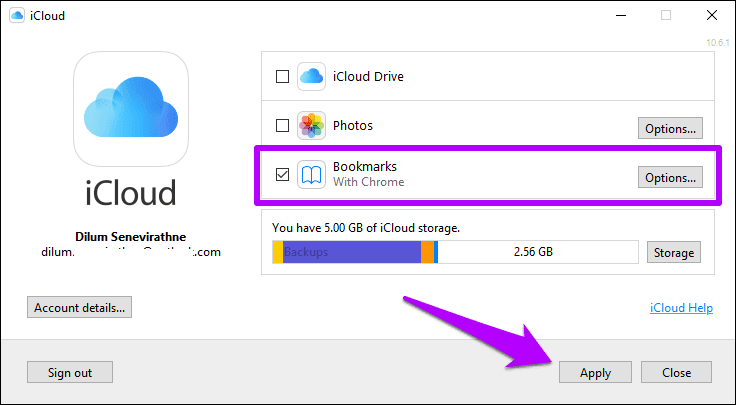
Шаг 4: Откройте Chrome после перезагрузки, а затем щелкните расширение «Закладки iCloud» рядом с адресной строкой. Вы должны увидеть сообщение «Ваши закладки Chrome синхронизированы с iCloud». Это означает, что ваши закладки Chrome теперь доступны в iCloud.

Шаг 5: Откройте приложение «Настройки» на своем iPhone или iPad. Затем коснитесь своего профиля, коснитесь iCloud и убедитесь, что переключатель рядом с Safari включен. Это нужно для того, чтобы убедиться, что синхронизация iCloud активна для Safari.
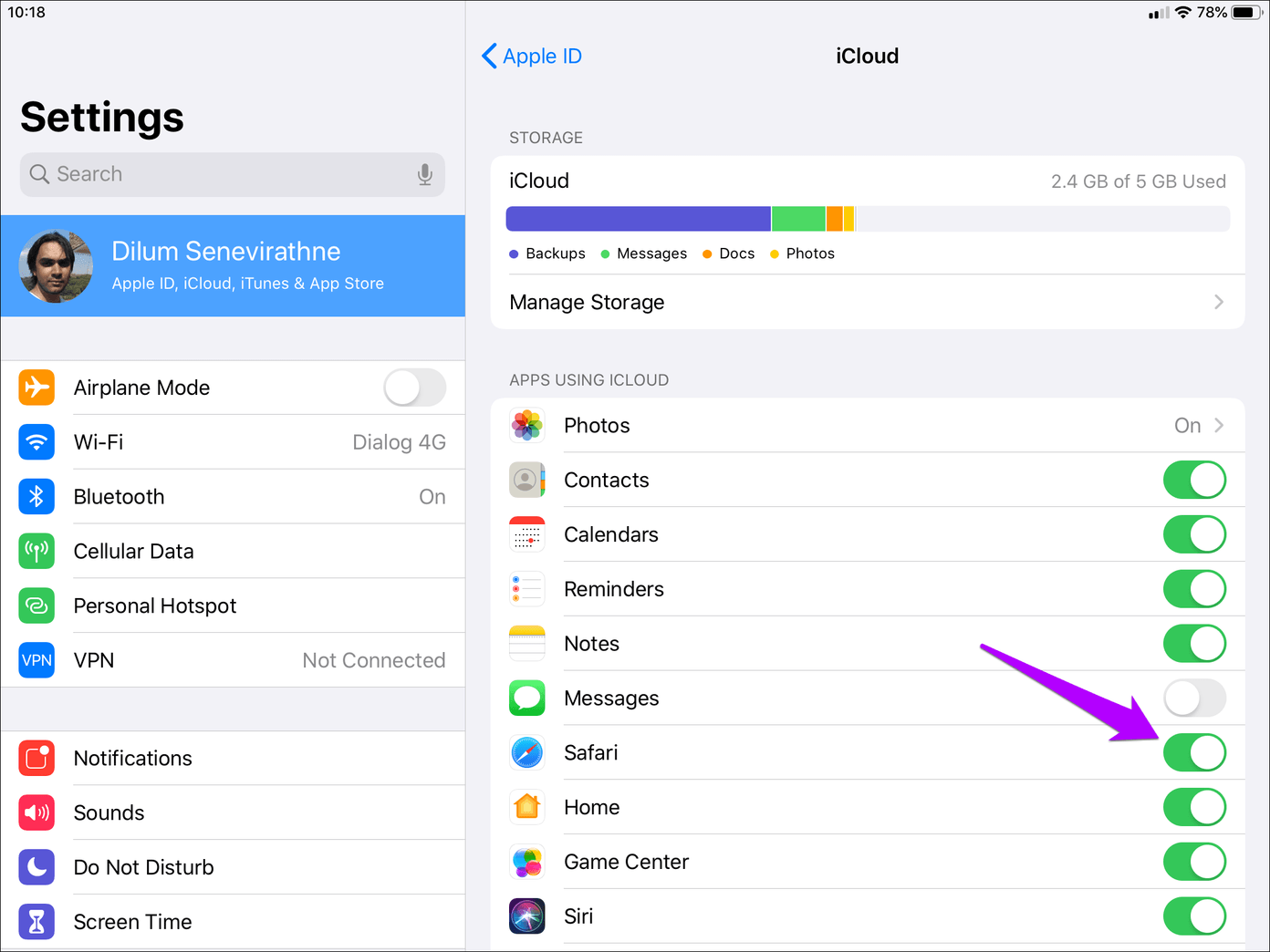
Запустите Сафари. Перейдите на экран «Закладки», и вы должны увидеть свои закладки Chrome в списке. Это было совсем не сложно.
Теперь вы можете либо сохранить расширение «Закладки iCloud» в Chrome, либо просто удалить его полностью. То же самое относится и к приложению iCloud. Если вы сохраните их, оба браузера будут синхронизировать ваши закладки друг с другом всякий раз, когда вы запускаете Chrome на своем ПК. Это было бы неплохо, если вы собираетесь продолжать переключаться между обоими браузерами на своем iPhone или iPad.
Mac: импорт в Safari и синхронизация через iCloud
На Mac все намного проще по сравнению с Windows. Это просто включает в себя импорт ваших закладок Chrome в Safari (что очень просто), а затем их синхронизацию через iCloud. Давайте проверим шаги.
Шаг 1. Если на вашем Mac не установлен Chrome, сделайте это сейчас. Вы можете удалить его, как только закончите импорт закладок в Safari, если хотите.
После этого откройте Chrome, а затем войдите в систему, используя учетные данные своей учетной записи Google, чтобы загрузить свои закладки.
Шаг 2. Откройте Safari и нажмите «Файл» в строке меню. Укажите Импортировать из, а затем нажмите Google Chrome.

Шаг 2. В появившемся всплывающем окне установите флажок рядом с «Закладки» и нажмите «Импорт». Вы также можете импортировать историю Chrome, если хотите.
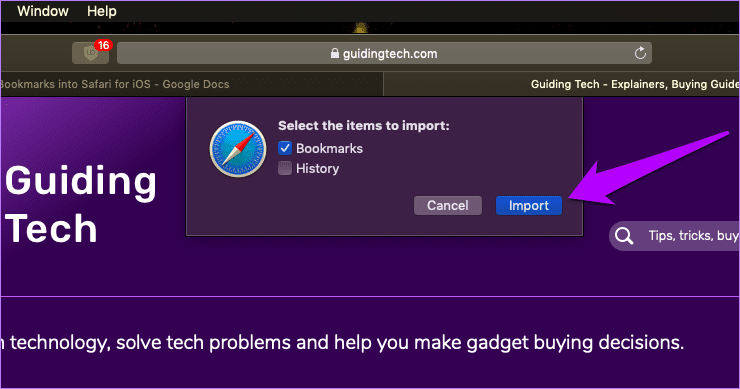
Шаг 3. Убедитесь, что синхронизация iCloud включена для Safari. Для этого откройте меню Apple, нажмите «Системные настройки», а затем нажмите «iCloud». Флажок рядом с Safari должен быть установлен.
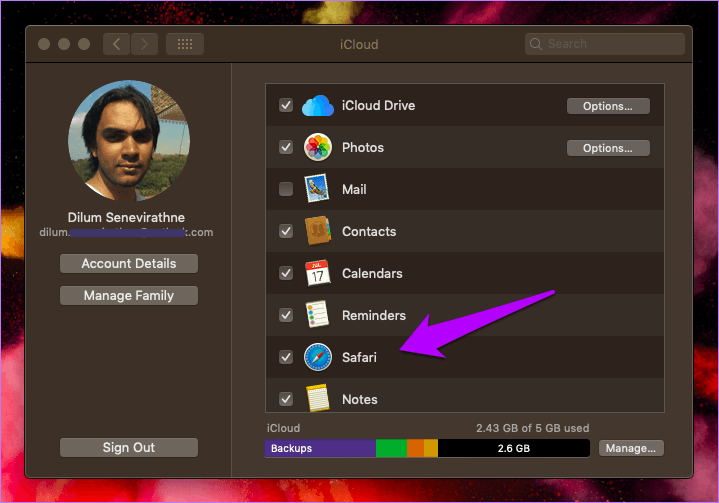
Шаг 4: То же самое касается вашего устройства iOS. В приложении «Настройки» коснитесь своего профиля, коснитесь iCloud и убедитесь, что переключатель рядом с Safari включен.
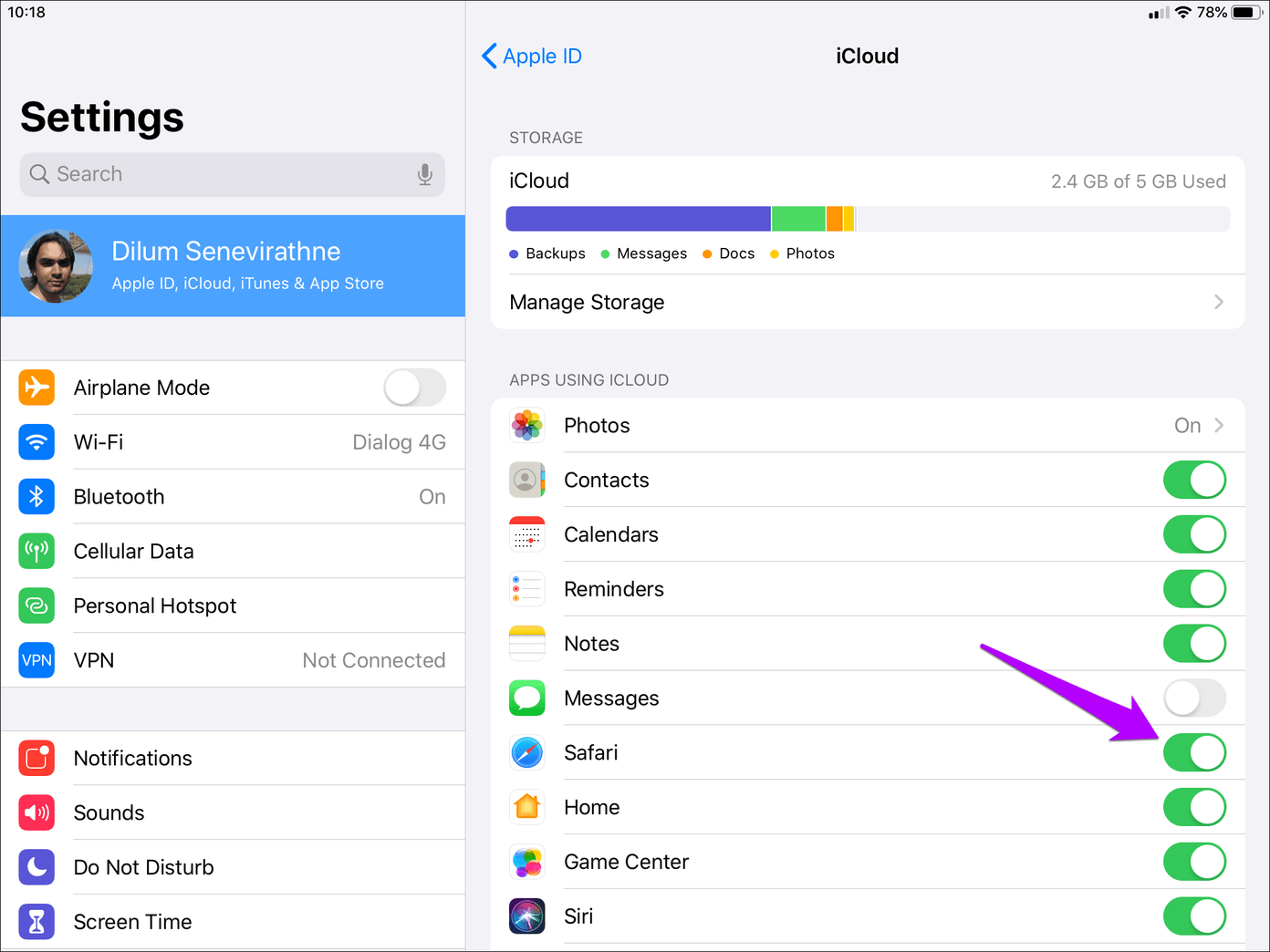
Теперь достаточно запустить Safari на iPhone или iPad и увидеть закладки Chrome во всей их красе.
Хром добавлен в закладки!
Просто смешно, что в основных браузерах на iPhone и iPad отсутствуют какие-либо функции экспорта/импорта закладок. Это просто основные вещи, верно? Но, по крайней мере, импорт закладок в Safari с помощью описанных выше методов не займет много времени.
Далее: в iPadOS Safari — это сила, с которой нужно считаться. Вот семь отличных советов и приемов, которые вы можете попробовать, чтобы еще больше улучшить работу в Интернете.
Программы для Windows, мобильные приложения, игры - ВСЁ БЕСПЛАТНО, в нашем закрытом телеграмм канале - Подписывайтесь:)