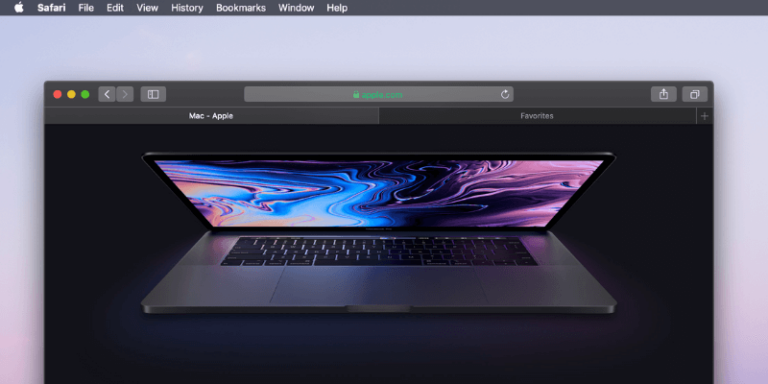7 лучших советов и рекомендаций по Safari для iPadOS
Искусственный интеллект поможет тебе заработать!
В течение многих лет серфинг на iPad с использованием Safari не предлагал наилучших впечатлений. Часто приходилось иметь дело с раздутыми сайтами, разработанными для iPhone, что было просто смешно. И если этого было недостаточно, в нем отсутствовали важные функции, такие как менеджер загрузок. Однако все это изменилось к лучшему с iPadOS.
Программы для Windows, мобильные приложения, игры - ВСЁ БЕСПЛАТНО, в нашем закрытом телеграмм канале - Подписывайтесь:)

Теперь у вас есть доступ к просмотру на рабочем столе (наконец-то), и для этого есть специальный менеджер загрузок. Тем не менее, есть намного больше, чем кажется на первый взгляд. Итак, давайте взглянем на многие не столь очевидные функции и функции Safari, связанные с выпуском iPadOS, которые вы можете использовать, чтобы улучшить работу в Интернете.
1. Настройте сайты и страницы
Всякий раз, когда Safari завершает загрузку сайта, посмотрите в левый угол адресной строки, и вы увидите что-то похожее на крошечную кнопку размера шрифта (aA). Коснитесь его, и вы увидите меню с аккуратным списком опций. Их можно использовать для настройки взаимодействия с сайтом на лету.
В верхней части меню вы увидите элементы управления размером шрифта, которые позволяют увеличивать или уменьшать масштаб страницы — раньше это было только в режиме чтения. Элементы управления работают очень хорошо, и Safari автоматически перенастраивает элементы страницы, чтобы убедиться, что они хорошо соответствуют вашим предпочтительным настройкам масштабирования шрифта.
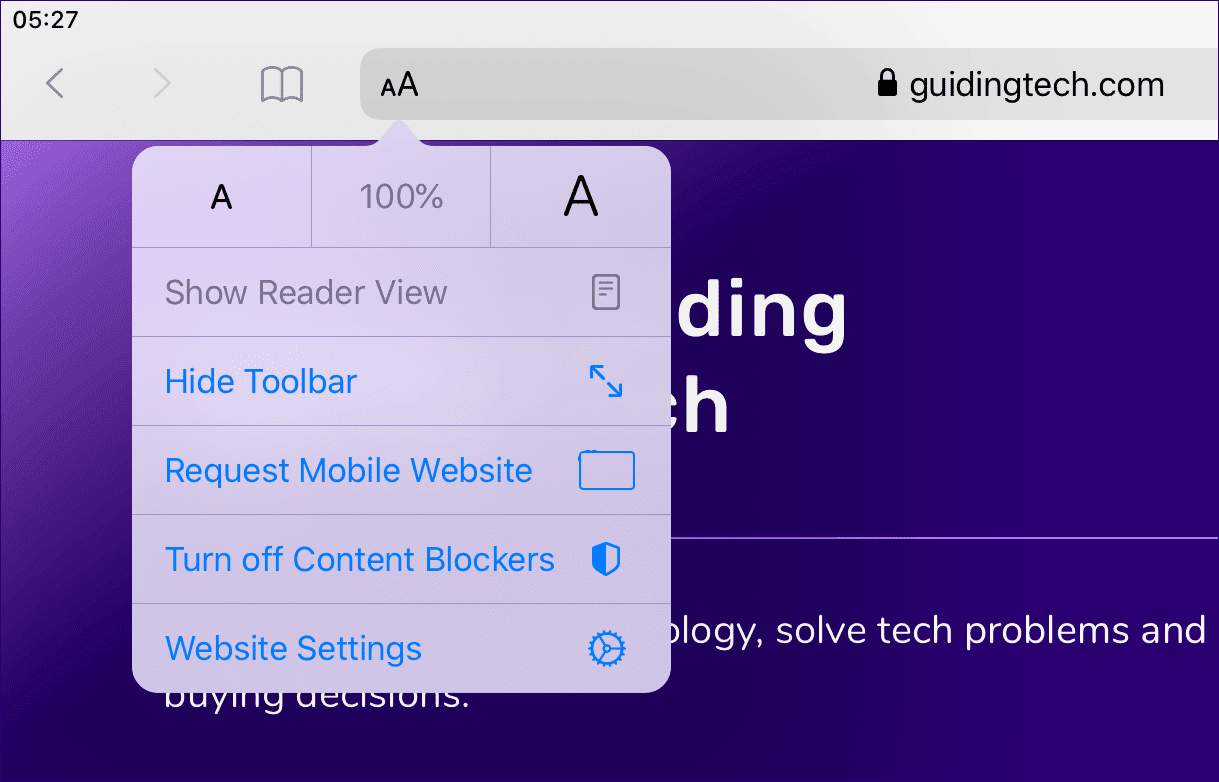
Есть возможность переключиться в режим чтения (если поддерживается сайтом). Кроме того, есть переключатель для запуска сайта в мобильном представлении (которое больше не используется по умолчанию).
А в тех случаях, когда блокировщики контента наносят ущерб определенным сайтам, у вас есть возможность легко их отключить. Раньше вам нужно было удерживать значок перезагрузки, чтобы получить доступ к этой опции. Теперь новое место намного удобнее.
Также присутствует возможность временно скрыть адресную строку и панель вкладок, что очень полезно, если вы хотите иметь больше экранного пространства для работы.
2. Помните о своих настройках
Вы когда-нибудь хотели, чтобы вы могли настроить определенные сайты так, чтобы они запоминали ваши предпочтения даже при последующих посещениях? Что ж, Safari на iPadOS позволяет вам это сделать. Да, даже когда вы полностью выходите из браузера и перезапускаете его.
Просто коснитесь параметра «Настройки веб-сайта» в нижней части меню (aA). Затем вы можете настроить загрузку сайта в настольном или мобильном режиме по умолчанию, автоматически использовать режим чтения (если доступно) или включить/отключить блокировку контента в соответствии с вашими требованиями.
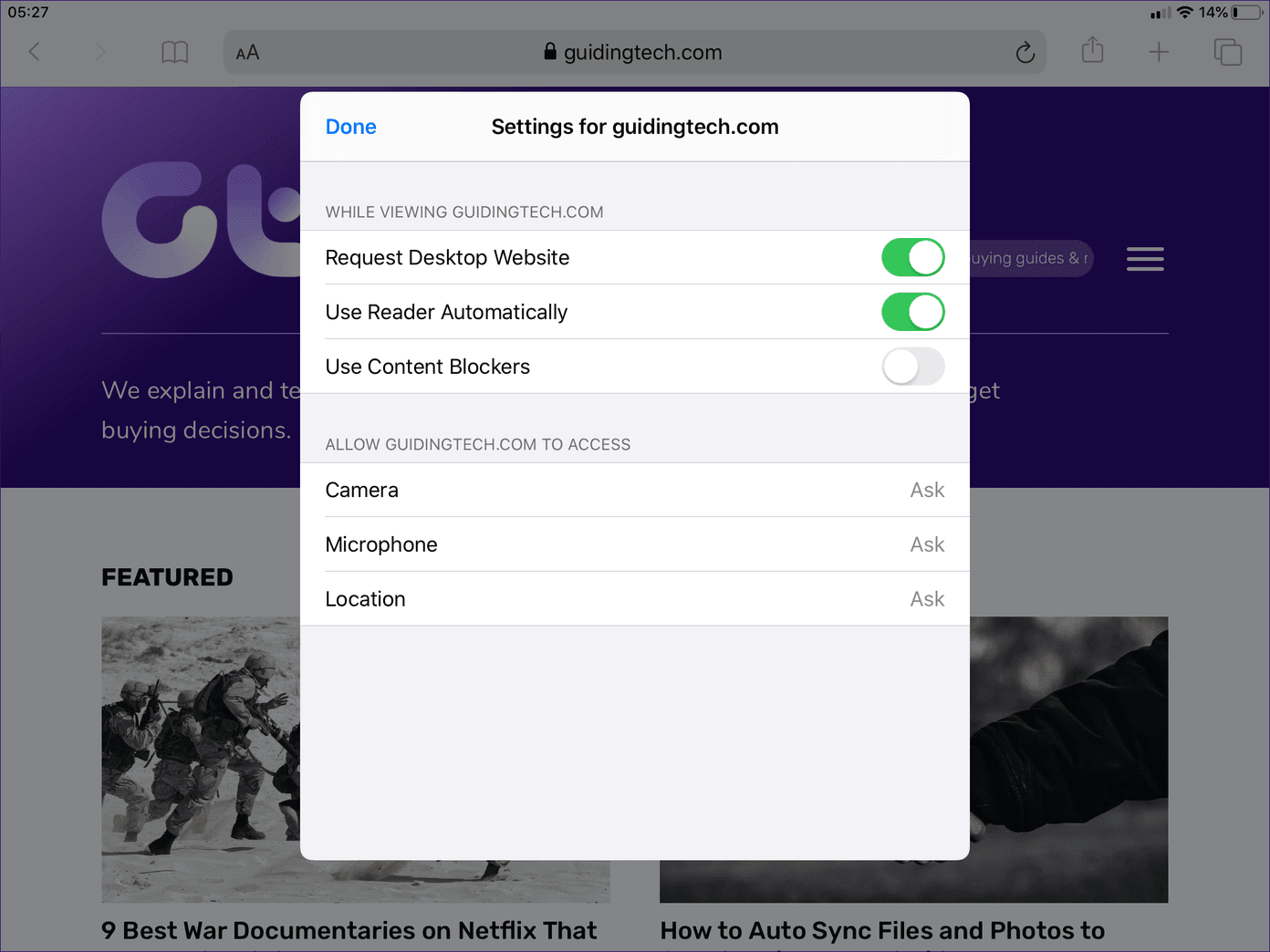
Возможность придерживаться режима чтения является значительным плюсом. Темный режим, хотя и широко доступен в iPadOS, отсутствует на веб-страницах. Однако вы можете эмулировать темный режим в режиме чтения. Таким образом, вам не нужно вручную переключаться в режим чтения всякий раз, когда вы переходите на другую страницу.
Кроме того, есть также множество параметров конфиденциальности, которые вы можете настроить. Вы можете разрешить или заблокировать для определенной формы сайта доступ к вашей камере, микрофону или местоположению.
Если вы хотите, чтобы Safari применил некоторые из этих настроек ко всем сайтам, вы также можете это сделать. Перейдите в приложение «Настройки», нажмите «Safari», а затем прокрутите вниз до раздела «Настройки для веб-сайтов».

3. Превью ссылок
Иногда ссылки могут вводить в заблуждение. Без видимого способа просмотра ссылок, как на рабочем столе, вы часто возвращаетесь назад или закрываете вкладки, если то, что загружается, вам не нравится.
Но это уже не так благодаря предварительному просмотру ссылок. У iPhone с 3D Touch была эта функция какое-то время, но новый переход Apple на Haptic Touch означает, что вы можете легко просматривать ссылки, прежде чем принять решение о их загрузке.
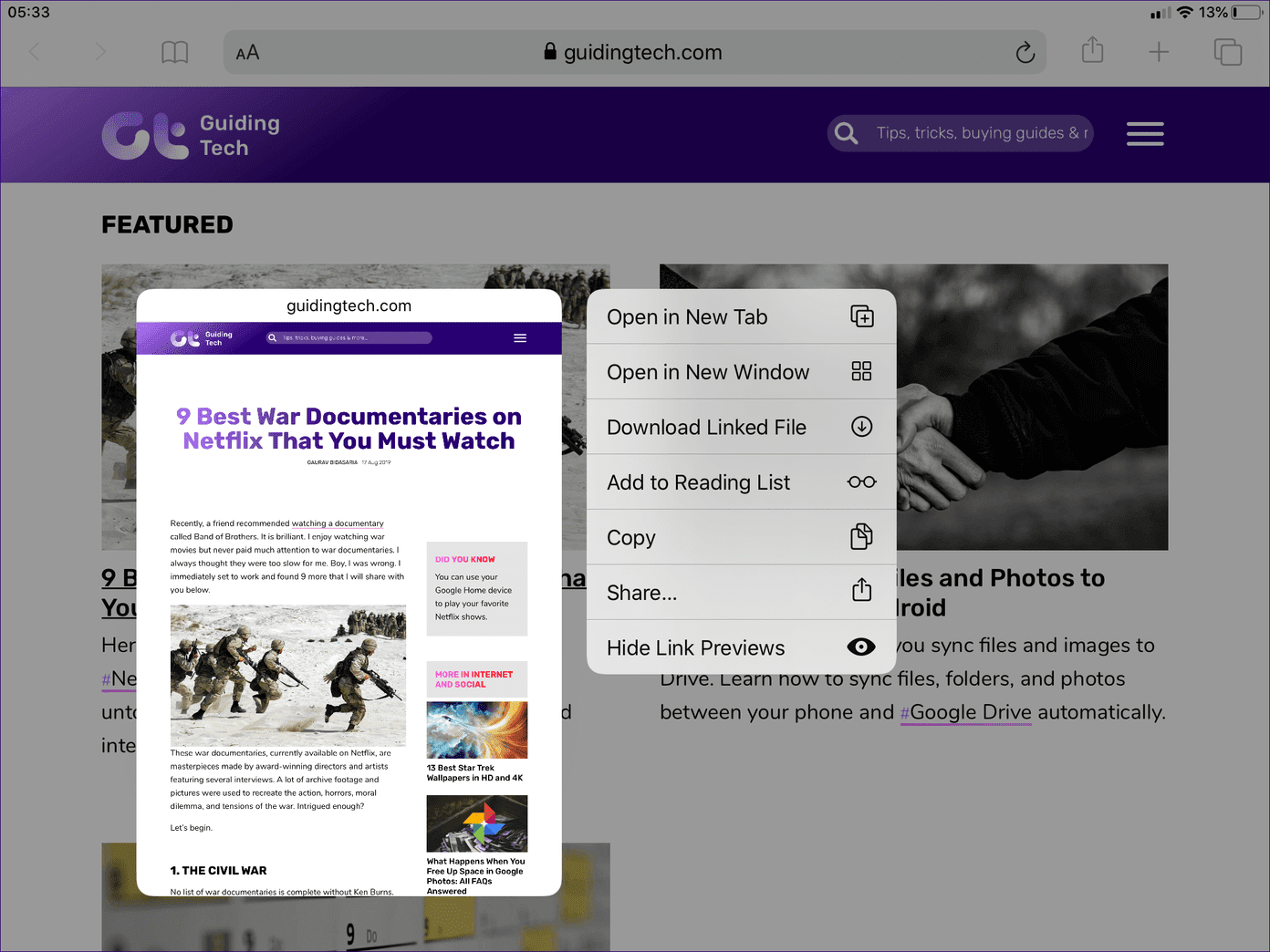
Просто нажмите и удерживайте ссылку, и вы увидите моментальный снимок фактической страницы, на которую она указывает, в режиме реального времени. Довольно круто, правда? Кроме того, вы можете выбрать отображение только URL-адреса ссылки вместо окна предварительного просмотра — коснитесь «Скрыть предварительный просмотр страницы» в контекстном меню, чтобы это произошло.
4. Включите многооконный просмотр
Начиная с iOS 10, Safari поддерживает режим разделенного просмотра, при котором два окна браузера могут быть загружены бок о бок. Но в iPadOS Apple добавила поддержку многооконности, как на настольном компьютере. Другими словами, теперь вы можете загружать столько отдельных экземпляров Safari, сколько захотите.
Просто нажмите и удерживайте значок переключателя вкладок, а затем нажмите «Открыть новое окно», чтобы запустить Safari в совершенно другом окне. Или нажмите и удерживайте любую ссылку, а затем нажмите «Открыть в новом окне». Новое окно изначально будет отображаться в режиме разделенного просмотра, но вы можете сразу же изменить его размер на полноэкранный режим.

Вы можете проверить все открытые окна, используя App Exposé. Для этого откройте Dock, а затем коснитесь значка Safari.
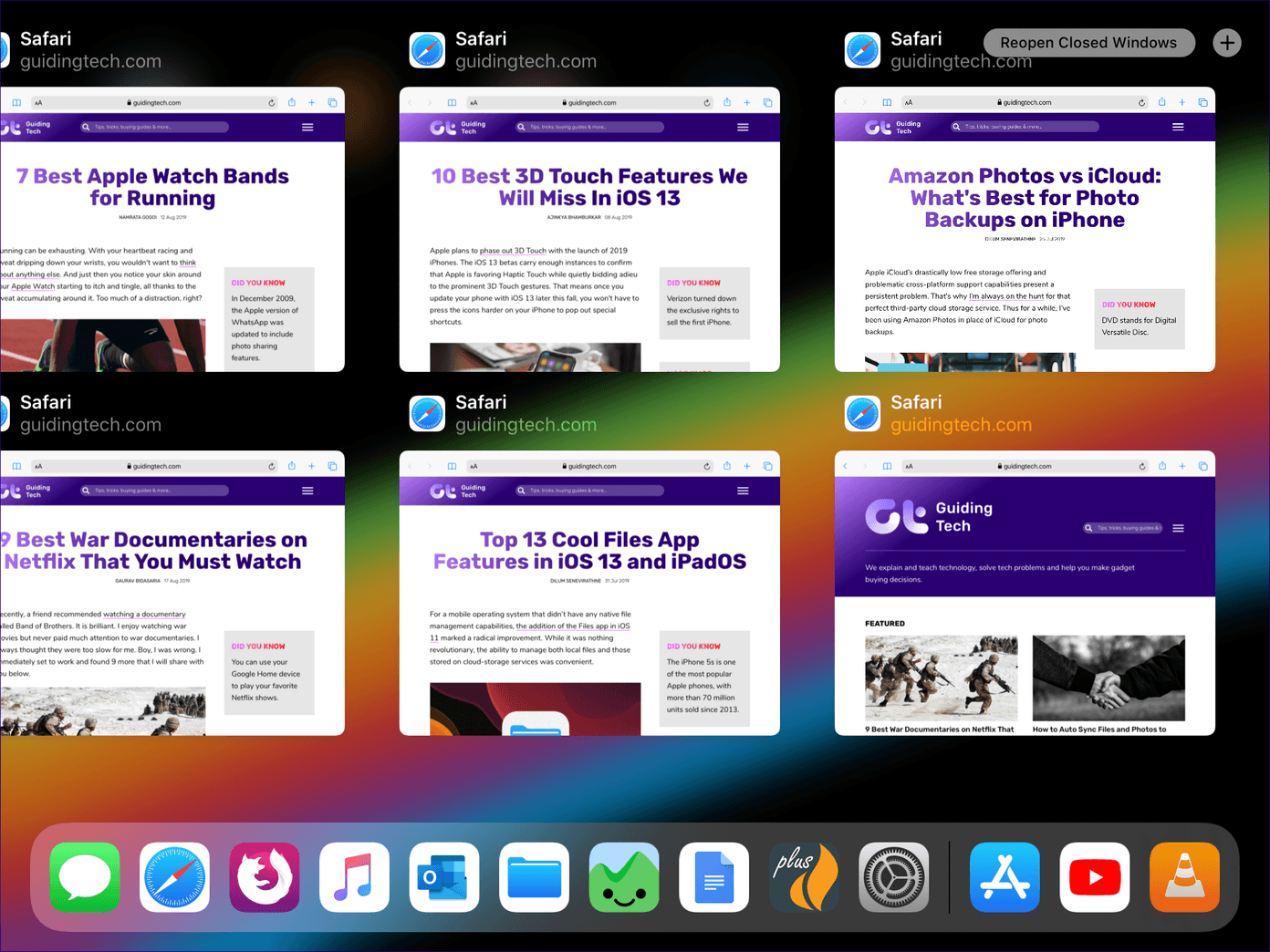
Всякий раз, когда вы хотите собрать все окна вместе в один экземпляр Safari, просто нажмите и удерживайте значок переключателя вкладок в любом из окон, а затем нажмите «Объединить окна».
5. Изменить расположение диспетчера загрузок
В Safari теперь есть специальный менеджер загрузок. Он легко отображается рядом с адресной строкой всякий раз, когда вы инициируете загрузку, и продолжит загрузку ваших файлов даже в фоновом режиме. Но местоположение по умолчанию неудобно расположено в iCloud Drive. Это означает, что любые файлы, которые вы загружаете, не только занимают место на iCloud Drive, но и загружаются обратно в облако.
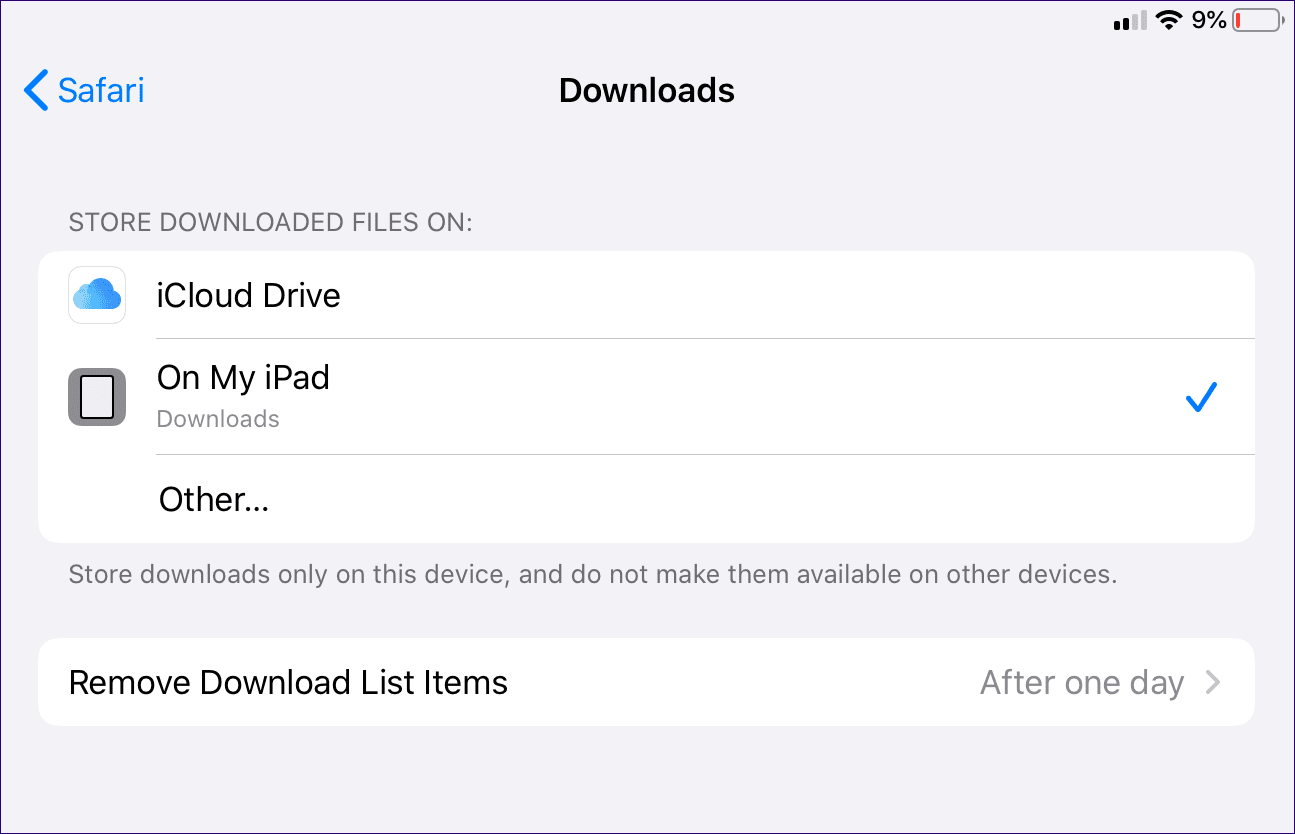
Хотя это позволяет вам получать доступ к своим загрузкам с любого другого вашего устройства Apple, гораздо лучше перенести их в локальное хранилище. Для этого откройте приложение «Настройки», нажмите «Safari», а затем нажмите «Загрузки». Наконец, нажмите «На моем iPad», и Safari автоматически создаст папку «Загрузки» в этом месте.
Не забудьте ознакомиться с нашим полным руководством по диспетчеру загрузок Safari, чтобы получить дополнительные советы и рекомендации.
6. Автоматически закрывать вкладки
Используйте Safari в течение нескольких дней, и вы обязательно откроете массу вкладок в процессе. Мало того, что немного неудобно закрывать их все вручную, они также потребляют память и особенно беспокоят старые модели iPad.
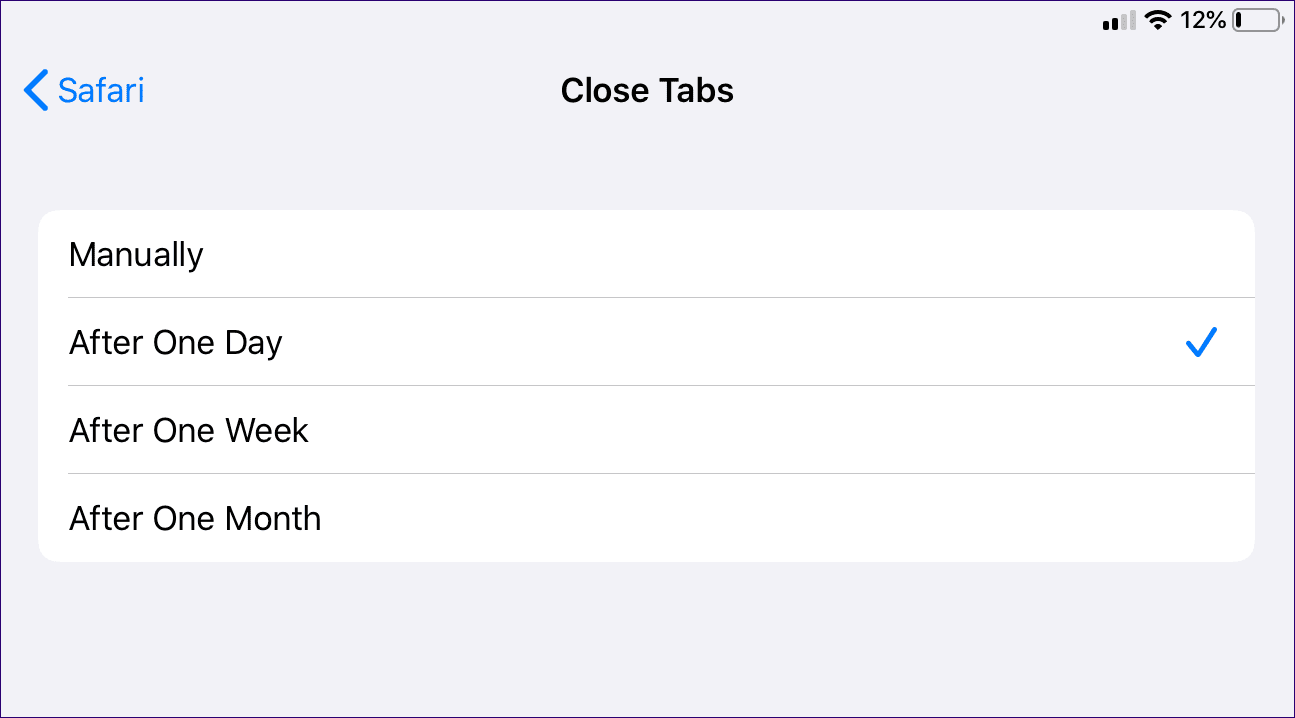
Но почему бы вместо этого не позволить Safari сделать всю тяжелую работу за вас? Откройте приложение «Настройки» и коснитесь Safari. Затем нажмите «Закрыть вкладки», чтобы определить частоту (ежедневно, еженедельно или ежемесячно), с которой вы хотите закрывать вкладки.
7. Просмотр сочетаний клавиш
Наконец, Safari на iPadOS теперь поддерживает более 30 сочетаний клавиш. Это то, что нужно, если вы собираетесь использовать iPad вместе со смарт-клавиатурой. Тем не менее, вам не нужно запоминать каждый из них.
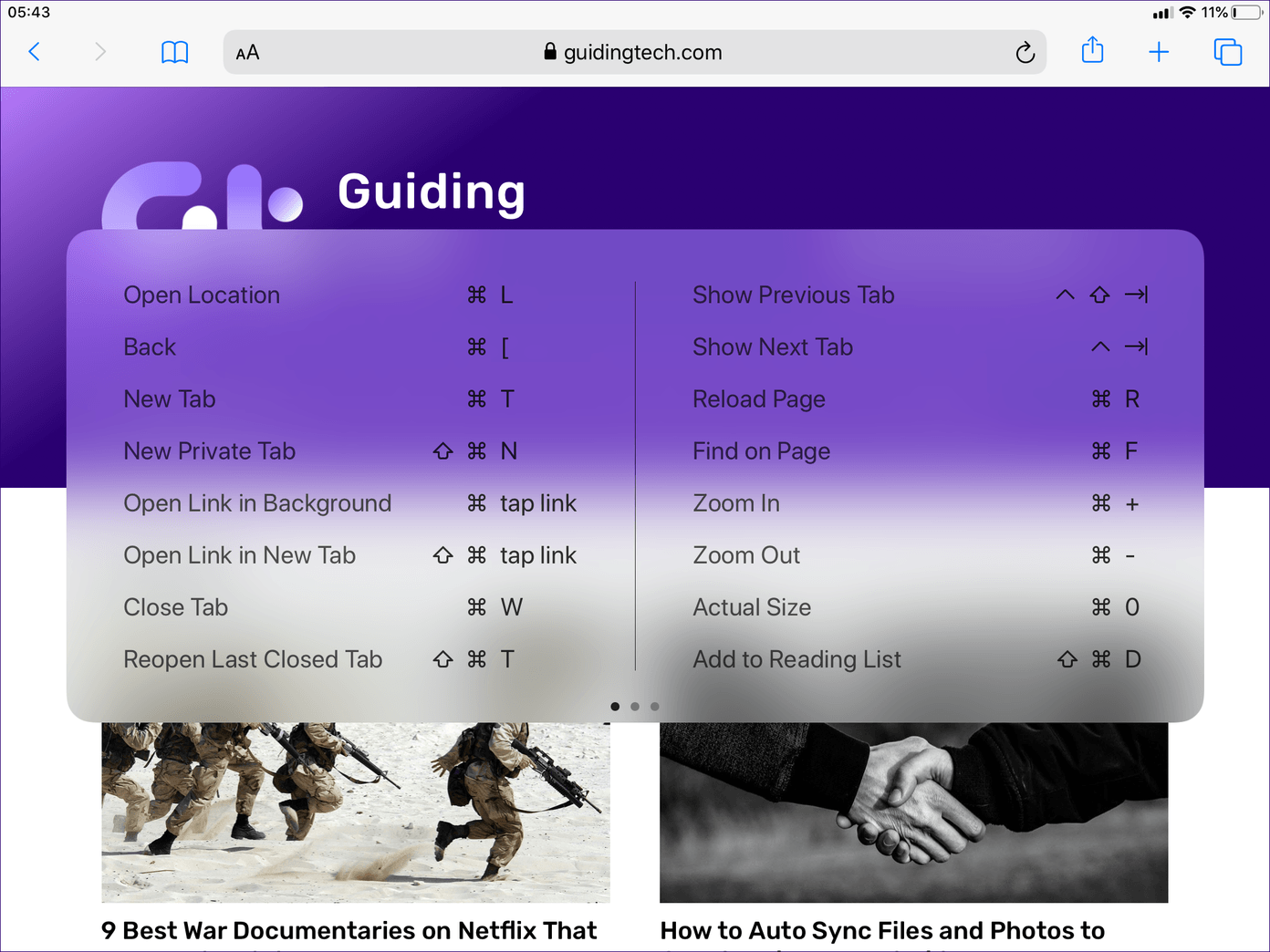
Нажмите и удерживайте клавишу Command на клавиатуре, чтобы открыть изящный список всех ярлыков всякий раз, когда вы используете Safari. Список ярлыков перемещается по страницам, и вам придется несколько раз пролистать список, чтобы проверить их все. Эти ярлыки повысят вашу производительность, поэтому используйте их по максимуму.
Правила Safari на iPadOS
iPadOS действительно изменил способ использования iPad в повседневной работе. Приятно видеть, что Safari получает полное обслуживание, которого он заслуживает. Настольный режим, например, работает с удовольствием, и запуск целых веб-приложений, таких как Google Docs, ощущается так же хорошо, как работа на Mac. Объедините его со смарт-клавиатурой, и у вас в руках почти идеальная замена MacBook.
Далее: надоело использовать Safari на вашем iPhone? Вместо этого проверьте эти 9 замечательных браузеров.
Программы для Windows, мобильные приложения, игры - ВСЁ БЕСПЛАТНО, в нашем закрытом телеграмм канале - Подписывайтесь:)