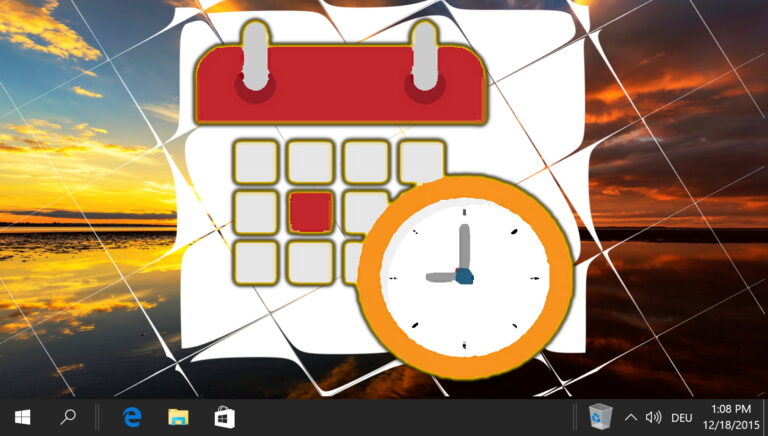Как добавить верхний или нижний индекс в Документы Google (3 варианта)
Google Docs — это популярный онлайн-текстовый процессор, который позволяет создавать и редактировать документы с любого устройства, подключенного к Интернету. Однако у него также есть некоторые ограничения, о которых вы должны знать, прежде чем использовать его для своих проектов. Если вы хотите отформатировать текст в верхнем или нижнем индексе, вам повезло.
Верхний индекс и нижний индекс — это два способа написания текста, размер которого меньше обычного размера текста. Они часто используются в математике, естественных науках и других областях для обозначения специальных символов, единиц измерения, переменных или выражений. Верхний индекс — это текст, который появляется над обычной строкой текста, например x2 или 106.
Программы для Windows, мобильные приложения, игры - ВСЁ БЕСПЛАТНО, в нашем закрытом телеграмм канале - Подписывайтесь:)
Подстрочный индекс — это текст, который появляется под обычной строкой текста, например H2O или NO3. Использовать верхний или нижний индекс в Документах Google очень просто, если вы знаете, где искать. Вы можете отформатировать текст как надстрочный или подстрочный индекс несколькими щелчками мыши или с помощью сочетаний клавиш.
Как использовать верхний индекс в Документах Google с помощью параметров формата
Используйте следующие шаги, чтобы отформатировать текст в виде надстрочного индекса в Документах Google всего тремя щелчками мыши.
- Выделите текст, который вы хотите сделать надстрочным индексом, с помощью мыши

- Нажмите «Формат» в меню, а затем «Текст» -> «Верхний индекс».

- Выбранный текст будет отформатирован как верхний индекс

Как использовать верхний индекс в Документах Google в качестве специальных символов
Если вы хотите использовать специальный символ, отформатированный в верхнем индексе, это альтернативный вариант, который вы можете использовать.
- Поместите курсор туда, где вы хотите вставить верхний индекс в Документах Google.

- Нажмите «Вставить» в меню, а затем «Специальные символы».

- Найдите «Верхний индекс», щелкните нужный символ и закройте окно.

- Надстрочный символ будет помещен в позицию курсора

Как вставить подписку в Документы Google с помощью параметров формата
Используйте следующие шаги, чтобы отформатировать текст как индекс в Google Docs всего тремя щелчками мыши.
- Выделите текст, который вы хотите сделать подстрочным с помощью мыши

- Нажмите «Формат» в меню, а затем «Текст» -> «Подстрочный индекс».

- Выбранный текст будет отформатирован как нижний индекс

Как использовать сочетания клавиш для верхнего или нижнего индекса в Документах Google
В Windows и macOS для Документов Google используются следующие различные ярлыки для нижних и верхних индексов:
- Сочетание клавиш надстрочного индекса Windows: CTRL+.
- Сочетание клавиш Windows: CTRL+,
- Сочетание клавиш надстрочного индекса macOS: ⌘ +.
- Сочетание клавиш с индексом macOS: ⌘ +,
Просто отметьте текст, который вы хотите отформатировать, и нажмите соответствующую горячую клавишу как надстрочный / подстрочный индекс. Вы можете просмотреть эти и другие ярлыки в любое время непосредственно в Документах Google в любое время, если это необходимо. Если сочетание клавиш верхнего/нижнего индекса не работает, возможно, вам придется исправить драйвер Windows. Мы покажем вам все ниже:
- Введите нижний индекс / верхний индекс, чтобы отформатировать выделенный текст напрямую

- В меню нажмите «Справка» -> «Сочетания клавиш», чтобы увидеть все горячие клавиши Google Docs.

- Чтобы устранить проблемы с клавиатурой в Windows, откройте «Диспетчер устройств» в меню «Пуск».

- Откройте «Клавиатуры», щелкните правой кнопкой мыши клавиатуру и выберите «Удалить устройство».
Это вызовет автоматическую переустановку драйвера клавиатуры. В качестве альтернативы вы можете сначала попробовать «Обновить драйвер», чтобы узнать, доступен ли новый драйвер.

- Если вы удалили драйвер клавиатуры, вы можете выполнить автоматическое повторное сканирование
Для этого нажмите «Действие» в верхнем меню и выберите «Сканировать на наличие изменений оборудования». Затем Windows должна снова обнаружить вашу клавиатуру и автоматически установить необходимый драйвер с нуля.

Программы для Windows, мобильные приложения, игры - ВСЁ БЕСПЛАТНО, в нашем закрытом телеграмм канале - Подписывайтесь:)