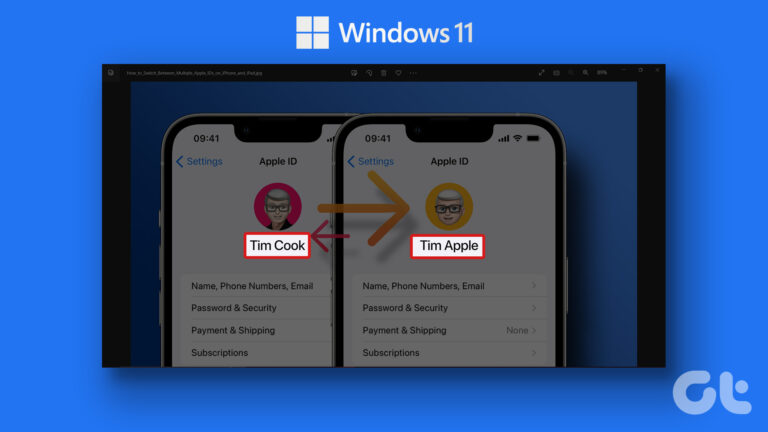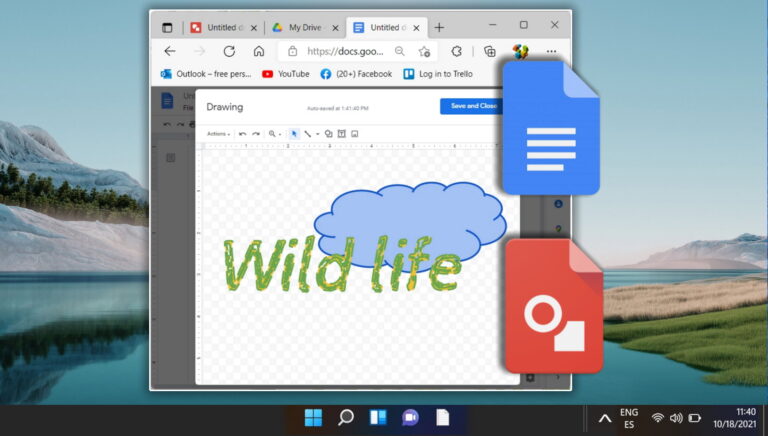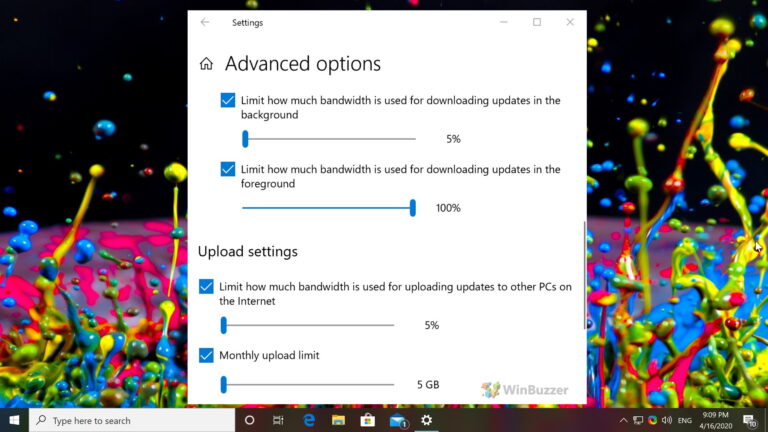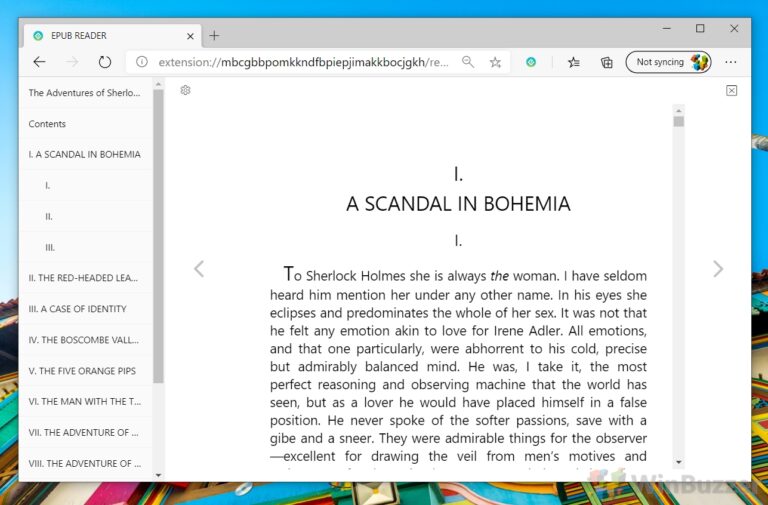Как сохранить изображения Spotlight в Windows 11
Вы когда-нибудь задумывались, откуда берутся фоновые изображения, отображаемые на вашем ПК с Windows? Windows Spotlight курирует эти изображения. С помощью Windows Spotlight компьютер регулярно загружает новые изображения и использует их в качестве фона экрана блокировки. Функция Spotlight также дает советы о том, как повысить производительность.

Программы для Windows, мобильные приложения, игры - ВСЁ БЕСПЛАТНО, в нашем закрытом телеграмм канале - Подписывайтесь:)
Хотя Spotlight загружает изображения на постоянной основе, изображения не находятся в той форме, в которой их можно использовать для других целей. Это означает, что это не обычные изображения .JPG или .PNG. Так что вам придется немного поработать, чтобы сохранить их и использовать в другом месте.
Поэтому, если вы хотите использовать изображения Spotlight или сохранить их для личного пользования, вам следует сделать следующее.
Поиск предыдущих изображений Spotlight в папке с файлами в Windows
По умолчанию Windows сохраняет изображения Spotlight в папке AppData. Однако эта папка скрыта. Вот как его найти:
Шаг 1: Запустите проводник.
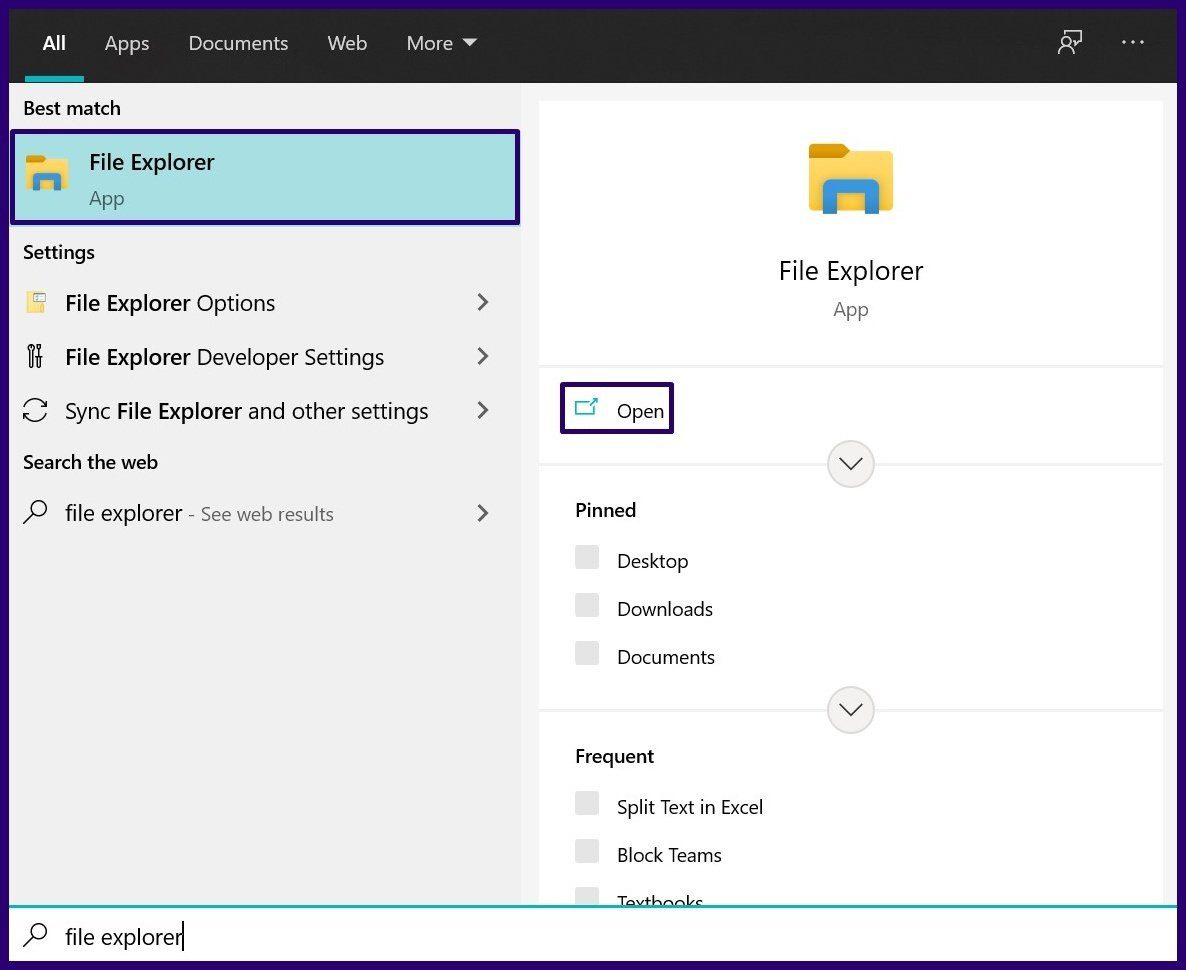
Шаг 2: Выберите вкладку «Вид».

Шаг 3. В группе «Показать/скрыть» установите флажок рядом с «Скрытые элементы», чтобы все скрытые папки и файлы стали видимыми.

Шаг 4. Перейдите в папку «Активы», скопировав и вставив следующий путь в адресную строку проводника:
%userprofile%\AppData\Local\Packages\Microsoft.Windows.ContentDeliveryManager_cw5n1h2txyewy\LocalState\Assets
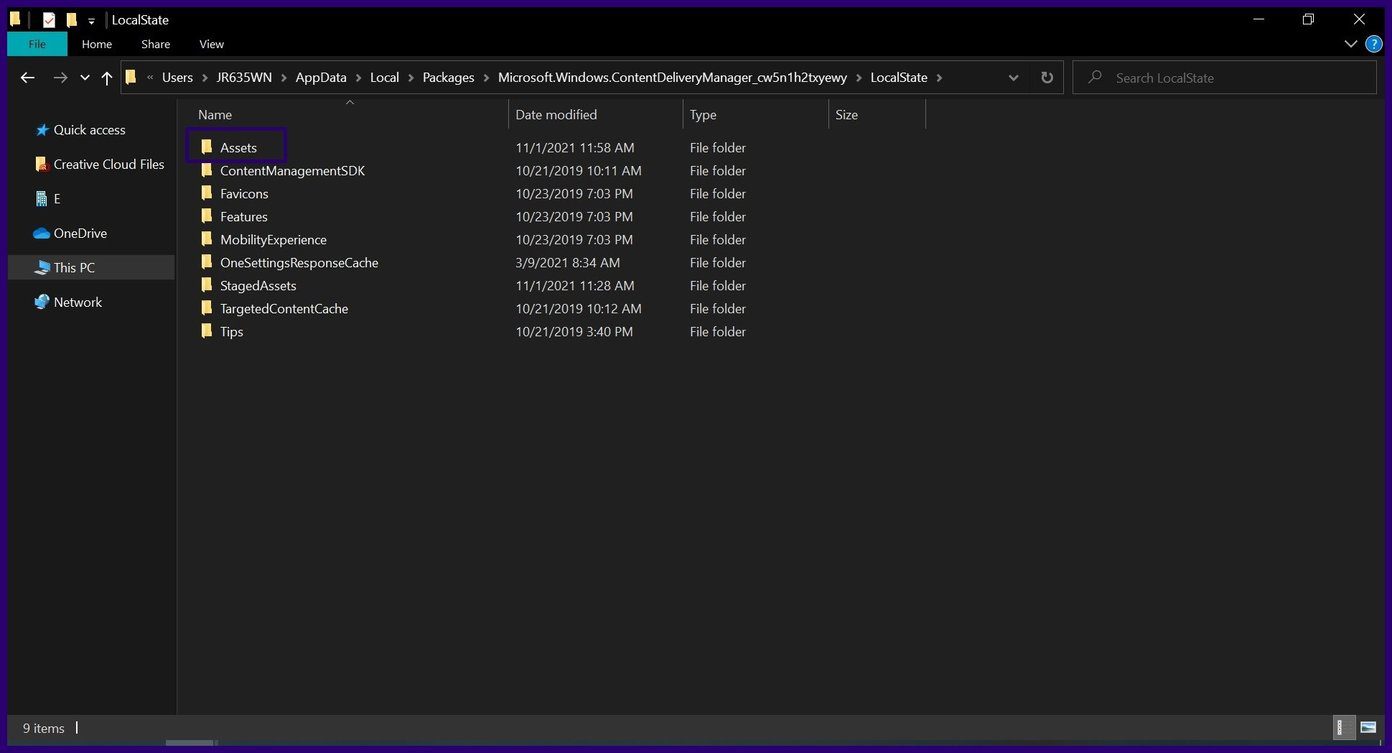
Получив доступ к папке «Активы», вы увидите несколько файлов, представляющих изображения Spotlight. Однако эти файлы не имеют расширений, что делает их непригодными для использования без добавления расширений.
Изменение расширения файла на пригодный для использования тип файла изображения
Вот что вам нужно сделать, чтобы изменить расширение изображений Spotlight и сделать их пригодными для использования:
Шаг 1: Создайте новую папку в предпочтительном месте на вашем ПК.

Шаг 2: Выберите все файлы в папке Assets, содержащие изображения Spotlight, нажав Ctrl + A на клавиатуре.
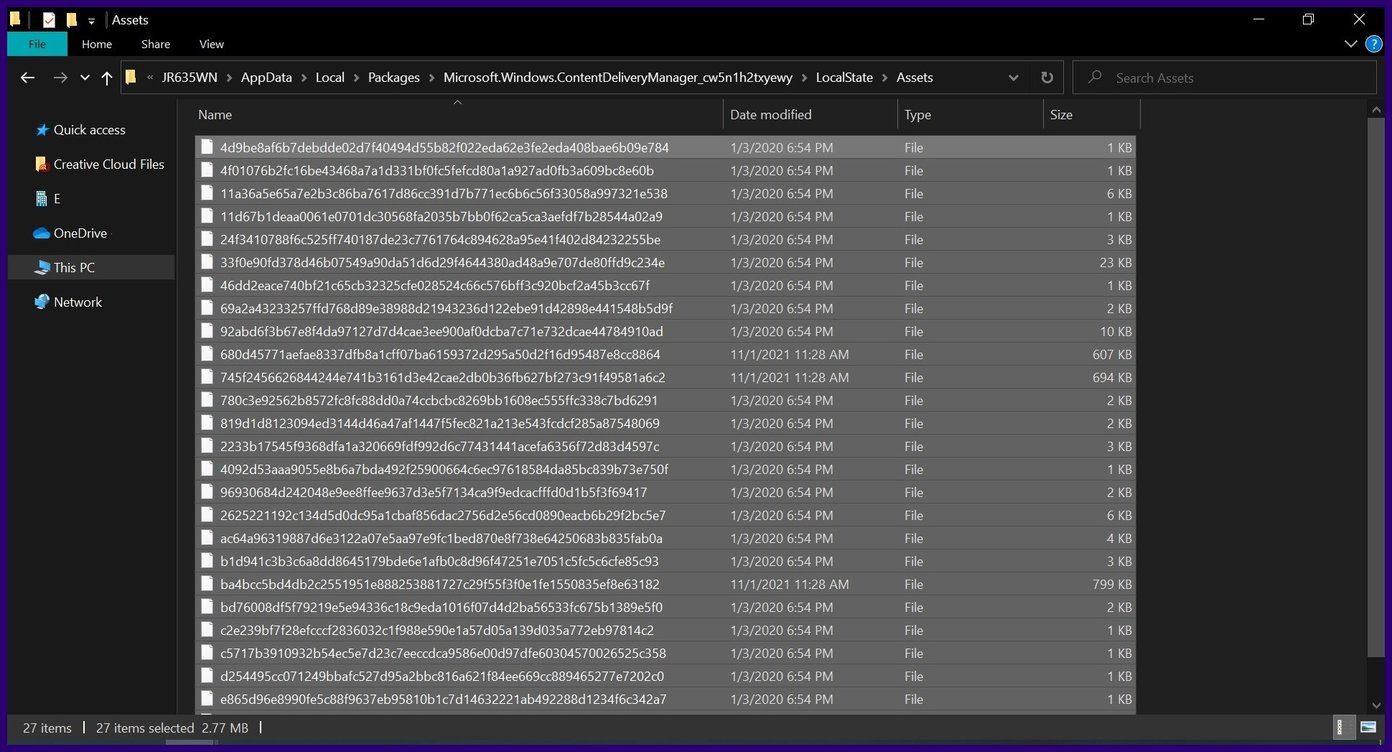
Шаг 3: Скопируйте файлы, нажав Ctrl + C на клавиатуре или щелкнув правой кнопкой мыши по выделенному и выбрав «Копировать».

Примечание. При попытке скопировать файлы вы можете получить предупреждающее сообщение от Windows о том, что некоторые файлы могут нанести вред вашему ПК. Причина в том, что вы перемещаете их из одной из системных папок, и им не назначены расширения. Из-за этого Windows не распознает «типы файлов».
Шаг 4: Вставьте файлы в новую папку, нажав Ctrl + V на клавиатуре. Кроме того, вы можете щелкнуть правой кнопкой мыши внутри папки и выбрать «Вставить» из списка параметров.
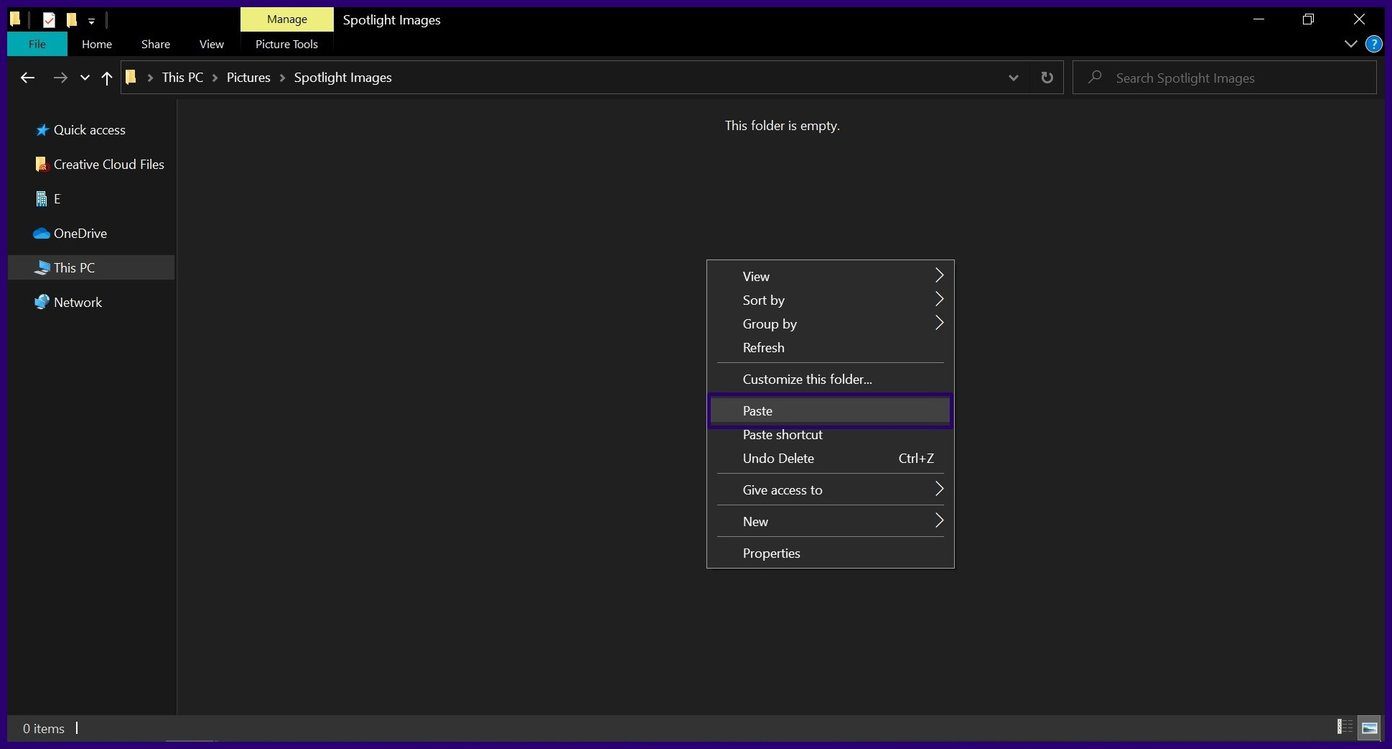
Шаг 5: Выберите «Файл» в верхней части окна проводника.
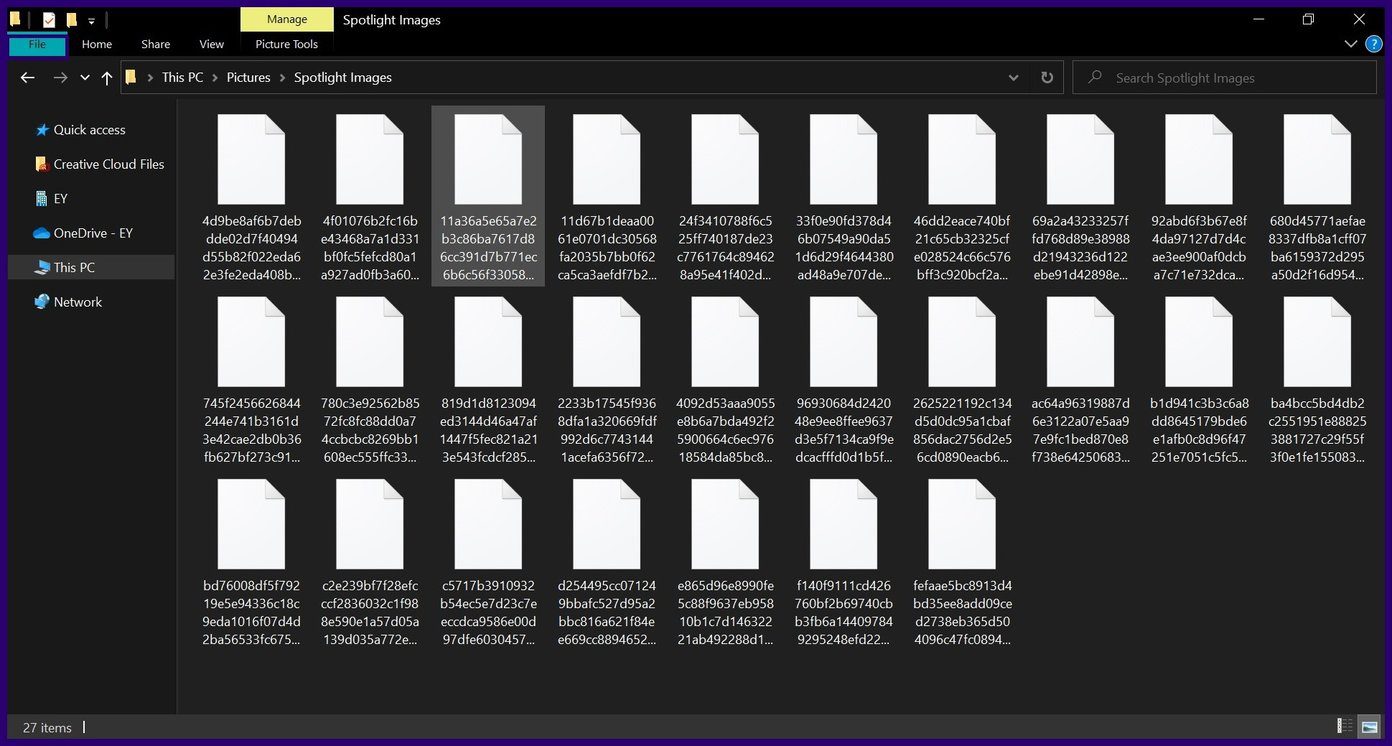
Шаг 6: Нажмите «Открыть Windows PowerShell» и выберите «Открыть Windows PowerShell от имени администратора».
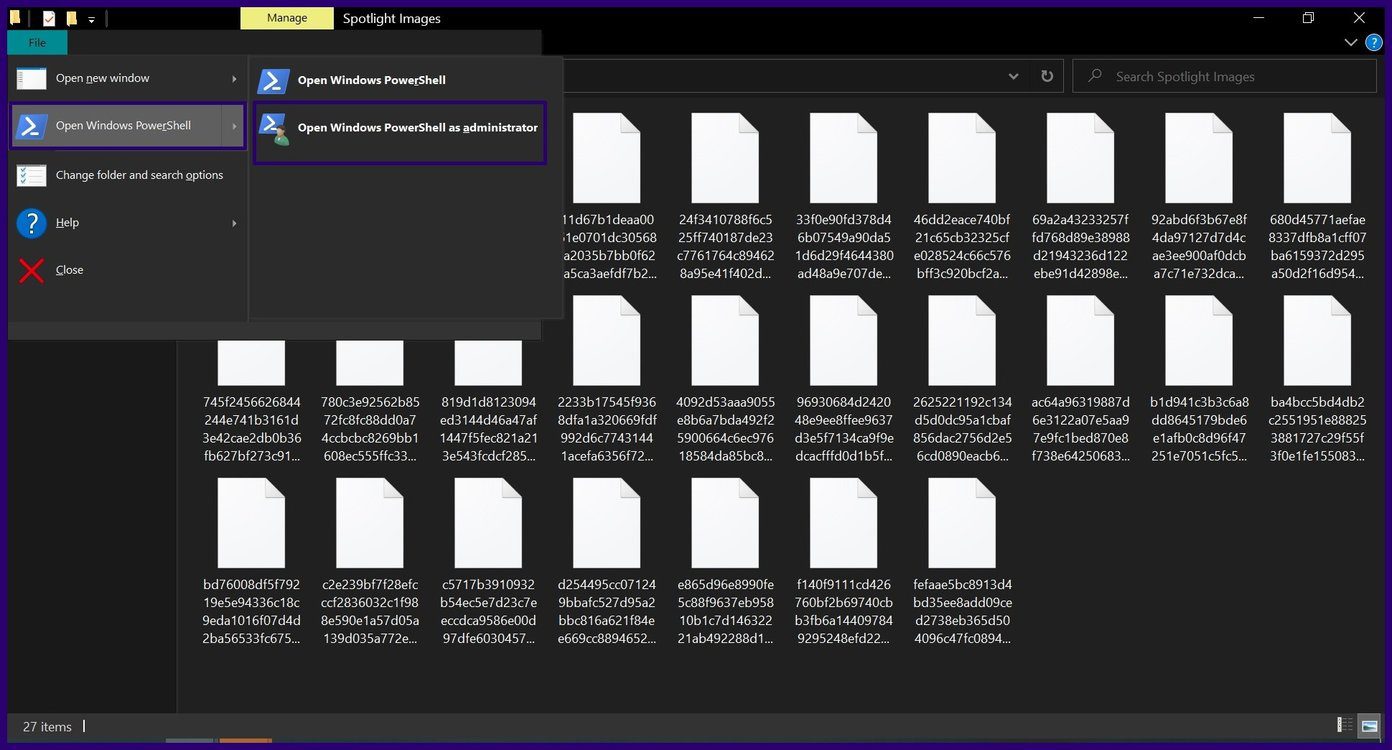
Шаг 7: В новой папке, содержащей переданные изображения Spotlight, поместите курсор в верхнюю часть панели, щелкните правой кнопкой мыши и скопируйте адрес пути.
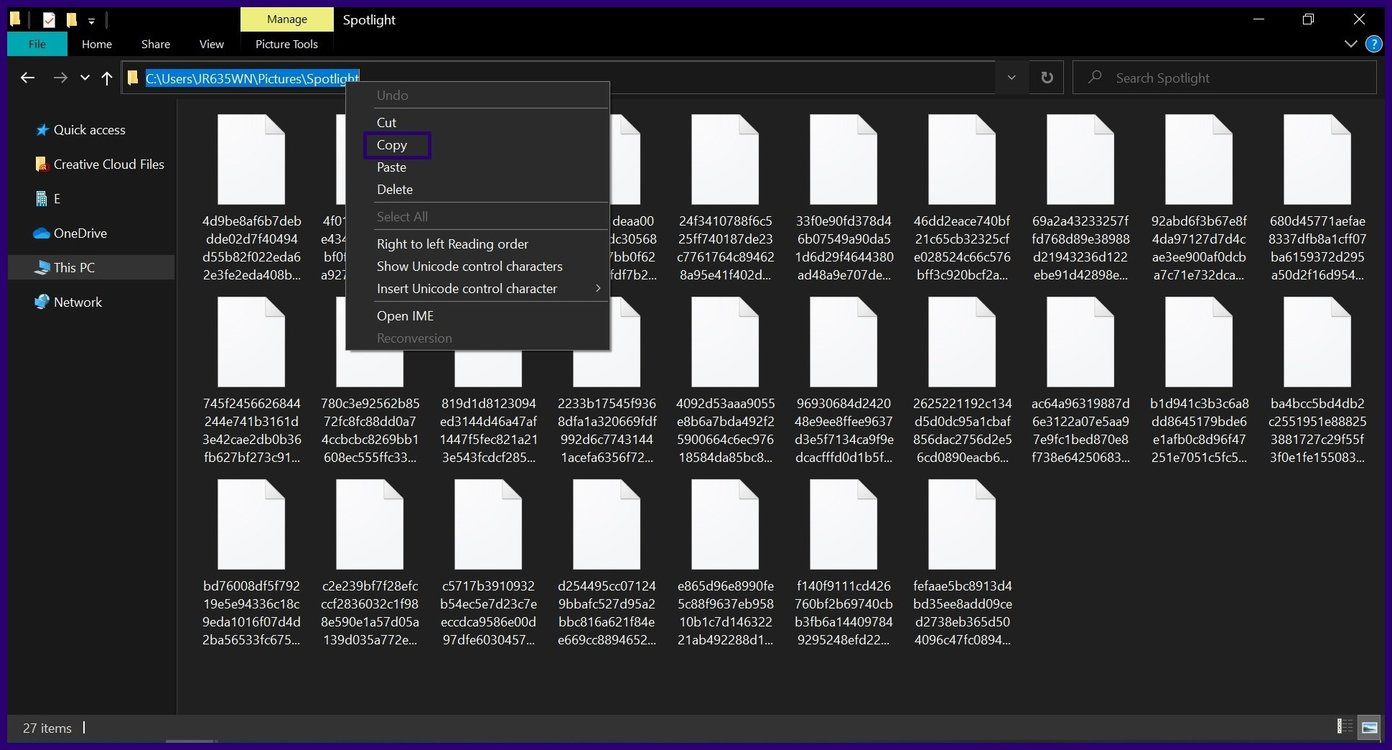
Шаг 8. В Windows PowerShell введите командаоставьте пробел и вставьте скопированный путь.
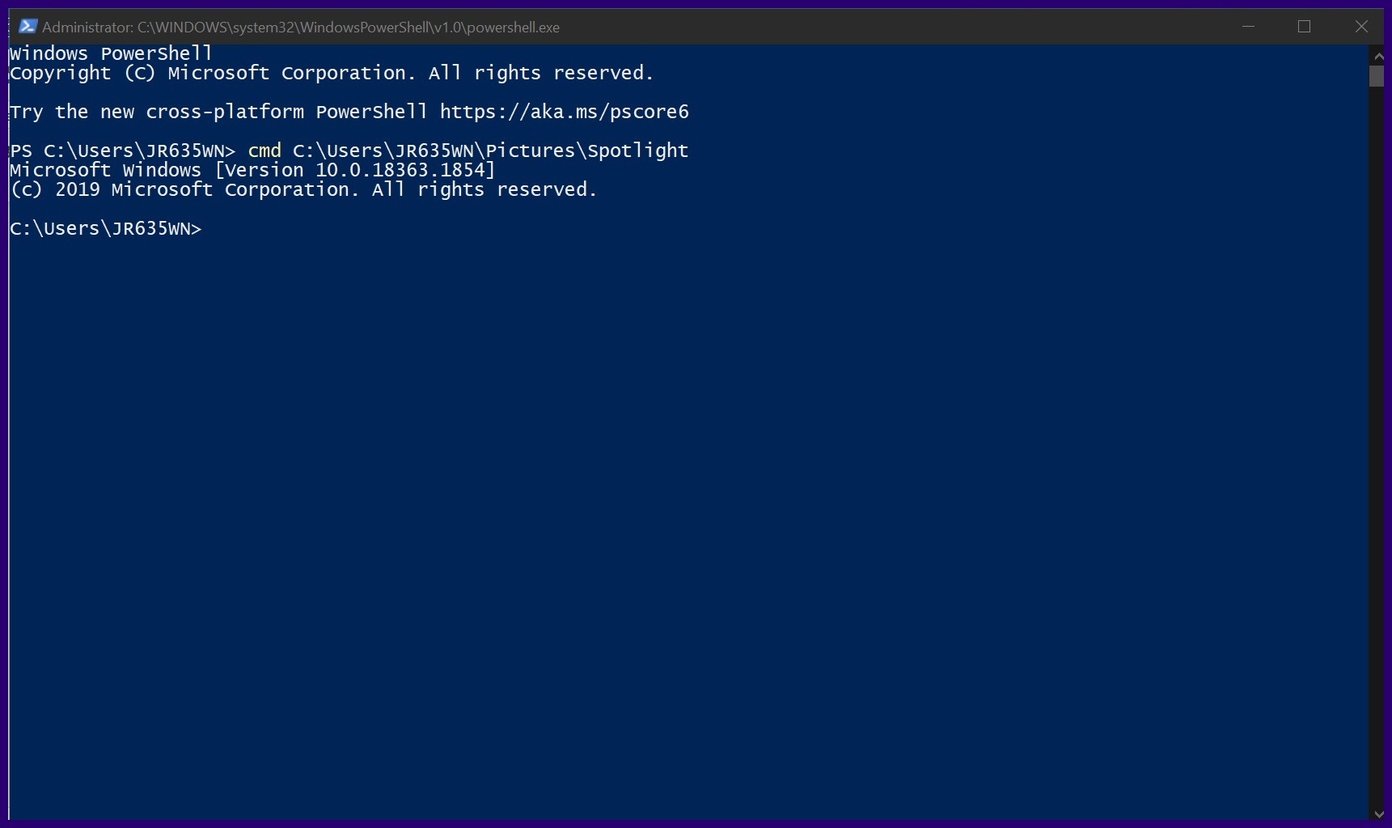
Шаг 9: Введите команду ниже и нажмите Enter на клавиатуре, это должно изменить расширение файла на jpg.
рен *.* *.jpg
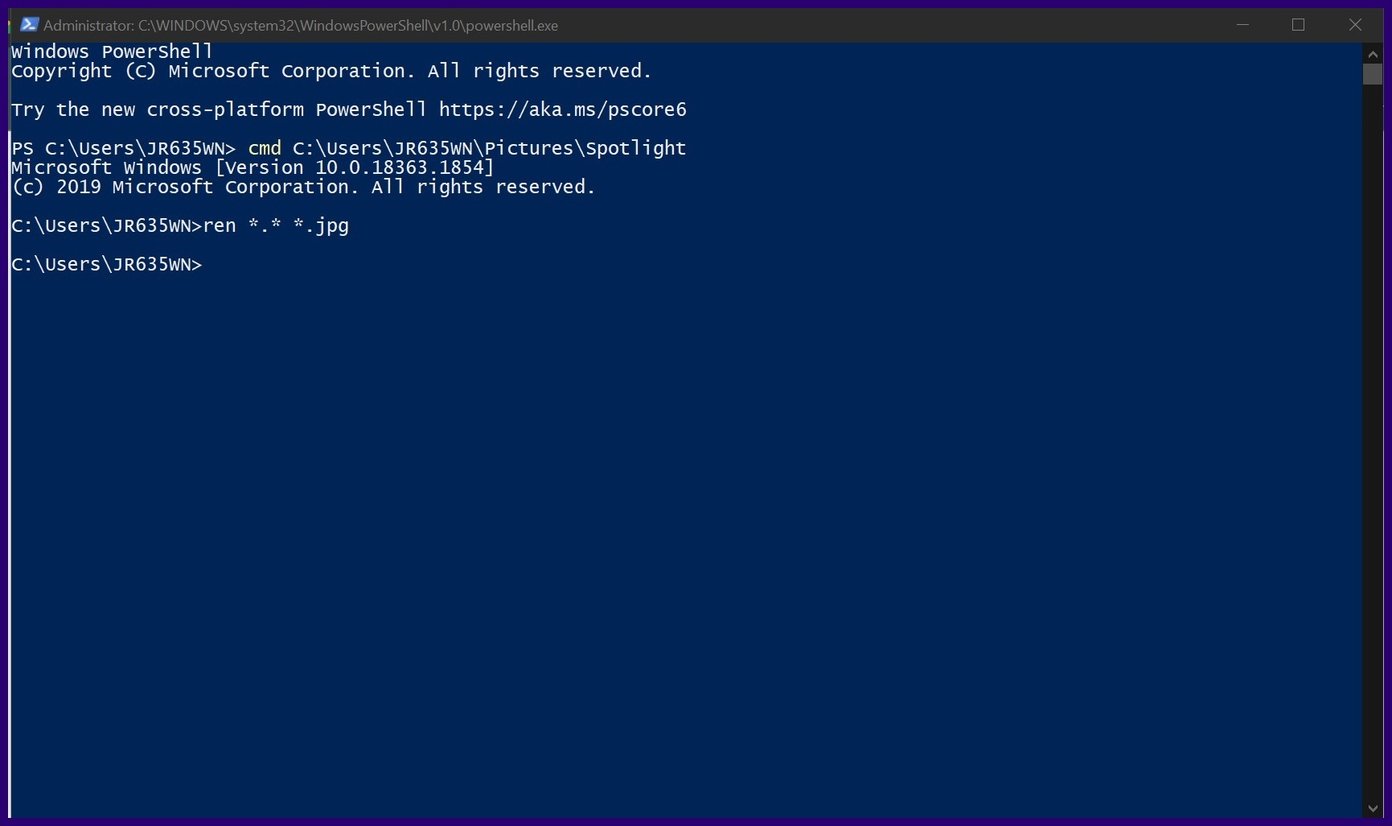
Шаг 10: Выйдите из командной строки, затем нажмите F5 на клавиатуре, чтобы обновить папку.
Теперь изображения должны быть в формате jpg и готовы к использованию.
Автоматическая загрузка изображений Spotlight
Хотя выполнение описанных выше шагов помогает найти предыдущие изображения Spotlight и преобразовать их в пригодные для использования файлы, делать это все время может быть утомительно. Windows 11 не предоставляет функцию автоматической загрузки; однако вы можете загружать сторонние приложения из Магазина Microsoft, что делает свое дело. Вот шаги, которые необходимо выполнить:
Шаг 1: Запустите Магазин Microsoft.
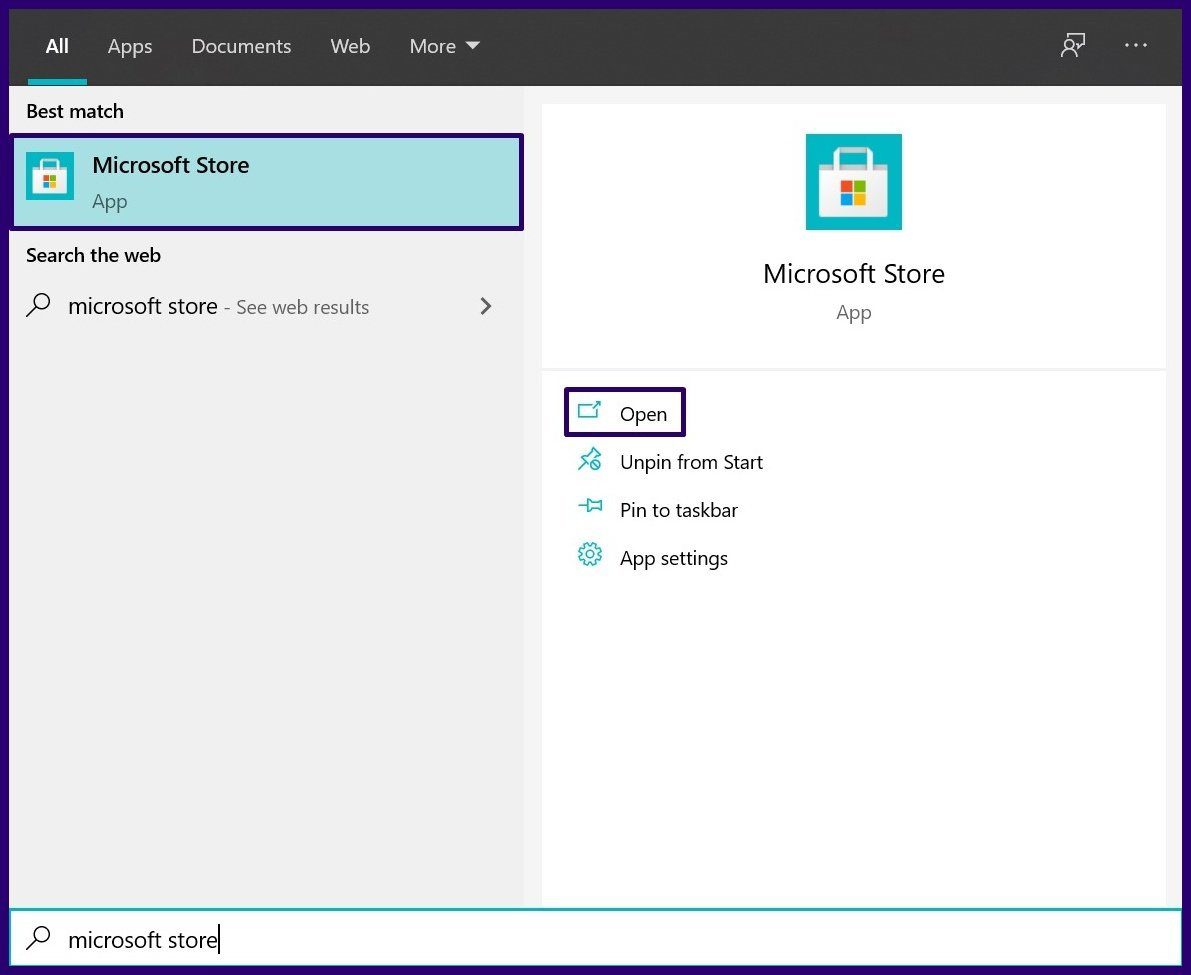
Шаг 2: Найдите динамическую тему и выберите «Получить».

Шаг 3: Запустите приложение Dynamic Theme из меню «Пуск».
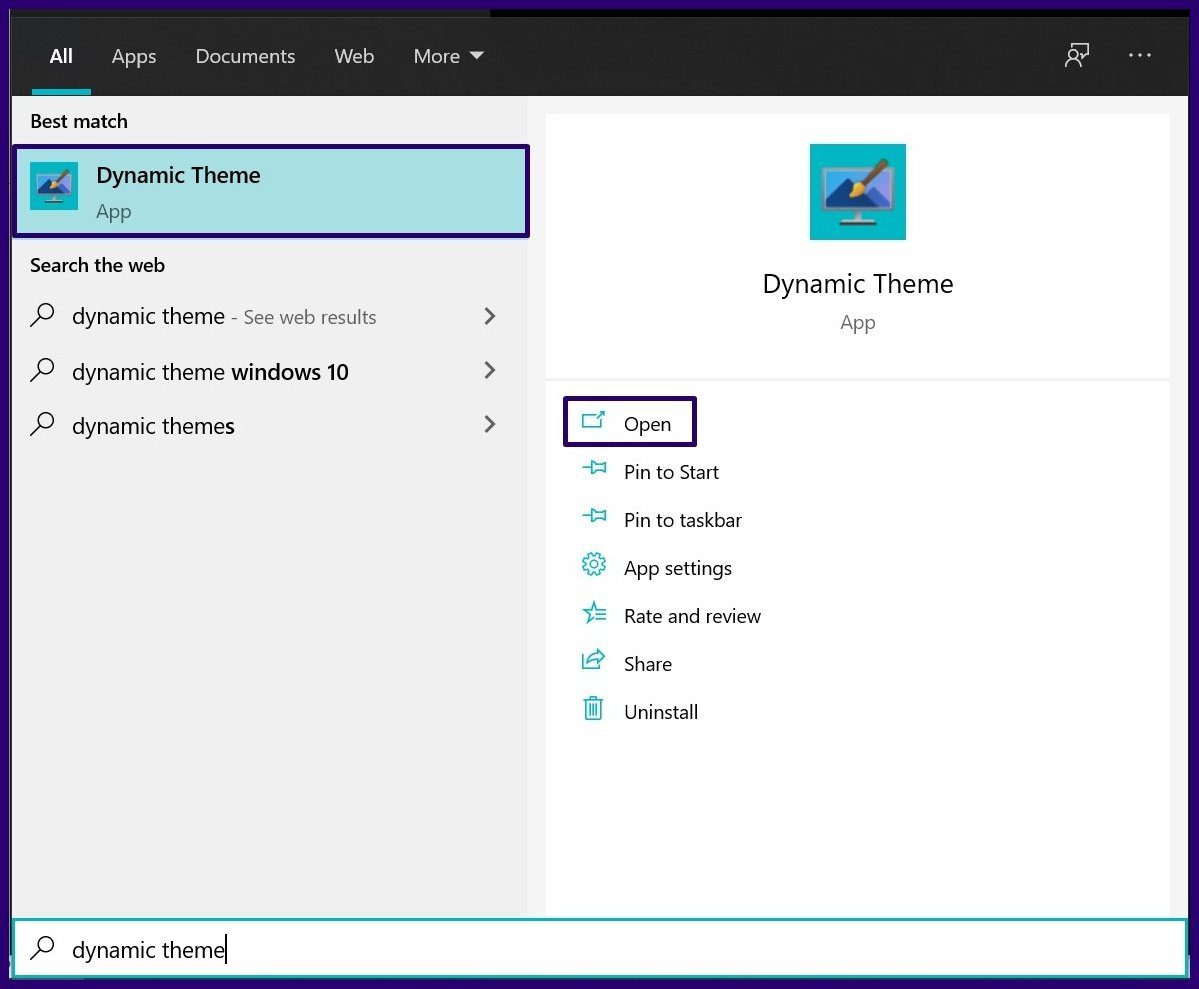
Шаг 4: В левой части окна приложения щелкните изображение Daily Windows Spotlight.
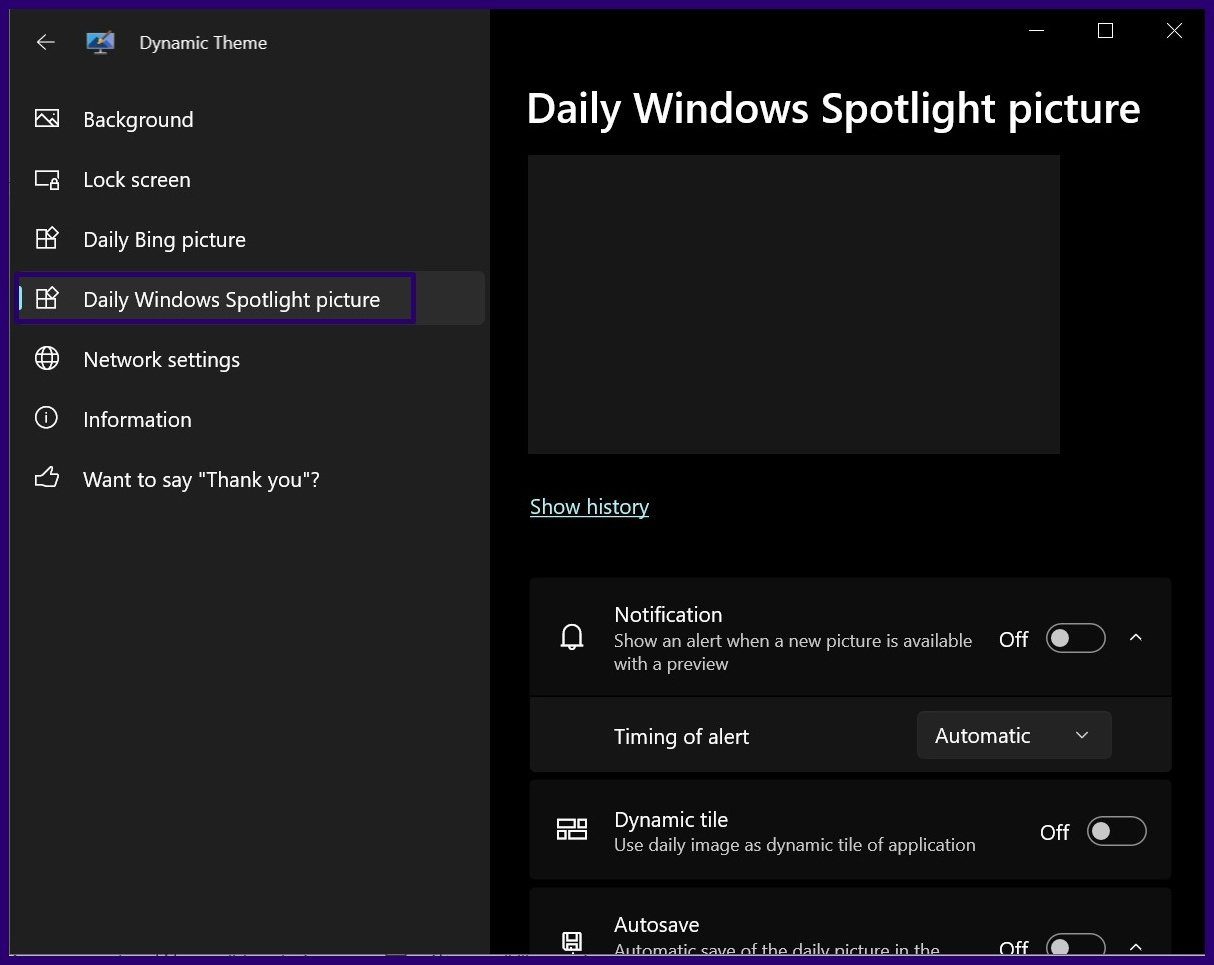
Шаг 5: Прокрутите список параметров и включите переключатель «Автосохранение».

Шаг 6: Выберите папку, в которую вы хотите сохранить изображения.
После выполнения этих шагов вы должны ежедневно загружать изображения Spotlight на свой компьютер.
Изменение темы в Windows 11
Теперь, когда вы знаете, как сохранить эти красивые фоны, которые отображаются на экране блокировки Windows, вы можете рассмотреть возможность изменения темы вашего ПК с Windows 11.
Программы для Windows, мобильные приложения, игры - ВСЁ БЕСПЛАТНО, в нашем закрытом телеграмм канале - Подписывайтесь:)