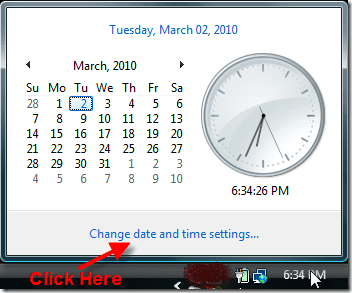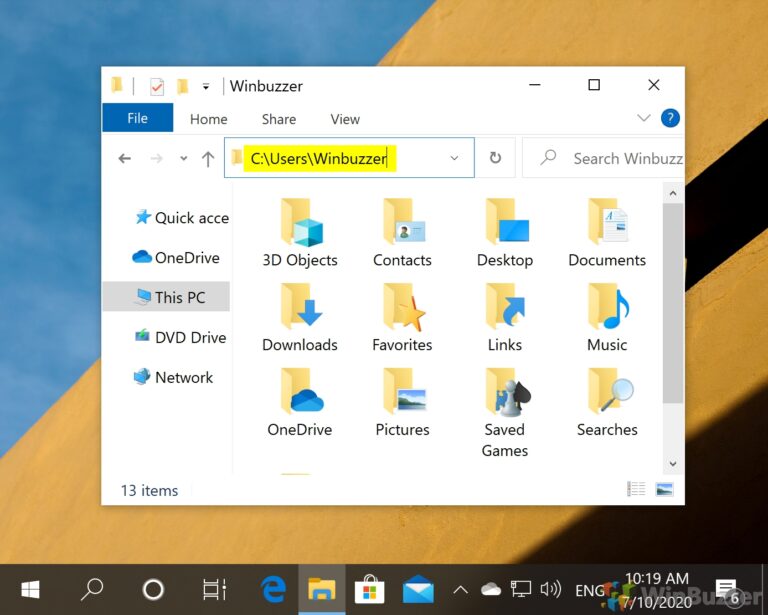Как добавить пользовательские вкладки и группы на ленту MS Office
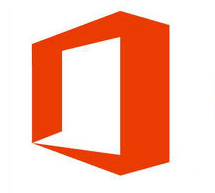
Большинство инструментов в наши дни адаптированы к концепции
Программы для Windows, мобильные приложения, игры - ВСЁ БЕСПЛАТНО, в нашем закрытом телеграмм канале - Подписывайтесь:)
панели инструментов и ленты
. Как вы думаете, почему они так поступили? Самая простая причина заключается в том, что это позволяет пользователям более комфортно работать с мышью и быстрее выполнять действия.
Лучший пример ленты в комплекте со всеми продуктами пакета MS Office. Он имеет несколько вкладок, несколько групп на каждой вкладке, а затем несколько команд в каждой группе. По умолчанию лента поставляется с настраиваемым набором инструментов и настроек. Однако, как пользователь, вы можете настроить содержимое.
Я рекомендую вам не удалять ни один из параметров. Что вы можете сделать, так это добавить еще несколько и выбрать то, что отображается. Давайте посмотрим, как.
Примечание. В качестве примера мы будем использовать MS Word 2013. Шаги почти аналогичны для других инструментов и версий MS Office, отличных от 2013.
Шаг 1: Нажмите на Файл для перехода к представлению за кулисами.
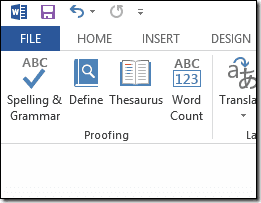
Шаг 2: На левой панели нажмите Опции открыть Вариант слова окно.

Шаг 3: В окне с левой стороны нажмите пункт меню, читающий Настроить ленту. После этого вы готовы начать добавлять новые вкладки и группы.

Шаг 4: В правой части окна вы увидите панель для Настроить ленту. Ударь Новая вкладка кнопка добавления новой вкладки. На новой вкладке вы получите новую группу по умолчанию. Вы можете добавить больше групп, нажав на Новая группа.
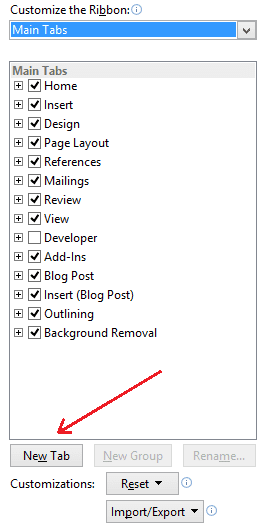
Шаг 5: Возможно, вы захотите переименовать вкладку. Щелкните правой кнопкой мыши на нем и нажмите на Переименовать. Таким же образом вы можете переименовывать группы.
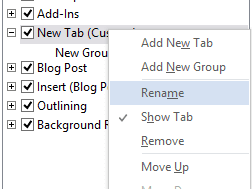
Шаг 6: Вы также можете разместить его в подходящем месте. Таким образом, вы можете перемещать его вверх или вниз по последовательности.
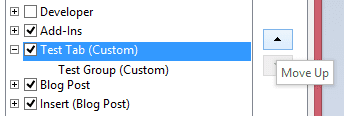
Теперь давайте вернемся и посмотрим, как выглядит наша новая тестовая вкладка. Он пустой, в нем нет никаких команд. Что ж, нам нужно добавить их.
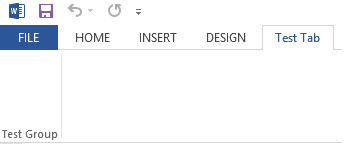
Шаг 7: Вернитесь к тому же Параметры слова окно. Выберите группу на только что добавленной вкладке. Выберите команду на другой панели слева, а затем нажмите Добавлять чтобы сделать его частью новой вкладки и новой группы.
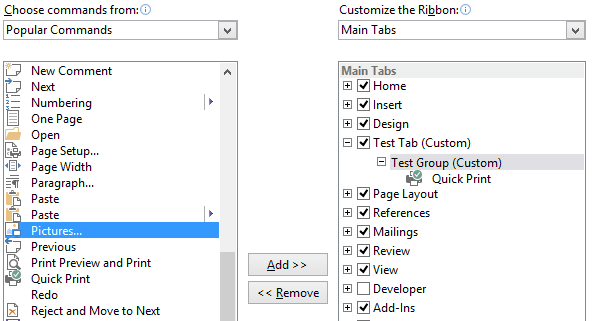
Я добавил несколько случайных. Вернемся и снова увидим нашу вкладку. На этот раз в нем есть несколько команд. Интересно, правда?

Если вы хотите, чтобы та или иная вкладка не отображалась в интерфейсе, вы можете просто снять с нее флажок в списке, где вы их видите.
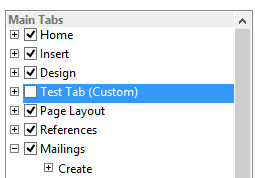
Вывод
Ленты MS Office имеют только несколько вкладок и команд, отображаемых по умолчанию. Тем не менее, я чувствую, что они были тщательно отобраны и отобраны для нормального повседневного использования.
Теперь вы знаете, как добавлять новые вкладки, новые группы и новые команды. Попробуйте несколько комбинаций. В следующий раз, когда вы почувствуете, что чего-то не хватает, просто следуйте инструкциям, найдите свою команду и добавьте ее.
Программы для Windows, мобильные приложения, игры - ВСЁ БЕСПЛАТНО, в нашем закрытом телеграмм канале - Подписывайтесь:)