Google Chrome для iOS не синхронизируется: попробуйте эти 9 исправлений
Google Chrome отлично подходит для использования на iPhone и iPad благодаря интуитивно понятному пользовательскому интерфейсу. Возможность беспрепятственно синхронизировать данные между устройствами и платформами, вероятно, является его самым захватывающим аспектом. Однако грустно, когда такая важная функция не работает должным образом.

Программы для Windows, мобильные приложения, игры - ВСЁ БЕСПЛАТНО, в нашем закрытом телеграмм канале - Подписывайтесь:)
Если вы столкнулись с проблемами, когда Chrome неправильно синхронизирует данные вашего браузера (пароли, закладки, открытые вкладки и т. д.) на вашем устройстве iOS, не пугайтесь. Обычно вы можете легко исправить такую тривиальную проблему. Давайте посмотрим, что вы должны сделать, чтобы вернуть Chrome в наилучшее состояние.
1. Проверьте настройки синхронизации
Если вы впервые используете Chrome на своем iPhone или iPad, есть вероятность, что синхронизация Chrome фактически отключена для определенных типов данных просмотра. Следовательно, вам нужно проверить настройки синхронизации, чтобы убедиться, что это не так.
Шаг 1: Откройте меню Chrome и нажмите «Настройки».

Шаг 2: Коснитесь своего профиля.

Шаг 3: Нажмите «Синхронизировать».

Шаг 4: Убедитесь, что соответствующий переключатель рядом с каждым типом данных просмотра, которые вы хотите синхронизировать, включен. Кроме того, включите переключатель рядом с Синхронизировать все, если вы хотите, чтобы все данные браузера синхронизировались с вашим устройством iOS и с ним.

Если настройки Chrome Sync в порядке, давайте посмотрим, что вы можете сделать дальше.
2. Вставьте парольную фразу синхронизации
У вас есть парольная фраза для синхронизации Chrome? Это отлично подходит для безопасности, и, очевидно, вам нужно вставить его, если вы хотите синхронизировать свои данные. Скорее всего, вы должны были увидеть уведомление, предупреждающее вас об этом в настройках Chrome Sync, но если вы этого не сделали, вот как проверить это самостоятельно.
Шаг 1. На панели настроек Chrome коснитесь своего профиля, коснитесь «Синхронизировать», прокрутите вниз и коснитесь «Шифрование».
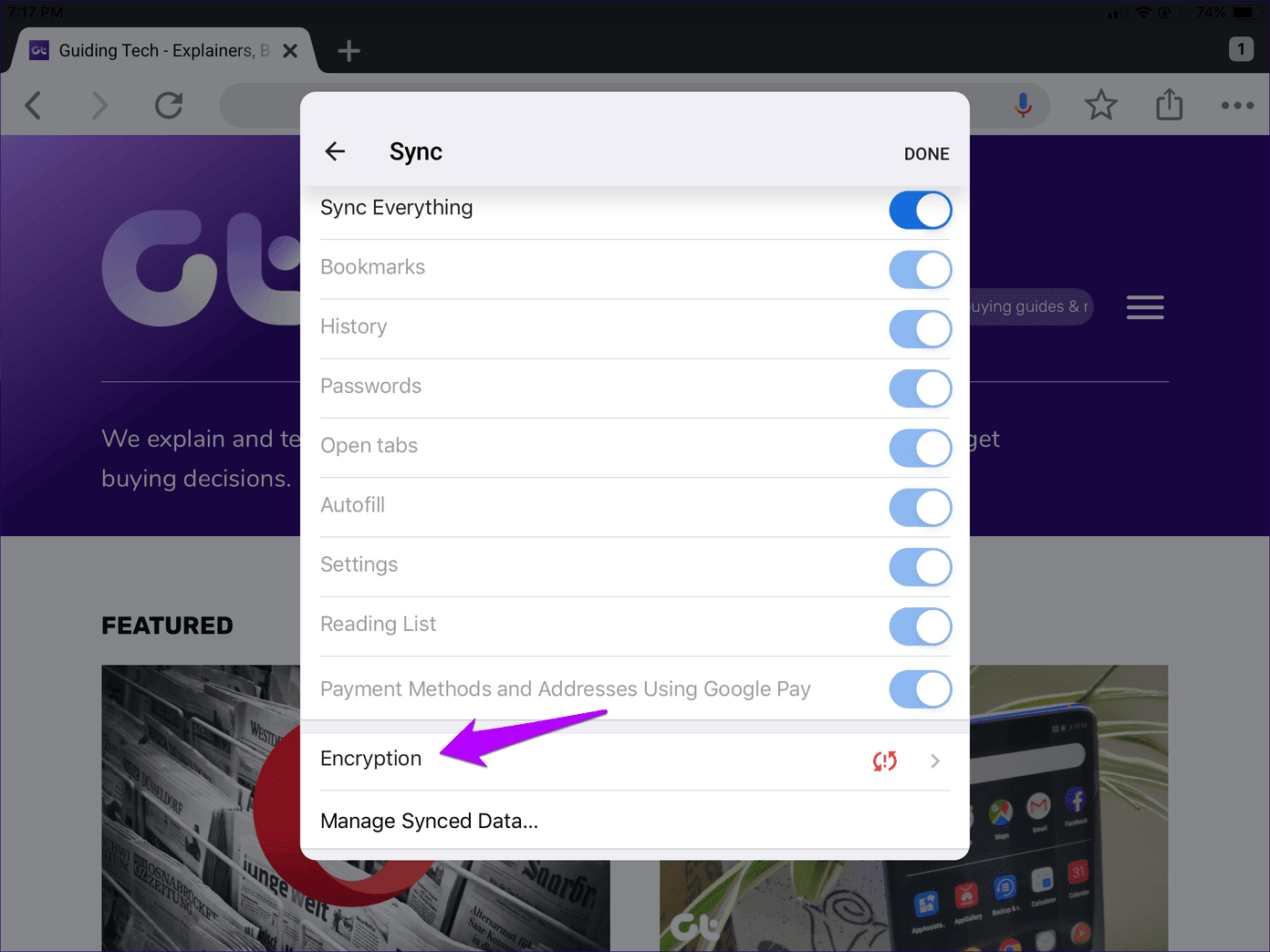
Шаг 2: Если будет запрошена парольная фраза, введите ее, а затем нажмите «Отправить».
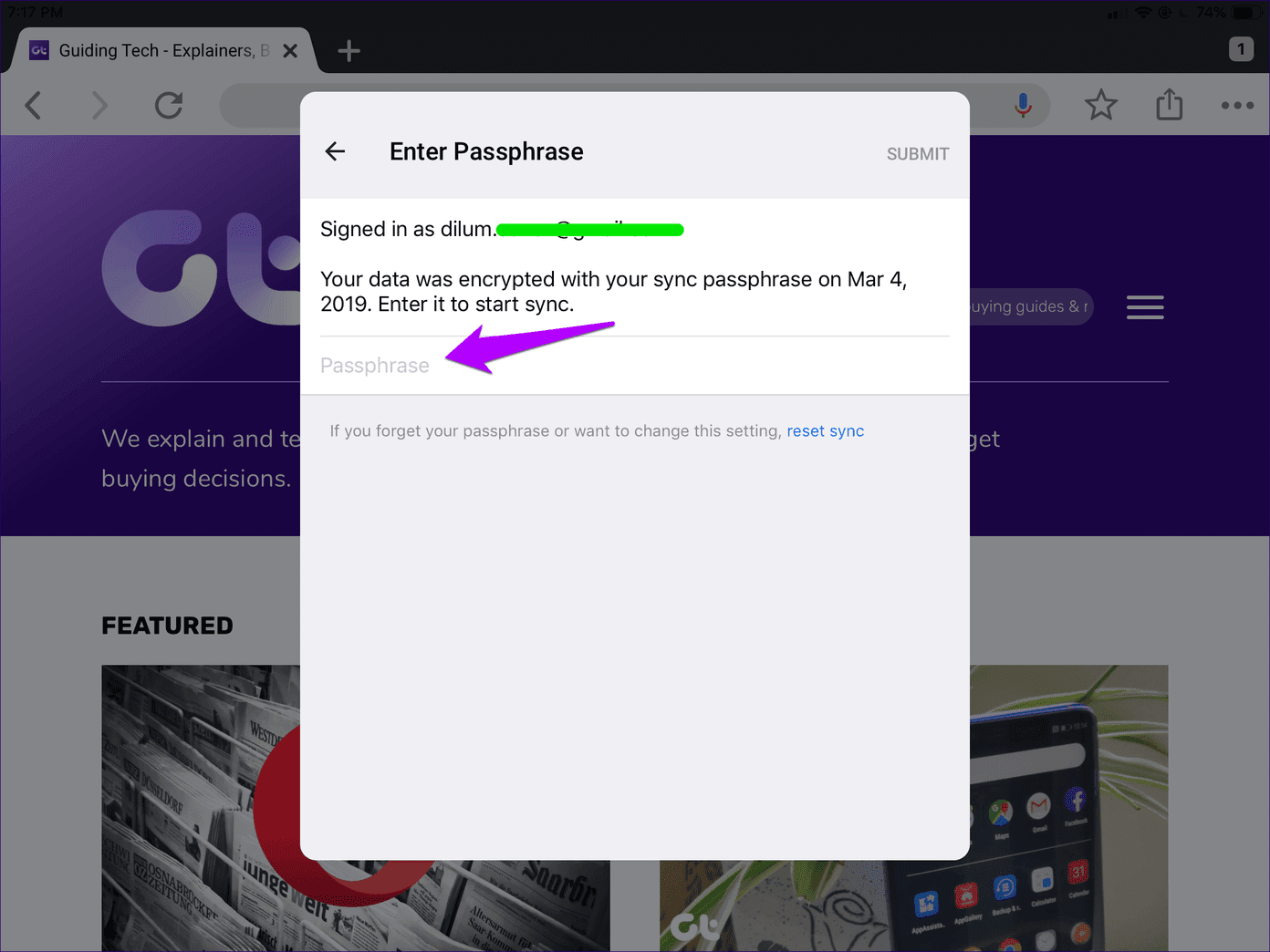
Если вы забыли парольную фразу синхронизации, ознакомьтесь с нашим руководством о том, как ее удалить, не теряя при этом данные просмотра.
3. Выйдите из Chrome и войдите
Ваш следующий курс действий должен состоять в том, чтобы выйти из Chrome, а затем снова войти в него. Обычно это исправляет любые случайные ошибки и сбои, которые могут препятствовать синхронизации ваших данных просмотра.
Шаг 1. На панели настроек Chrome коснитесь своего профиля, а затем коснитесь «Выйти из Chrome».
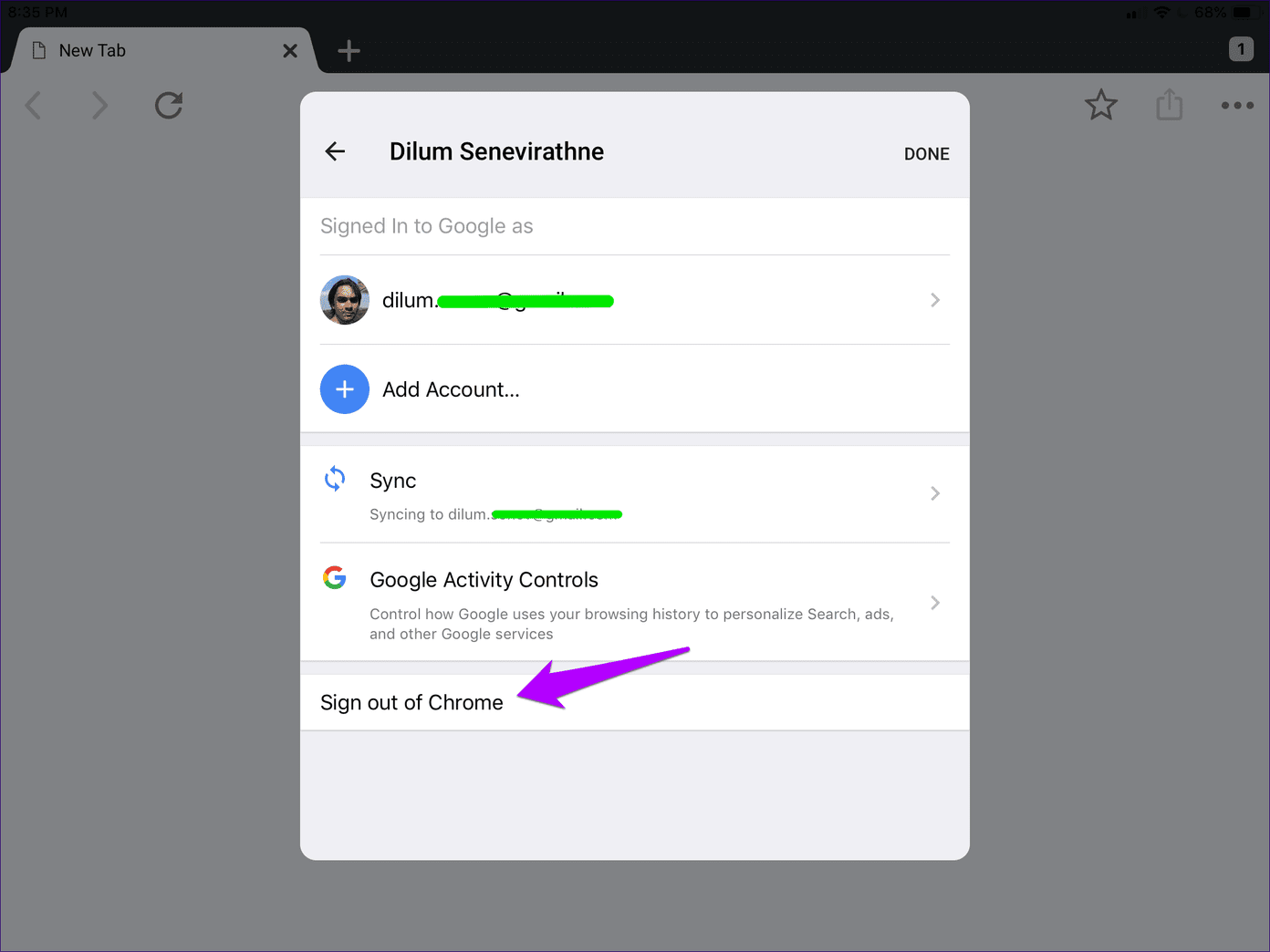
Шаг 2: Нажмите «Выйти» во всплывающем окне подтверждения.
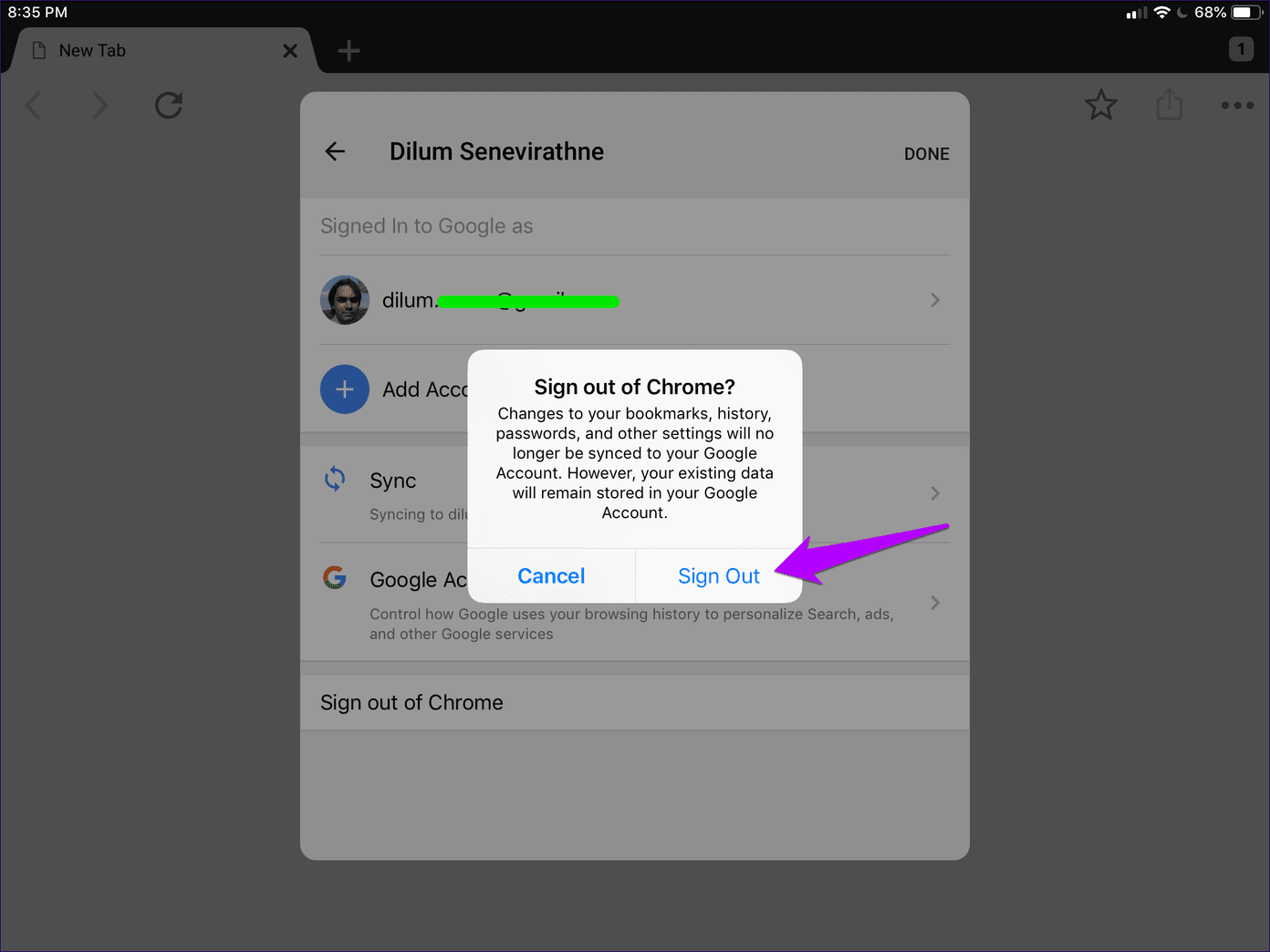
Шаг 3: Принудительно закройте браузер. Для этого проведите карточкой приложения Chrome вверх в переключателе приложений.
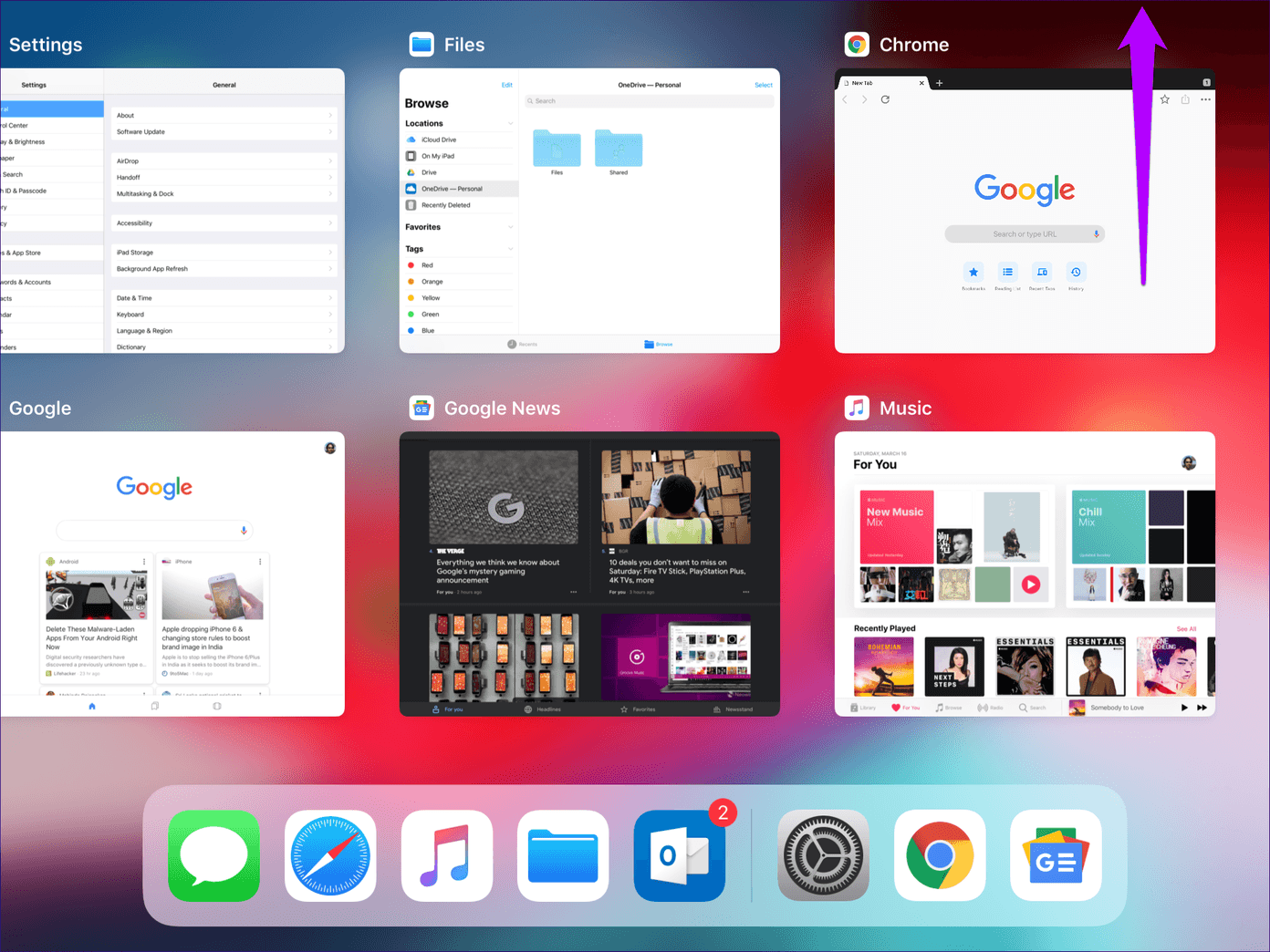
Шаг 4. Перезапустите Chrome, а затем снова войдите в браузер.
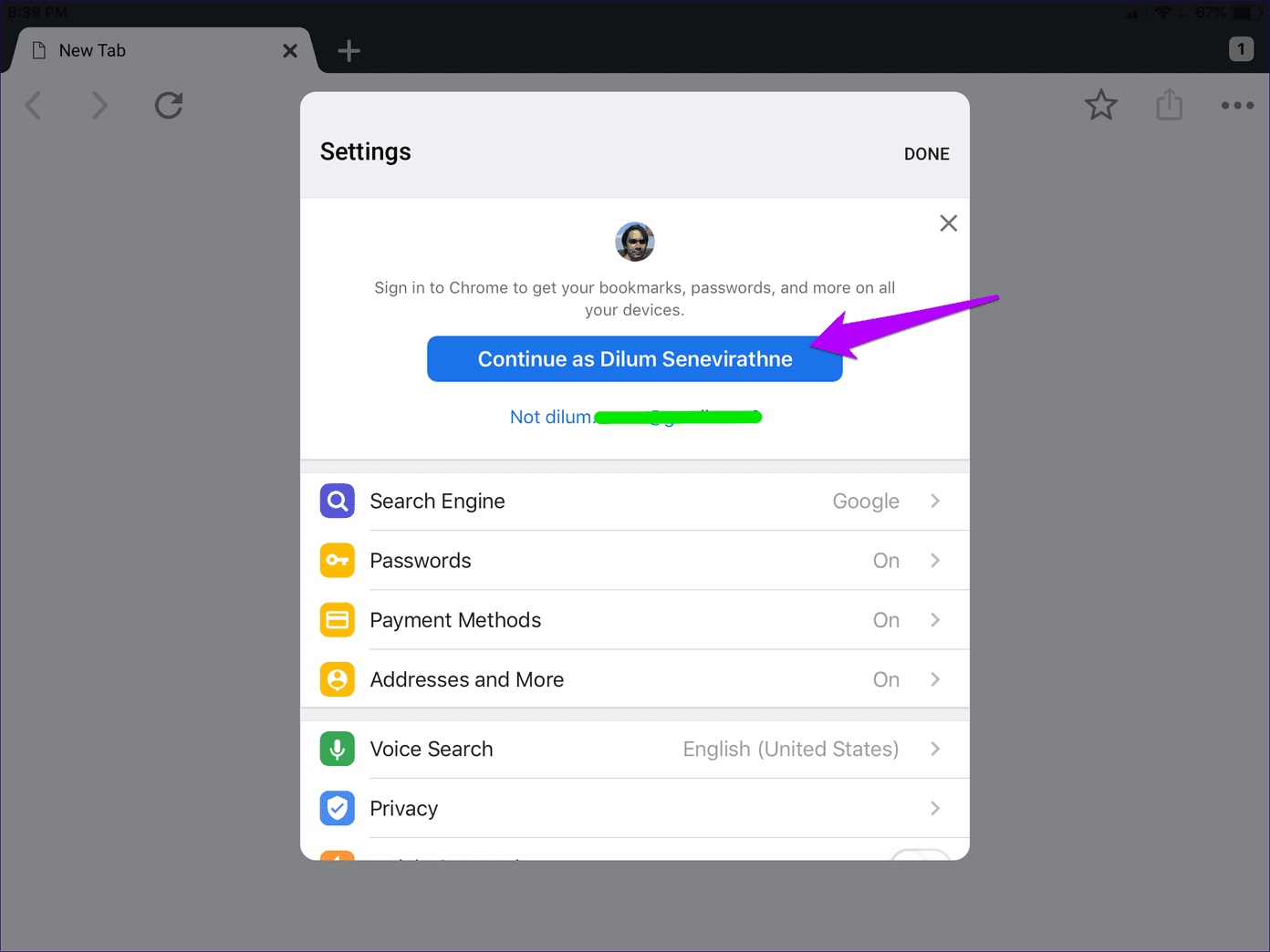
Скорее всего, с этого момента ваши данные должны синхронизироваться без проблем. Но если нет, продолжайте читать.
4. Проверьте настройки синхронизации на других устройствах.
Поскольку теперь вы исключили любые проблемы с Chrome Sync на вашем iPhone или iPad, лучше проверить настройки синхронизации на других ваших устройствах.
Откройте панель настроек Chrome на каждом из своих настольных компьютеров и мобильных устройств, нажмите или коснитесь «Синхронизировать», а затем убедитесь, что все типы данных просмотра, которые вы хотите отображать на своем iPhone или iPad, настроены на синхронизацию.

Кроме того, не забудьте ввести пароль синхронизации, если Chrome запрашивает его.
5. Использовать сотовые данные/изменить DNS Wi-Fi
Chrome не синхронизируется должным образом также из-за проблем с подключением. Попробуйте использовать сотовые данные вместо Wi-Fi, а затем проверьте, нормально ли синхронизируются ваши данные.

Если Chrome синхронизируется с сотовыми данными, но не с Wi-Fi, рассмотрите возможность изменения настроек DNS в вашем Wi-Fi-подключении к серверам Google. Обычно это творит чудеса при решении ненормальных проблем с подключением.
Шаг 1: Нажмите «Wi-Fi» в приложении «Настройки iOS». Затем коснитесь крошечного значка в форме буквы «i» рядом с вашим соединением Wi-Fi.
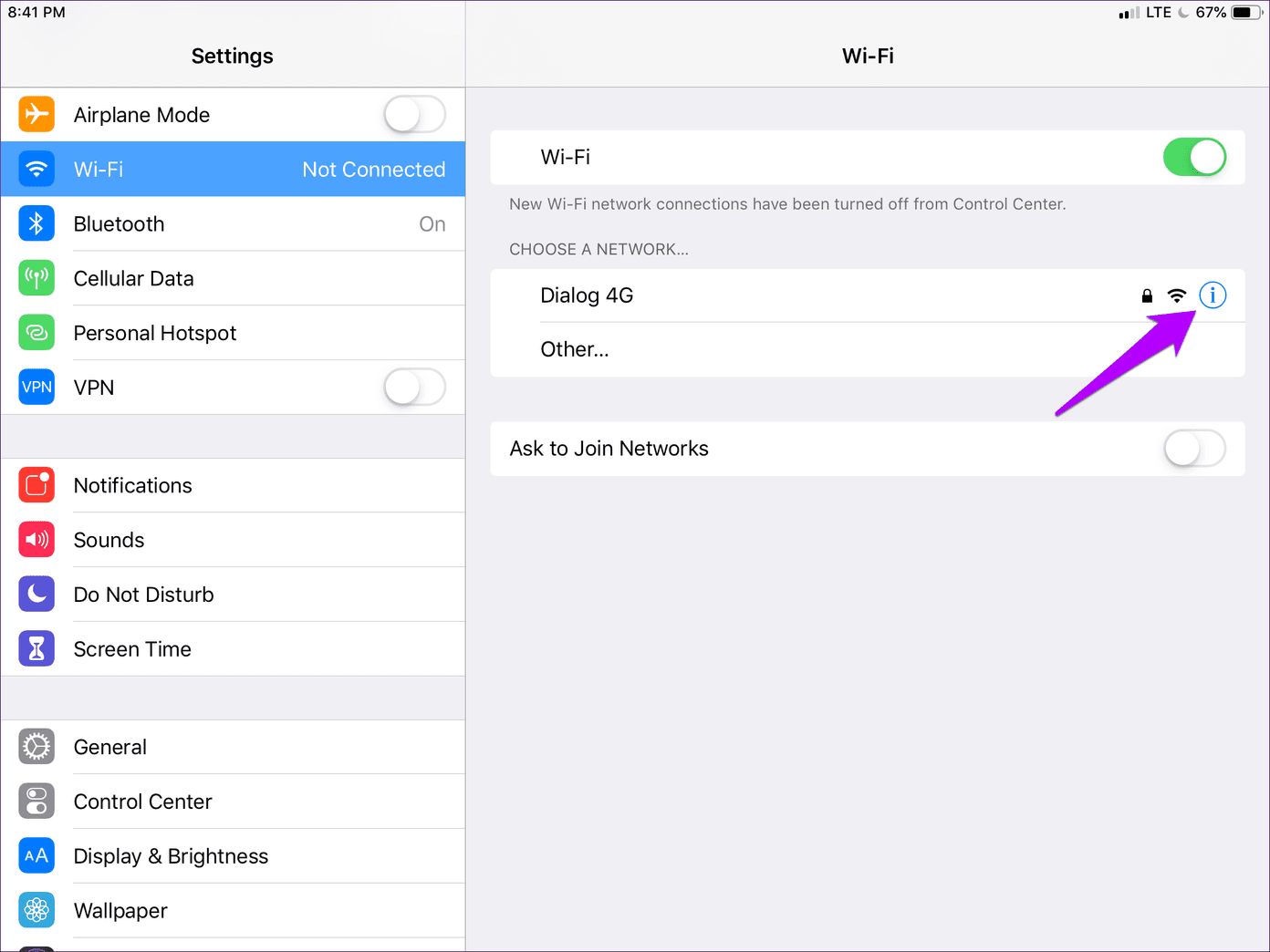
Шаг 2: Нажмите «Настроить DNS».
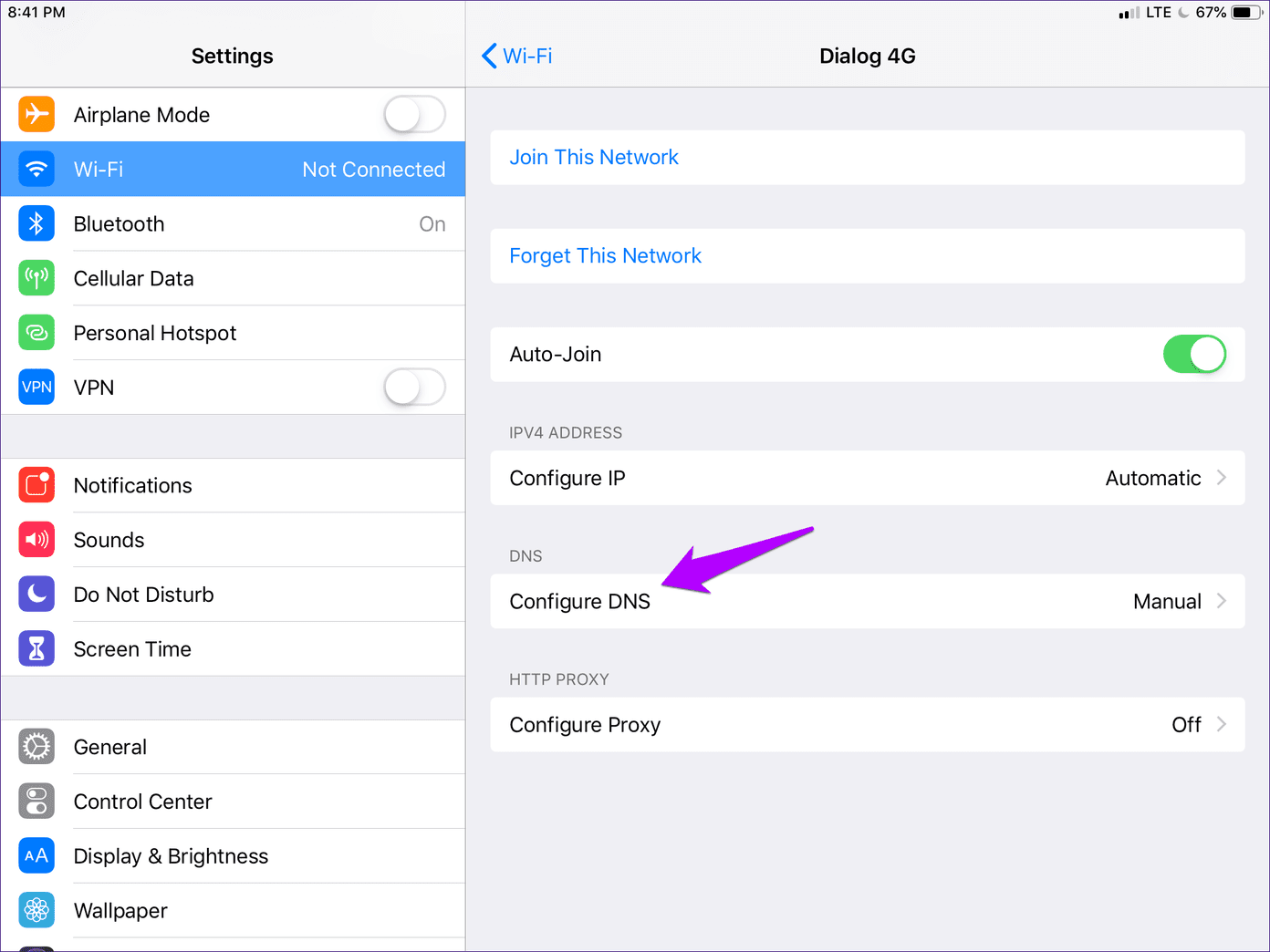
Шаг 3. Удалите существующие DNS-серверы, а затем добавьте DNS-серверы Google, как показано ниже:
8.8.8.8
8.8.4.4
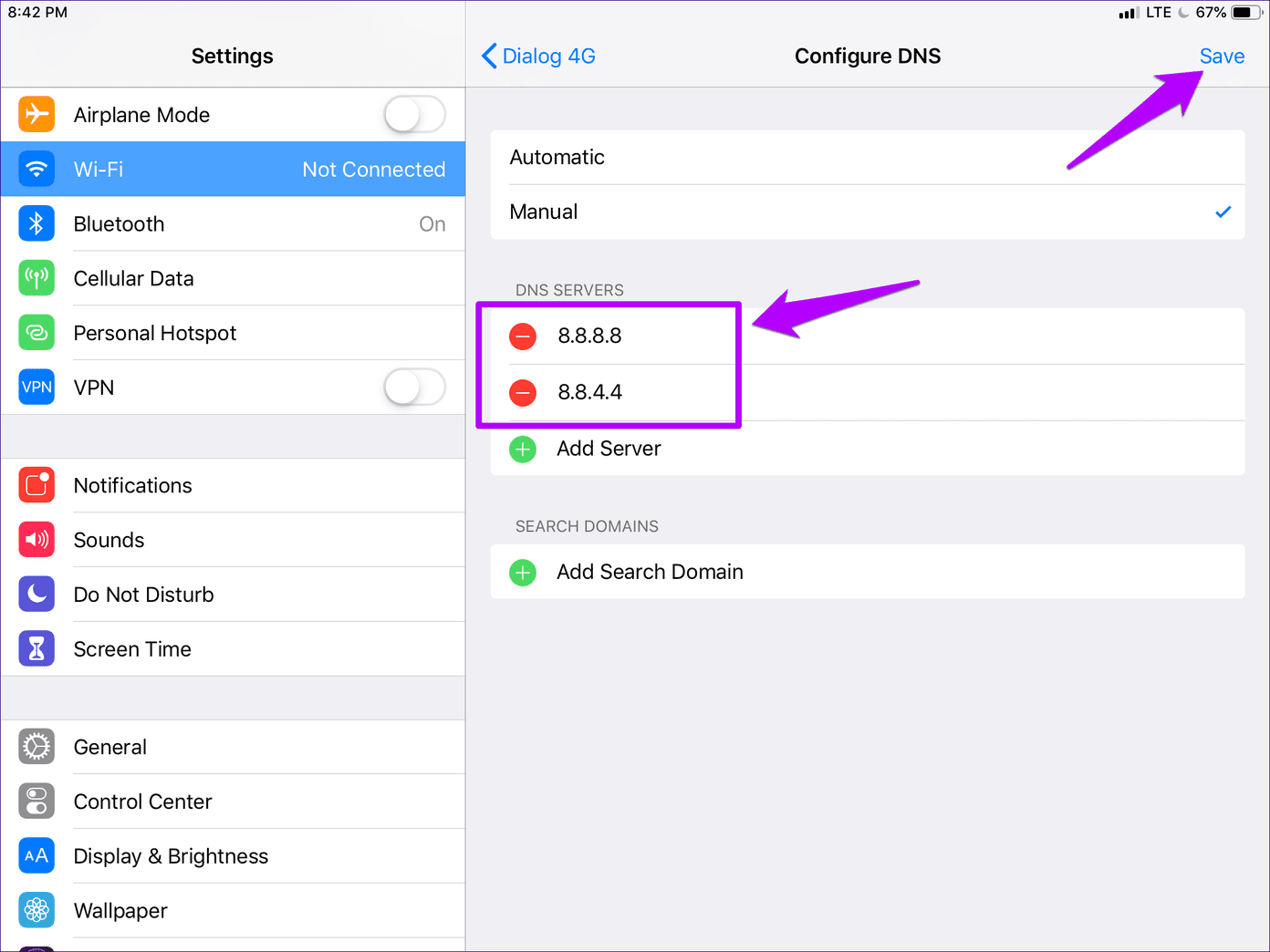
Шаг 4: Нажмите «Сохранить».
Некоторое время используйте Chrome на своем iPhone или iPad и проверьте, синхронизируются ли ваши данные просмотра без каких-либо проблем. Если нет, пришло время погрузиться в серьезное устранение неполадок.
6. Сбросить настройки сети
Неправильные сетевые настройки — еще одна причина, по которой Chrome может не синхронизировать данные вашего браузера. И в такой ситуации нет другого выхода, кроме как сбросить их. Разумеется, при этом вы потеряете все сохраненные подключения к Wi-Fi и пароли, а это значит, что впоследствии вам придется повторно подключаться к ним вручную. Однако настройки сотовой связи автоматически перенастраиваются вашим оператором после сброса.
Шаг 1: На панели настроек iOS нажмите «Основные», а затем нажмите «Сброс».
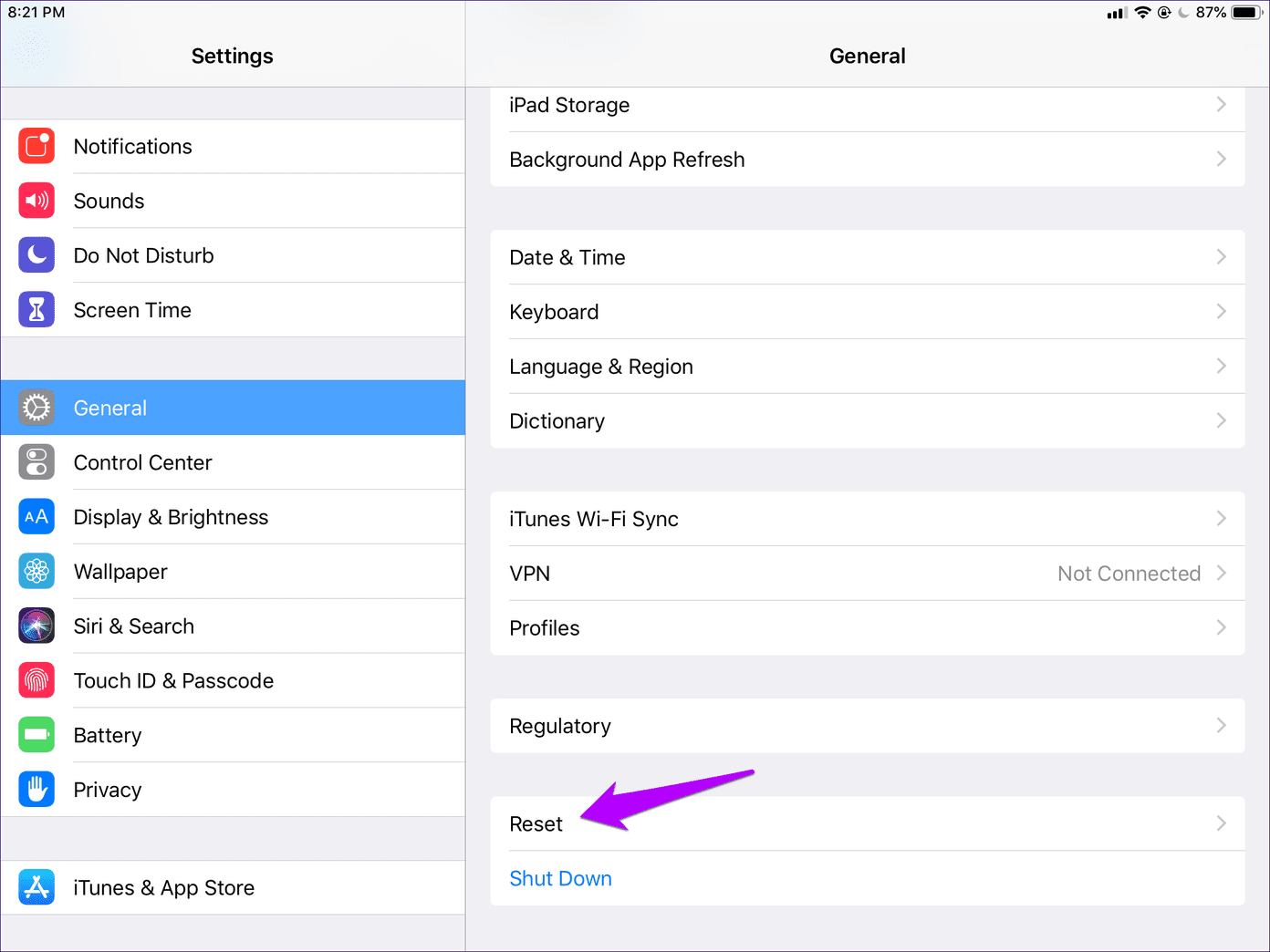
Шаг 2: Нажмите «Сбросить настройки сети».
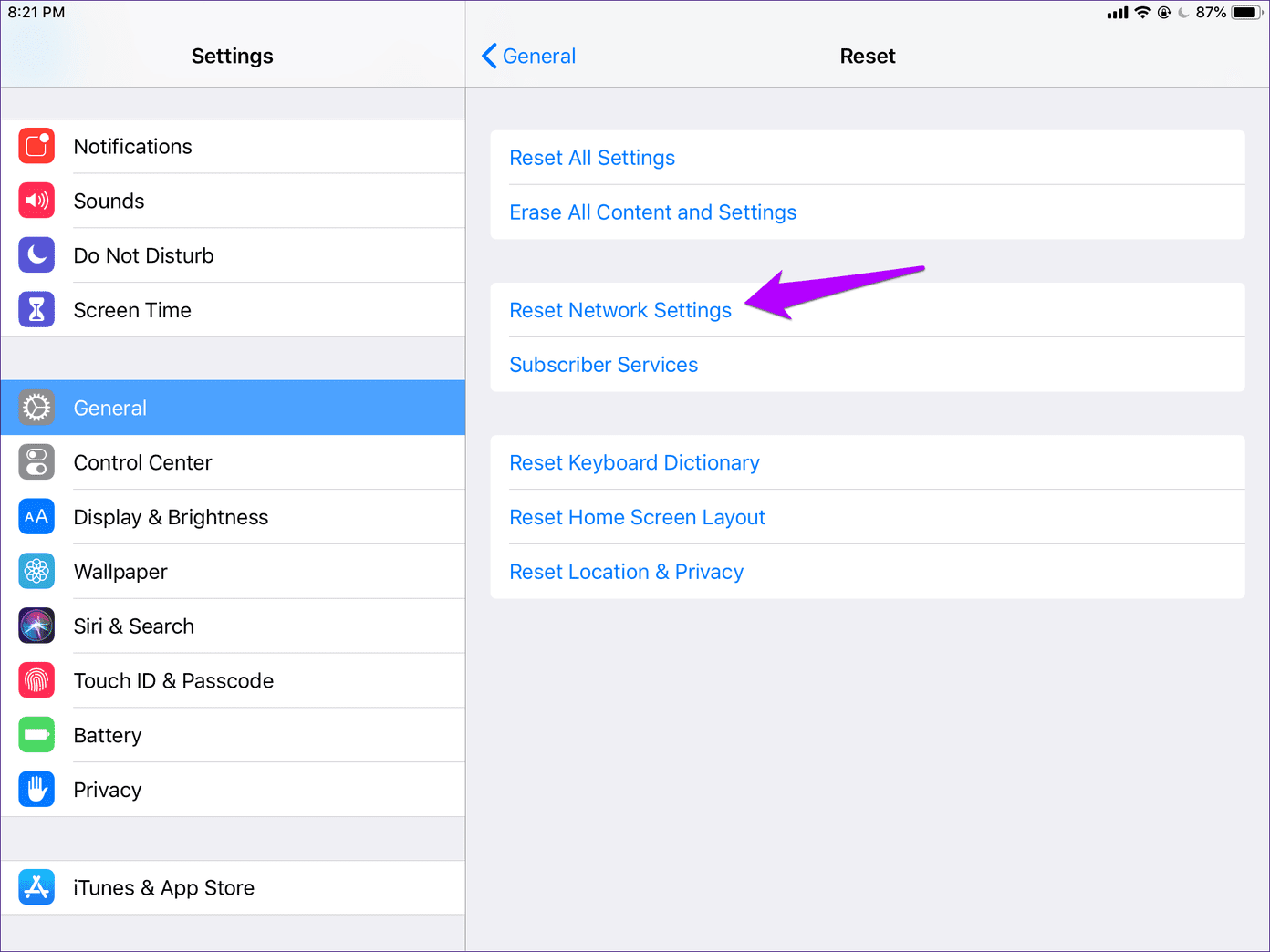
Шаг 3: снова нажмите «Сброс» во всплывающем окне подтверждения.

Повторно подключитесь к точке доступа Wi-Fi и проверьте, работает ли Chrome должным образом. Если он по-прежнему не синхронизируется, следующее исправление находится прямо ниже.
7. Сброс синхронизации Chrome и повторная синхронизация
Поскольку мы исправили множество ошибок, но ничего не помогло, пришло время сбросить Chrome Sync. Процедура удаляет все данные, хранящиеся на серверах Google, но предлагает Chrome с чистого листа, чтобы впоследствии начать повторную синхронизацию. Ваши данные просмотра сохраняются на всех ваших устройствах, так что вы ничего не потеряете.
Предупреждение:
Шаг 1. На панели настроек Chrome коснитесь своего профиля, коснитесь «Синхронизировать», прокрутите до конца вниз, а затем коснитесь «Управление синхронизированными данными».
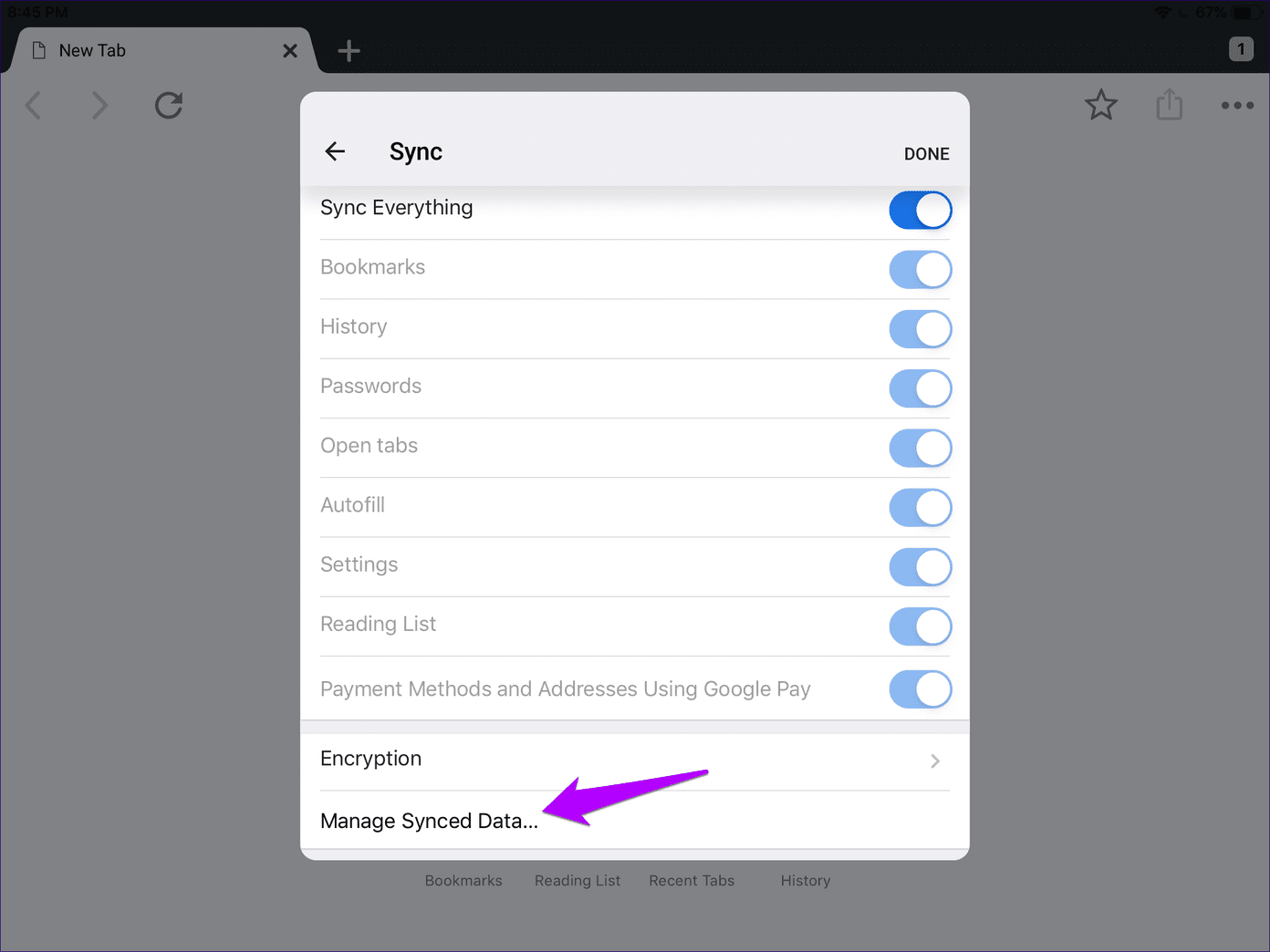
Шаг 2: Нажмите «Сбросить синхронизацию».

Шаг 3: Нажмите «Сброс» во всплывающем окне подтверждения, чтобы удалить ваши данные, хранящиеся на серверах Google. Это также приведет к выходу из Chrome на всех ваших устройствах, независимо от платформы.
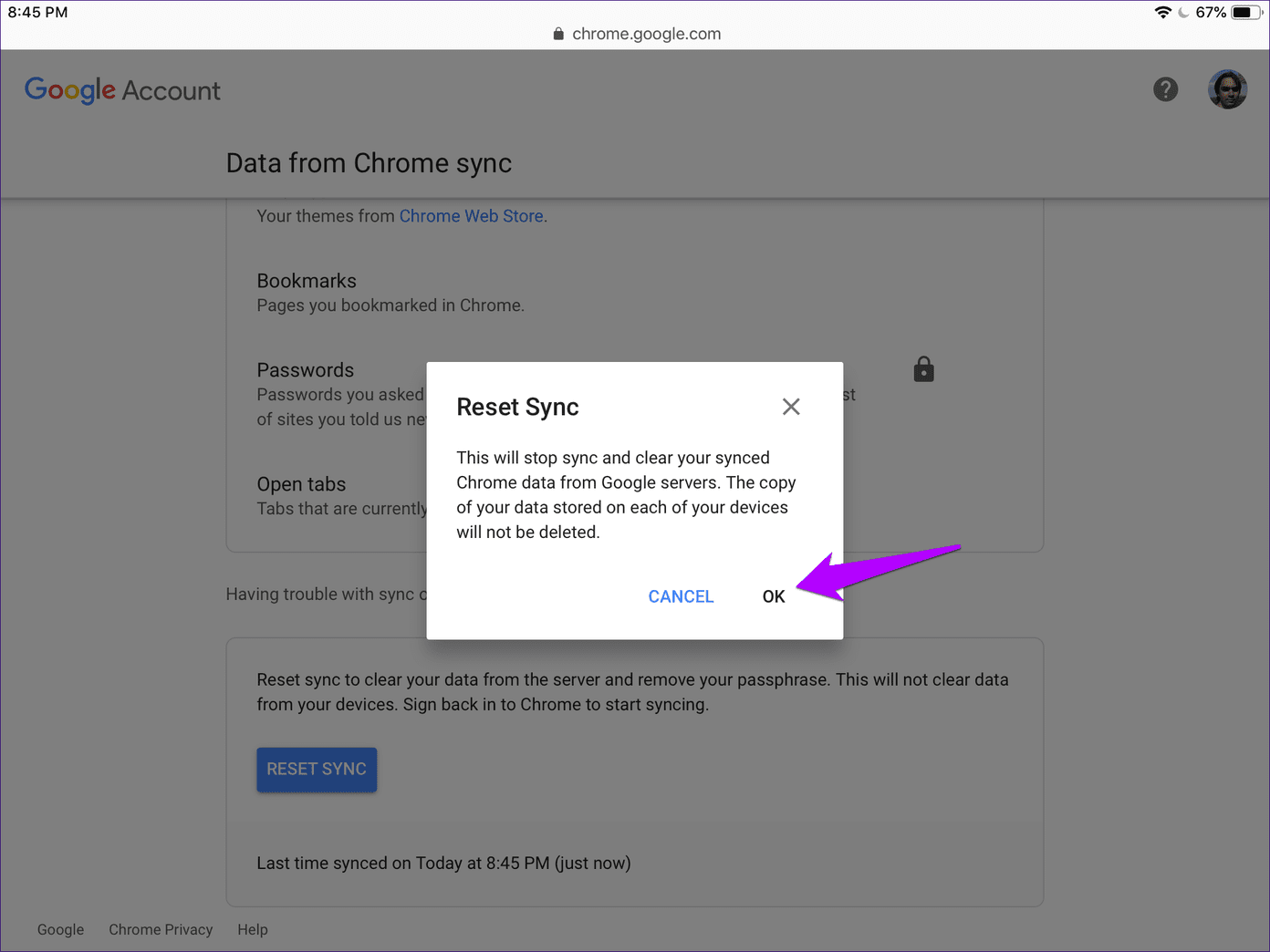
Шаг 5. Войдите в Chrome на всех своих устройствах. Затем ваши данные должны повторно загрузиться на серверы Google, объединиться, а затем синхронизироваться между устройствами.
8. Обновите Chrome
Вы недавно обновляли Chrome на своем iPhone или iPad? Если нет, перейдите в App Store, найдите Chrome и установите все существующие обновления. Обычно это устраняет постоянные проблемы, которые невозможно решить обычными средствами.

9. Переустановите Хром
Еще одно действенное решение — переустановить Chrome с нуля. Однако это удалит все локально сохраненные данные Chrome на вашем устройстве. И если они не были синхронизированы ни с серверами Google в сети, ни с какими-либо другими устройствами, вы потеряете их навсегда. Вместо этого разгрузите браузер — это удалит только приложение, сохраняя при этом ваши данные.
Шаг 1. Перейдите на панель настроек iOS, нажмите «Основные», а затем нажмите «Хранилище iPhone/iPad».

Шаг 2: Нажмите Chrome.
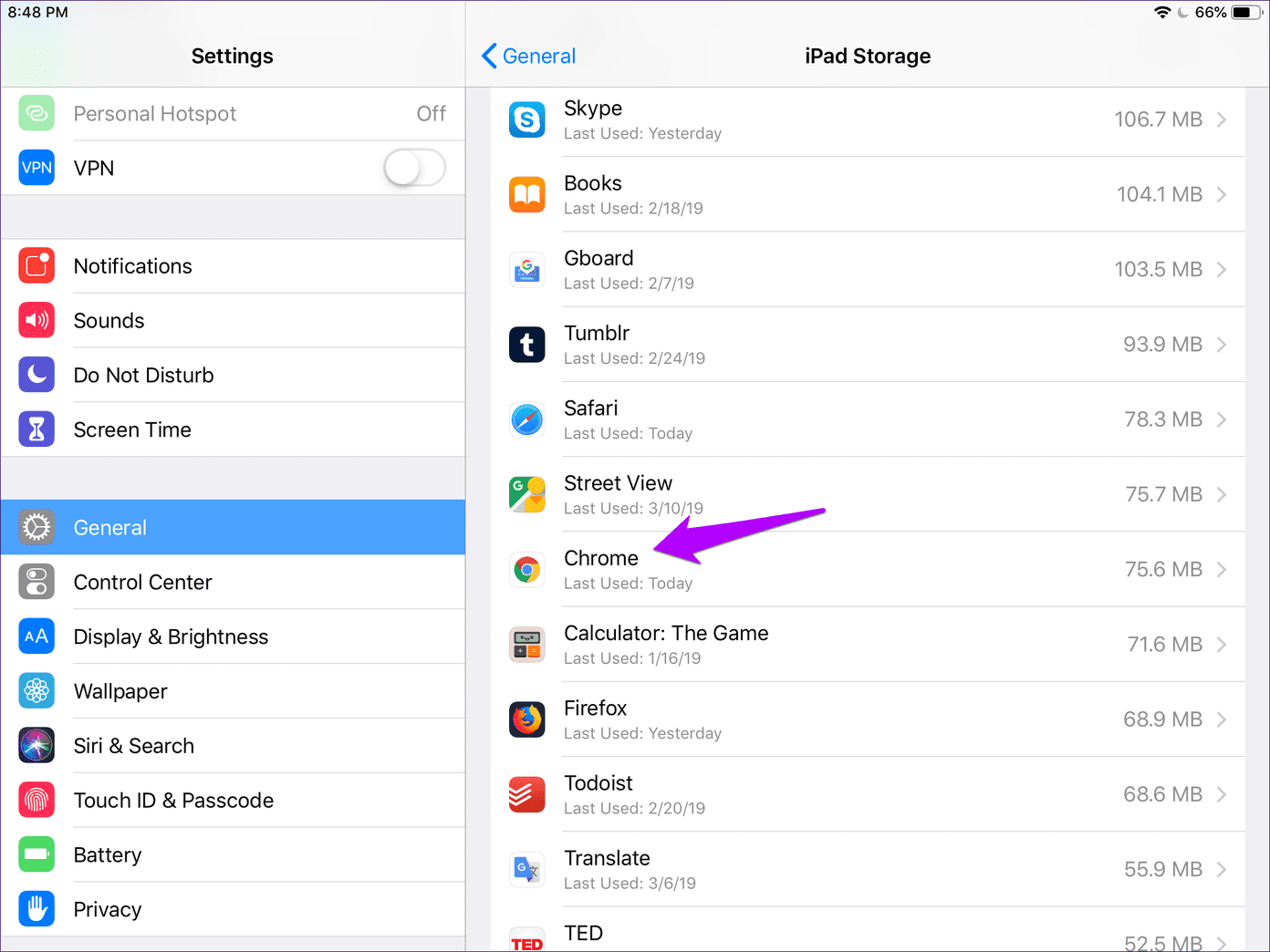
Шаг 3: Нажмите «Выгрузить приложение».

Шаг 4. Перезагрузите устройство iOS, а затем коснитесь значка Chrome на главном экране, чтобы повторно загрузить приложение.

После этого пришло время загрузить Chrome и войти в свою учетную запись Google. Надеюсь, теперь вы обнаружите, что ваши данные синхронизируются без проблем.
Chrome в синхронизации
Вернулся ли Chrome к своему обычному состоянию? Поздравляем! Пришло время, наконец, использовать его истинный потенциал, поэтому не забудьте воспользоваться нашей подборкой советов и приемов, чтобы это произошло. Но помните — вы, скорее всего, время от времени будете сталкиваться с проблемами синхронизации. Не забывайте помнить об исправлениях, описанных выше, чтобы не застать себя врасплох, когда бы это ни произошло.
Далее: знаете ли вы, что вы можете блокировать рекламу в Chrome для iOS? Нажмите на ссылку ниже, чтобы узнать все об этом.
Программы для Windows, мобильные приложения, игры - ВСЁ БЕСПЛАТНО, в нашем закрытом телеграмм канале - Подписывайтесь:)






