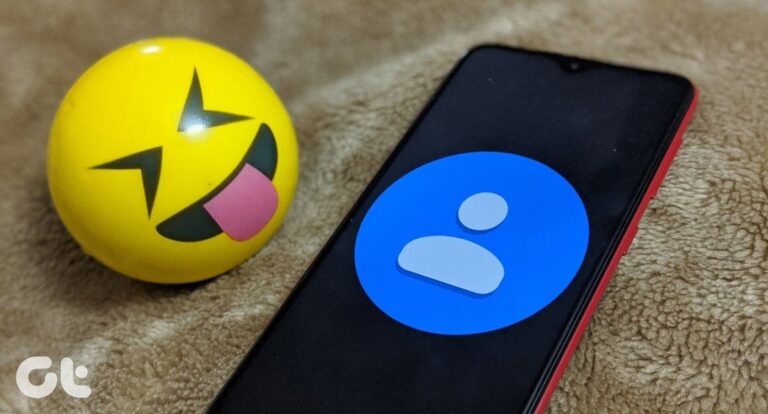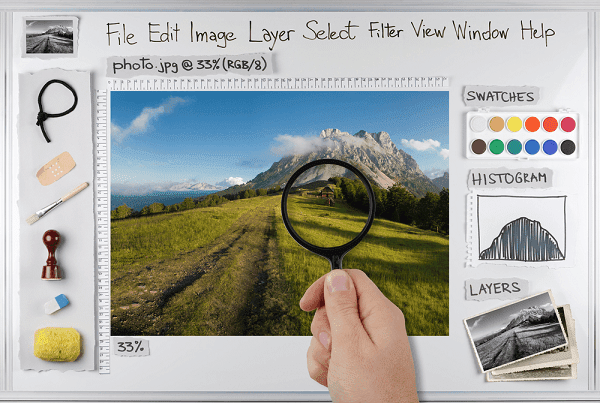Руководство по подключению к удаленному рабочему столу в Windows 10
Удаленный доступ к вашему компьютеру — это то, что знает каждый компьютерщик. В прошлом мы много раз освещали эту область для различных платформ. Но из-за серьезных изменений в ОС, на этот раз Windows 10, требуется обновление. Итак, давайте посмотрим, что изменилось (или нет) в Windows 10.
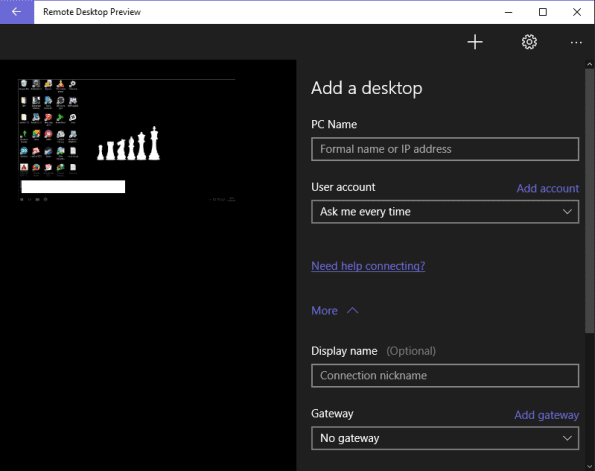
Программы для Windows, мобильные приложения, игры - ВСЁ БЕСПЛАТНО, в нашем закрытом телеграмм канале - Подписывайтесь:)
Основы: включение удаленного рабочего стола
По умолчанию удаленный рабочий стол отключен из соображений безопасности. Чтобы включить его, перейдите к Панель управления -> Система и безопасностьпод Система заголовок нажмите на Разрешить удаленный доступ. В открывшемся окне поставьте галочку Разрешить подключения удаленного помощника к этому компьютеру флажок и Разрешить удаленные подключения к этому компьютеру также флажок.
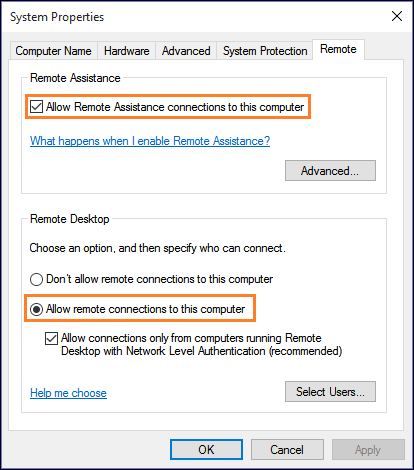
Хотя пользователи Windows 10 Home могут настраивать эти параметры, их ПК не поддерживают входящие подключения RDP. С точки зрения непрофессионала, вы не сможете подключить свой компьютер удаленно, но верно и обратное.
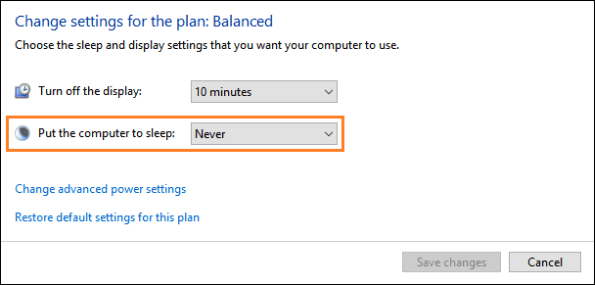
Если вы хотите настроить автоматический доступ, вам также необходимо настроить параметры электропитания. Идти к Панель управления -> Оборудование и звук -> Электропитание. Нажмите на Изменить настройки плана рядом с выбранным планом. В этом изменении Усыпить компьютер к Никогда. Для пользователей с мультизагрузкой убедитесь, что ваш компьютер загружается в Windows по умолчанию на случай перезагрузки.
Подключение к ПК
Чтобы подключиться к удаленному ПК, просто найдите приложение Remote Desktop. Это так же, как в Windows 8, введите IP-адрес или доменное имя ПК, к которому вы хотите подключиться, и нажмите «Подключиться». Доступны более продвинутые параметры, для их просмотра нажмите Sкак Опции.
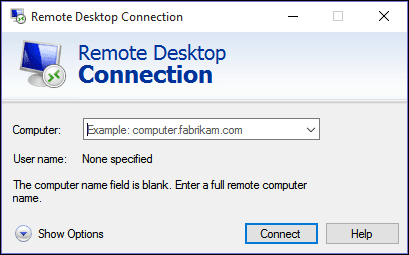
Если вы часто подключаетесь к нескольким компьютерам, вы также можете сохранить их индивидуальные настройки в файле RDP. После ввода IP-адреса или доменного имени просто нажмите Соединять чтобы начать сеанс. Если вы получаете сообщение об ошибке, связанной с отсутствием доступа к ПК, перейдите к разделу «Устранение неполадок» в конце сообщения.
Новое приложение для предварительного просмотра удаленного рабочего стола
Помимо обычного приложения RD, есть еще одно приложение для удаленного рабочего стола, оптимизированное для планшетов/сенсорных экранов. Приложение для предварительного просмотра удаленного рабочего стола можно установить с здесь. Он заимствует некоторые элементы дизайна из приложений RDP для Android и iOS. Все то же самое, что и выше, за исключением дизайна пользовательского интерфейса.
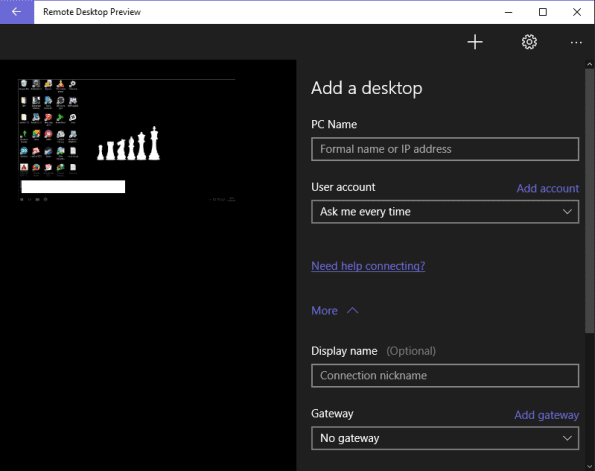
Если вы хотите получить доступ к своему ПК из-за пределов домашней сети, вам потребуется его внешний IP-адрес или присвоить ему доменное имя. Прочтите наше предыдущее руководство, чтобы узнать, как это сделать.
Знаете ли вы: если вы используете приложение Microsoft RDP для Android или iOS, оно поддерживает большинство новых жестов, доступных в Windows 10.
Устранение неполадок удаленного рабочего стола
Если у вас возникли проблемы с использованием удаленного рабочего стола, вы можете попробовать некоторые из приведенных ниже способов. Наиболее распространенная ошибка — удаленный компьютер не найден.
Проверьте, разрешен ли удаленный рабочий стол в брандмауэре. Идти к Панель управления -> Система и безопасность и под Брандмауэр Windows заголовок нажмите на Разрешить приложение через брандмауэр Windows. В следующем окне под Разрешенные приложения и особенности раздел, посмотрите, если Удаленного рабочего стола включен.
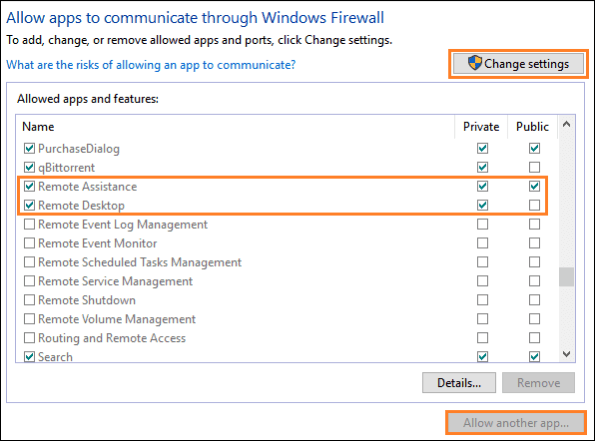
Если это не так, нажмите кнопку Изменить настройки сначала кнопку, затем вкл. Разрешить другое приложение… внизу и поставить галочку Удаленного рабочего стола и Удаленная помощь под Частный столбец. Пользователям Windows 10 Home эти параметры будут недоступны.
Также проверьте, есть ли у вас антивирус со встроенным брандмауэром. В таком случае частный брандмауэр антивируса может блокировать удаленный рабочий стол.
Проверьте, открыт ли порт 3389 и переадресован ли он. Если вы находитесь за маршрутизатором, перейдите к этот сайт и узнайте, как настроить запуск портов для вашего маршрутизатора.
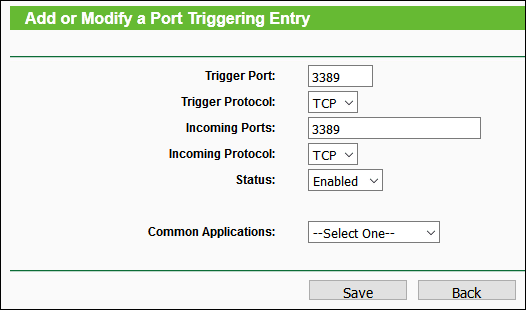 Найдите параметр Port Trigger или Port Forwarding на странице настроек вашего маршрутизатора.
Найдите параметр Port Trigger или Port Forwarding на странице настроек вашего маршрутизатора.
Проверьте, есть ли у вас Windows 10 Pro или Home. Это может быть здравым смыслом, но я видел случаи, когда люди обновляли свои компьютеры только для того, чтобы позже понять, что у них запущена версия Windows Home.
Если вы сталкиваетесь с частыми отключениями или сеанс отстает и работает медленно, попробуйте уменьшить разрешение экрана удаленного рабочего стола, к которому вы обращаетесь. Вы можете найти эту настройку, перейдя в Отображать вкладка в приложении RDP.
Альтернативы
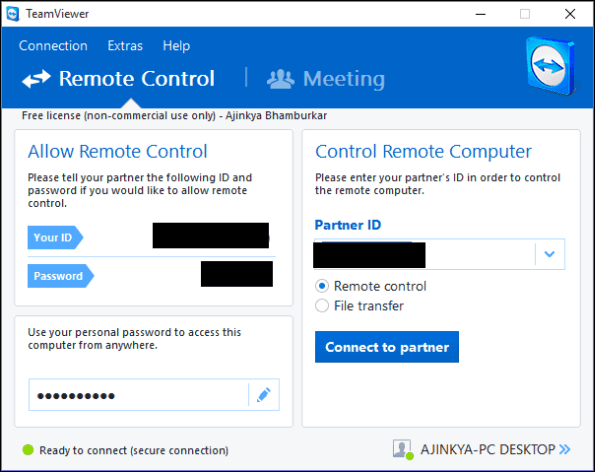
Если вам не нравится приложение RDP по умолчанию, вы можете попробовать несколько отличных альтернатив. Пользователям Windows 10 Home придется полагаться на них, только если они хотят получить удаленный доступ к своим ПК. я использую Наблюдатель команды потому что это просто и делает работу без каких-либо осложнений. Вам не нужно возиться с настройками сети, разрешением экрана и т. д. Еще одно приложение Удаленный рабочий стол Splashtopкоторый имеет больше функций и опций, чем Team Viewer, однако многие из его функций доступны только в платной версии.
Вот и все. Охват всего, что касается удаленного рабочего стола, выходит за рамки этой статьи, но этого должно быть достаточно для большинства пользователей. Любые другие приложения, которые вы используете для удаленного рабочего стола? Или столкнулись с какой-либо проблемой при использовании того же? Заходите на наши дискуссионные форумы, и мы постараемся вам помочь.
Программы для Windows, мобильные приложения, игры - ВСЁ БЕСПЛАТНО, в нашем закрытом телеграмм канале - Подписывайтесь:)