9 лучших способов исправить низкую скорость загрузки в Microsoft Edge для Windows
Низкая скорость загрузки — распространенная проблема всех браузеров на основе Chromium. И Microsoft Edge в этом отношении ничем не отличается. Конечно, это не то, что вам нужно, особенно если вы заплатили за высокоскоростное подключение к Интернету. К счастью, есть несколько вещей, которые вы можете сделать, чтобы повысить скорость загрузки в Edge для Windows.

Программы для Windows, мобильные приложения, игры - ВСЁ БЕСПЛАТНО, в нашем закрытом телеграмм канале - Подписывайтесь:)
Если вы не заинтересованы в изменении браузера по умолчанию в Windows, в этом руководстве вы найдете несколько полезных советов по борьбе с низкой скоростью загрузки в Microsoft Edge. Итак, давайте посмотрим.
1. Закройте ненужные вкладки
Для начала проверьте все открытые вкладки в Edge и закройте ненужные. Вы также можете использовать встроенный диспетчер задач браузера Edge, чтобы определить вкладки, которые потребляют больше всего сетевых ресурсов.
В Microsoft Edge нажмите сочетание клавиш Shift + Esc, чтобы запустить диспетчер задач браузера. Нажмите на столбец «Сеть», чтобы отсортировать процессы в зависимости от их использования сети. Выберите вкладки, которые вы не используете, и нажмите кнопку «Завершить процесс» в правом нижнем углу, чтобы закрыть их.

2. Закройте ненужные приложения и программы
Вам также необходимо проверить, не потребляют ли другие приложения или программы на вашем ПК слишком большую пропускную способность. Приложения, передающие мультимедиа или синхронизирующие данные с облаком, могут повлиять на скорость загрузки в Edge. Вы можете использовать приложение Resource Monitor в Windows, чтобы легко идентифицировать такие приложения и программы. Вот как:
Шаг 1: Нажмите клавишу Windows + S, чтобы открыть меню поиска, введите Монитор ресурсови выберите первый появившийся результат.

Шаг 2: Перейдите на вкладку «Сеть». В разделе «Процессы с сетевой активностью» укажите приложения, активно использующие сеть.

Шаг 3: Щелкните правой кнопкой мыши приложение, которое вам не нужно, и выберите «Завершить процесс», чтобы закрыть его.

3. Включите параллельную загрузку
Параллельная загрузка — это экспериментальная функция Edge, которая может помочь увеличить скорость загрузки. Если этот параметр включен, Edge разбивает большие файлы на более мелкие части и загружает их одновременно. Это может помочь повысить скорость загрузки в Edge.
Чтобы включить параллельную загрузку в Edge, введите край://флаги/ в адресной строке вверху и нажмите Enter. Затем введите Параллельная загрузка в поле поиска. Когда появится флаг «Параллельная загрузка», в раскрывающемся меню выберите «Включено».

4. Отключить лимитное соединение
Вы можете ограничить использование данных на вашем ПК, установив лимитное подключение в Windows. Однако это может помешать Edge и другим приложениям на вашем ПК свободно использовать ваш Интернет, что приведет к снижению скорости загрузки. Следовательно, лучше отключить эту опцию.
Шаг 1: Нажмите клавишу Windows + I, чтобы запустить приложение «Настройки». Перейдите на вкладку «Сеть и Интернет» и нажмите «Wi-Fi».

Шаг 2: Нажмите на свою сеть Wi-Fi, чтобы открыть ее свойства.

Шаг 3: Отключите опцию Измеренное подключение.

5. Очистите кеш DNS
Windows собирает и сохраняет кэш DNS локально на вашем компьютере для повышения скорости и производительности Интернета. Если эти данные по какой-либо причине будут повреждены, это может привести к замедлению сетевого подключения. К счастью, избавиться от избыточного кеша DNS в Windows несложно.
Шаг 1: Щелкните правой кнопкой мыши значок «Пуск» и выберите «Терминал (Администратор)» из списка.

Шаг 2. Выберите «Да», когда появится запрос контроля учетных записей (UAC).

Шаг 3: В консоли вставьте следующую команду и нажмите Enter.
ipconfig /flushdns

6. Изменить DNS-серверы
Проблемы с DNS-сервером вашего интернет-провайдера также могут привести к снижению скорости загрузки в Edge. В этом случае поможет переход на более надежную службу DNS, такую как Google DNS или Cloudflare.
Шаг 1: В Edge введите край://настройки/конфиденциальность в строке URL вверху и нажмите Enter. Затем прокрутите вниз до раздела «Безопасность».

Шаг 2: Выберите опцию «Выбрать поставщика услуг». Затем выберите из доступных поставщиков DNS.
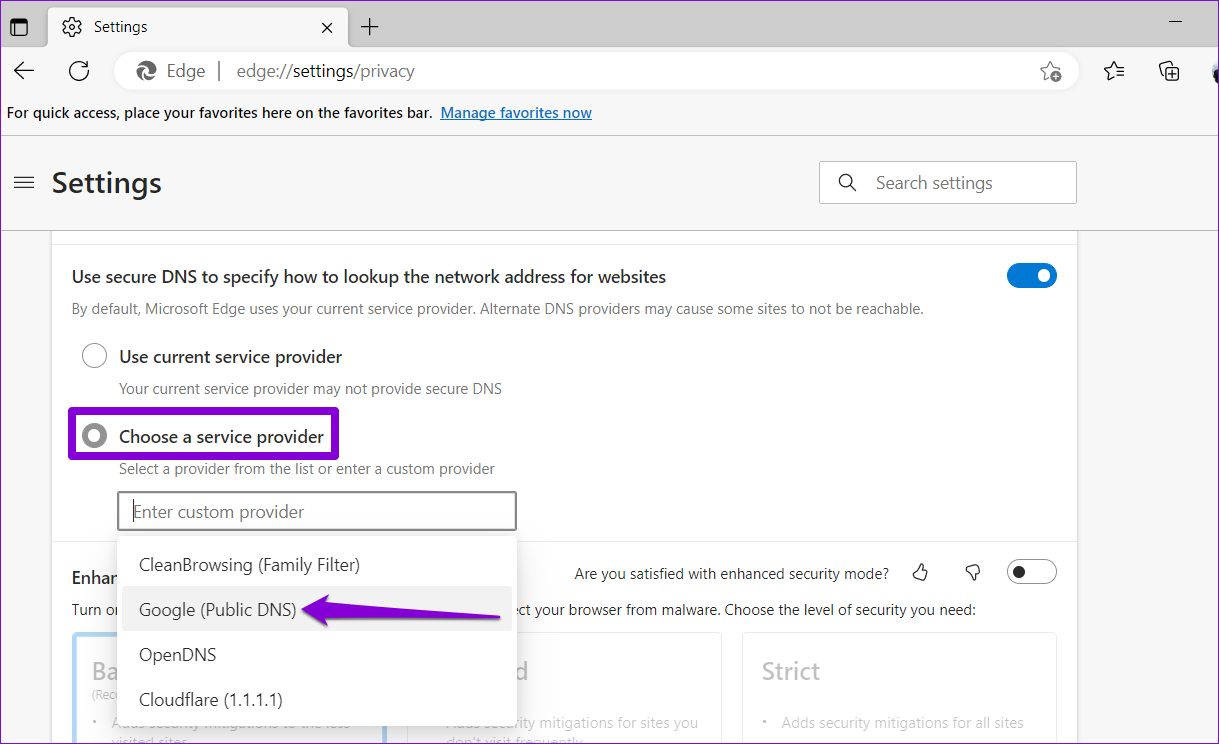
Кроме того, вы можете изменить DNS-сервер по умолчанию в приложении «Параметры Windows».
7. Временно отключить VPN
Хотя использование VPN-подключения имеет свои преимущества, иногда оно может влиять на скорость загрузки по сети. Вы можете временно отключить VPN-подключение, чтобы увидеть, влияет ли оно на загрузку файлов в Edge.
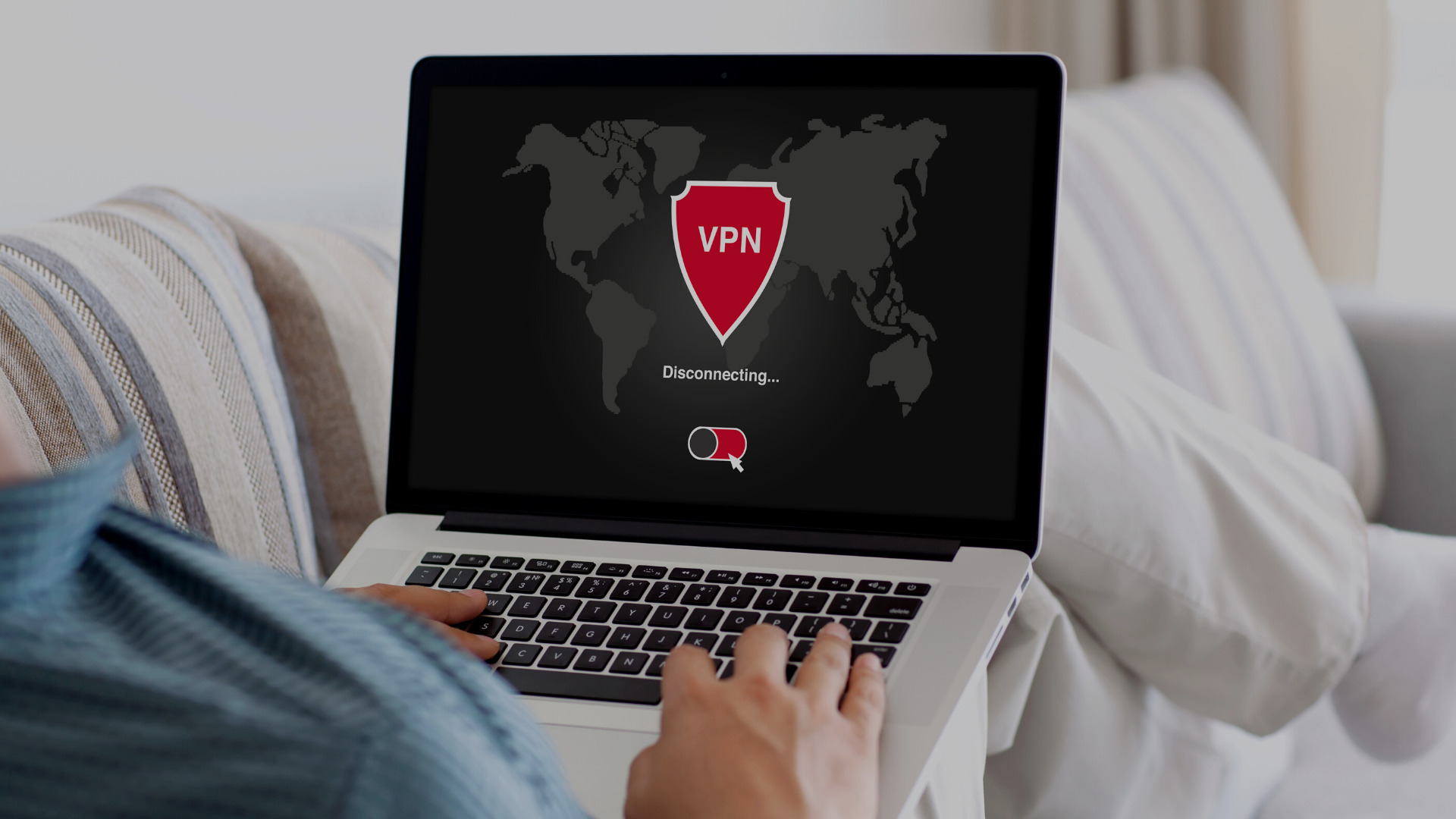
8. Отключить расширения
Сторонние расширения в Edge также могут конфликтовать с процессами Edge и замедлять их работу. Это может произойти, если некоторые из ваших расширений устарели или несовместимы. Вы можете отключить все расширения, чтобы увидеть, улучшит ли это скорость загрузки в Edge.
Тип край://расширения в адресной строке вверху и нажмите Enter. Используйте переключатели, чтобы отключить все расширения по одному. Затем попробуйте снова загрузить файлы.

9. Очистить данные просмотра
Edge сохраняет временные файлы в своей базе данных для повышения производительности. С другой стороны, перегрузка данных просмотра может снизить производительность Edge и вызвать проблемы. В крайнем случае вы можете очистить данные браузера Edge, чтобы повысить скорость загрузки.
Нажмите сочетание клавиш Ctrl + Shift + Delete, чтобы открыть панель «Очистить данные просмотра». Установите флажки «Файлы cookie и другие данные сайта» и «Кэшированные изображения и файлы». Затем нажмите кнопку «Очистить сейчас».

Жажда Скорости
Низкая скорость загрузки — одна из тех проблем, с которыми вы терпеть не можете. Применение упомянутых выше исправлений поможет вам ускорить загрузку Edge. Если вы столкнетесь с какими-либо другими способами увеличения скорости загрузки в Edge для Windows, поделитесь ими с нами в комментариях ниже.
Программы для Windows, мобильные приложения, игры - ВСЁ БЕСПЛАТНО, в нашем закрытом телеграмм канале - Подписывайтесь:)