9 лучших способов исправить Apple Pencil, не работающий на iPad
Ваш опыт работы с iPadOS, возможно, будет неполным без Apple Pencil. За прошедшие годы Apple улучшила как аппаратное обеспечение (помните тот забавный механизм зарядки из Apple Pencil первого поколения?), так и внедрила изящные программные трюки для использования возможностей Pencil. Но что, если Apple Pencil вообще перестанет реагировать? Вот как вы можете исправить Apple Pencil, не работающий на iPad.

Программы для Windows, мобильные приложения, игры - ВСЁ БЕСПЛАТНО, в нашем закрытом телеграмм канале - Подписывайтесь:)
1. Проверьте совместимость Apple Pencil
Последние модели iPad несовместимы с Apple Pencil первого поколения, и, аналогично, вам не следует пытаться соединить Apple Pencil второго поколения со старой моделью iPad. Комбинация просто не сработает.
Apple Pencil (1-го поколения)
- iPad (6-9 поколение)
- iPad mini (5-го поколения)
- iPad Air (3-го поколения)
- iPad Pro 12,9 дюйма (1-го и 2-го поколения)
- iPad Pro 10,5 дюйма
- iPad Pro 9,7 дюйма
Apple Pencil (2-го поколения)
- iPad mini (6-го поколения)
- iPad Air (4-го поколения)
- iPad Pro 12,9 дюйма (3-го поколения) и новее
- iPad Pro 11 дюймов (1-го поколения) и новее
2. Убедитесь, что Bluetooth включен на iPad
Для правильной работы Apple Pencil требуется активное соединение Bluetooth на iPad. Давайте включим Bluetooth на iPad и попробуем еще раз.
Шаг 1. Откройте «Настройки» на iPad.
Шаг 2: Перейдите в меню Bluetooth и включите переключатель.
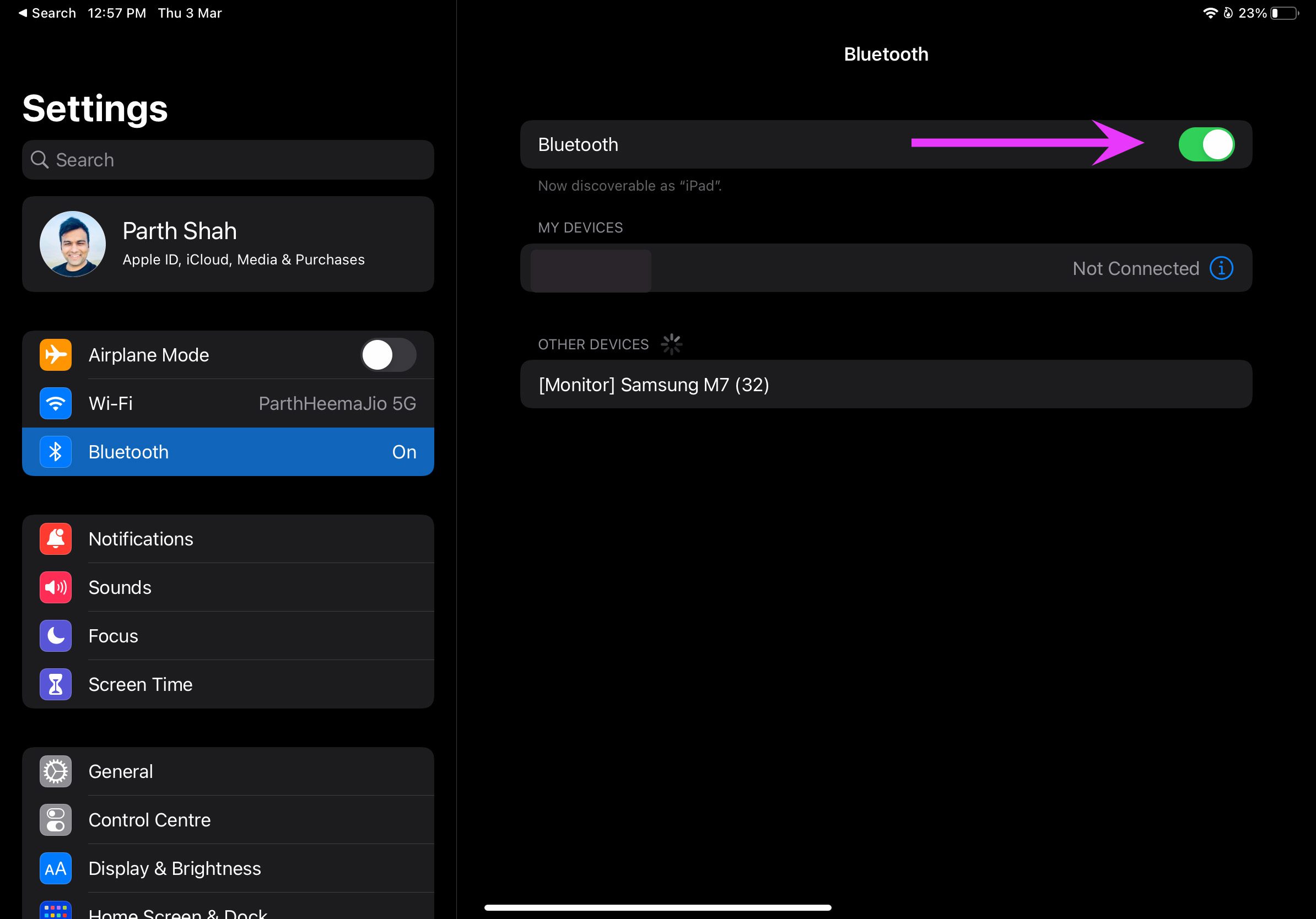
3. Снова подключите Apple Pencil
Вам нужно отключить Apple Pencil от iPad и снова выполнить сопряжение. Следуйте инструкциям ниже.
Шаг 1: Откройте меню «Настройки» и перейдите к Bluetooth.
Шаг 2: Нажмите на информационную кнопку рядом с Apple Pencil. Выберите «Забыть это устройство» в следующем меню.

Шаг 3: Как только вы подтвердите свое решение. Подключите Apple Pencil (2-го поколения) к iPad или подключите Apple Pencil (1-го поколения) к порту Lightning на iPad.

iPadOS снова попросит вас подключить Apple Pencil. После сопряжения попробуйте использовать Apple Pencil.
4. Проверьте кончик карандаша
Перо вашего Apple Pencil может изнашиваться после интенсивного использования с течением времени. Вам нужно будет заменить его другим пером, которое шло в комплекте.

При замене пера обязательно затяните его должным образом, и только тогда он будет работать с iPad.
5. Перезарядите Apple Pencil
Apple Pencil требует достаточного заряда батареи для правильной работы. Вы можете использовать виджет батареи в iPadOS 15, чтобы проверить оставшийся заряд батареи вашего Apple Pencil.

Если у вас есть Apple Pencil первого поколения, подключите его к порту молнии iPad. Те, кто использует Apple Pencil 2-го поколения, могут прикрепить Pencil к iPad с помощью магнита, чтобы зарядить его.
Если ваш Apple Pencil больше не заряжается, вам необходимо заменить его новым. Нет возможности заменить старые батареи Apple Pencil на новые.
6. Переключитесь в режим рисования
Такие приложения, как OneNote, имеют специальный режим рисования для использования Apple Pencil. Когда вы находитесь на вкладке «Главная» или «Вставка», ваши данные просто не будут работать в приложении.
Переключитесь в режим рисования и используйте инструменты рисования вверху, чтобы начать писать и делать рисунки в приложении.

7. Включить только рисование с помощью Apple Pencil Toggle
Ваш iPad работает с любым обычным стилусом. Однако для рисования мы бы посоветовали использовать официальный Apple Pencil, так как он чувствителен к давлению. Если Apple Pencil не работает должным образом, вам необходимо включить переключатель «Рисовать только с помощью Apple Pencil» в меню «Настройки».
Откройте «Настройки iPad», перейдите в Apple Pencil и включите параметр.

8. Установите жесты карандашом
Обновление iPadOS 15 добавляет жесты Pencil в ОС. Вы можете быстро делать скриншоты и быстрые заметки, используя жесты Карандаша. Если опция отключена, ОС не обнаружит жест. Давайте включим его из меню настроек.
Шаг 1: Запустите «Настройки» на iPad.
Шаг 2. Перейдите в Apple Pencil и выберите «Жесты карандаша».
Шаг 3: Установите «Проведение в левом углу» и «Проведение в правом углу», чтобы выполнить действие и закрыть приложение.

Отныне всякий раз, когда вы наводите Apple Pencil в левый или правый угол, он будет выполнять заданное действие.
9. Обновите iPadOS
С каждым обновлением iPadOS Apple добавляет новые функции, чтобы сделать Apple Pencil более полезным. Вам потребуется обновить iPadOS до последней версии, чтобы включить эти функции на iPad и пользоваться ими.
Перейдите в «Настройки» и откройте меню «Общие». Выберите обновление программного обеспечения и подождите, пока ваш iPad получит новые обновления. Когда вы его увидите, установите последнюю сборку iPadOS.
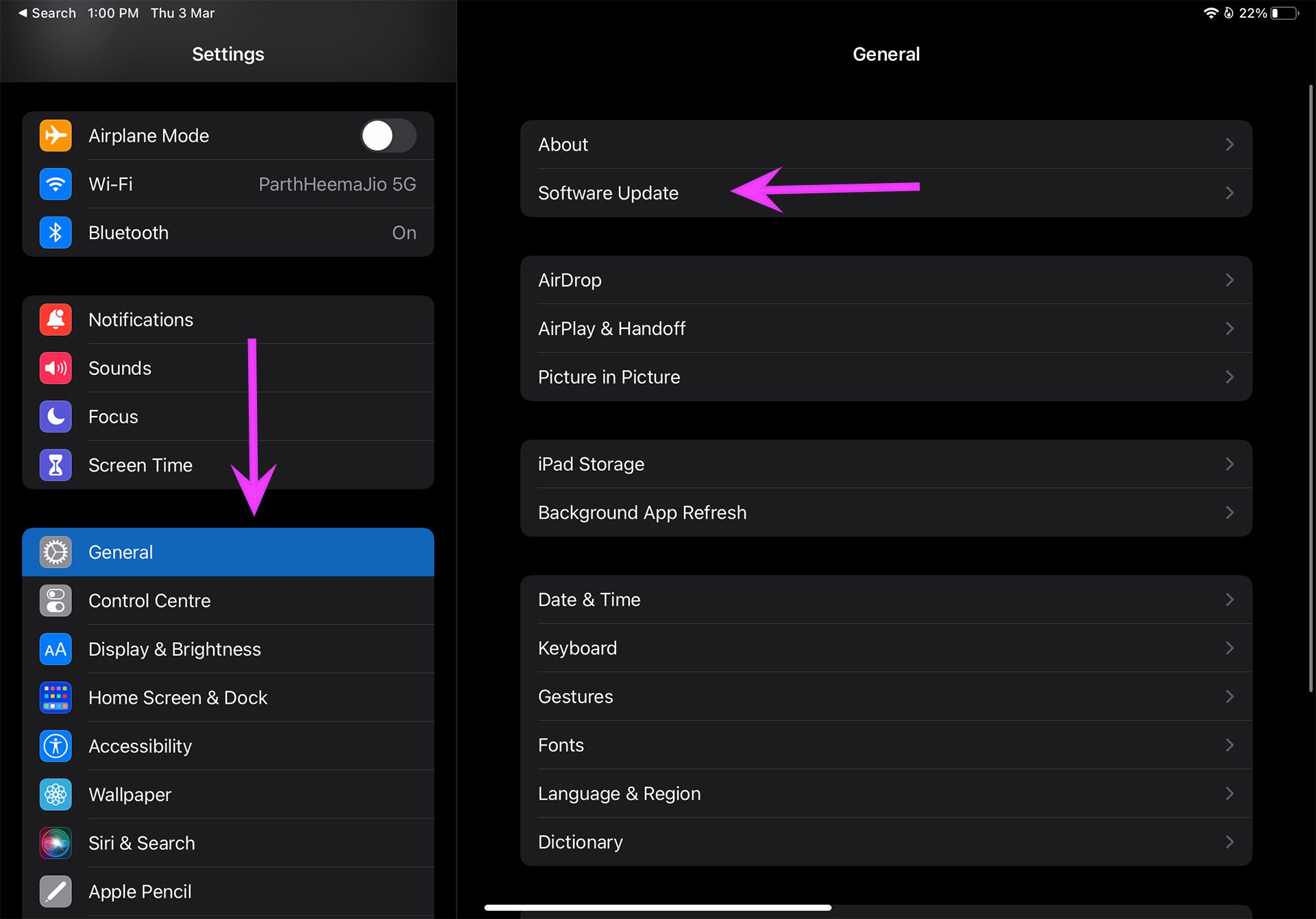
Мастер Apple Pencil на iPad
Нам нравится жест быстрой заметки в Apple Pencil. Легко и удобно делать заметки на ходу. Какой трюк помог вам заставить Apple Pencil работать на iPad? Поделитесь своими выводами с нашими читателями в разделе комментариев ниже.
Программы для Windows, мобильные приложения, игры - ВСЁ БЕСПЛАТНО, в нашем закрытом телеграмм канале - Подписывайтесь:)





