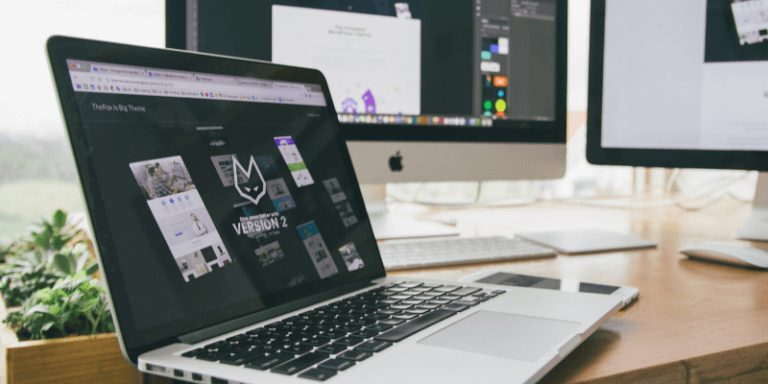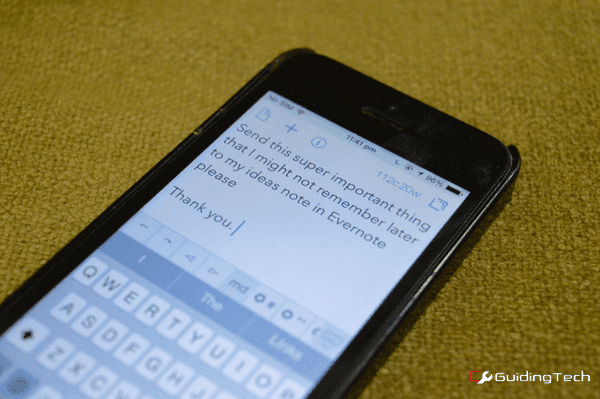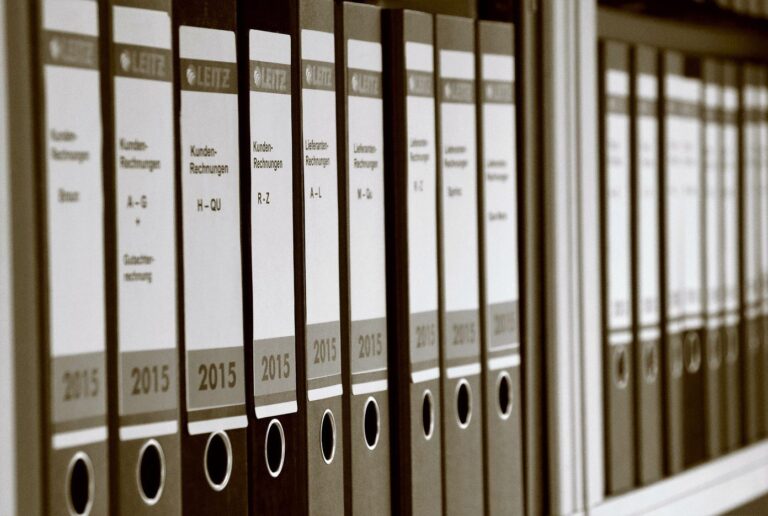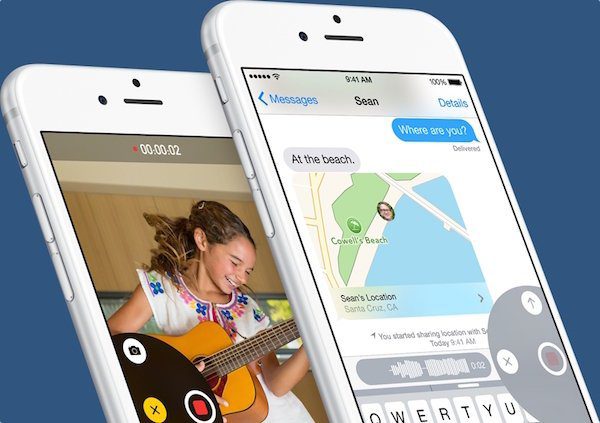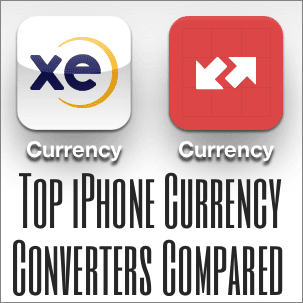Как использовать мышь с вашим iPhone
Смартфоны в последнее время стали чрезвычайно мощными. Они могут делать почти все, что может ПК. Если вы хотите играть в игры, выходить в Интернет или редактировать документы и электронные таблицы на ходу, смартфон в вашем кармане и делать все это.

Однако при выполнении интенсивных задач, таких как редактирование видео или создание электронных таблиц и презентаций, сенсорный дисплей может оказаться довольно ограниченным. Пальцами трудно сделать точный выбор, и вы закрываете и без того маленький дисплей. Здесь может пригодиться указывающее устройство, такое как мышь.
Вот как подключить мышь к iPhone и использовать ее для повышения производительности.
Преимущества использования мыши с вашим iPhone
В ваш iPhone встроено приложение iMovie — мощный видеоредактор. Вы можете использовать его для редактирования видео прямо на своем iPhone, что избавляет от необходимости в отдельном компьютере. Другие приложения, такие как Microsoft Excel и PowerPoint, также присутствуют на iPhone, чтобы помочь в работе в офисе.

Хотя эти приложения нормально работают в режиме по умолчанию, подключение мыши помогает сосредоточиться на мелких деталях. Пролистывать временную шкалу в iMovie проще мышью, чем пальцем. Точно так же легче редактировать определенные ячейки в электронной таблице с помощью мыши.
Что еще лучше, так это то, что iPhone поддерживает жесты с помощью внешней мыши. Вы можете воспроизвести жест, чтобы вернуться, вернуться домой и т. д. Это делает использование iPhone с мышью еще лучше.
Какой тип мыши можно использовать с iPhone
iPhone поддерживает все виды компьютерных мышей для ввода. Лучше всего использовать мышь Bluetooth, так как ее проще всего подключить. Однако вы также можете использовать проводную или беспроводную мышь с USB-ключом. Однако, чтобы использовать этот тип мыши с вашим iPhone, вам придется приобрести внешний адаптер.

Переходник с Lightning на USB-камеру по сути, это ключ Lightning to USB-A, который позволяет подключать устройства USB-A к вашему iPhone. Это позволит вам подключить проводную мышь или беспроводной приемник.
Как подключить мышь к вашему iPhone
Шаг 1. Если вы используете проводную мышь или мышь с USB-приемником, подключите ее к iPhone, и iPhone ее обнаружит. Если вы используете мышь Bluetooth, переведите мышь в режим сопряжения и откройте приложение «Настройки» на своем iPhone. Затем выберите опцию «Bluetooth». Нажмите на имя вашей мыши в списке «Другие устройства», чтобы подключиться к ней.
Шаг 2: Перейдите к опции «Специальные возможности» в приложении «Настройки».
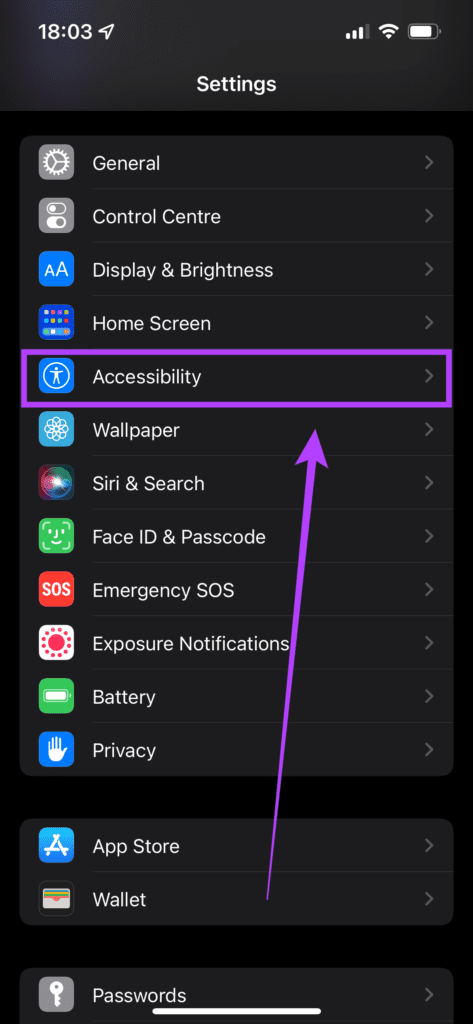
Шаг 3: Нажмите «Touch» в разделе «Physical and Motor».
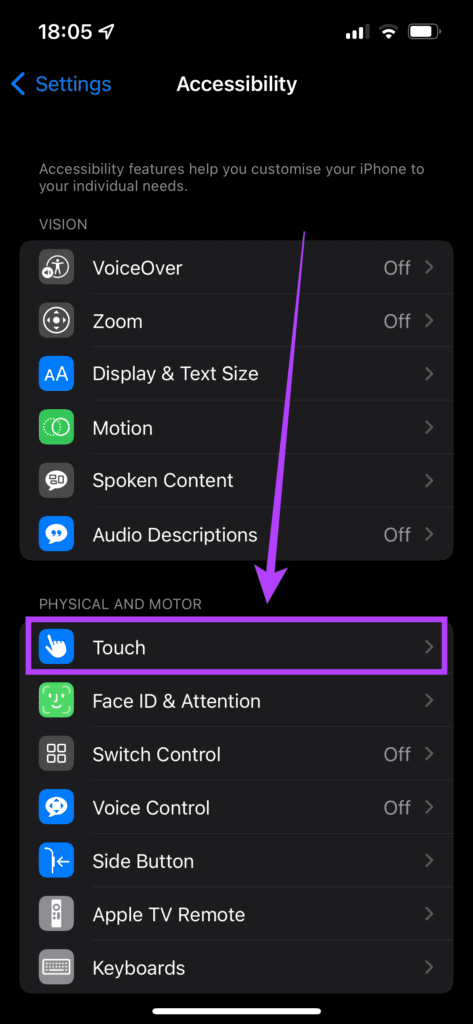
Шаг 4: Выберите «AssistiveTouch» и включите переключатель рядом с ним.
После этого вы можете использовать мышь с круглым курсором, появляющимся на экране. Однако, если вы хотите в полной мере воспользоваться преимуществами своей мыши, вы можете настроить функции ее кнопок и другие параметры, такие как скорость отслеживания.
Как настроить кнопки мыши и скорость отслеживания
Чтобы настроить кнопки мыши и скорость отслеживания в соответствии с вашими предпочтениями, вам нужно внести некоторые изменения.
Шаг 1: Перейдите к опции «Специальные возможности» в приложении «Настройки».
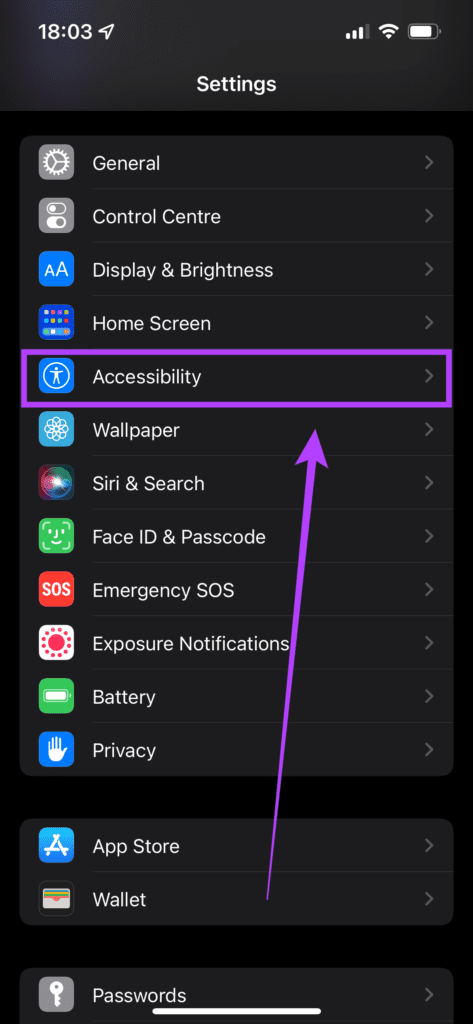
Шаг 2: Нажмите «Touch» в разделе «Physical and Motor».
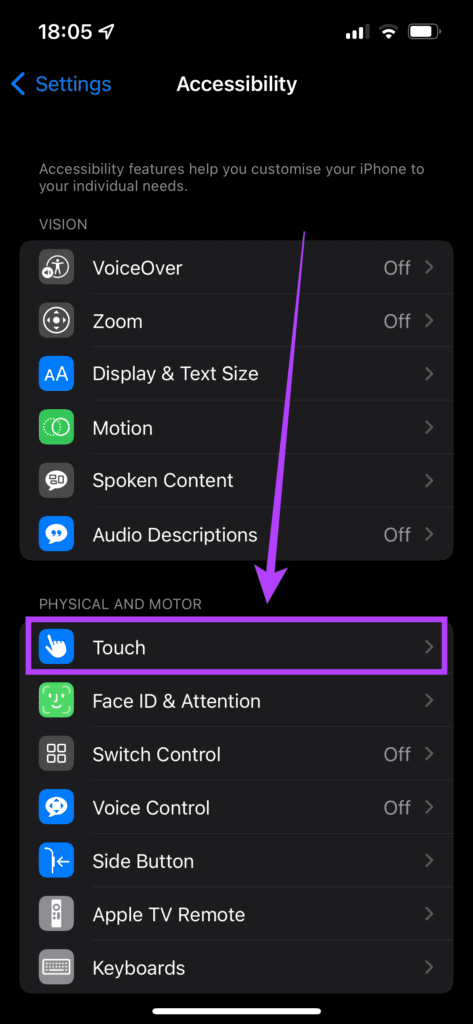
Шаг 3: Выберите AssistiveTouch.
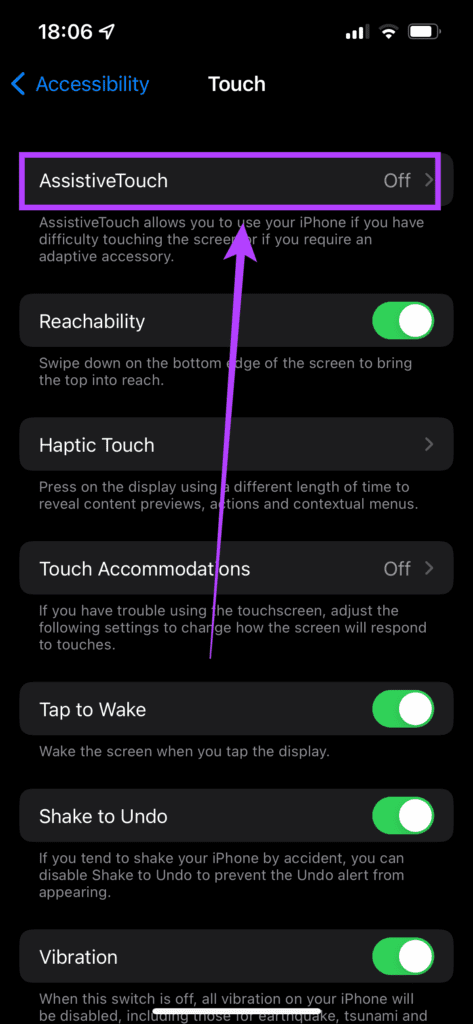
Шаг 4: Затем прокрутите вниз, чтобы найти параметр «Чувствительность отслеживания». Отрегулируйте ползунок в зависимости от ваших предпочтений.
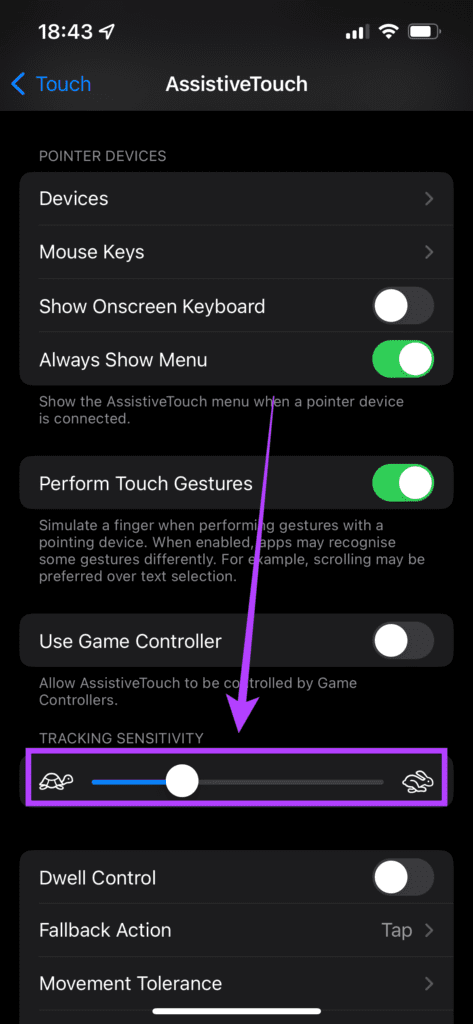
Шаг 5: Вернитесь к разделу «Указательные устройства» и нажмите «Устройство».
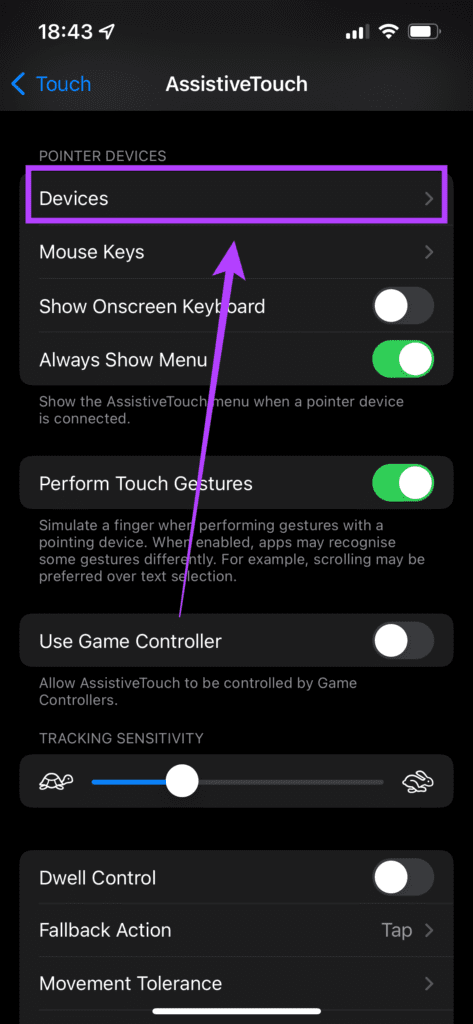
Шаг 6: Здесь вы найдете мышь, подключенную к вашему iPhone. Нажмите на него.
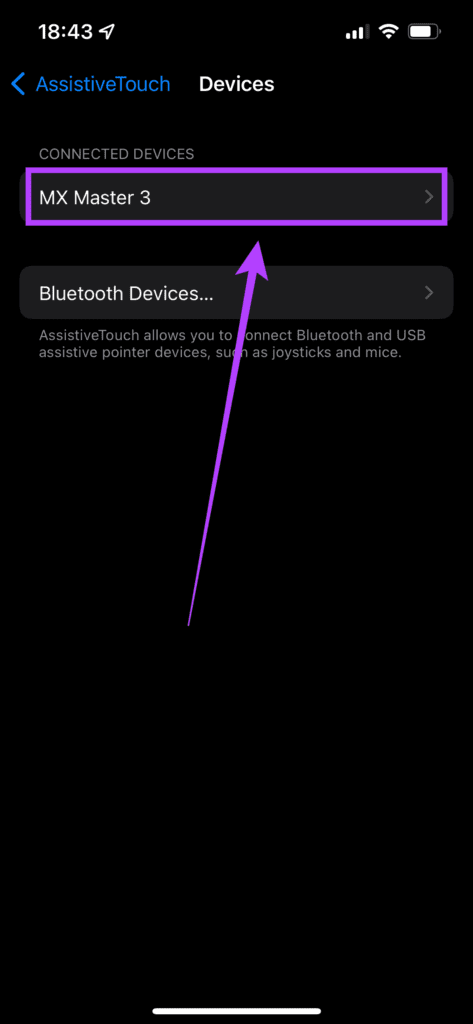
Шаг 7: Нажмите «Настроить дополнительные кнопки…».
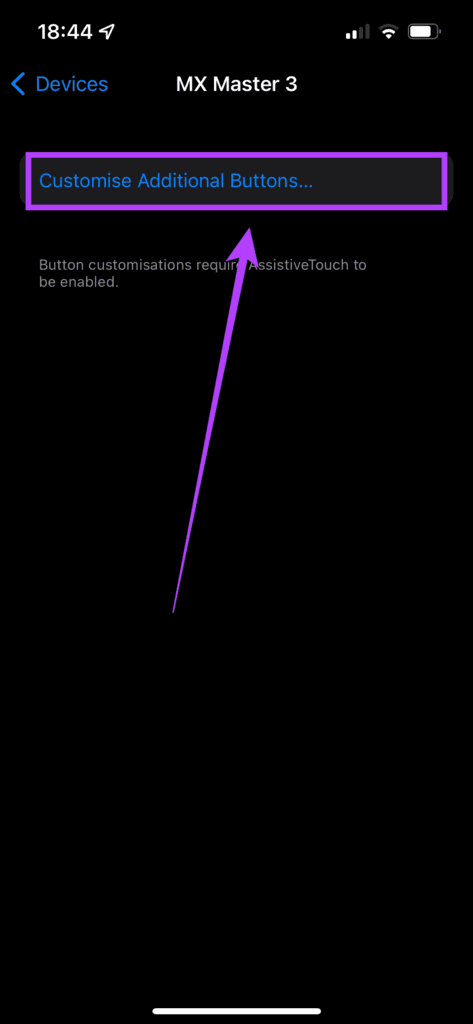
Шаг 8: Нажмите кнопку мыши, и вам будет предоставлена возможность выбрать, что вы хотите, чтобы эта кнопка делала.
Шаг 9: Повторяйте этот процесс, пока не назначите функцию всем кнопкам мыши.
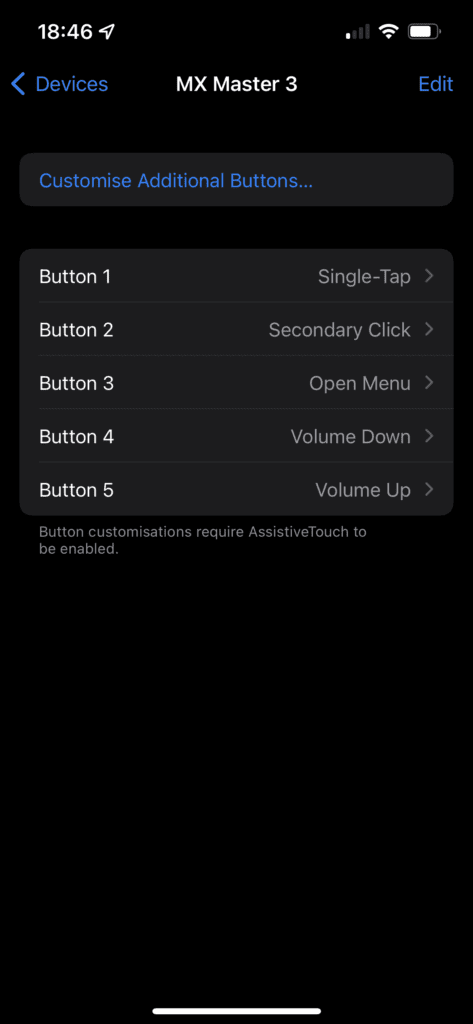
Теперь вы можете использовать мышь с вашим iPhone точно так же, как вы бы использовали ее на своем компьютере. Вы можете нажать на нижнюю панель на iPhone, чтобы вернуться домой, или, если у вас есть несколько кнопок на мыши, вы можете назначить одну для жеста назад, а другую для возврата домой.
Таким образом, вы можете ускорить рабочий процесс на iPhone и получить точный контроль над тем, что вы делаете.
Используйте мышь для повышения производительности
Как упоминалось ранее, мышь может быть полезным инструментом, если вы работаете на ходу. Подсоедините к нему специальную клавиатуру, и у вас будет подходящая портативная рабочая установка на ходу! Дайте нам знать в комментариях ниже, если вы начнете использовать мышь с вашим iPhone для лучшего контроля.