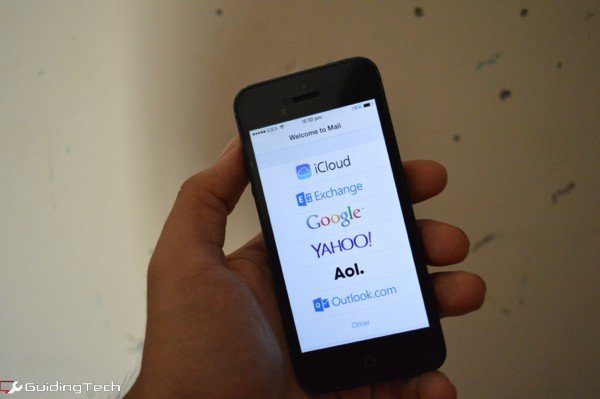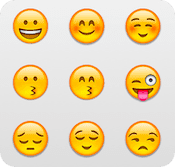9 лучших сочетаний клавиш Magic Keyboard для iPad
Если вы используете традиционную клавиатуру Magic Keyboard или одну из более новых с консольным дизайном, знание сочетаний клавиш очень важно, если вы хотите оставаться продуктивным на iPad. Хотя приложения поставляются со специальными ярлыками, есть также несколько удобных ярлыков, которые вы можете использовать для взаимодействия с самой iPadOS.
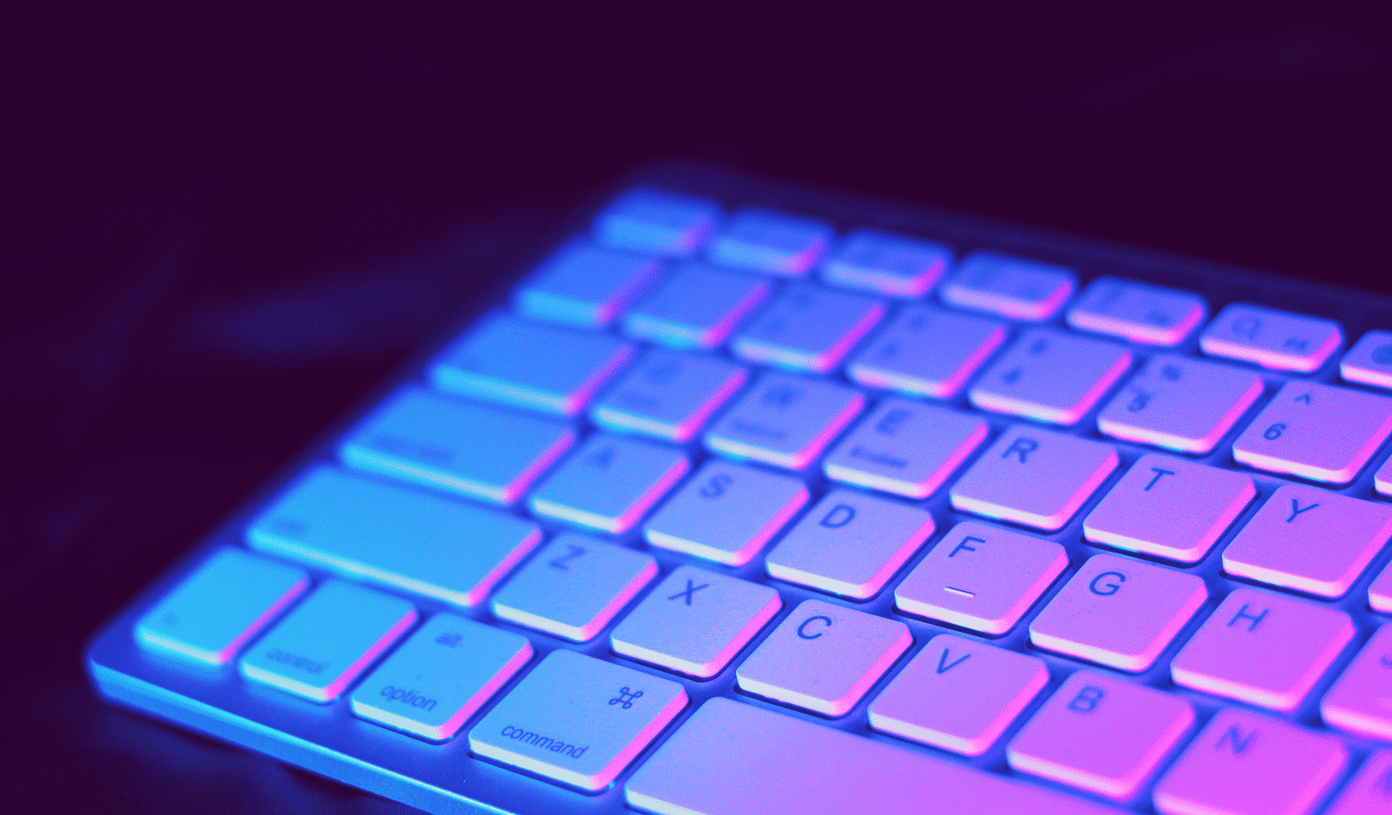
Программы для Windows, мобильные приложения, игры - ВСЁ БЕСПЛАТНО, в нашем закрытом телеграмм канале - Подписывайтесь:)
Будь то поиск вещей, многозадачность с другими приложениями или навигация по iPad в целом, приведенный ниже список сочетаний клавиш должен вам помочь. Давайте проверим их.
1. Универсальный поиск
Универсальный поиск — невероятно полезная функция на iPad. Он работает аналогично поиску Spotlight на Mac и позволяет искать приложения, документы и файлы в режиме реального времени. По дизайну вы можете вызывать его только на главном экране. Но с волшебной клавиатурой вы можете вызвать ее буквально где угодно.

Просто нажмите Command + Space, и панель универсального поиска должна появиться прямо сейчас. Затем начните печатать. Если есть соответствующий запрос, нажмите Enter, чтобы загрузить его немедленно. Если вы вызываете Universal Search при использовании другого приложения, вы можете искать и перетаскивать приложения, чтобы запускать их в режиме Split-View или Slide Over.
2. Поднимите док
Всякий раз, когда вы хотите вызвать док-станцию iPad, перестаньте тратить время на перетаскивание курсора вниз или использование соответствующего сенсорного жеста. Вместо этого нажмите Command+Option+D. Затем вы можете выбрать приложение в Dock, чтобы переключиться на него. Или вы можете перетащить его, чтобы запустить режим Split View или Slide Over.
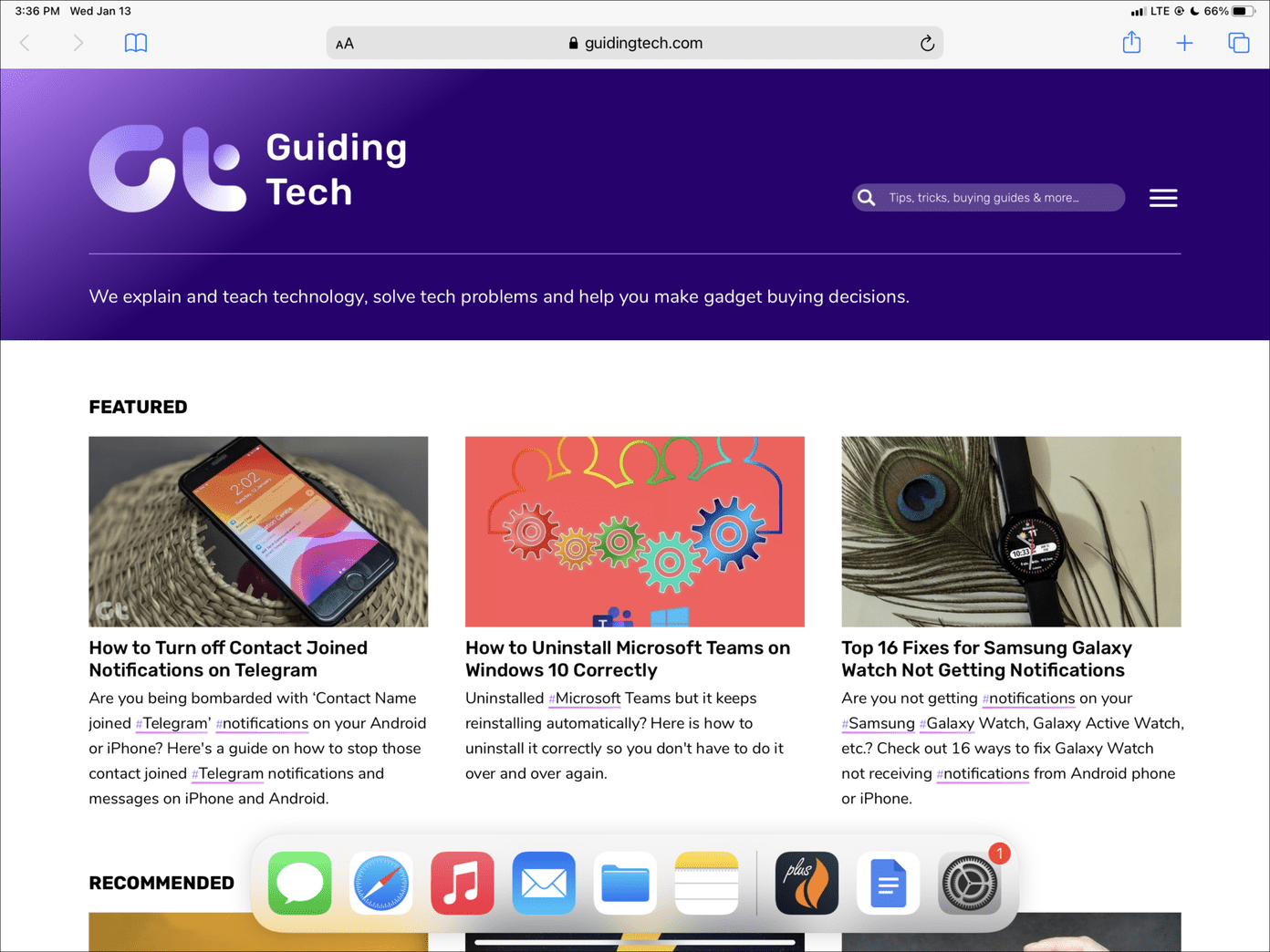
3. Переключение приложений
Хотите переключаться между полноэкранными приложениями? Просто удерживайте клавишу Command и нажмите Tab, и вы должны увидеть панель, содержащую список открытых приложений на вашем Mac. Продолжайте нажимать клавишу Tab, чтобы выбрать нужное приложение. Затем отпустите обе клавиши, чтобы отобразить приложение.

Вы также можете быстро переключаться между двумя приложениями. Просто нажмите Command+Tab, чтобы переключиться на последнее приложение. Затем снова нажмите Command + Tab, чтобы вернуться к предыдущему приложению. Если вам не нравится использовать Split-View, то это должно оказаться незаменимым.
4. Делайте скриншоты
Перестаньте возиться с кнопками «Вверх» и «Увеличение громкости» на iPad, когда пришло время сделать снимок экрана. Вместо этого нажмите Command+Shift+3, и ваш iPad должен мгновенно захватить все, что происходит на экране. Затем вы можете нажать или выбрать предварительный просмотр снимка экрана, чтобы войти в режим разметки. Или просто оставьте все как есть, и оно должно автоматически сохраниться в приложении «Фотографии».
5. Делайте скриншоты и редактируйте их
Кроме того, вы можете нажать Command + Shift + 4, чтобы сделать снимок экрана и автоматически войти в режим разметки. После внесения изменений нажмите «Готово» и сохраните их в приложении «Фотографии» или в приложении «Файлы».
6. Поднимите клавиатуру Emoji
Знаете ли вы, что вы можете вызвать изящную клавиатуру с эмодзи в любом текстовом поле или документе? Для этого просто нажмите клавишу глобуса или клавиши Control+Пробел. Затем используйте клавиши со стрелками вверх, вниз, влево и вправо, чтобы выбрать смайлик, и нажмите Enter, чтобы вставить его.
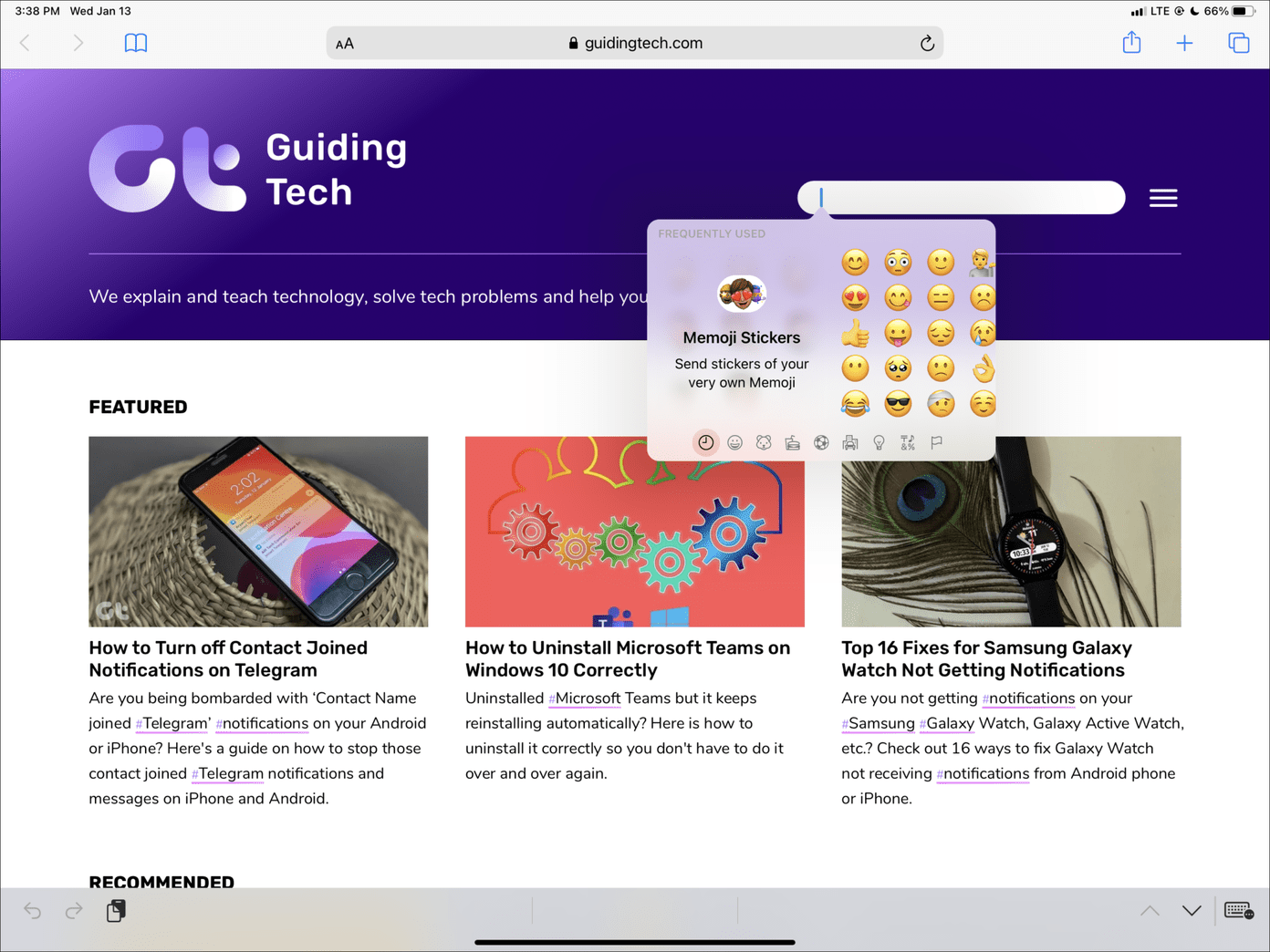
7. Показать ярлыки
Во время использования приложения нажмите и удерживайте клавишу Command, чтобы открыть список всех ярлыков, связанных с ним. Таким образом, вам не нужно постоянно помнить множество ярлыков. Safari, например, поддерживает множество сочетаний клавиш — не забудьте их проверить.
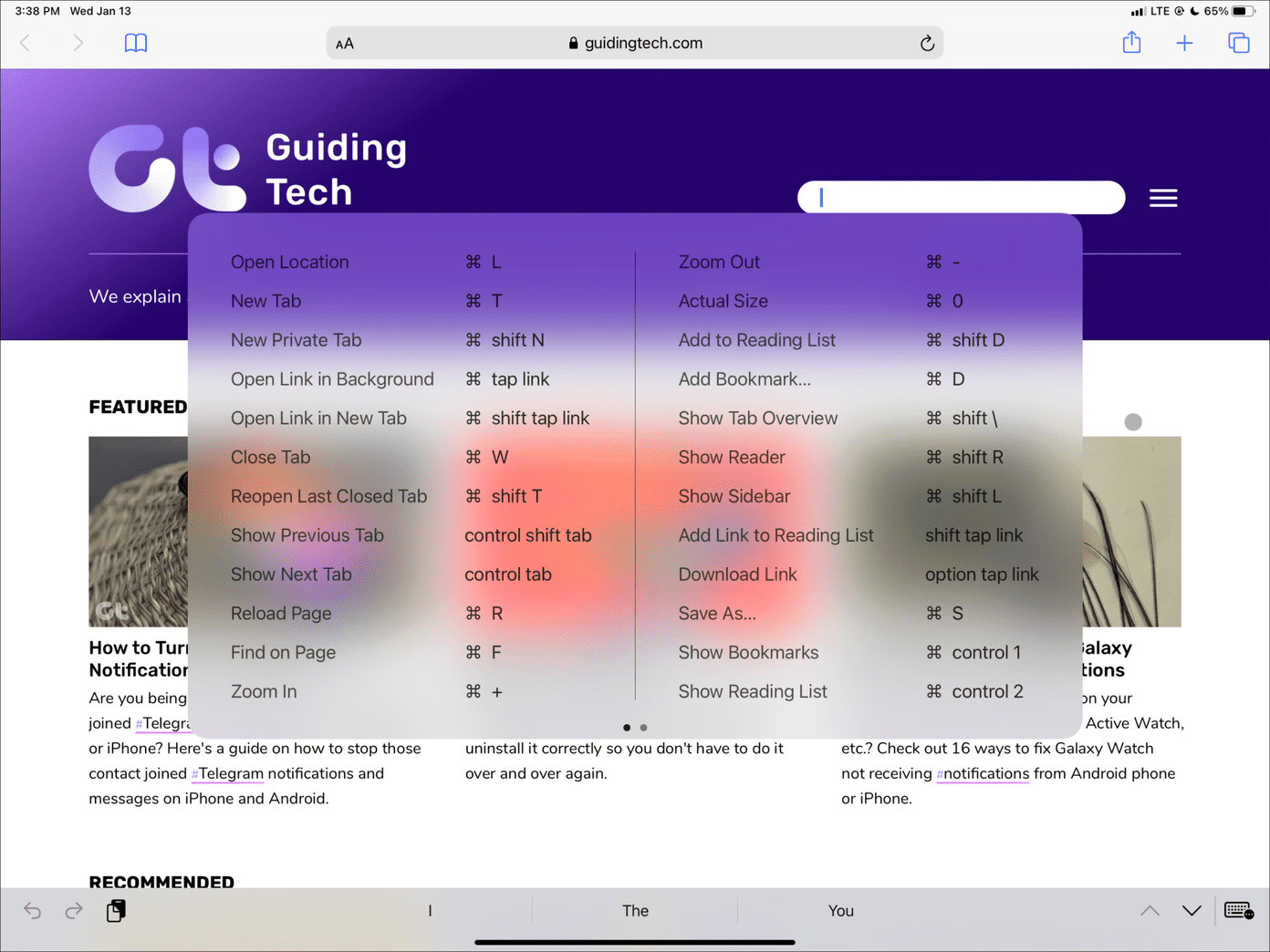
8. Иди домой
Если вы хотите перейти на главный экран, просто нажмите Command + H, и ваш iPad немедленно свернет все открытые приложения. Если вы хотите повторно открыть приложение (или приложения), которое вы только что использовали, нажмите Command + Tab.
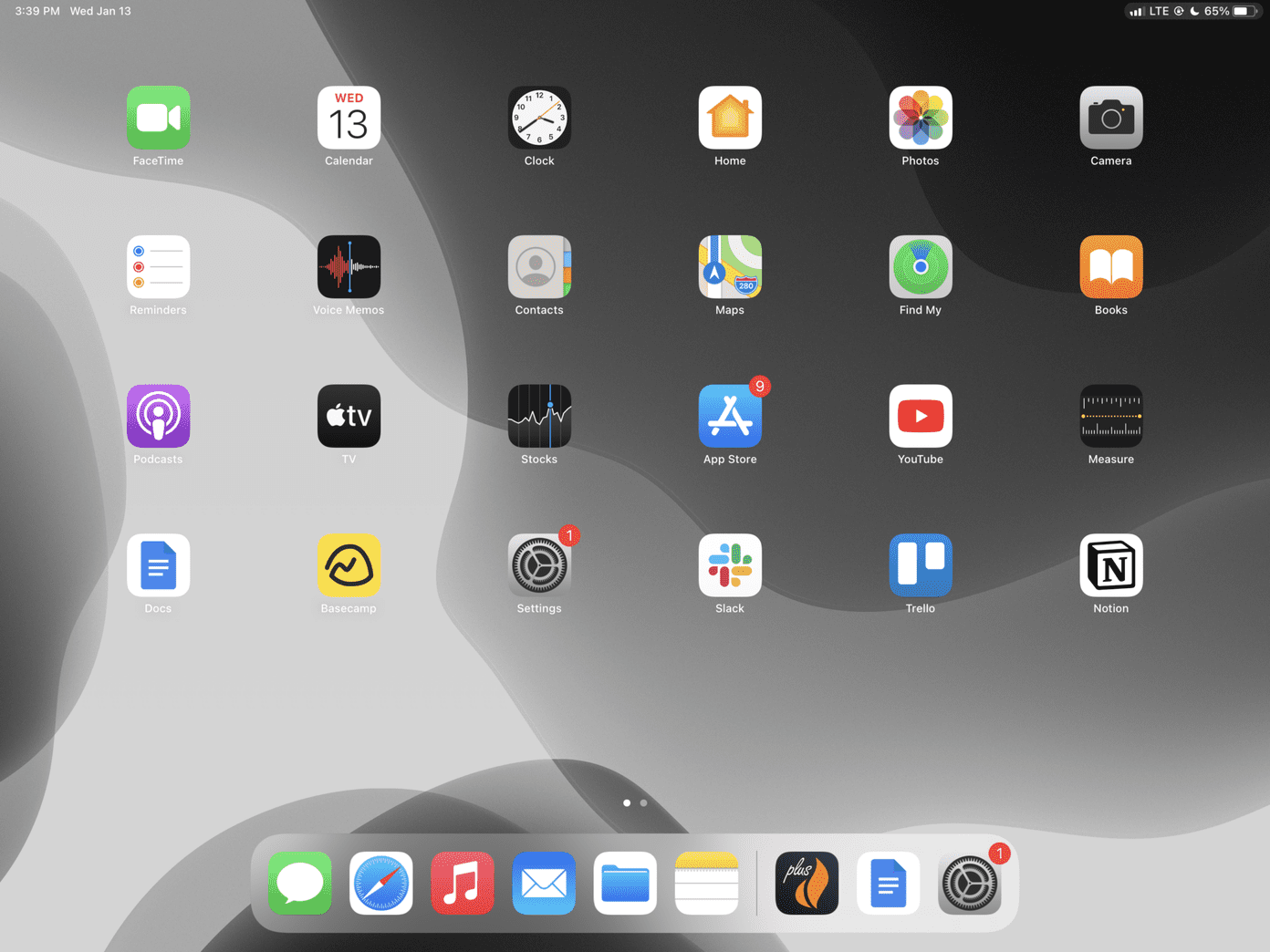
9. Выключить дисплей
Закончили работать? Нажмите Command+Option+Q, чтобы выключить дисплей. Если срок службы батареи вас беспокоит, не забывайте использовать этот ярлык всякий раз, когда вы не используете свой iPad.
Если вы хотите разбудить свой iPad, нажмите клавишу Enter; если вы используете iPad Pro с Face ID, вы должны войти в систему еще до того, как узнаете об этом.
Проверьте полный доступ к клавиатуре
В том, что все? Точно нет. Если вы хотите получить доступ к еще большему количеству сочетаний клавиш, вы должны включить функцию полного доступа к клавиатуре, перейдя в «Настройки»> «Специальные возможности»> «Клавиатура». Затем вы можете использовать клавиатуру для вызова различных функций, таких как переключатель приложений, Центр управления, Центр уведомлений и т. д. Более того, вы также можете настроить свои сочетания клавиш. Не забудьте попробовать.
Программы для Windows, мобильные приложения, игры - ВСЁ БЕСПЛАТНО, в нашем закрытом телеграмм канале - Подписывайтесь:)