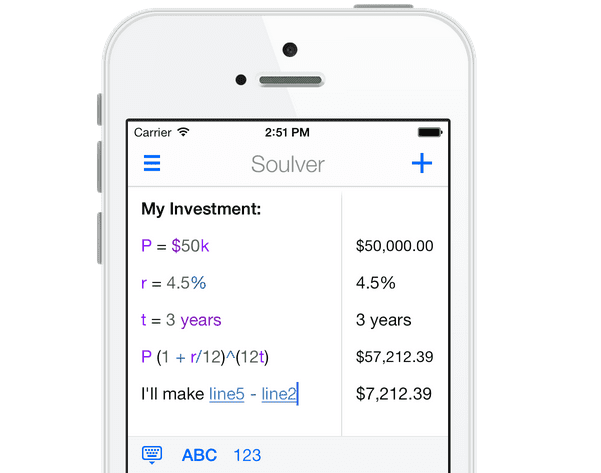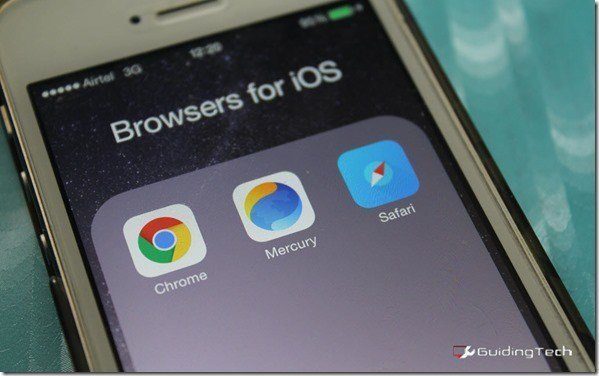Как подключить AirPods к MacBook Pro (руководство с картинками)
Если вы только что приобрели первую пару AirPodsДобро пожаловать в клуб.
Эти беспроводные наушники — хороший выбор из-за их удобства, хорошего качества звука и возможности подключения к множеству различных устройств. Эти наушники настолько маленькие и изящные, что кажутся чем-то из будущего.
Программы для Windows, мобильные приложения, игры - ВСЁ БЕСПЛАТНО, в нашем закрытом телеграмм канале - Подписывайтесь:)
Хорошо, что будущее уже наступило!
Скорее всего, если у вас есть пара AirPods, у вас есть компьютер, к которому вы тоже хотите подключить эти наушники. Airpods могут подключаться к большому количеству различных устройств, что делает их универсальным вариантом практически для всех.
Давайте посмотрим, как подключить Airpods к MacBook Pro.
Что следует учитывать
Чтобы ваши AirPods легко подключались к MacBook Pro, необходимо учесть несколько начальных моментов.
Не волнуйтесь, процесс на самом деле очень прост, но, проверив несколько вещей, прежде чем пытаться подключить AirPods, у вас будет больше шансов, что все пройдет гладко с первой попытки. Если по какой-либо причине ваши Airpods не подключаются после выполнения приведенных ниже шагов, просто попробуйте еще раз или ознакомьтесь с шагами по устранению неполадок в конце.
Во-первых, убедитесь, что ваши AirPods и MacBook Pro заряжены.
Ваши AirPods поставляются в чехле для зарядки, а более новые версии этого чехла совместимы с ковриком Apple для беспроводной зарядки, который они называют системой зарядки Qi. Вы также можете заряжать наушники с помощью порта освещения и шнура, аналогично тому, как вы заряжаете и iPhone.
Ваш MacBook Pro не нужно полностью заряжать, но ваши AirPods должны иметь приличный заряд, чтобы синхронизировать Bluetooth между компьютером и наушниками. Очевидно, что AirPods без заряда батареи не будут подключаться к компьютеру, который также не заряжен.
Если вы не видите индикатор на дне зарядного чехла при нажатии кнопки, их необходимо зарядить.
Подключение AirPods к MacBook Pro
При подключении AirPods к MacBook Pro вы либо будете подключаться в первый раз, либо в настоящее время они сопряжены с другим устройством, например с вашим мобильным телефоном.
Шаги для каждой из этих ситуаций немного отличаются, поэтому обратите внимание ниже.
Для совершенно новых AirPods
Если ваши AirPods совершенно новые, держите их в чехле для зарядки во время процесса настройки.
Включите MacBook Pro, если он еще не включен.
Затем откройте «Системные настройки» в раскрывающемся меню Apple в доке. Меню Apple обычно находится в левом верхнем углу главного экрана.
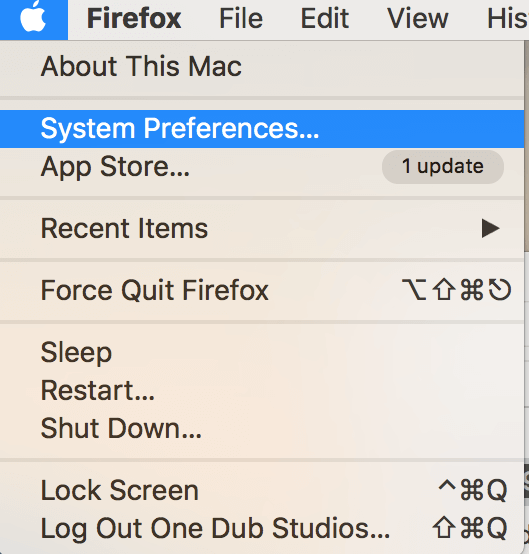
В меню «Системные настройки» щелкните значок Bluetooth, чтобы получить доступ к настройкам подключения Bluetooth. Меню Bluetooth будет выглядеть так:
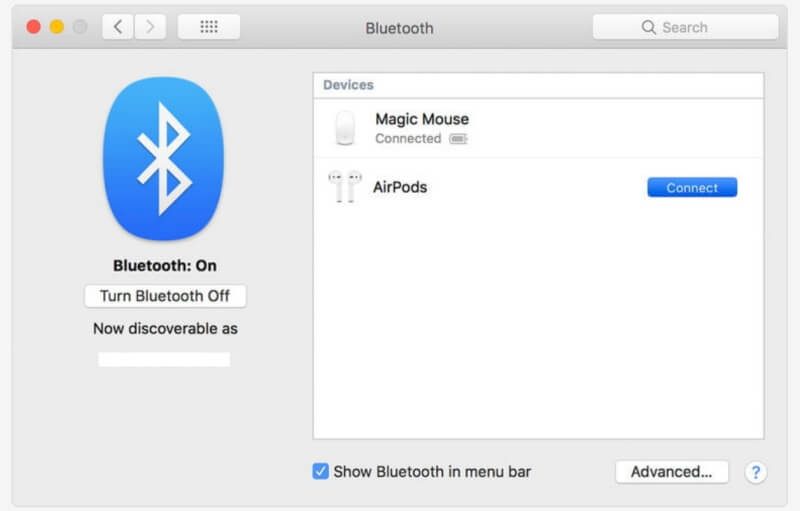
На этом этапе убедитесь, что Bluetooth включен. На изображении выше это так, но если на кнопке написано «Включить Bluetooth», нажмите ее.
Теперь возьмите чехол для зарядки AirPods и найдите кнопку, которая находится в центре нижней части корпуса. Нажмите эту кнопку и удерживайте ее, пока она не станет белой, чтобы активировать возможности Bluetooth-сопряжения наушников. Не забудьте открыть верхнюю часть корпуса, чтобы улучшить подключение.
После того, как вы нажмете и удерживаете эту кнопку, ваши AirPods должны появиться в списке устройств Bluetooth, как показано на изображении выше. Они могут сказать AirPods или ваше имя и AirPods.
Нажмите на синюю кнопку «Подключиться», и все готово!
Для AirPods, уже подключенных к другому устройству
Процесс подключения AirPods, которые в настоящее время подключены к другому устройству, к вашему MacBook Pro довольно прост и удобен. Шагов меньше, чем если бы наушники были совершенно новыми.
Сначала включите AirPods. Вы можете вставить их в уши, если хотите, или просто нажать кнопку питания.
Включите MacBook Pro, а затем найдите строку меню в правом верхнем углу экрана.
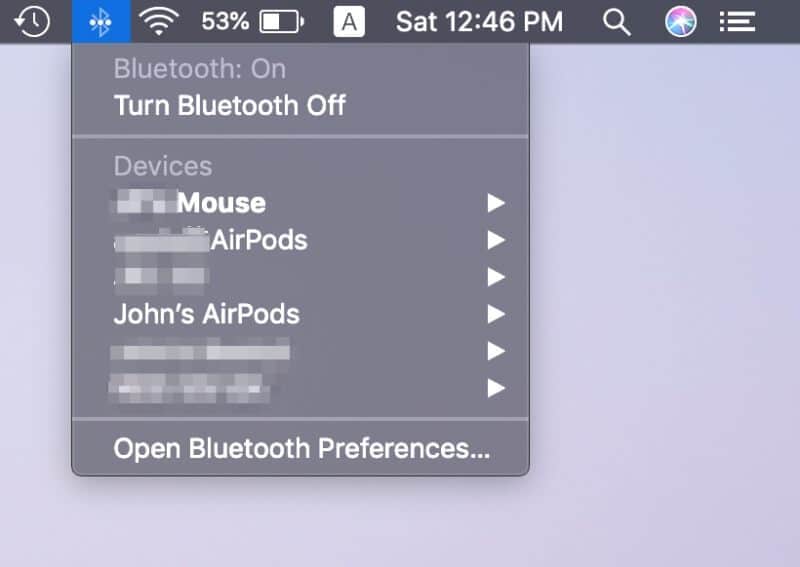
В строке меню вы увидите все варианты подключения вашего MacBook Pro.
Щелкните здесь значок Bluetooth, чтобы открыть раскрывающийся список всех доступных устройств Bluetooth.
Найдите название своих AirPods, нажмите на него, и все готово!
Если ваши AirPods не подключаются к вашему MacBook Pro
Если ваши AirPods не подключатся к MacBook после выполнения описанных выше действий, не беспокойтесь.
Попробуйте выполнить эти шаги по устранению неполадок, и проблемы должны быть устранены.
- Попробуйте сбросить настройки AirPods и MacBook Pro, выключив их и снова включив. Иногда это может решить проблемы с подключением.
- Перейдите к символу Bluetooth в меню в правом верхнем углу экрана. Нажмите «Отключить Bluetooth», подождите около минуты и снова включите Bluetooth.
- Проверьте, подключены ли ваши AirPods к вашему телефону или другим устройствам. Если это так, выключите Bluetooth на устройстве или нажмите «Забыть это устройство».
Последние мысли
Подключить наушники AirPods к MacBook Pro очень просто. Как только вы освоите все шаги, вы сможете быстро подключить эти великолепные беспроводные наушники к компьютеру. Не забудьте просмотреть шаги, описанные выше, при настройке всего и убедитесь, что ваши наушники достаточно заряжены, прежде чем пытаться подключиться.
Если ваши наушники AirPods не подключаются, убедитесь в этом и ознакомьтесь с приведенными выше советами по устранению неполадок. Быстрое исправление действительно может быть таким же простым, как включение и выключение кнопки или перезагрузка устройств. Не расстраивайтесь! Обычно это легко исправить.
Вам нравятся ваши AirPods? Пробовали ли вы другие беспроводные наушники?
Программы для Windows, мобильные приложения, игры - ВСЁ БЕСПЛАТНО, в нашем закрытом телеграмм канале - Подписывайтесь:)