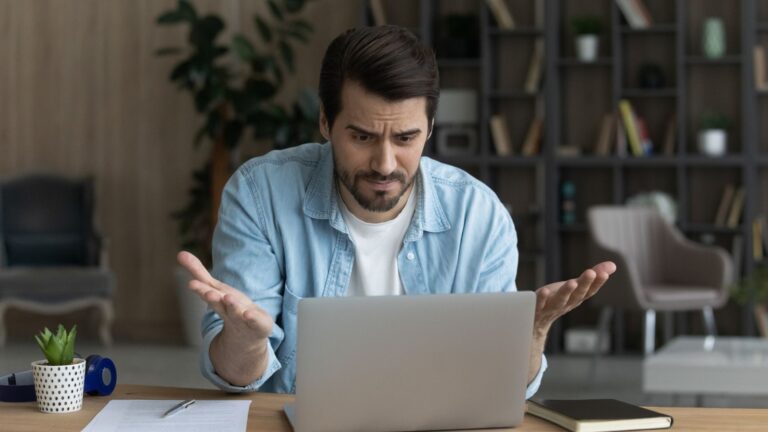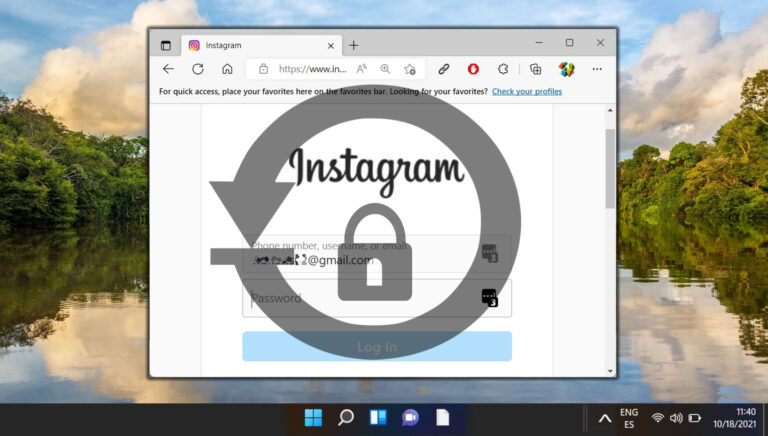Как заставить Word 2016 открывать пустой документ
Сколько раз вы открывали Microsoft Word только для того, чтобы увидеть зловещий стартовый экран? Показывая многочисленные шаблоны, стартовый экран, несомненно, полезен. Однако иногда это может надоесть, когда вы просто хотите быстро начать работу. Особенно, если вы используете Word только для написания текстов и довольны стандартным пустым шаблоном.

Программы для Windows, мобильные приложения, игры - ВСЁ БЕСПЛАТНО, в нашем закрытом телеграмм канале - Подписывайтесь:)
Итак, это заставило меня задуматься о том, как пропустить стартовый экран и перейти прямо к пустому документу, тем самым сэкономив драгоценное время. И кажется, что для этого не нужно много работать, поскольку Microsoft включает в себя возможность заставить Word открывать пустой документ напрямую, пропуская начальный экран.
Давайте посмотрим, как это сделать.
Псс… этот пост также содержит множество крутых трюков с Word для повышения вашей продуктивности. Так что читайте до конца.
Отключить стартовый экран в Word
Шаг 1: Запустите Word и выберите параметр «Пустой документ» (поверьте мне, это последний раз, когда вы будете это делать). Теперь нажмите «Файл» и выберите «Параметры» в меню слева.

Шаг 2: В категории «Общие» прокрутите вниз, чтобы найти параметры запуска. Теперь снимите флажки с первого и третьего вариантов, как показано на изображении ниже, и все!
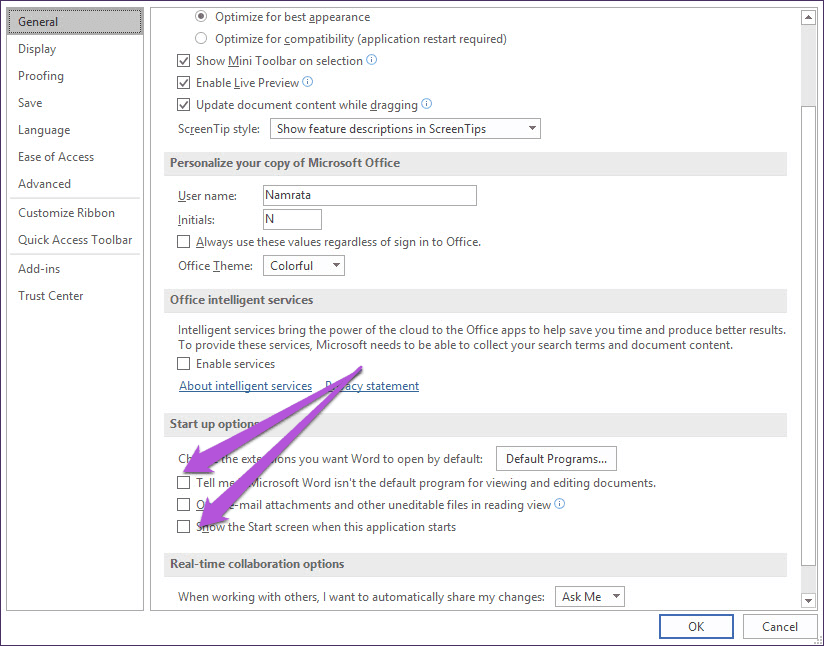
Отныне всякий раз, когда вы запускаете Word, вас будет приветствовать новый пустой документ вместо начального экрана.
Отключить стартовый экран в Excel и PowerPoint
К счастью, Microsoft сохранила аналогичные настройки для Excel и PowerPoint. Все, что вам нужно сделать, это открыть пустой лист (или слайд), перейти к параметрам и отключить параметры запуска.
Дополнительные советы и рекомендации по Word 2016
1. Обрезать изображения до определенной формы
Да, ты читаешь это правильно. В Word 2016 обрезка изображения в Word не ограничивается квадратной или прямоугольной формой, вы можете попробовать разные формы. Эта функция наиболее полезна, когда вы хотите изменить форму фотографий для необычной презентации.

Все, что вам нужно сделать, это выбрать изображение и нажать «Обрезать». Выберите соотношение сторон 1:1, хотя это не обязательный шаг. После этого выберите параметр «Обрезать по форме» и выберите фигуру из библиотеки. Перетащите ручку, как того требует ваше изображение, и все.
2. Изменить места сохранения по умолчанию
Еще один крутой трюк — изменить местоположение по умолчанию для сохранения документов. Как вы, возможно, уже знаете, файлы по умолчанию сохраняются в папке «Мои документы» на вашем ПК.
Если вы хотите, чтобы ваши документы были организованы, я бы рекомендовал установить путь к пользовательской папке в качестве места сохранения.
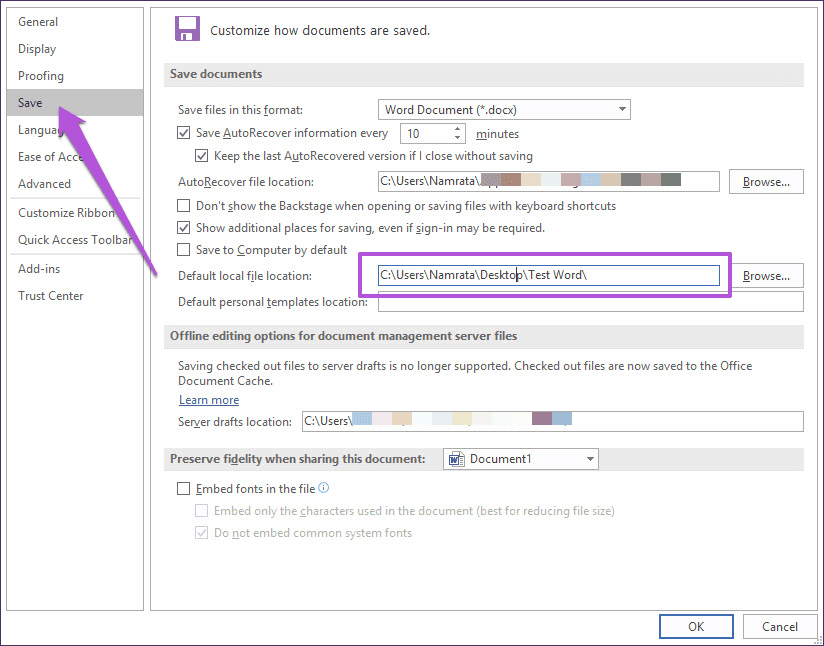
Чтобы изменить место сохранения по умолчанию в Word, перейдите в «Параметры» и выберите параметр «Сохранить». Введите новый путь в разделе «Местоположение локального файла по умолчанию» и нажмите «ОК».
В следующий раз, когда вы сохраните файл локально, щелкните значок «Обзор», и выбранное вами местоположение сразу же отобразится. Кроме того, вы можете закрепить местоположение, щелкнув значок «Закрепить местоположение» на правой панели.
3. Расчеты в Word
Знаете ли вы, что в Word есть удобная функция калькулятора, позволяющая вычислять простые уравнения? Однако по умолчанию эта команда отключена и находится глубоко внутри настроек.

После включения все, что вам нужно сделать, это выбрать уравнения, и результаты будут отображаться в строке состояния. Чтобы включить его, нажмите «Файл» > «Параметры» > «Панель быстрого доступа» и выберите «Все команды» в раскрывающемся списке в разделе «Выбрать команды».
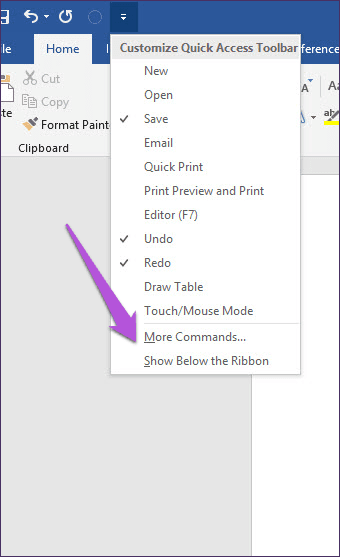
В списке выберите «Рассчитать» и нажмите «Добавить».

Нажатие кнопки «ОК» добавит команду «Рассчитать» на панель инструментов. Чтобы проверить это, просто напишите простое уравнение, выберите его (не выбирая знак =) и нажмите значок «Рассчитать» рядом с панелью быстрого доступа.

Результаты будут отображаться в строке состояния. Круто, да?
4. Измените шрифт по умолчанию
Не нравится шрифт по умолчанию и его размер в Word? Вы можете изменить это. Чтобы выполнить эту настройку, перейдите на вкладку «Главная» и щелкните значок стрелки в правом нижнем углу, чтобы развернуть раздел «Шрифт». Кроме того, вы можете использовать сочетание клавиш Ctrl+D.
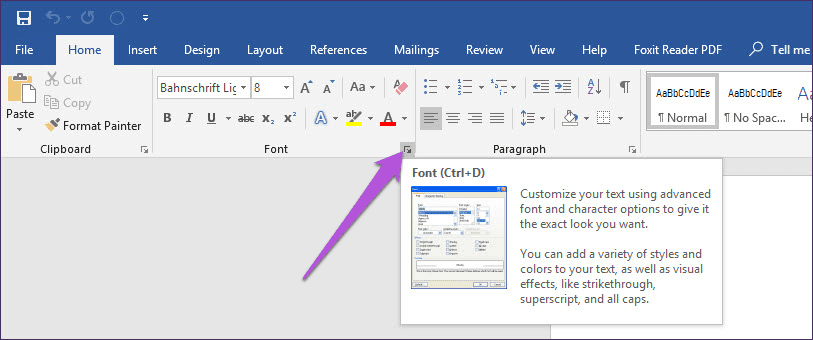
Выберите новый шрифт и размер в окне «Шрифт». Теперь нажмите кнопку «Установить по умолчанию» и выберите «Все документы на основе обычного шаблона» во всплывающем окне.
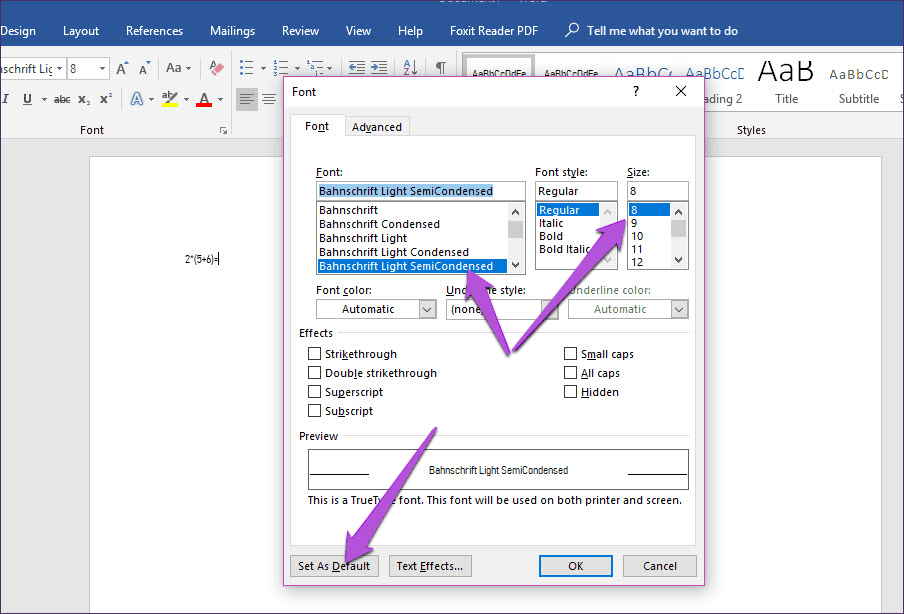
Как только вы это сделаете, каждый открытый вами документ будет иметь новый шрифт.
Примечание:
Получите максимум от Word
Вот как вы можете пропустить начальный экран MS Word по умолчанию и сразу перейти к пустому документу. Кроме того, с выбранным шрифтом и размером все, что вам нужно сделать, это запустить Word, чтобы сразу начать работу. Не нужно тратить пару секунд на стартовый экран.
Программы для Windows, мобильные приложения, игры - ВСЁ БЕСПЛАТНО, в нашем закрытом телеграмм канале - Подписывайтесь:)