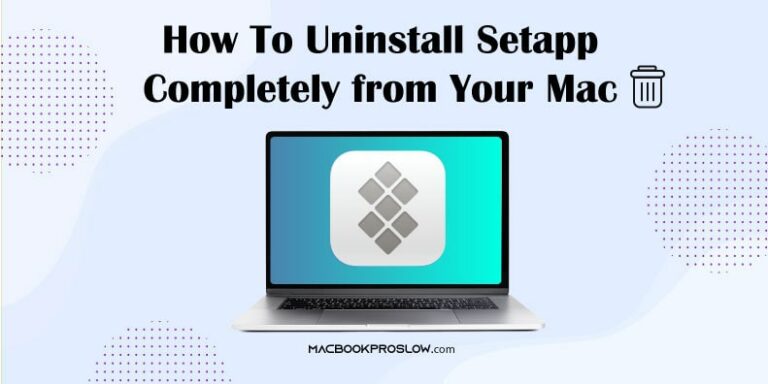8 лучших способов исправить то, что Outlook не получает электронные письма на iPhone
Microsoft Outlook — одна из лучших альтернатив Apple Mail на iPhone. Из-за Focused Inbox, агрессивной защиты от спама и других настроек вы можете не получать новые электронные письма в Outlook. Вот как вы можете решить эту проблему и начать получать новые оповещения по электронной почте прямо в центр уведомлений.

Программы для Windows, мобильные приложения, игры - ВСЁ БЕСПЛАТНО, в нашем закрытом телеграмм канале - Подписывайтесь:)
1. Включите уведомления для Outlook
Начнем с основ. Когда вы настраиваете Outlook в первый раз, приложение попросит вас разрешить уведомление. Если вы случайно отклонили разрешение, вы не будете получать электронные письма в центре уведомлений. Пришло время отменить действие.
Шаг 1: Откройте «Настройки» на iPhone.
Шаг 2. Перейдите в меню «Уведомления» и найдите Outlook в стиле уведомлений.
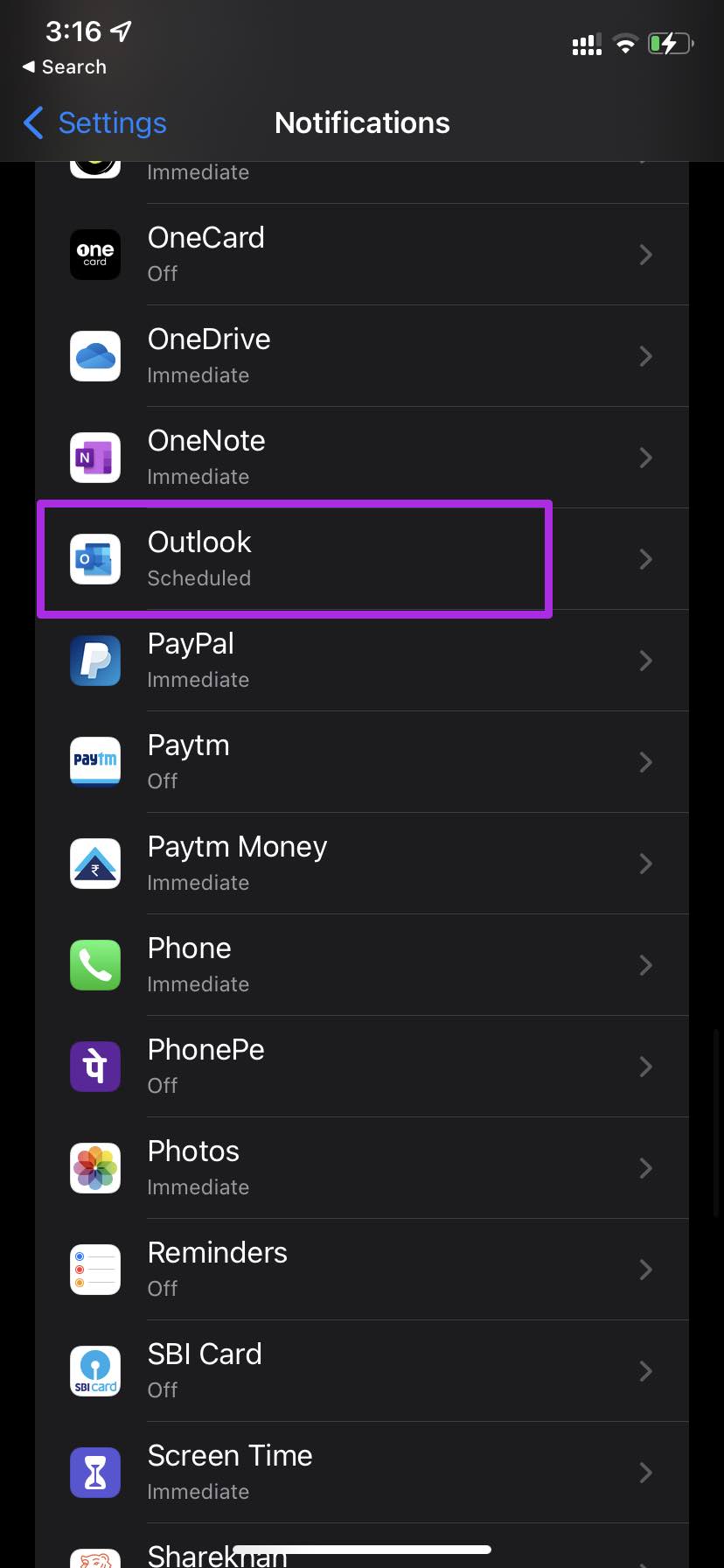
Шаг 3: Включите переключатель Разрешить уведомление.
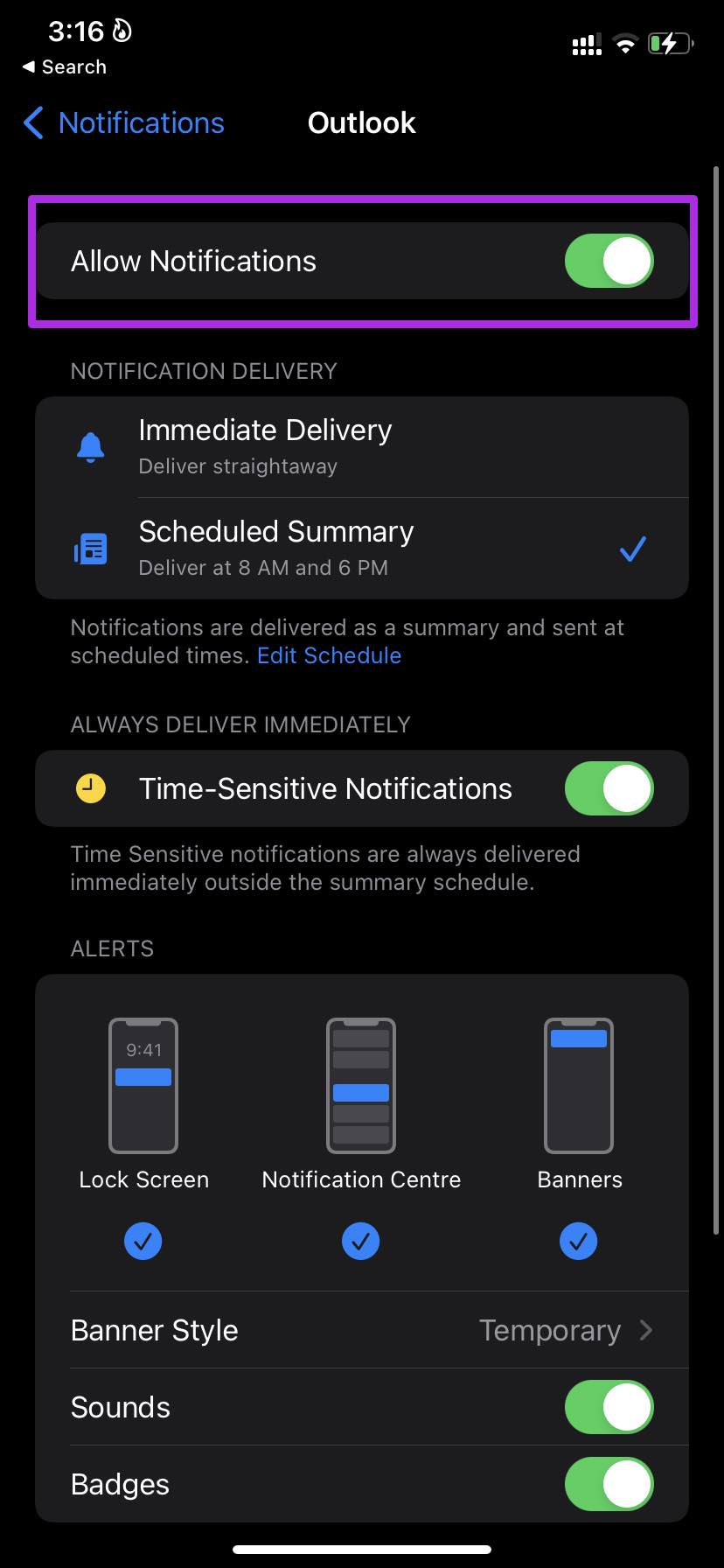
2. Проверьте другие входящие
По умолчанию Microsoft Outlook поставляется с выделенной папкой «Входящие», чтобы сортировать важные электронные письма для вас. Целевая папка «Входящие» учится на основе вашей частоты и приоритетов. Иногда он может быть слишком агрессивным. Хотя вы по-прежнему получаете электронные письма в Outlook, но они попадают в папку «Другие входящие». Откройте приложение Outlook на iPhone и коснитесь вкладки «Другое» вверху.
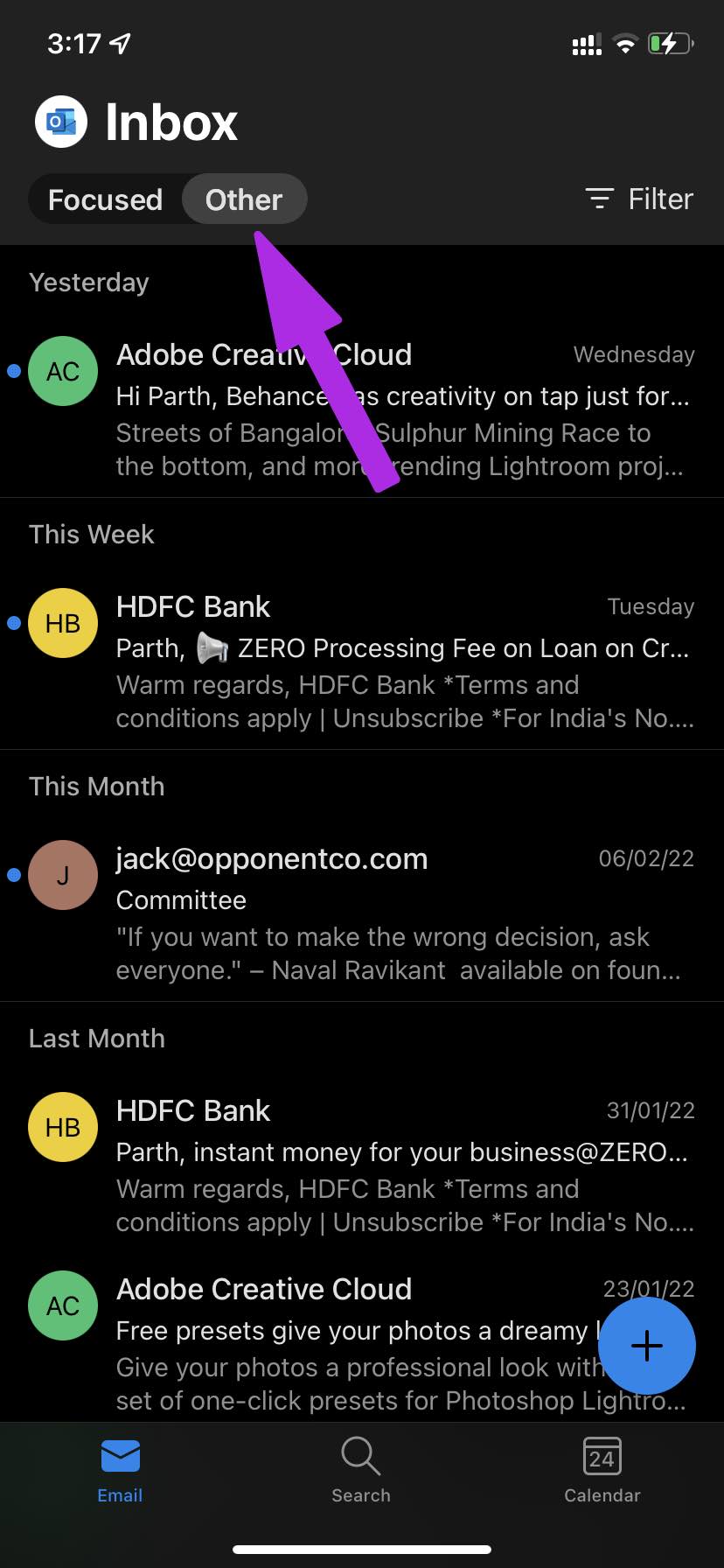
Вы увидите все нерелевантные электронные письма (согласно Outlook) в меню.
3. Включите уведомления для целевых и других почтовых ящиков.
По умолчанию Outlook на iPhone уведомляет вас о новых сообщениях электронной почты только в папке «Отсортированные». Он не будет информировать вас о письмах, которые попадают в папку «Другие входящие». Это не идеальное решение. Вместо этого вы можете настроить Outlook так, чтобы он доставлял уведомления для выбранных папок «Входящие» и «Другие входящие».
Шаг 1. Откройте Outlook на iPhone.
Шаг 2: Нажмите на значок дома вверху и откройте «Настройки».
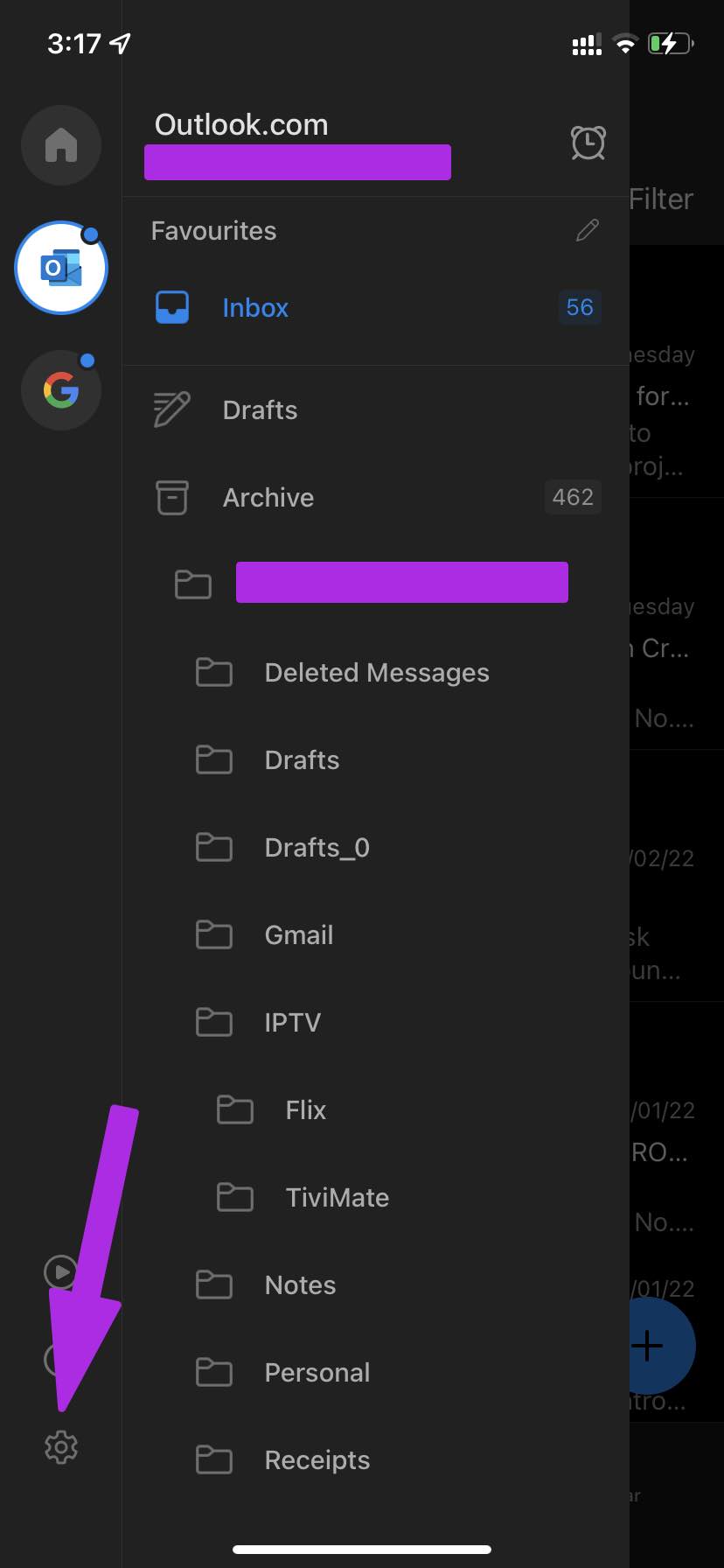
Шаг 3: Выберите Уведомления.
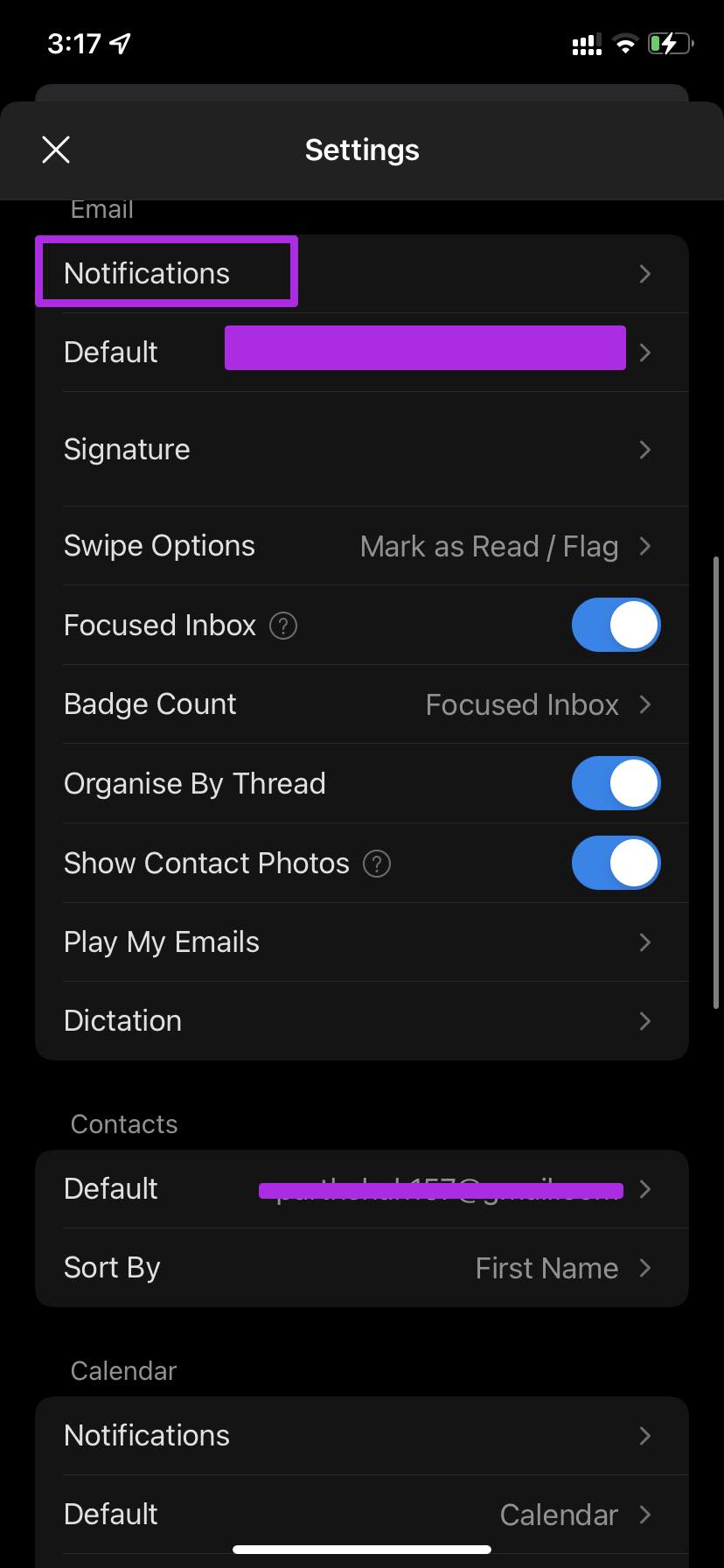
Шаг 4. Нажмите «Отобранные» и «Другие входящие», и теперь Outlook будет доставлять уведомления для обоих почтовых ящиков.
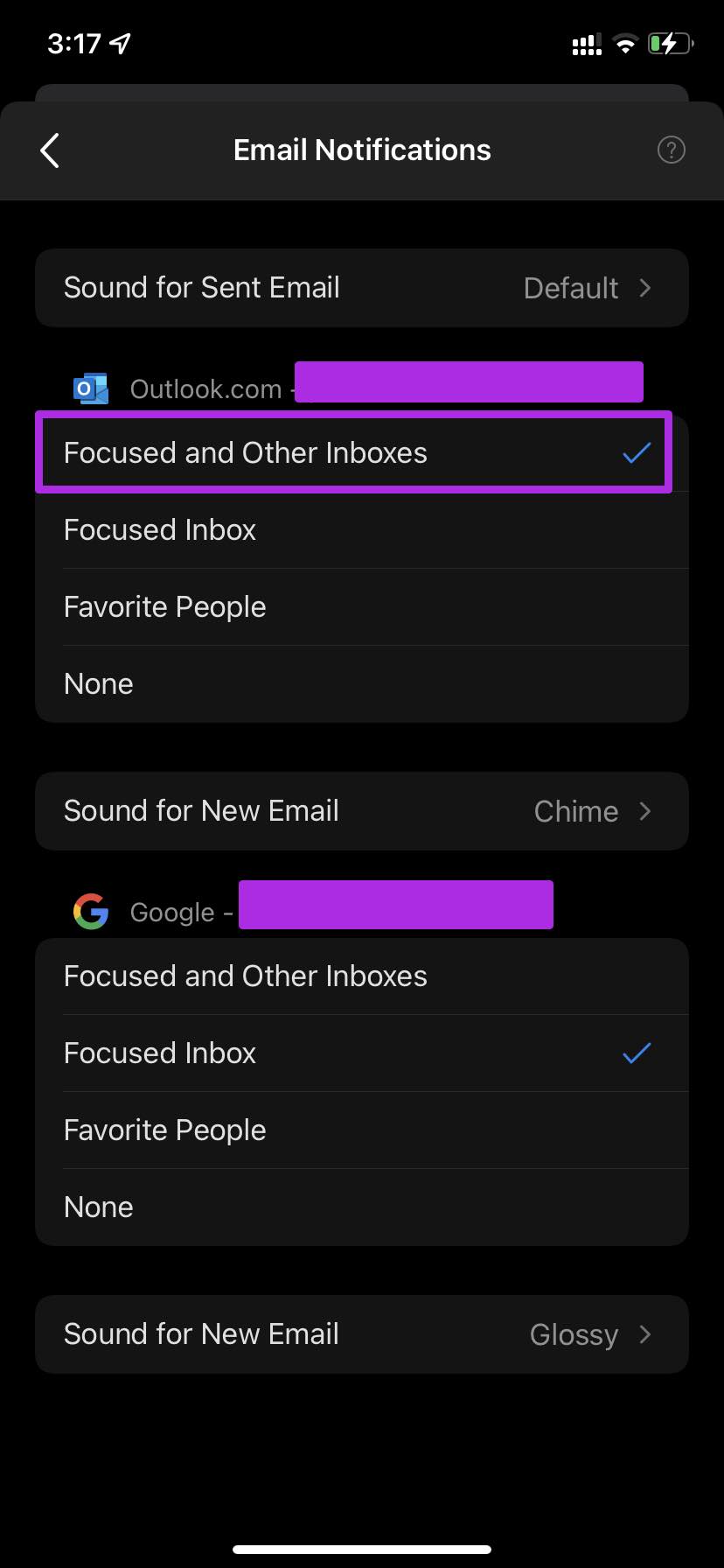
4. Снова добавьте учетную запись электронной почты в Outlook
Если у вас возникли проблемы с получением сообщений электронной почты от определенного поставщика услуг электронной почты в Outlook, вы можете удалить учетную запись и снова добавить ее, чтобы решить проблему.
Шаг 1. Запустите Outlook на iPhone и перейдите в «Настройки».
Шаг 2: Выберите учетную запись электронной почты, которая вас беспокоит.
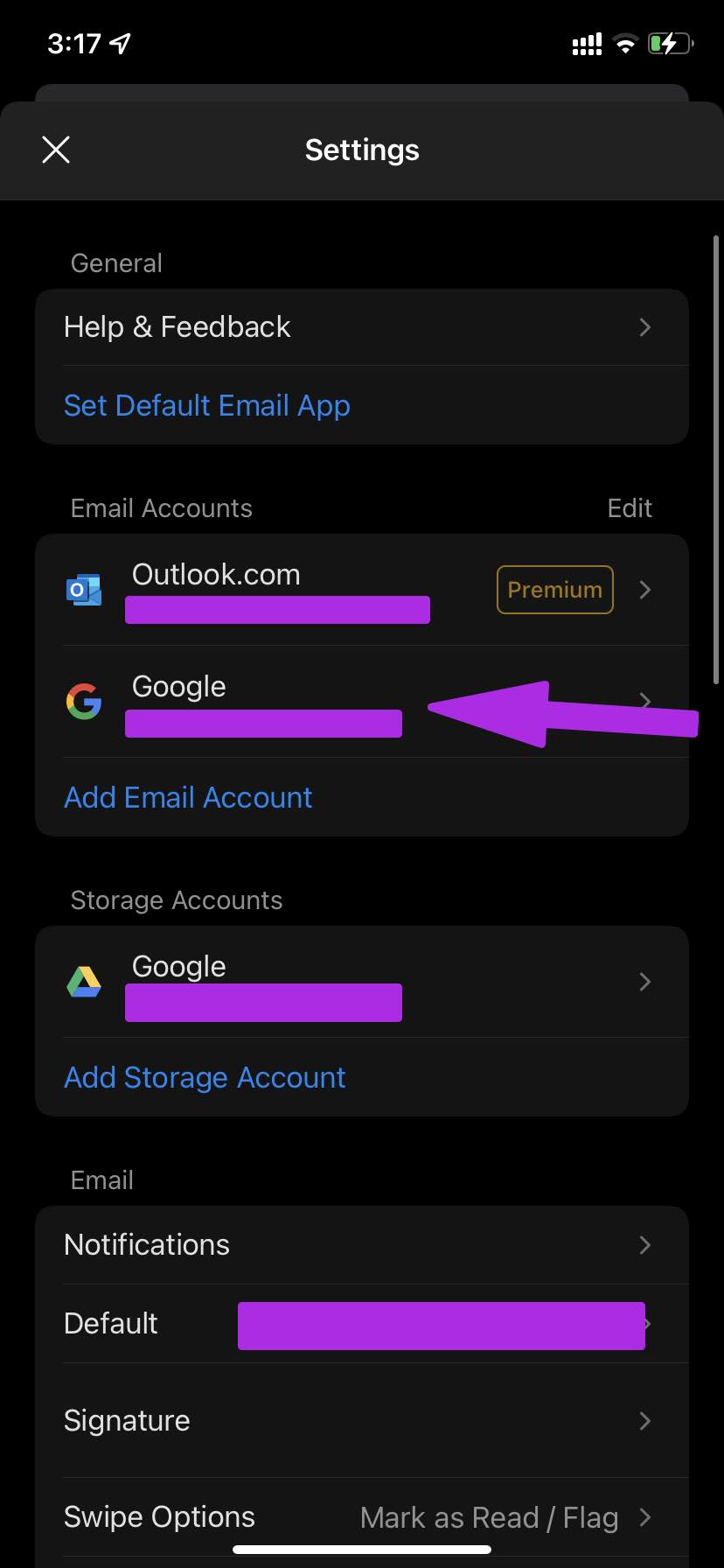
Шаг 3: Нажмите «Удалить учетную запись» и подтвердите действие.
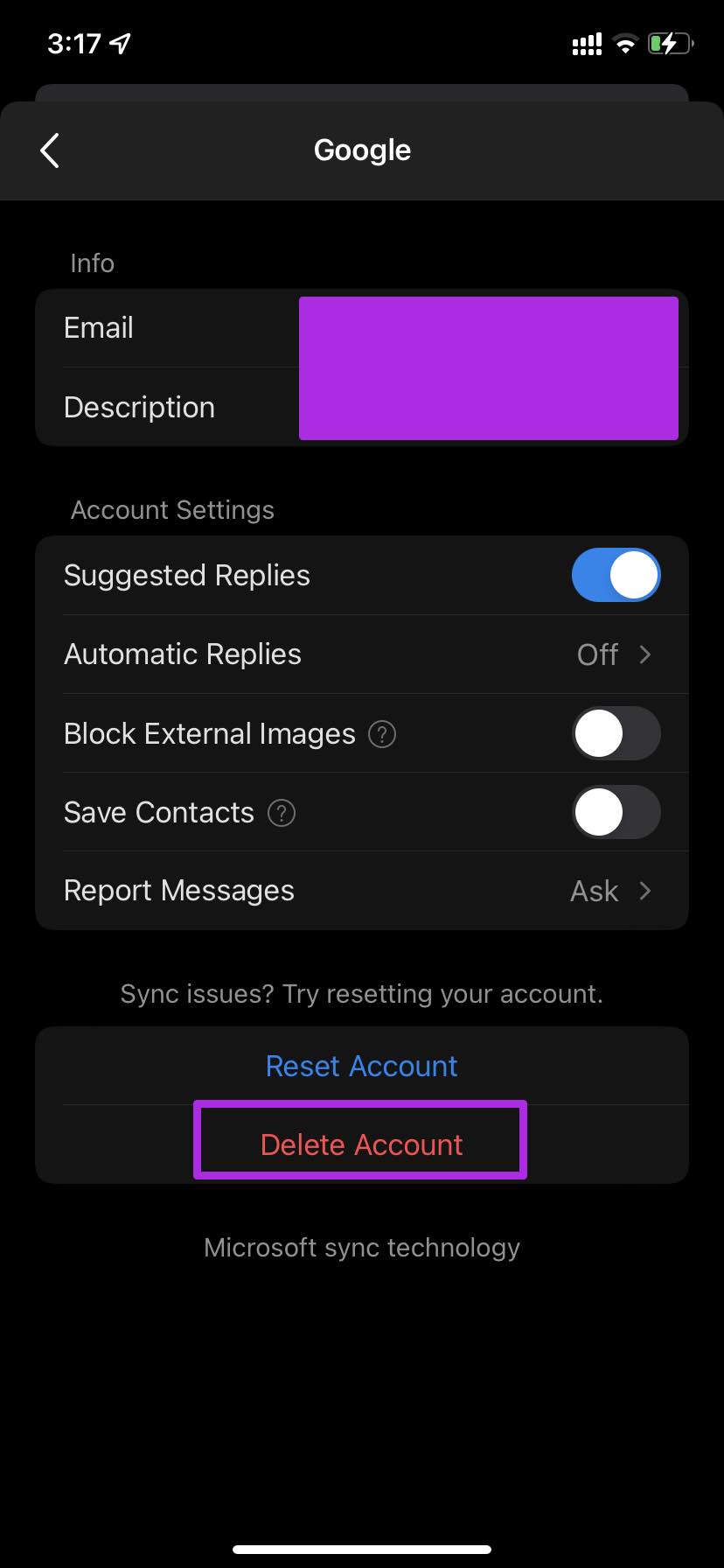
Шаг 4: Вернитесь в «Настройки» и нажмите «Добавить учетную запись электронной почты».
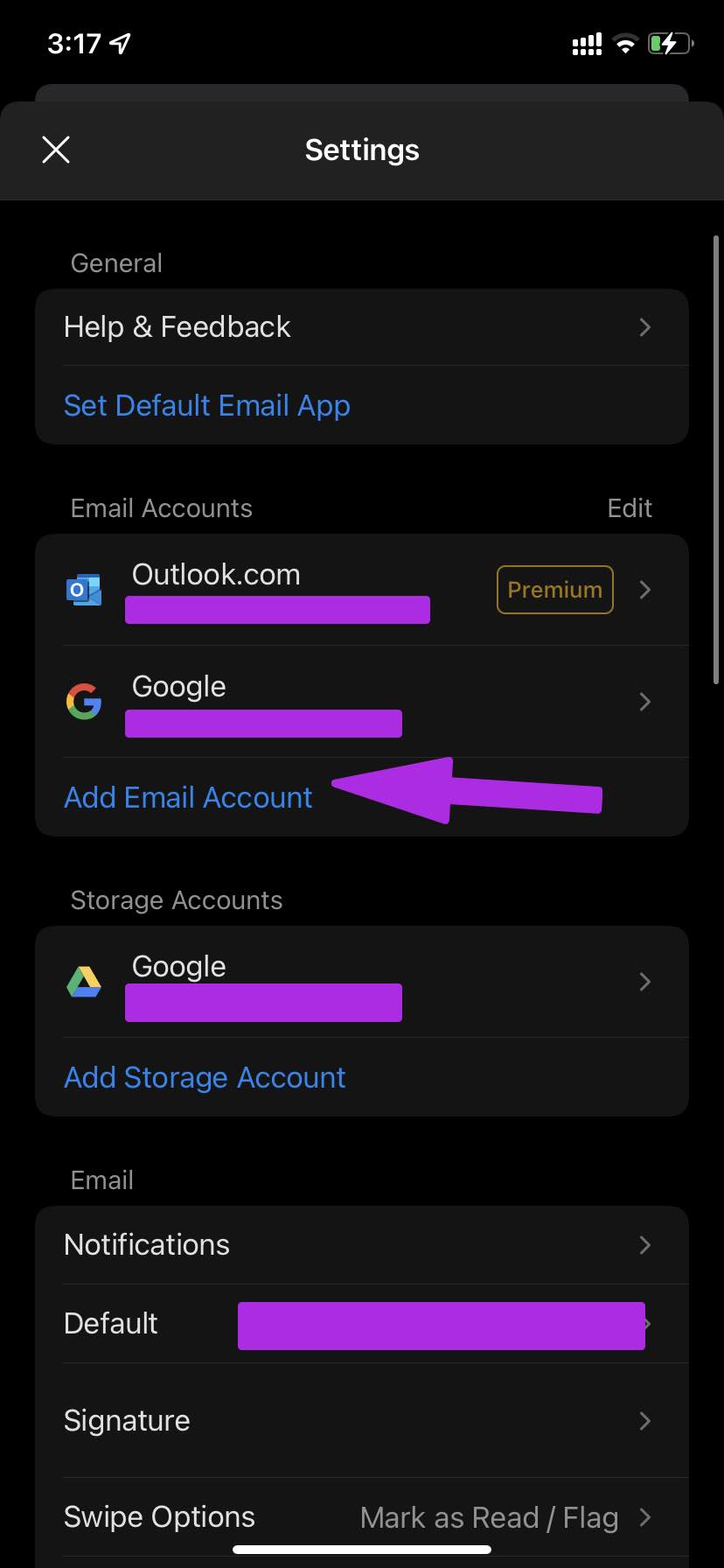
Шаг 5: Добавьте ту же учетную запись с данными для входа, и вы должны начать получать электронные письма в Outlook для iPhone.
5. Отключить режим фокусировки
Режим фокусировки на iPhone помогает создать среду, свободную от отвлекающих факторов. Когда Фокус включен, вы не будете получать уведомления от установленных приложений, включая Outlook.
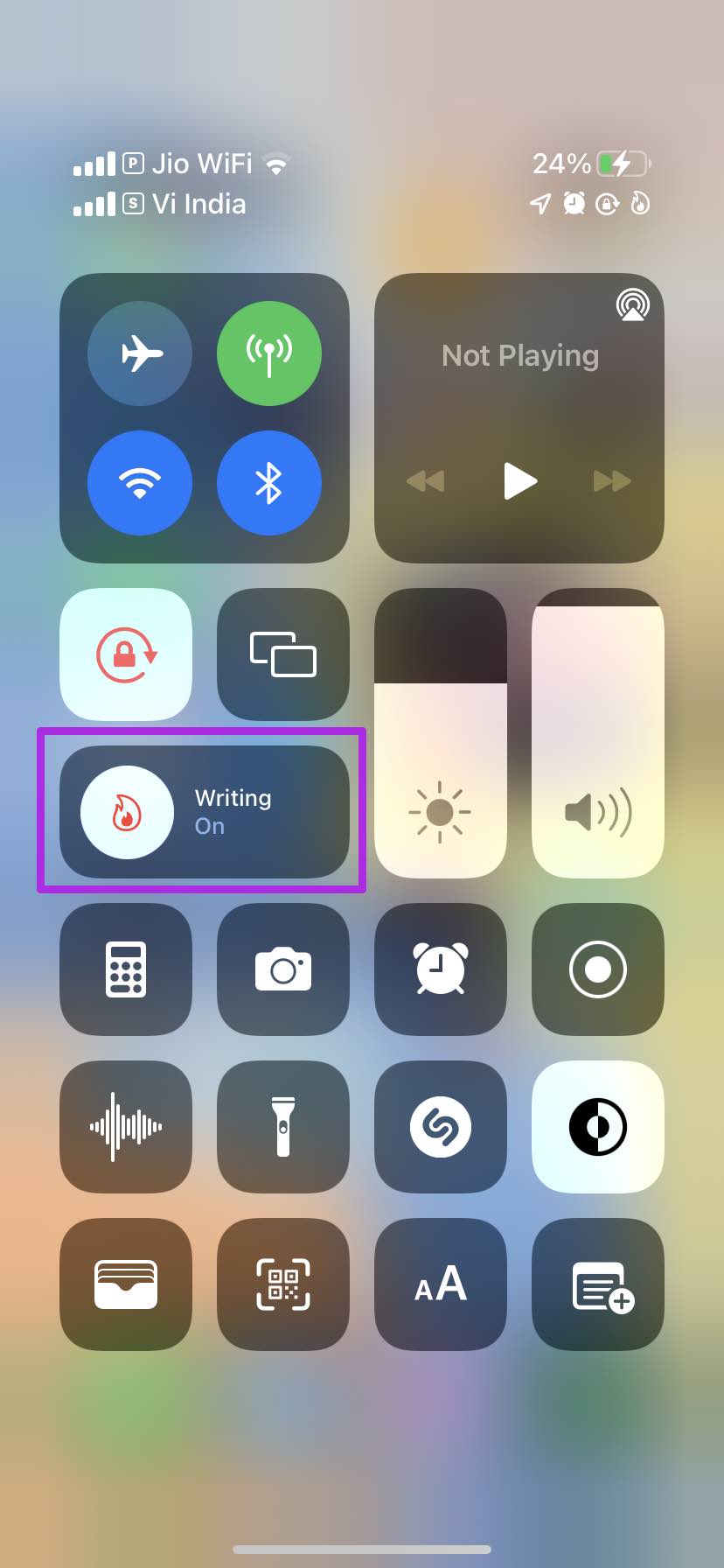
Вы можете провести вниз по Центру управления и отключить Фокус на iPhone. Но что еще лучше, вы можете исключить Outlook из профиля Focus и продолжать получать электронные письма, даже когда Focus включен. Вот что вам нужно сделать.
Шаг 1: Откройте приложение «Настройки» на iPhone.
Шаг 2: Перейдите в Focus и выберите профиль Focus, который вы часто используете.
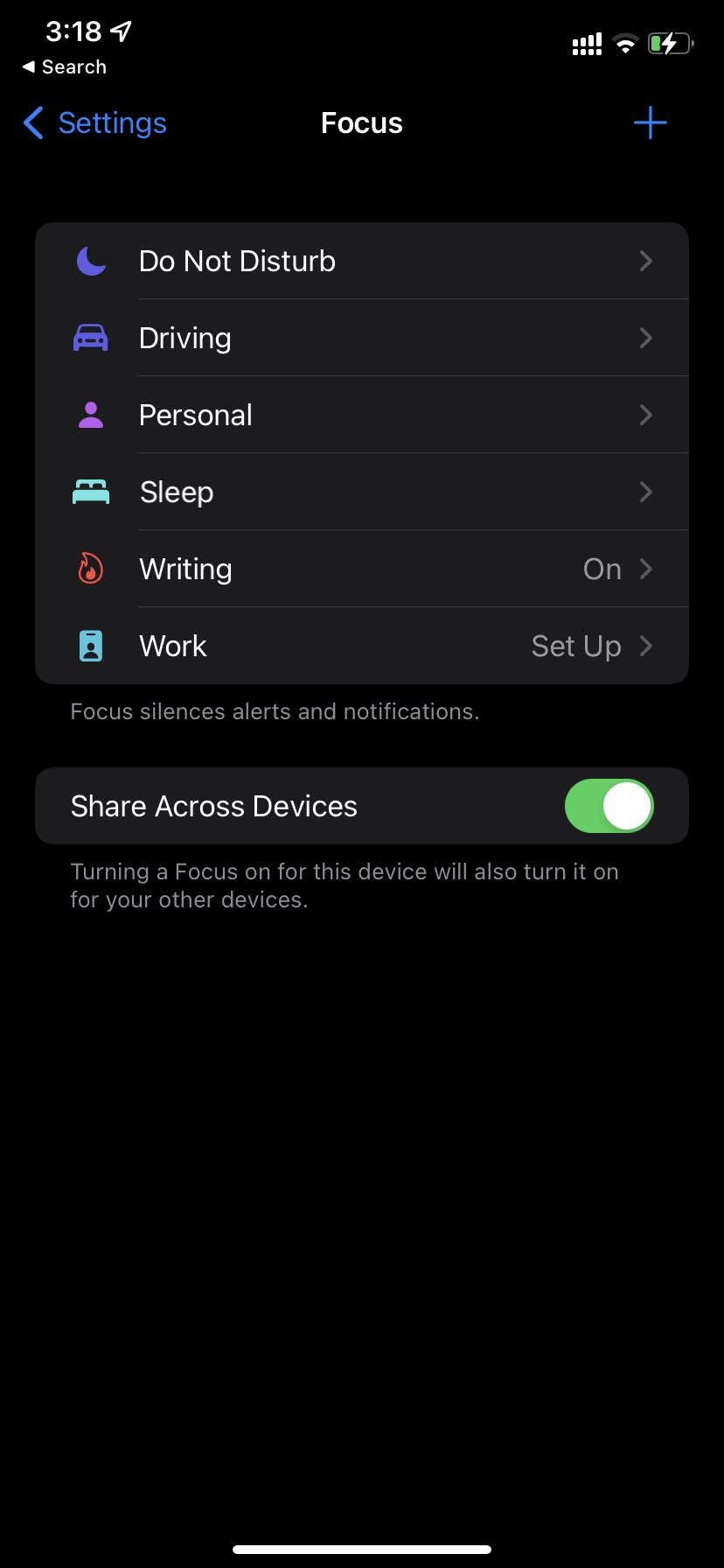
Шаг 3. Перейдите в меню «Приложения» и добавьте Outlook в меню «Разрешенные приложения».
Теперь вам не нужно беспокоиться о включении или отключении Focus на iPhone. Независимо от текущего статуса Focus вы будете получать уведомления Outlook на свой телефон.
6. Отключить запланированную сводку
Анонсированная в обновлении iOS 15 функция Scheduled Summary доставляет уведомления в установленное время на iPhone. Таким образом, вы можете получать электронные письма и другие оповещения Outlook только в свободное время.
Вы можете отключить запланированную сводку на iPhone и начать получать электронные письма Outlook, как только они поступают в папку «Входящие». Следуйте инструкциям ниже, чтобы внести изменения.
Шаг 1: Запустите «Настройки» на iPhone.
Шаг 2: Перейдите в меню «Уведомления».
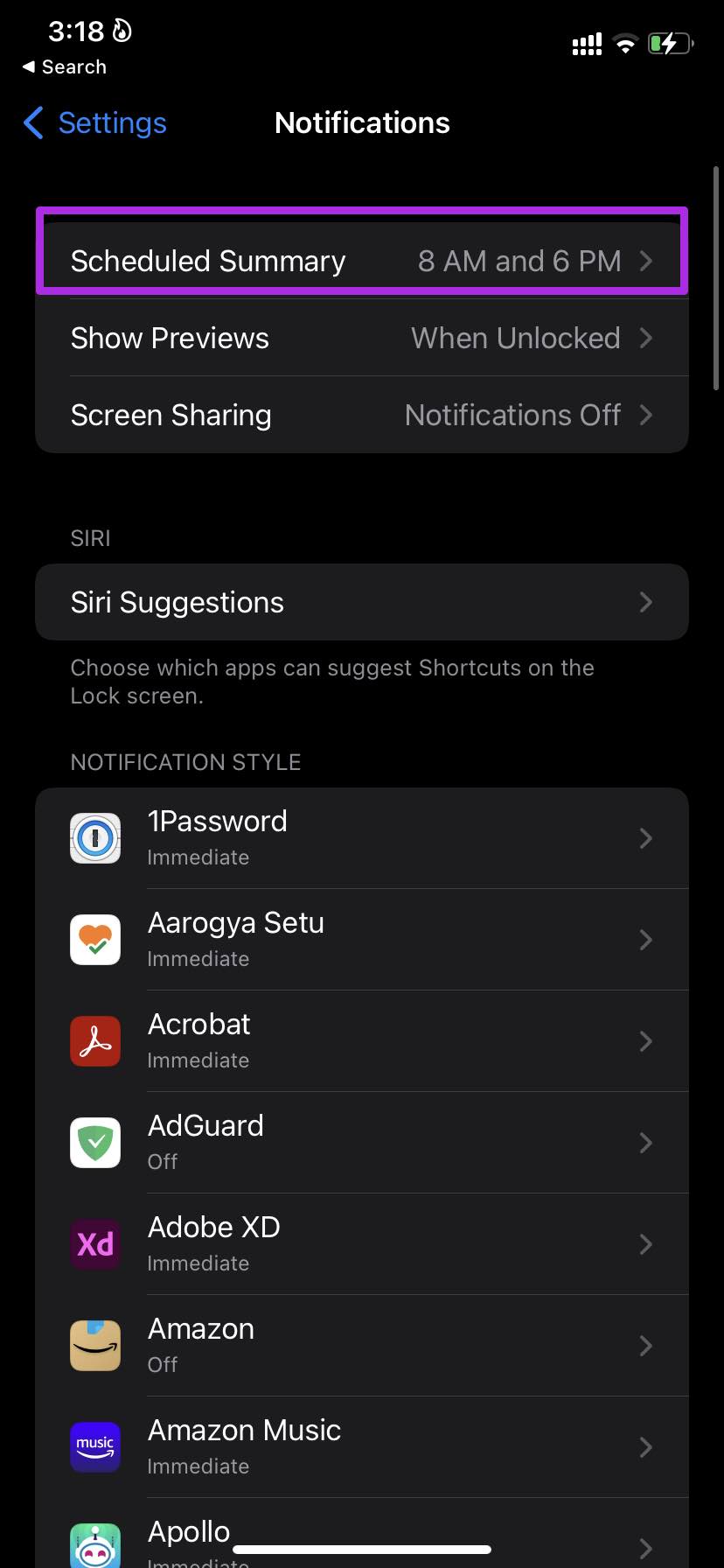
Шаг 3: Выберите Запланированные сводки и отключите переключатель в следующем меню.
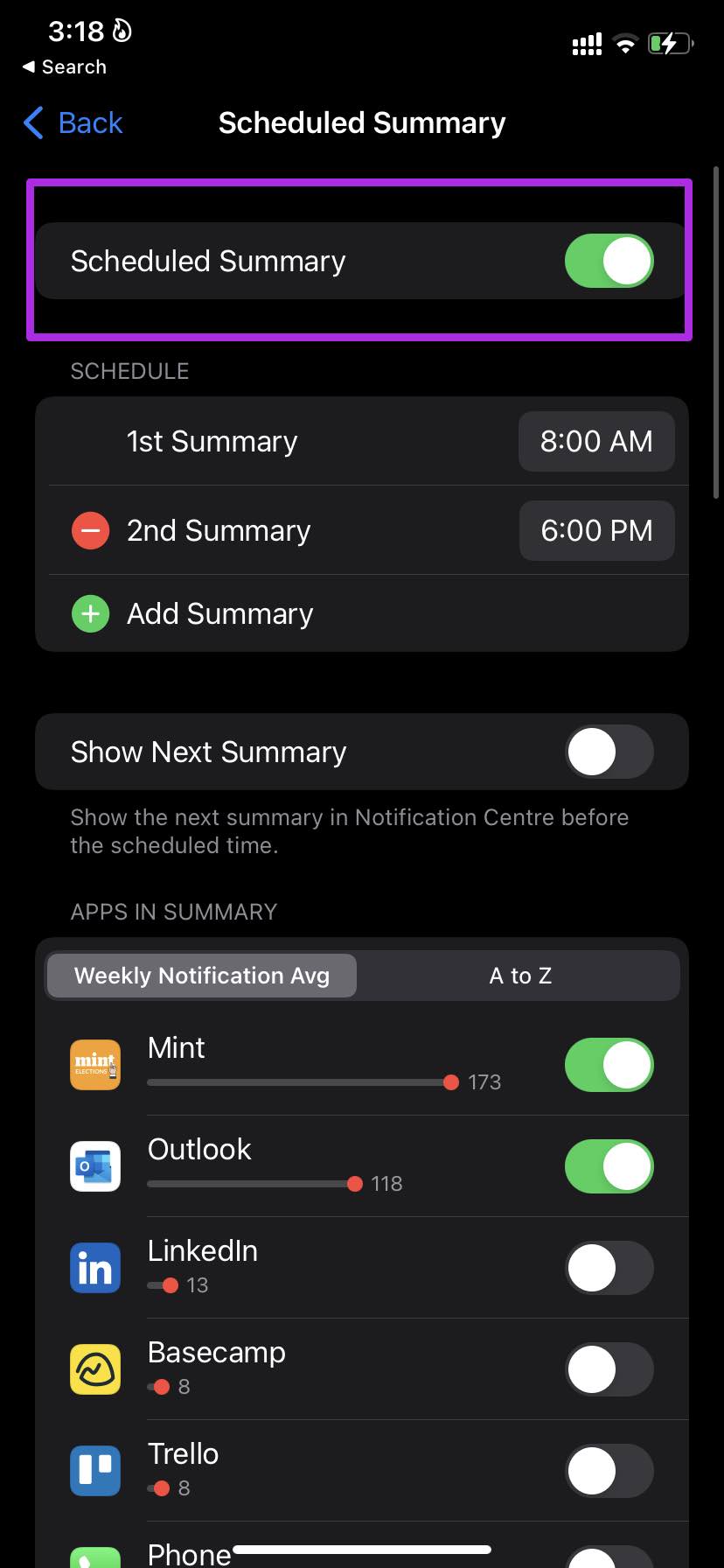
7. Проверьте папку «Входящие архива»
Архивный почтовый ящик Outlook может быть довольно агрессивным. Некоторые из наших офисных электронных писем LinkedIn оказались в папке «Входящие архива», не уведомив нас. Теоретически вы получаете электронные письма, но они попадают прямо в папку «Архивные входящие» в Outlook.
Откройте приложение Outlook и перейдите в папку «Архивировать входящие», чтобы найти последние электронные письма.
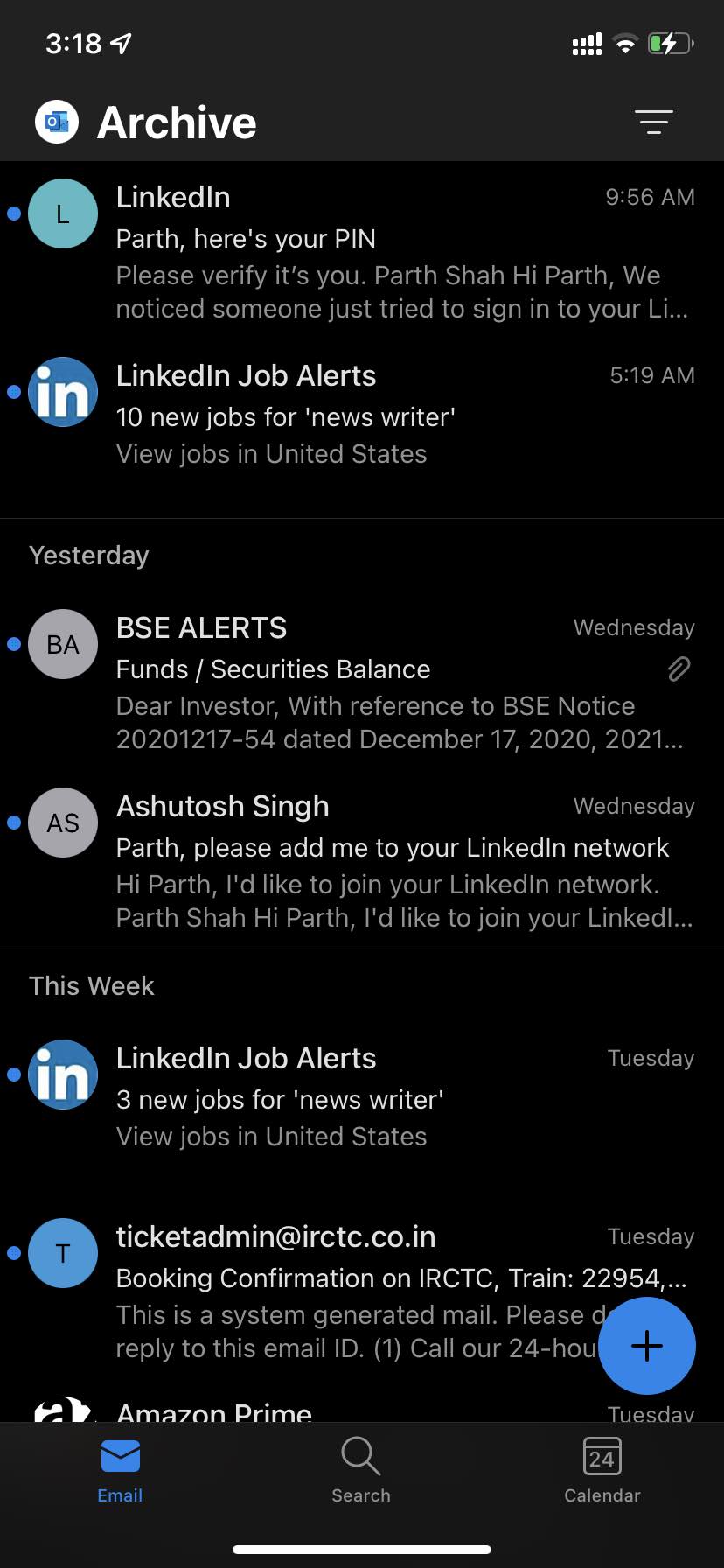
8. Обновите Outlook
Вы используете устаревшее приложение Outlook на своем iPhone? Microsoft часто выпускает обновления приложений с новыми функциями и исправлениями ошибок.
Зайдите в App Store и войдите в свою учетную запись, чтобы увидеть ожидающие обновления приложения на своем телефоне. Обновите Outlook до последней версии и откройте приложение, чтобы получать электронные письма.
Получение электронной почты в Outlook для iPhone
Благодаря отличной интеграции с Календарем и другими приложениями Microsoft, такими как To-Do, Outlook остается нашим предпочтительным способом просмотра электронной почты на iPhone. Такие проблемы, как приложение, которое не получает электронные письма, могут испортить вам впечатление и заставить вас пропустить важные письма. Упомянутые выше приемы должны помочь вам заставить Outlook получать электронные письма.
Программы для Windows, мобильные приложения, игры - ВСЁ БЕСПЛАТНО, в нашем закрытом телеграмм канале - Подписывайтесь:)