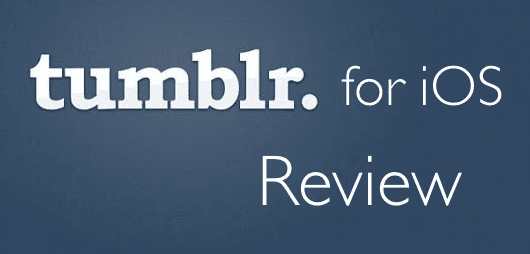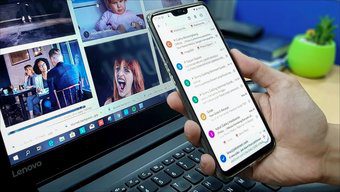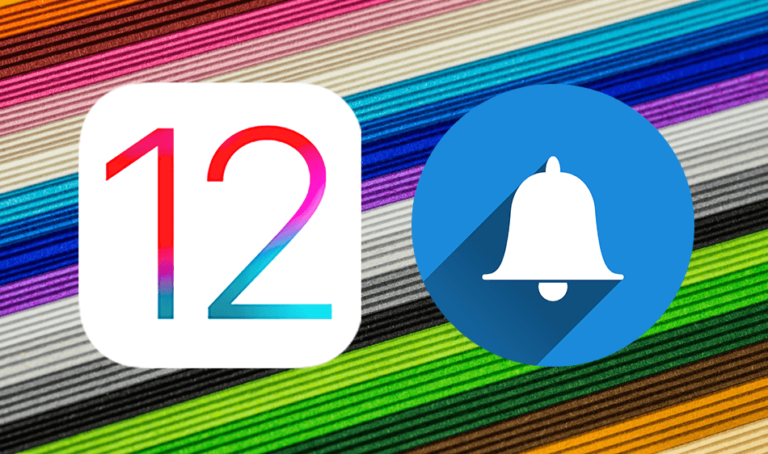18 лучших советов и хитростей Chrome для iOS, чтобы серфить как профессионал
Искусственный интеллект поможет тебе заработать!
Chrome для iOS, несмотря на то, что он был «упрощен» для соответствия драконовским спецификациям WebKit от Apple, по-прежнему остается довольно потрясающим браузером во всех отношениях. А учитывая, что он доступен почти для всех основных настольных и мобильных платформ, это означает, что унифицированный опыт можно сравнить только с некоторыми другими.
Программы для Windows, мобильные приложения, игры - ВСЁ БЕСПЛАТНО, в нашем закрытом телеграмм канале - Подписывайтесь:)

Недавний пересмотр пользовательского интерфейса Chrome также означает, что навигация теперь очень проста. Если вы еще этого не видите, вы можете применить новую тему вручную. Но есть ли какие-либо другие советы и приемы, которые могут обеспечить еще лучший опыт? Ну, вы только собираетесь узнать.
1. Синхронизируйте все
Если есть что-то, что делает Chrome явным победителем на любой платформе, так это возможность синхронизировать закладки, историю, пароли и т. д. на всех ваших устройствах. Поэтому, если вы еще этого не сделали, нажмите «Настройки» в меню Chrome, а затем нажмите «Войти в Chrome», чтобы начать — вам нужна учетная запись Google для этого.
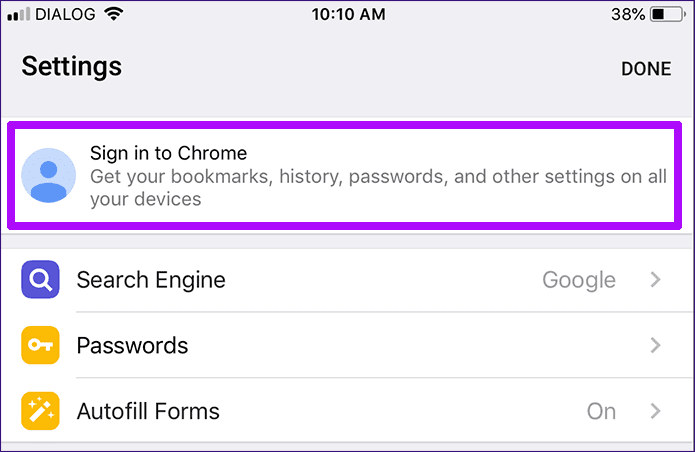
После входа Chrome для iOS по умолчанию синхронизирует все. Однако вы также можете управлять типом данных, которые хотите синхронизировать. Для этого коснитесь своего профиля на экране «Настройки», а затем выключите ползунок рядом с «Синхронизировать все», чтобы получить доступ к ряду настроек синхронизации.
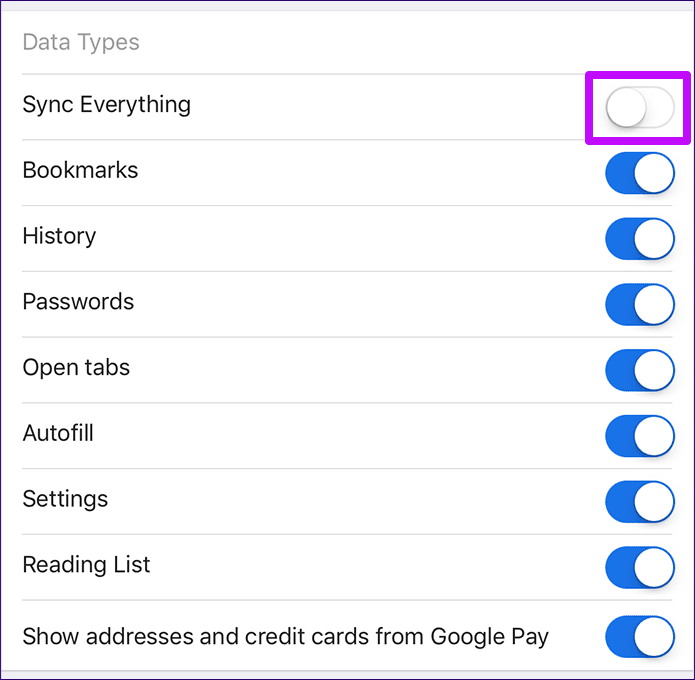
2. Продолжить сеансы на других устройствах
Если вы вошли в систему с помощью учетной записи Google, Chrome для iOS также позволяет вам легко получить доступ к сеансам просмотра на других ваших устройствах. Если у вас на рабочем столе открыто несколько вкладок сайта Guiding Tech, простое продолжение их на вашем устройстве iOS не займет много времени. Но как?
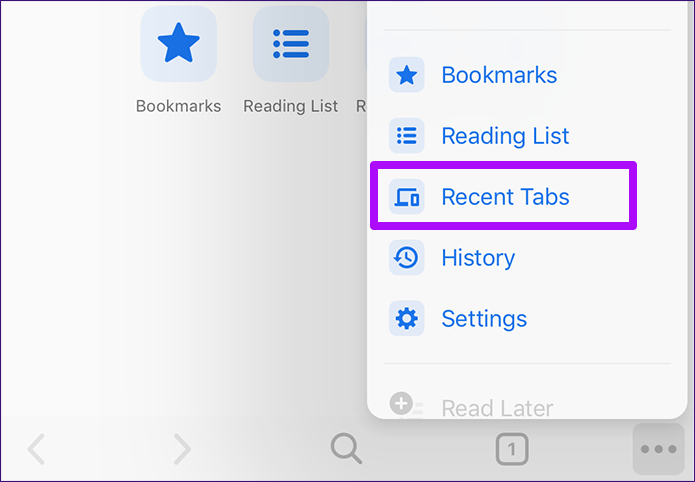
Просто коснитесь параметра «Последние вкладки» в меню Chrome, и вы увидите список устройств в реальном времени вместе со всеми значками активных вкладок — выберите вкладку, и все готово. Довольно круто, правда?
3. Поделитесь с приложениями и другими
Общий лист, к которому вы можете получить доступ с помощью значка «Поделиться» в адресной строке, является вашим универсальным местом, когда дело доходит до обмена веб-страницами. Хотите отправить кому-нибудь ссылку по почте или iMessage? Просто откройте общий лист и нажмите «Почта» или «Сообщение». Или, может быть, вы хотите добавить URL к заметке? Опция «Добавить в заметки» готова и ожидает.
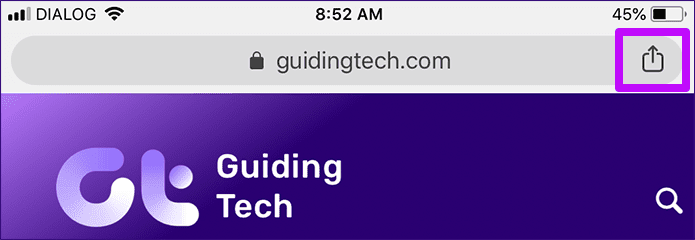
Но это все? Конечно, нет. Видите значок «Еще» слева от верхнего ряда? Коснитесь его, и вы сможете включить отображение большего количества поддерживаемых приложений на листе общего доступа.

4. Продолжить на ПК или на Mac
Хотя вы можете легко получить доступ к вкладкам на других устройствах с помощью параметра «Недавние вкладки», бывают случаи, когда вы хотите продолжить работу на вкладке с Mac или ПК, на котором не установлен Chrome.

Пользователи Mac могут использовать Handoff — коснитесь «Конфиденциальность» на экране «Настройки», чтобы включить или выключить Handoff. Когда дело доходит до Windows, вам нужно установить приложение «Продолжить на ПК» сначала из App Store, после чего вы можете легко обмениваться ссылками на ПК через Share Sheet.
5. Сохраняйте PDF-файлы
Долгое время сохранение PDF-файла в Chrome для iOS требовало больших усилий. Но недавно Chrome преодолел это ограничение, добавив отдельный общий лист, предназначенный исключительно для PDF-файлов. Но где это?
После загрузки PDF-файла вы должны увидеть опцию «ОТКРЫТЬ В» в нижней части экрана.

Коснитесь ее, и вы сможете легко открыть файл в других приложениях, таких как Notes, Adobe Acrobat, «Продолжить на ПК» и iBooks, или даже сохранить его непосредственно в облачном хранилище через приложение «Файлы».
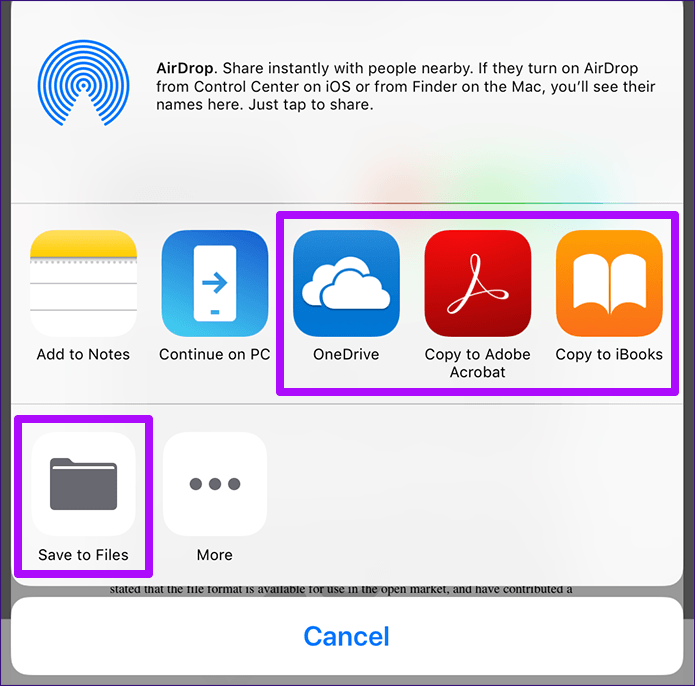
Вы также можете прочитать полное пошаговое руководство, чтобы получить дополнительные советы и рекомендации по использованию этой функции.
6. Изменить поисковую систему
Google предоставляет вам несколько интересных вещей, с которыми можно поиграть. Но это также означает, что они собирают данные практически обо всем, что вы делаете. К счастью, у вас есть возможность изменить это, по крайней мере, когда речь идет об используемой вами поисковой системе.
Нажмите «Поисковая система» на экране «Настройки», и вы сможете легко переключиться на Yahoo! или Bing для прямого поиска и поиска в омнибоксе.

В отличие от Android, добавление других поисковых систем, таких как DuckDuckGo, в Chrome для iOS практически невозможно.
7. Режим инкогнито для повышенной конфиденциальности
Кто не любит немного анонимности? Независимо от того, покупаете ли вы подарок для любимого человека или вам нужна абсолютная конфиденциальность, режим инкогнито в Chrome должен вам очень помочь.
Видите эту опцию «Новая вкладка инкогнито» в меню Chrome? Просто коснитесь его, и теперь вы можете путешествовать, не оставляя следов своей активности в Интернете. Однако обратите внимание, что веб-сайты все еще могут отслеживать вас, поэтому это не средство для полной анонимности в Интернете.
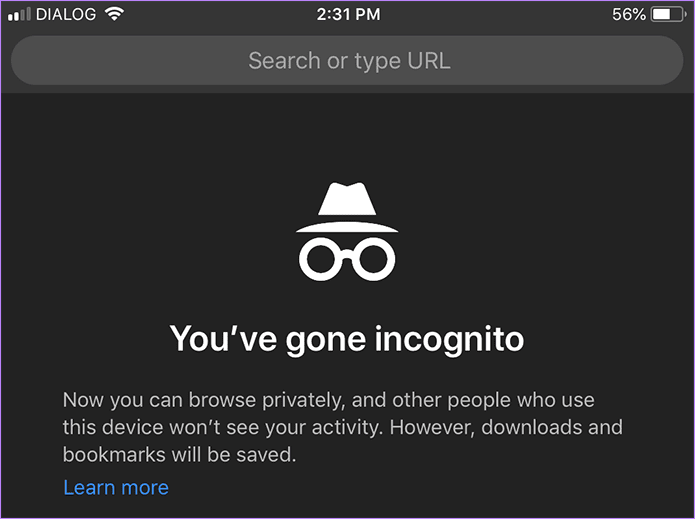 Примечание:
Примечание:
8. Запросить настольный сайт
Наткнулись на мобильную версию сайта, которая кажется слишком ограничивающей для вашего iPhone или iPad? Не беспокоиться. Параметр «Запросить настольный сайт» в меню Chrome позволяет сразу же загрузить значительно улучшенную версию сайта (в большинстве случаев).
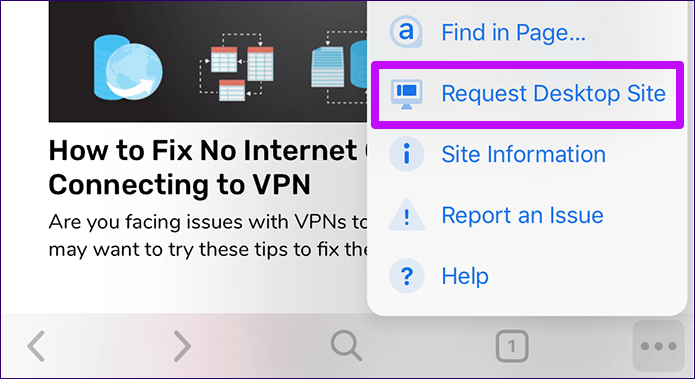 Примечание:
Примечание:
Браузер также запоминает ваши предпочтения для каждой вкладки, поэтому любые ссылки, к которым вы переходите впоследствии, также должны загружаться в режиме рабочего стола. Чтобы остановить его, коснитесь параметра «Запросить мобильный сайт» в меню Chrome.
9. Голосовой поиск
Ввод длинных поисковых запросов в Chrome через экранную клавиатуру может быть утомительным. Так почему бы вместо этого не использовать голосовой поиск? Просто коснитесь значка голосового поиска на панели поиска Google и говорите.
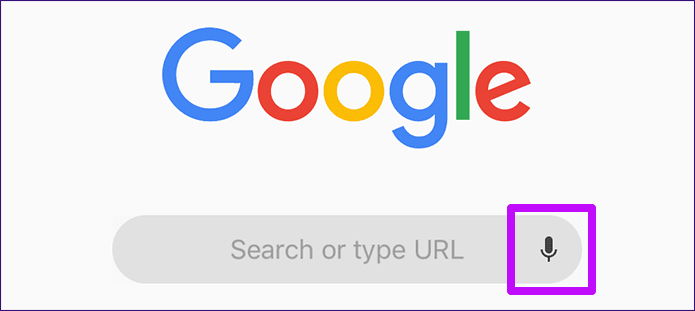 Примечание:
Примечание: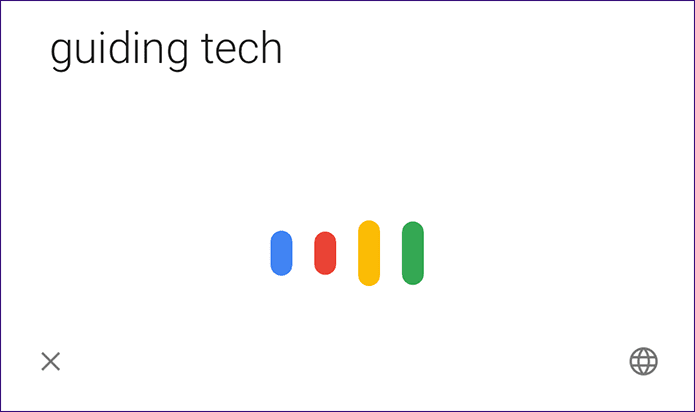
Функция голосового поиска может даже озвучивать ответы на вопросы в стиле Google, поэтому обязательно используйте ее с пользой. Перейдите на экран настроек и нажмите «Голосовой поиск». Вы также можете выбрать один из десятков других языков для поиска.
10. Сканер QR-кода
Знаете ли вы, что в Chrome для iOS есть собственный сканер QR-кода? Довольно удивительно, правда? Нажмите и удерживайте значок поиска, а затем нажмите «Сканировать QR-код», чтобы открыть его.

После выполнения сканирования все соответствующие ссылки с QR-кодом должны сразу запускаться в Chrome для iOS.

11. Автоматически переводить контент
Наткнулись на сайт на иностранном языке? Вместо того, чтобы тратить время на копирование слов в онлайн-переводчике, используйте встроенный модуль Google Translate.
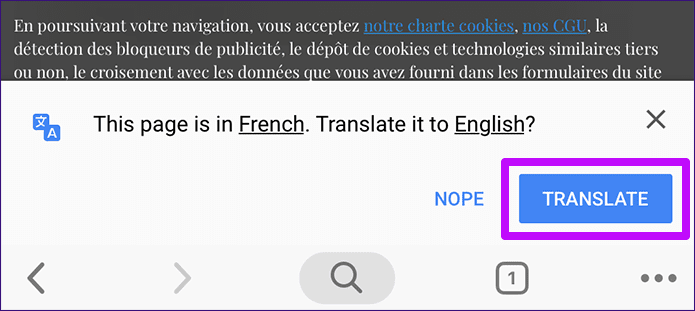
Всякий раз, когда Chrome для iOS обнаруживает другой язык, он должен предложить вам перевести страницу. После перевода вы также можете настроить браузер так, чтобы он автоматически делал это в будущем без вашего участия, что отлично подходит для беспрепятственного просмотра.
 Примечание:
Примечание:
12. Очистить данные просмотра
Что, если вы забыли о режиме инкогнито и вместо этого случайно искали что-то личное в обычной вкладке? Не круто, правда? К счастью, вы можете очистить кеш браузера, чтобы исправить ситуацию.

Коснитесь параметра «Конфиденциальность» на экране «Настройки», а затем коснитесь «Очистить данные браузера» — после этого вы должны увидеть несколько типов данных, которые можно очистить. Хотя удаления истории посещенных страниц должно быть достаточно, рассмотрите возможность удаления файлов cookie, данных сайта, а также кэшированных изображений и файлов, чтобы стереть все следы вашей активности в Интернете.
Примечание:
13. Отключить предлагаемый контент
Заметили все эти глупые предлагаемые статьи, которые появляются на новых вкладках? Неудивительно, что Google отлично умеет показывать посты, которые вас отвлекают, вместо того, чтобы делать какую-то работу.
К счастью, вы можете удалить их навсегда. Перейдите на экран «Настройки», а затем отключите «Предложения статей», чтобы сделать это.

Если вы также используете мобильное устройство Android, вот как отключить рекомендуемые статьи в Chrome для Android.
14. Экономьте пропускную способность сотовой связи
В отличие от Android, в Chrome для iOS отсутствует функция сохранения трафика, и это может быть реальным недостатком при использовании сотовых данных. Однако есть альтернативный параметр, который может помочь сохранить хотя бы часть полосы пропускания.

Нажмите «Пропускная способность» на экране «Настройки», нажмите «Предварительная загрузка веб-страниц», а затем выберите параметр «Только по Wi-Fi». Это должно остановить Chrome от предварительной загрузки контента сайта, тем самым значительно снизив использование сотовых данных.
Однако это замедляет работу в Интернете, поэтому изменяйте настройку только в случае крайней необходимости.
15. Сохраняйте страницы для чтения в автономном режиме
Собираетесь куда-нибудь без доступа в Интернет? Не беспокоиться. Откройте общий лист, а затем нажмите «Читать позже», чтобы сохранить текущую веб-страницу локально. Вы можете сделать это для любого количества страниц.

Чтобы получить доступ к сохраненным страницам, коснитесь параметра «Список для чтения», представленного на новых вкладках или в меню Chrome.

16. Выберите элементы одним движением
Многие из приведенных выше советов требовали, чтобы вы открыли меню Chrome, чтобы либо сразу выбрать параметр, либо перейти на экран настроек. Что ж, вот совет выбирать пункты меню быстро.
Начните с нажатия и удерживания значка меню Chrome. Затем проведите пальцем по параметру, который вы хотите выбрать, и отпустите.

Требуется несколько попыток, чтобы привыкнуть к этому жесту, но через некоторое время все должно стать более плавным. И одно касание всегда лучше двух, верно?
17. Используйте разделенный вид (iPad)
Используете Chrome на iPad? Почему бы вам не использовать режим разделенного просмотра для просмотра одновременно с другим приложением? Такие, как YouTube, например.
Просто откройте док-станцию iPad и перетащите значок приложения, с которым вы хотите работать в режиме многозадачности, в Chrome. Затем нужно просто потянуть вниз ручку в верхней части приложения, чтобы запустить режим разделенного просмотра. Вы также можете управлять экранным пространством с помощью ручки, расположенной между приложениями.

Разделенный вид также является полезным способом перетаскивания содержимого между приложениями.
18. Обновляйте Chrome
Нет ничего хуже устаревшего браузера. Если вам не удастся обновить Chrome для iOS, вы можете открыть свое устройство для многочисленных уязвимостей безопасности. Даже лишитесь последних функций и исправлений ошибок.
Если у вас не настроены автоматические обновления, проверяйте их регулярно — не реже одного раза в месяц — чтобы обеспечить наилучшие возможности Chrome на своем iPhone или iPad.

Обновления можно легко выполнить через App Store — просто загрузите его и нажмите «Обновления», чтобы проверить наличие доступных обновлений.
Серфинг как профессионал
Chrome для iOS станет намного полезнее, интереснее и продуктивнее, как только вы начнете применять эти советы. Несмотря на то, что он содержит множество опций, некоторые из них по-прежнему ограничены платформой Android.
Мы надеемся, что Apple предоставит больше возможностей для сторонних браузеров, чтобы Google мог добавить еще больше замечательных функций!
Программы для Windows, мобильные приложения, игры - ВСЁ БЕСПЛАТНО, в нашем закрытом телеграмм канале - Подписывайтесь:)