8 лучших способов исправить случайные изменения чувствительности мыши в Windows 10
В то время как мыши и клавиатуры помогают при работе с настольным компьютером или ноутбуком, мышь иногда становится привередливой. Чувствительность мыши, также называемая скоростью курсора, играет важную роль, когда пользователи перемещаются по пользовательскому интерфейсу на экране своего компьютера. У нескольких пользователей есть жаловался на случайное изменение чувствительности мыши в Windows, что приводит к трудностям при указании и щелчке в нужном месте.

Программы для Windows, мобильные приложения, игры - ВСЁ БЕСПЛАТНО, в нашем закрытом телеграмм канале - Подписывайтесь:)
Случайное изменение чувствительности мыши может привести к двум проблемам. Один, где указатель мыши движется медленнее, а другой, где он движется быстрее, чем вы хотите. И то, и другое может дезориентировать и заставить вас выбрать неправильный файл или нажать неверную опцию.
Есть несколько способов исправить случайные изменения чувствительности мыши в Windows 10.
Давай начнем.
1. Общие обходные пути
Ниже приведены некоторые решения распространенных проблем, связанных с устройствами ввода. Мы будем краткими и простыми, чтобы вы могли быстро просмотреть и двигаться дальше, если вы уже пробовали их.
- Отключите мышь и снова подключите ее.
- Используйте мышь с другим компьютером, чтобы проверить, работает ли она.
- Попробуйте другой порт USB на вашем компьютере.
2. Настройки мыши
Шаг 1: Нажмите клавишу Windows + I, чтобы открыть приложение «Параметры Windows». Найдите Настройки мыши в строке поиска и выберите, чтобы открыть ее.
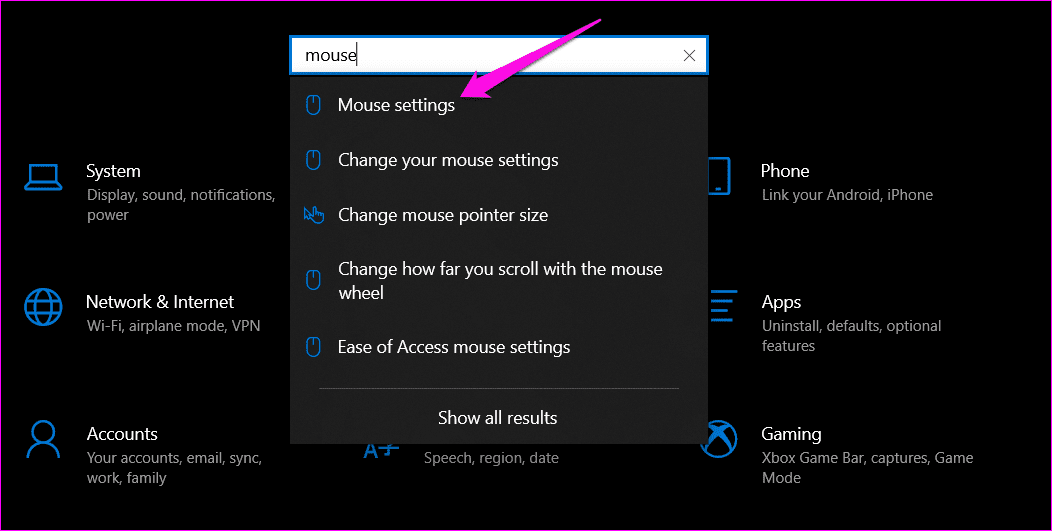
Шаг 2: Отрегулируйте ползунок в разделе «Скорость курсора». Все изменения отражаются в режиме реального времени.
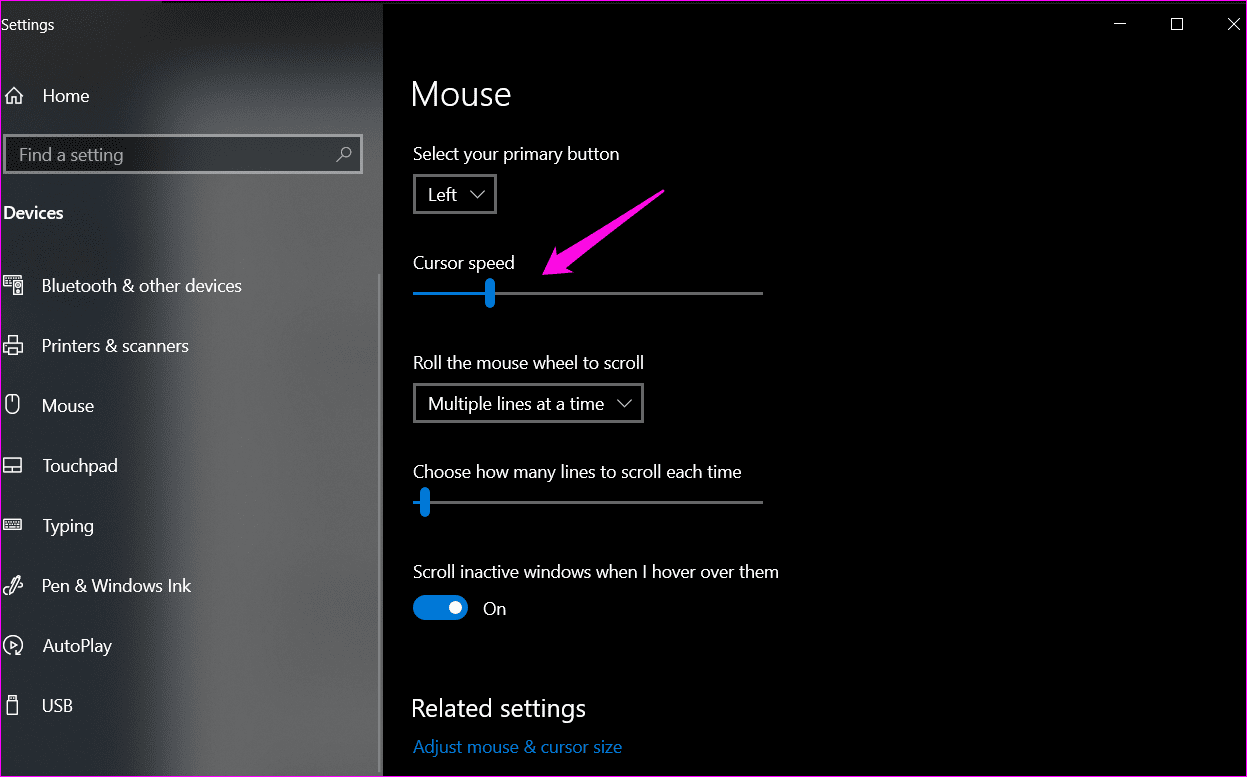
Существуют и другие параметры, связанные с мышью, которые вы можете изучить.
3. Стороннее приложение для мыши
Некоторые передовые производители периферийных устройств комплектуют специальное приложение для использования с мышью. Помимо возможности более точного управления чувствительностью мыши, вы можете переназначать функции кнопок, управлять светодиодной подсветкой и создавать профили. Иногда это может конфликтовать с системными настройками.
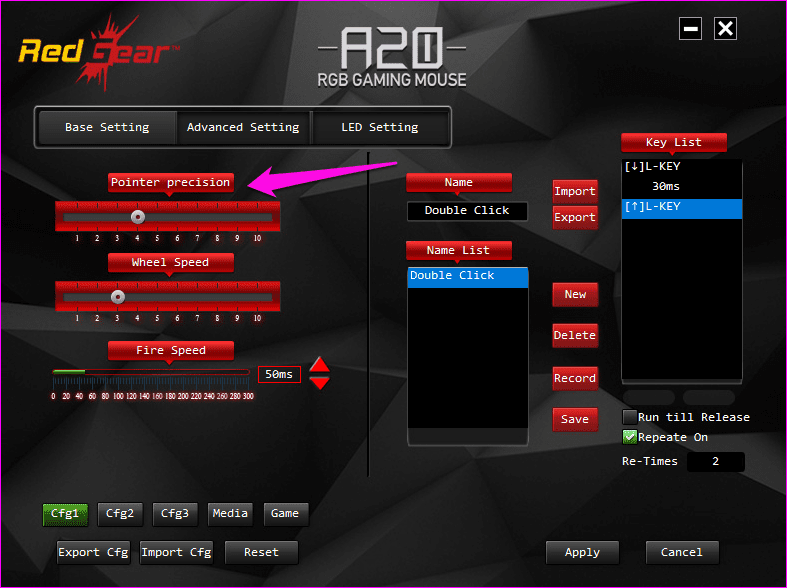
Проверьте, установлен ли он у вас. Если вы это сделаете, проверьте чувствительность мыши и настройки «Точность указателя», чтобы убедиться, что все в порядке.
4. Отключить повышение точности указателя
Не путайте это с настройкой точности указателя в стороннем приложении для мыши. Вместо этого вы найдете этот параметр в панели управления.
Шаг 1: Нажмите клавишу Windows + S, чтобы открыть поиск Windows, введите Панель приборова затем нажмите на него, чтобы открыть.
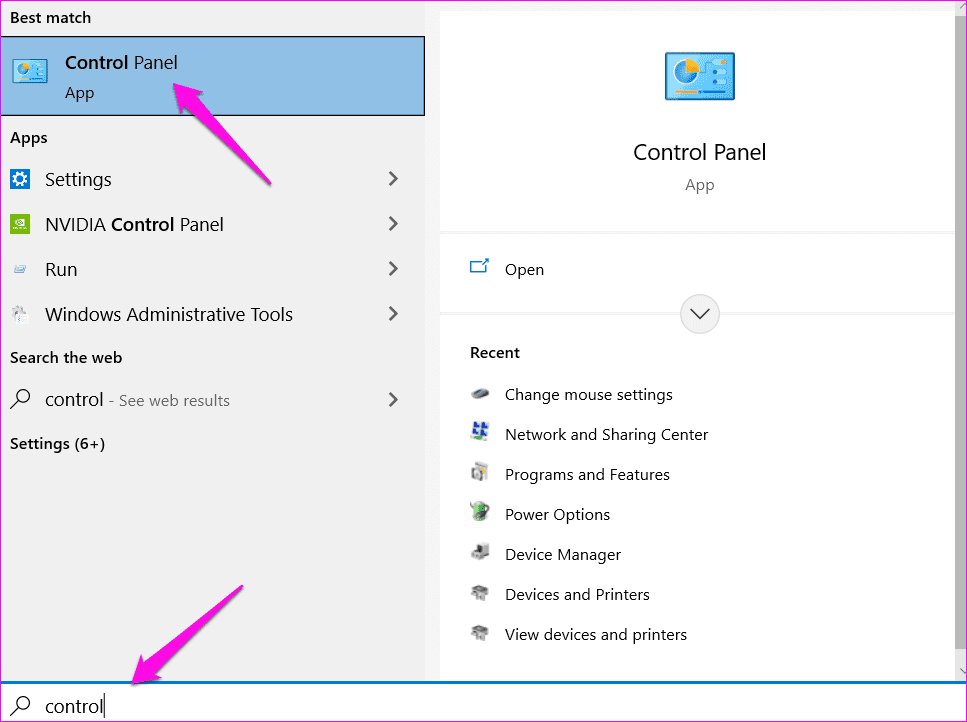
Шаг 2: Найдите «Мышь» в строке поиска панели управления и выберите «Изменить настройки мыши».
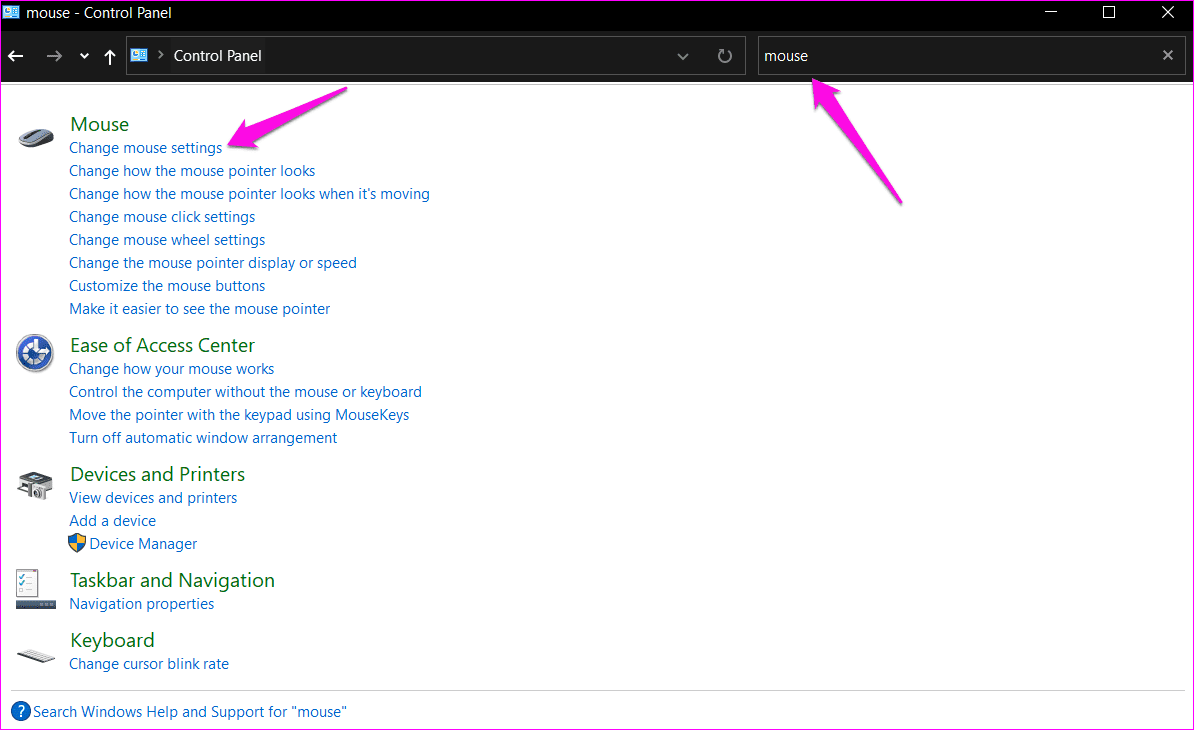
Шаг 3. Отключите параметр «Увеличить точность указателя» на вкладке «Параметры указателя».

5. Устранение неполадок оборудования и устройств
Windows 10 поставляется со средством устранения неполадок, которое может помочь и исправить несколько распространенных проблем, с которыми сталкиваются пользователи. Вы можете получить к нему доступ из приложения «Параметры Windows». Однако вы можете запустить это средство устранения неполадок из CMD (командной строки).
Шаг 1: Нажмите клавишу Windows + I, чтобы открыть поиск Windows, и введите CMD. Нажмите «Запуск от имени администратора», чтобы открыть его с правами администратора.
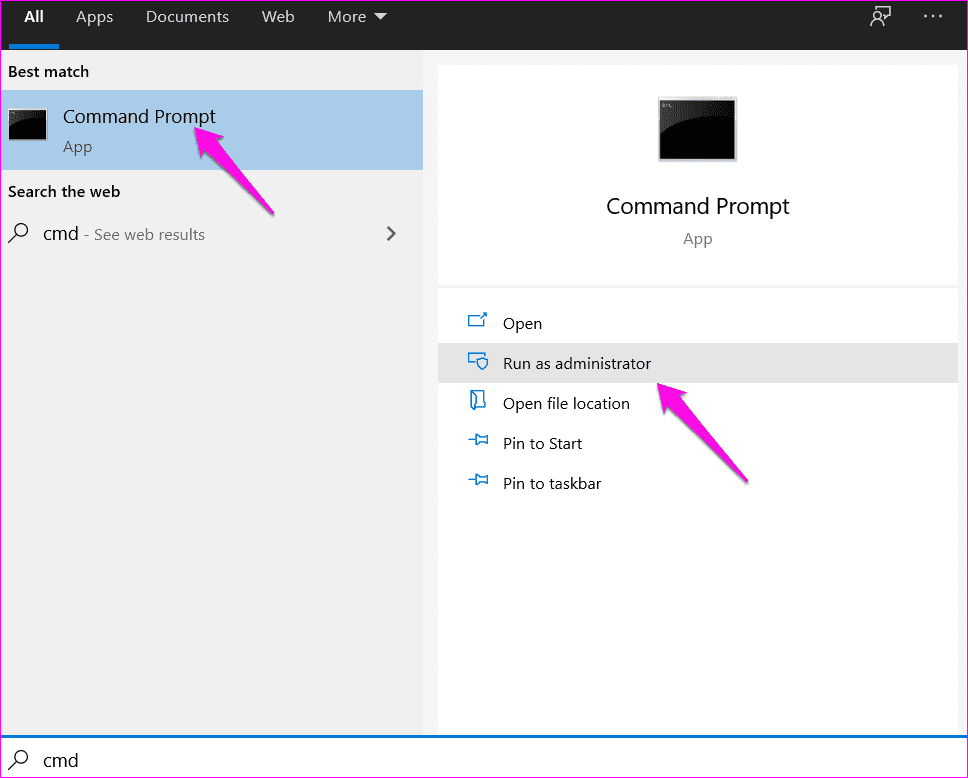
Шаг 2: Введите команду ниже и нажмите Enter, чтобы выполнить ее.
msdt.exe -id DeviceDiagnostic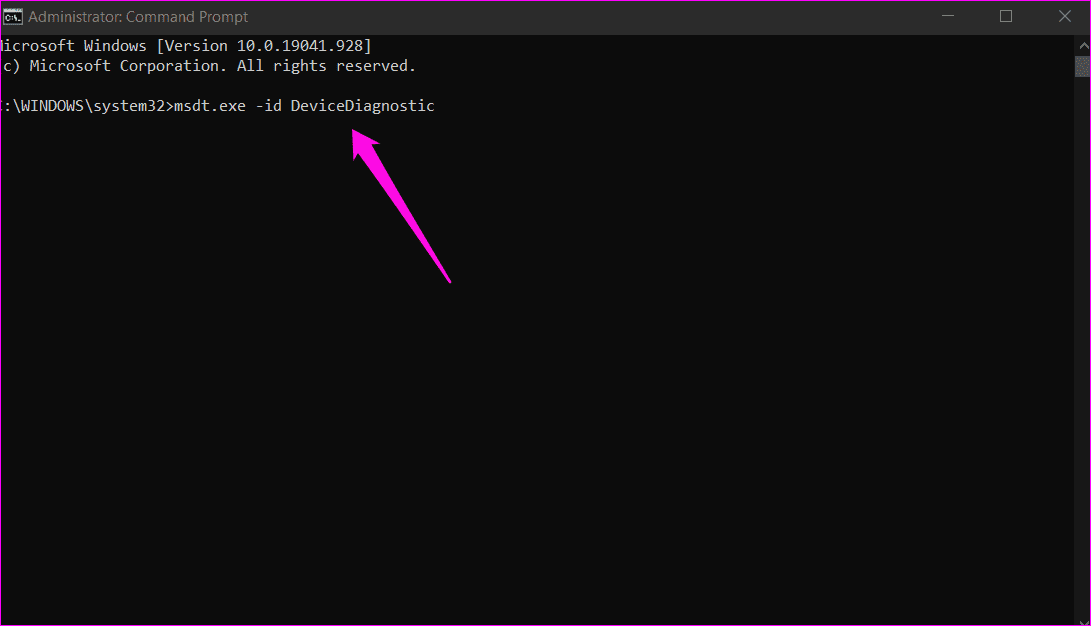
Шаг 3: Выберите опцию «Применить ремонт автоматически» и нажмите «Далее», чтобы продолжить. Средство устранения неполадок запустится и либо исправит ошибку чувствительности мыши, либо вернется с дальнейшими инструкциями.
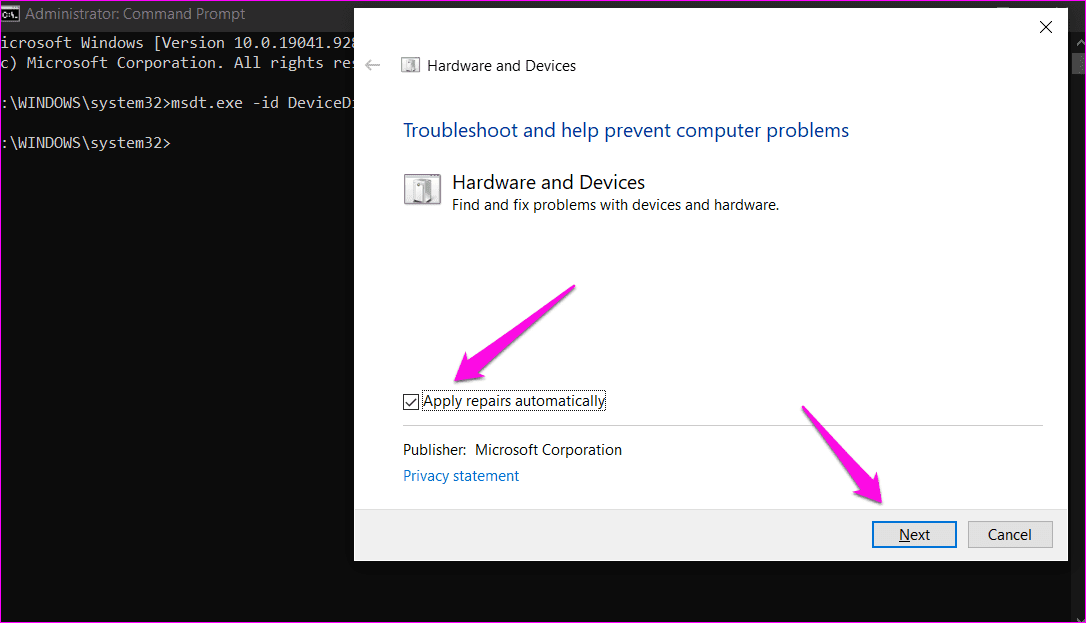
6. Обновите, удалите и переустановите драйверы мыши.
Драйверы помогают ОС Windows подключаться и взаимодействовать с аппаратным устройством. Вы можете управлять драйверами из Диспетчера устройств, где вы увидите список драйверов для всех аппаратных устройств, включая «Мыши и другие указывающие устройства».

Попробуйте обновить, удалить и переустановить драйверы мыши, чтобы исправить ошибку чувствительности, с которой вы столкнулись.
7. Запустите сканирование SFC и DISM
SFC-команда находит и исправляет поврежденные системные файлы. Команда DISM используется для обслуживания образа Windows. Оба они являются инструментами командной строки, и вместе они могут помочь с некоторыми проблемами, связанными с Windows.
Шаг 1: Нажмите клавишу Windows + I, чтобы открыть поиск Windows и выполнить поиск CMD. Выберите «Запуск от имени администратора», чтобы открыть командную строку с правами администратора.
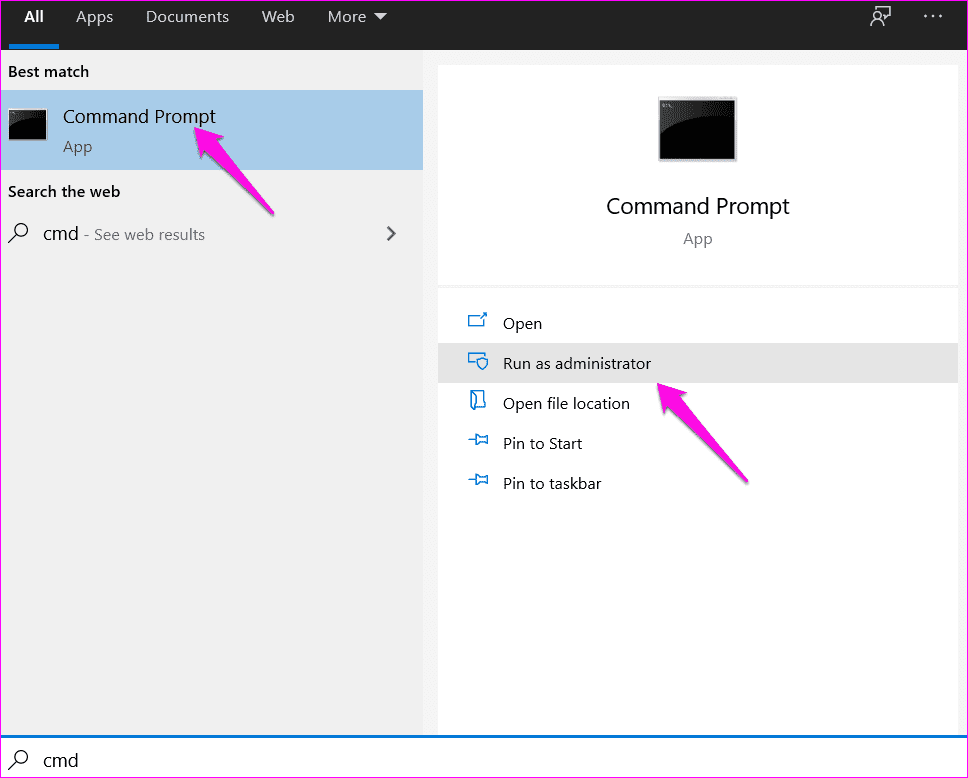
Шаг 2: Дайте приведенные ниже команды по одной.
DISM.exe/Online/Cleanup-image/ScanhealthDISM.exe/Online/Cleanup-image/RestorehealthDISM.exe/online/cleanup-image/startcomponentcleanupsfc/scannow
8. Настройте конфигурацию системы
Шаг 1: Нажмите клавишу Windows + R, чтобы запустить приглашение «Выполнить», и введите msconfig.exe и нажмите Enter.
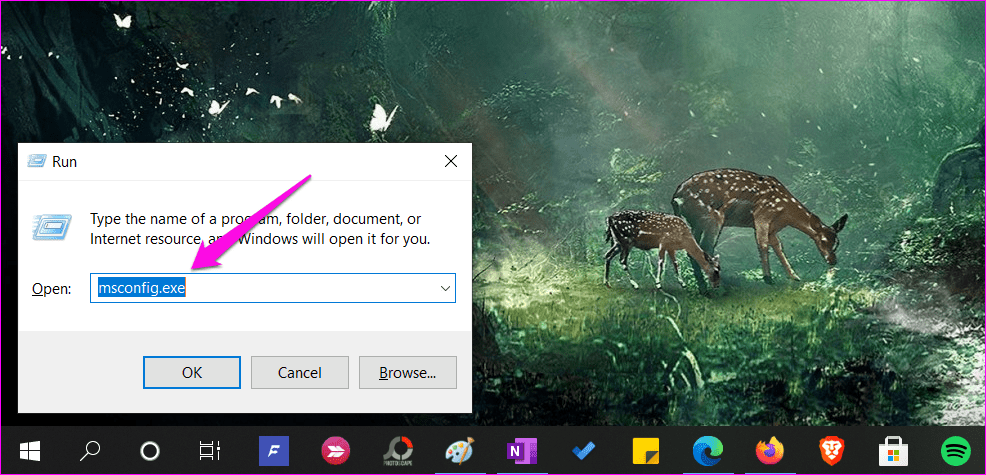
Шаг 2. На вкладке «Общие» выберите «Загрузить системные службы» и «Загрузить элементы автозагрузки», а затем нажмите «Применить» и «ОК», чтобы сохранить настройки.
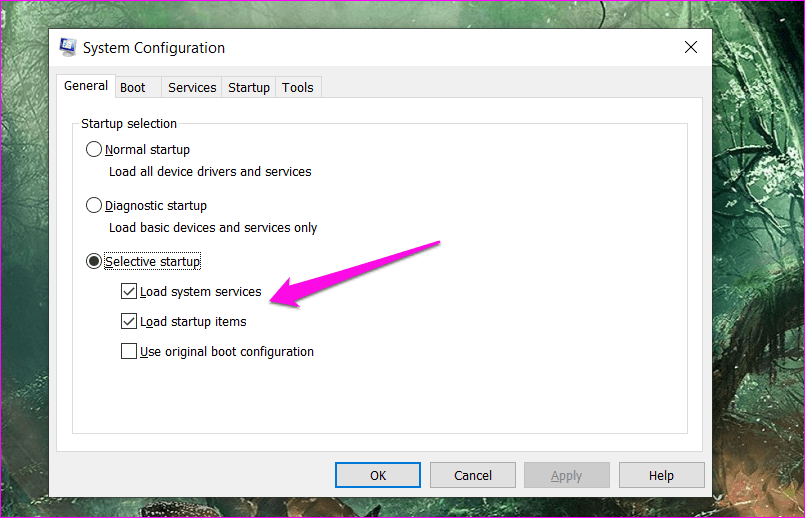
Исправить проблемы с чувствительностью мыши
Правильно откалиброванная мышь поможет вам наводить и нажимать или взаимодействовать с Windows и веб-браузерами без особых усилий. Гиперчувствительная или менее реагирующая на движения руки мышь может замедлить рабочий процесс.
Сообщите нам в разделе комментариев ниже, если вы нашли другой способ решить проблему.
Далее: Ищете мышь с большим количеством кнопок для повторения простых задач? Повысьте свою производительность или игровые навыки, выбрав одну из крутых беспроводных мышей с программируемыми кнопками из нашего списка.
Программы для Windows, мобильные приложения, игры - ВСЁ БЕСПЛАТНО, в нашем закрытом телеграмм канале - Подписывайтесь:)
