8 лучших способов исправить плохое качество потока Discord
Ваши друзья и участники сообщества часто жалуются на качество потоковой передачи ниже среднего в Discord? Ваш групповой видеозвонок может стать обременительным для участников, если вы выглядите как пиксельная графика. Перевод всех на Google Meet или Zoom может быть удобным не для всех. Вместо этого вы можете использовать приведенные ниже приемы, чтобы улучшить качество потока Discord на Windows или Mac.
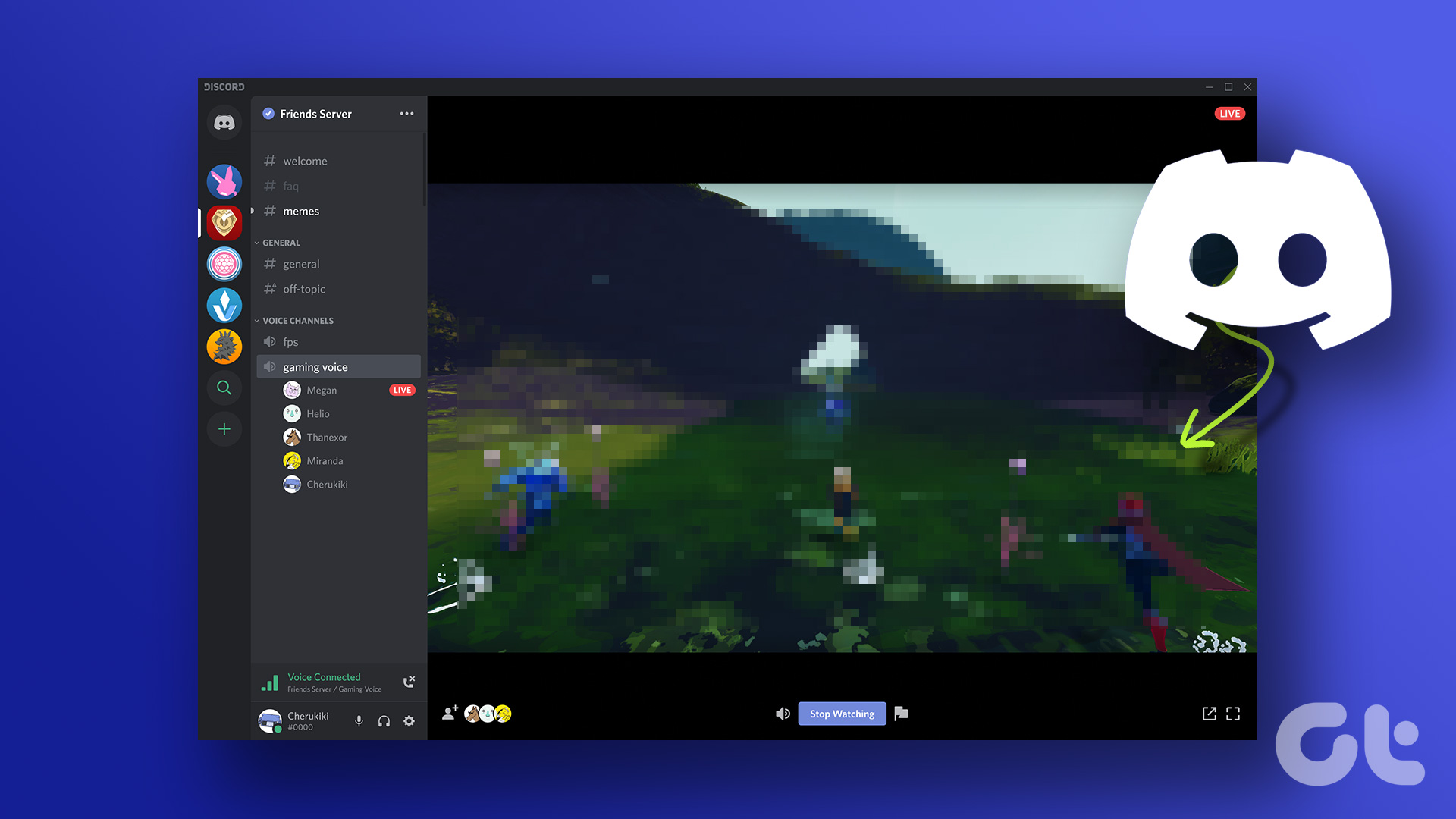
Программы для Windows, мобильные приложения, игры - ВСЁ БЕСПЛАТНО, в нашем закрытом телеграмм канале - Подписывайтесь:)
Помимо более слабого интернет-соединения, трудно сузить точную причину плохого качества потока Discord. Есть несколько факторов, стоящих за проблемой. Давайте начнем с основ и перейдем к расширенным решениям для улучшения качества потока Discord на рабочем столе.
1. Используйте быстрое сетевое соединение
Приложение снижает качество вашего видео, чтобы предотвратить прерывания, когда вы начинаете потоковую передачу при медленном сетевом соединении в Discord. Прежде чем начать видеозвонок в Discord, вам необходимо подключиться к высокоскоростному соединению Wi-Fi на вашем ПК или Mac.
Шаг 1. Выберите значок подключения в правом нижнем углу панели задач на ПК с Windows 11.
Шаг 2: Разверните меню Wi-Fi.

Шаг 3: Подключитесь к лучшей сети Wi-Fi.

Если ваш компьютер и маршрутизатор поддерживают двухдиапазонную сеть Wi-Fi, подключитесь к сети с частотой 5 ГГц. Вы можете запустить тесты скорости интернета, чтобы подтвердить двузначную (в Мбит/с) скорость интернета. Запустите Discord и без проблем начните видеозвонок с друзьями и членами сообщества.
2. Включите потоковую передачу HD-видео
Дискорд продает нитро дополнение чтобы разблокировать больше функций для вашей учетной записи. Discord Nitro предлагает загрузку 500 МБ, настраиваемые смайлики, доступ к дополнительным действиям, два повышения сервера, настраиваемый профиль, потоковое видео в формате HD (до 4K при 60 кадрах в секунду) и многое другое. Вот как вы можете приобрести Discord Nitro из приложения.
Шаг 1: Запустите Discord на рабочем столе.
Шаг 2: Выберите значок шестеренки «Настройки» рядом с вашим именем в Discord.
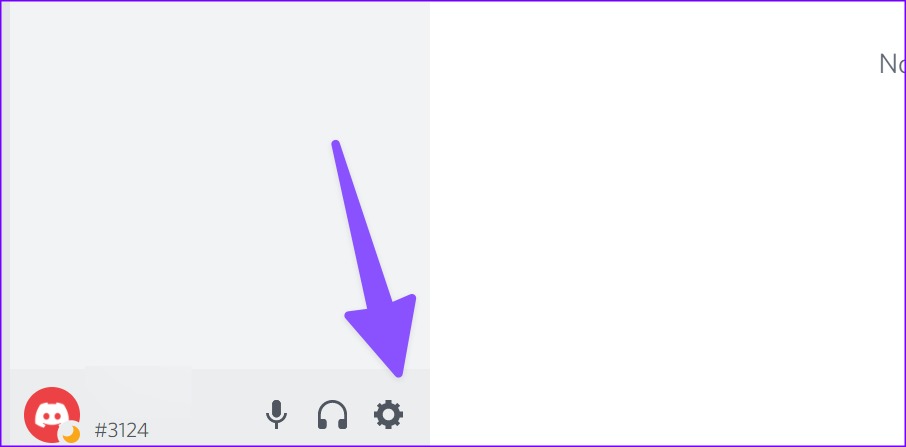
Шаг 3: Нажмите Nitro в разделе «Настройки оплаты».
Шаг 4: Проверьте несколько вариантов Nitro.

Стоимость Nitro Basic начинается с 2,99 долларов в месяц, а для просмотра потокового видео в формате HD вам необходимо перейти на более высокий план за 9,99 долларов в месяц.
Шаг 5: Следуйте инструкциям на экране, чтобы завершить процесс оплаты.
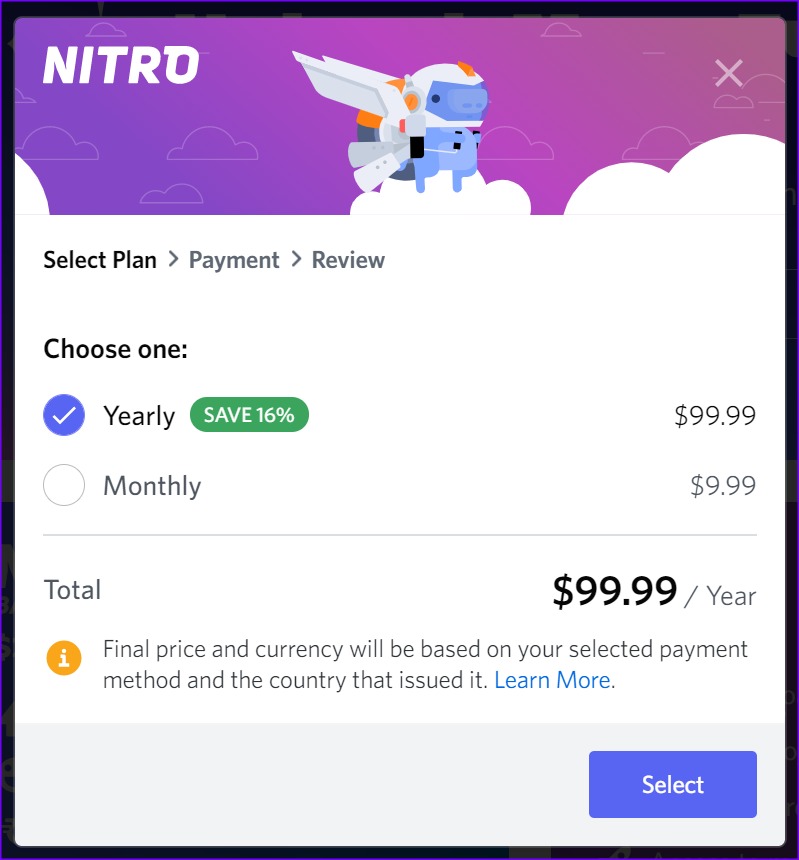
Перезапустите приложение Discord и наслаждайтесь потоковой передачей с высоким качеством видео.
3. Включите аппаратное ускорение в Discord
Когда вы включаете аппаратное ускорение, Discord использует графический процессор для эффективного кодирования и декодирования, если он доступен. Вот как вы можете включить эту опцию в настройках Discord.
Шаг 1: Перейдите к настройкам Discord (см. шаги выше).
Шаг 2: Выберите «Голос и видео» на левой боковой панели.
Шаг 3: Прокрутите до пункта «Видеокодек» и включите переключатель «Аппаратное ускорение H.264».
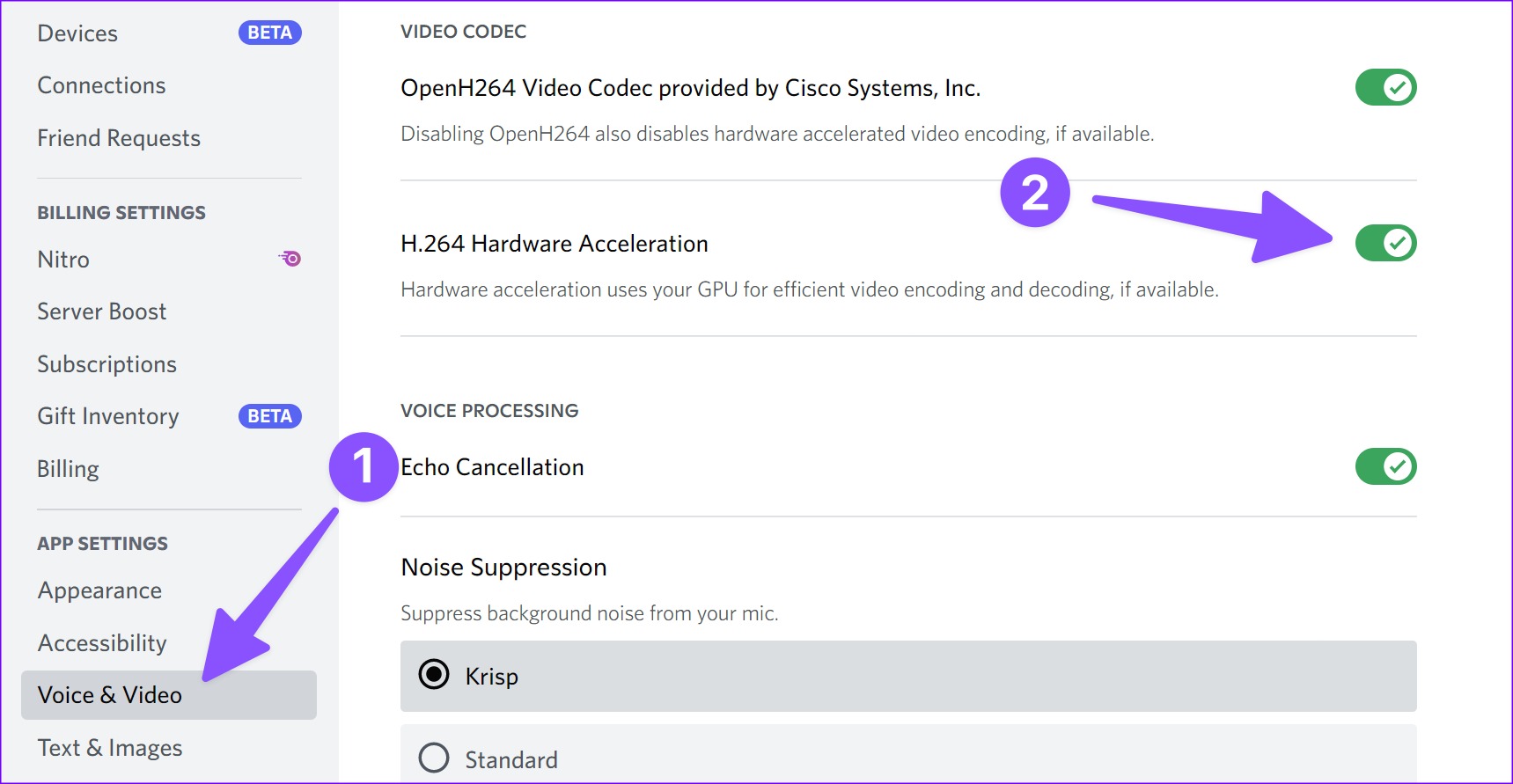
Перезапустите приложение Discord и наслаждайтесь лучшим качеством видео.
4. Отключить фоновое видео
Пользовательский видеофон использует больше ресурсов в Discord и может повлиять на качество трансляции. Выполните следующие действия, чтобы отключить собственный фон видео.
Шаг 1: Перейдите к настройкам Discord (проверьте шаги выше).
Шаг 2: Выберите «Голос и видео» на боковой панели.
Шаг 3: Прокрутите до «Фоновое видео» и выберите «Нет».
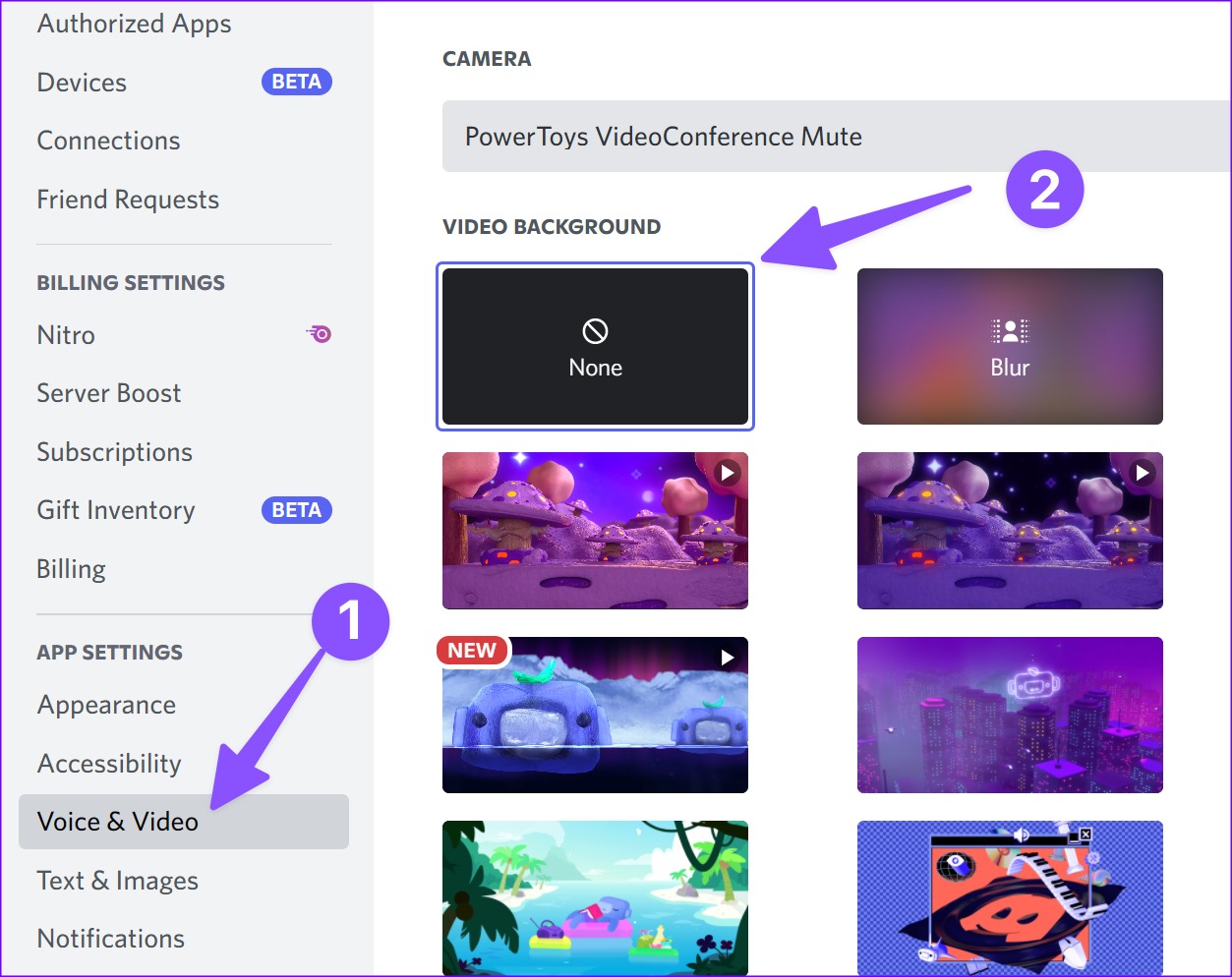
5. Расставьте приоритеты Discord для скорости интернета
Вы можете включить переключатель «Высокий приоритет пакетов качества обслуживания», который намекает вашему маршрутизатору, что пакеты, которые передает Discord, имеют высокий приоритет. Этот параметр отдает приоритет передаче данных Discord по сравнению с другими приложениями на рабочем столе и исправляет плохое качество потока.
Шаг 1: Перейдите к разделу «Голос и видео» в настройках Discord (проверьте шаги выше).
Шаг 2: Прокрутите до меню «Качество обслуживания».
Шаг 3: Включите переключатель «Высокий приоритет пакетов» и повторите попытку.
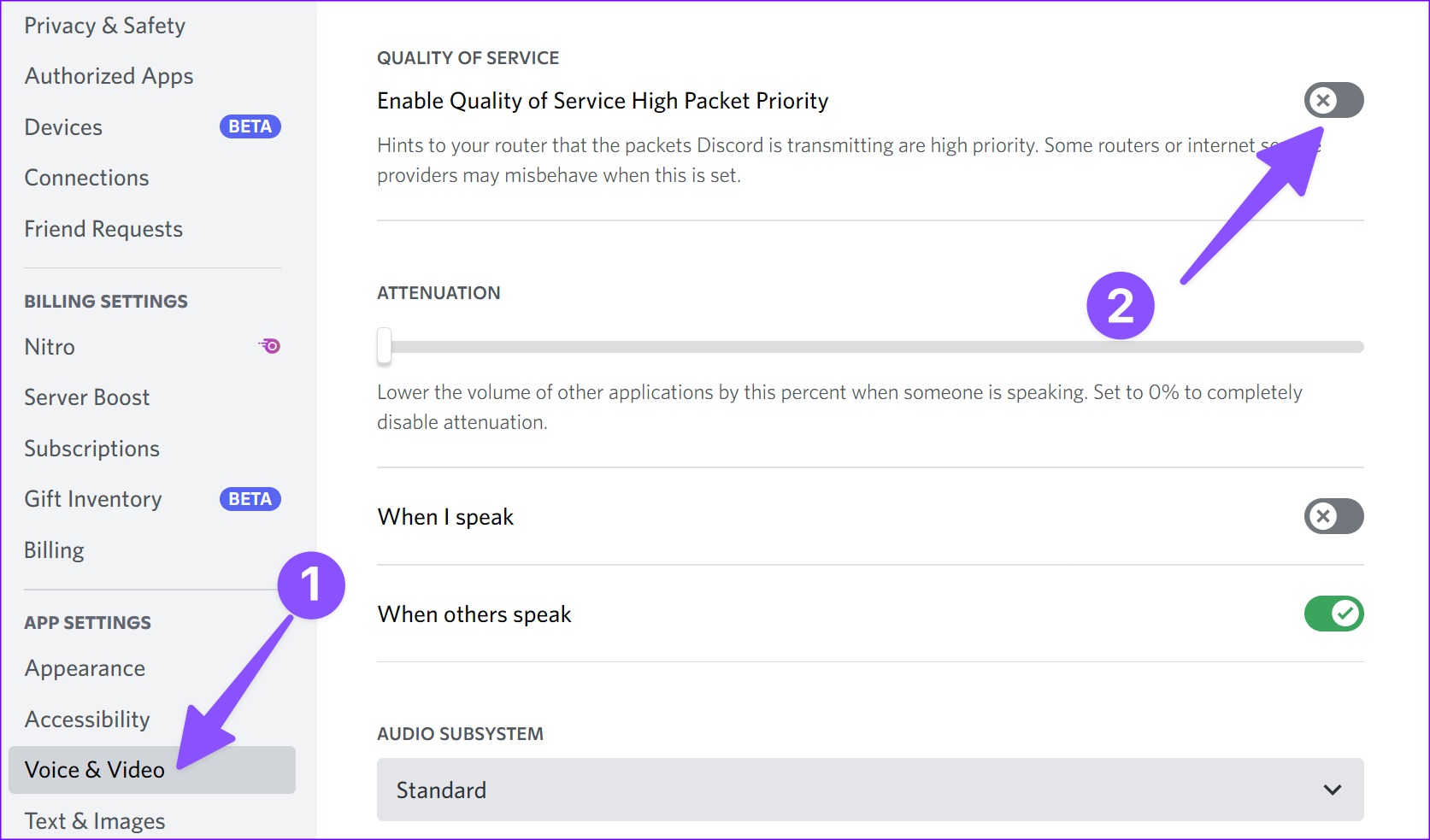
6. Удалить кэш Discord
Поврежденный кэш Discord может привести к ухудшению качества потоковой передачи при активных видеовызовах. Во-первых, вам нужно закрыть Discord и выполнить следующие шаги, чтобы удалить кеш.
Шаг 1: Нажмите клавиши Windows + R, чтобы открыть меню «Выполнить».
Шаг 2: Введите «%appdata%/discord/cache» и нажмите Enter.

Шаг 3: Выберите все папки и файлы и переместите их в корзину.

Очистите корзину и откройте Discord, чтобы начать создавать видеозвонки.
7. Отключить фоновый процесс загрузки
Несколько активных процессов загрузки, запущенных в фоновом режиме, могут замедлить работу Discord на Windows или Mac. Вам нужно будет остановить такие процессы загрузки или потоковой передачи в фоновом режиме и снова начать принимать видеозвонки.
8. Обновите свою веб-камеру
Ни один из вышеперечисленных приемов не исправит плохое качество потока Discord, когда вы используете обычную веб-камеру на своем ПК или Mac. Пользователи ПК с Windows могут перейти на более качественную веб-камеру, а пользователи Mac могут использовать камеру iPhone в качестве веб-камеры. Если у вас возникли проблемы с использованием iPhone в качестве веб-камеры, прочитайте наше специальное руководство, чтобы решить эту проблему.
Наслаждайтесь кристально чистым качеством видео на Discord
Вы также можете попробовать соединение Ethernet для стабильной скорости интернета во время видеозвонков Discord. Вы заметили улучшения во время потоковой передачи Discord? Поделитесь своим опытом в комментариях ниже.
Программы для Windows, мобильные приложения, игры - ВСЁ БЕСПЛАТНО, в нашем закрытом телеграмм канале - Подписывайтесь:)