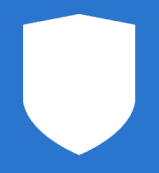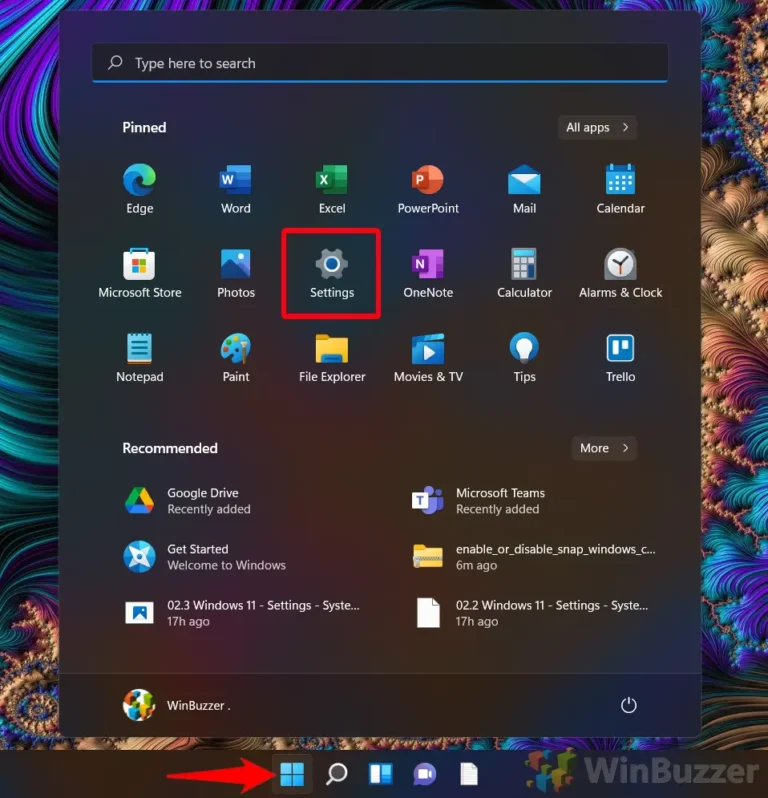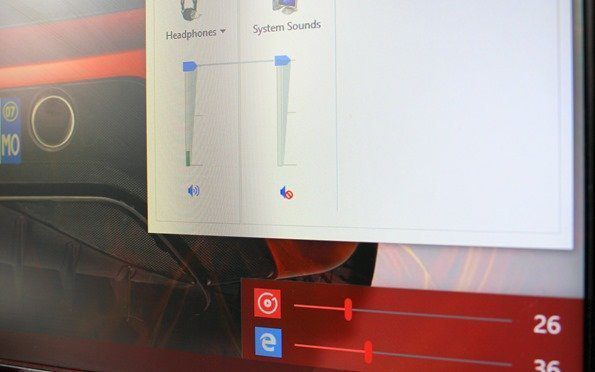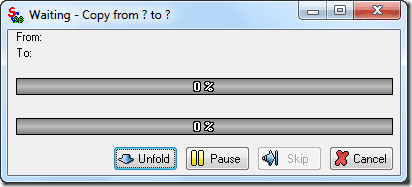8 лучших способов исправить ошибку установки Google Chrome в Windows
Microsoft значительно улучшила производительность и совместимость с браузером Edge на основе хрома в Windows. Тем не менее, большинство людей по-прежнему предпочитают Google Chrome для просмотра веб-страниц. Для некоторых это первое приложение, устанавливаемое на новый ПК, несмотря на наличие браузера Edge. Если у вас возникли проблемы с его установкой на ПК, вот способы исправить ошибку установки Google Chrome в Windows.

Программы для Windows, мобильные приложения, игры - ВСЁ БЕСПЛАТНО, в нашем закрытом телеграмм канале - Подписывайтесь:)
Google Chrome продолжает доминировать на рынке настольных веб-браузеров. Широкая поддержка расширений, кросс-платформенная доступность и новые надстройки, такие как групповые вкладки, — популярность Chrome нас не удивляет. Ошибки во время установки Chrome могут поставить вас в замешательство. Давайте исправим проблему и вернемся к использованию Google Chrome.
1. Используйте официальный сайт для загрузки установщика Chrome.
В Интернете есть несколько сторонних источников для загрузки популярных приложений для Windows. Однако вы не должны доверять загрузке установочного файла Google Chrome на свой компьютер какому-либо случайному веб-сайту. Чтобы пользоваться лучшим и наиболее безопасным опытом, придерживайтесь официальных веб-сайтов.
При использовании сторонних источников вы можете даже загрузить старую сборку Chrome или сборку с вредоносным ПО, содержащим поврежденные файлы.
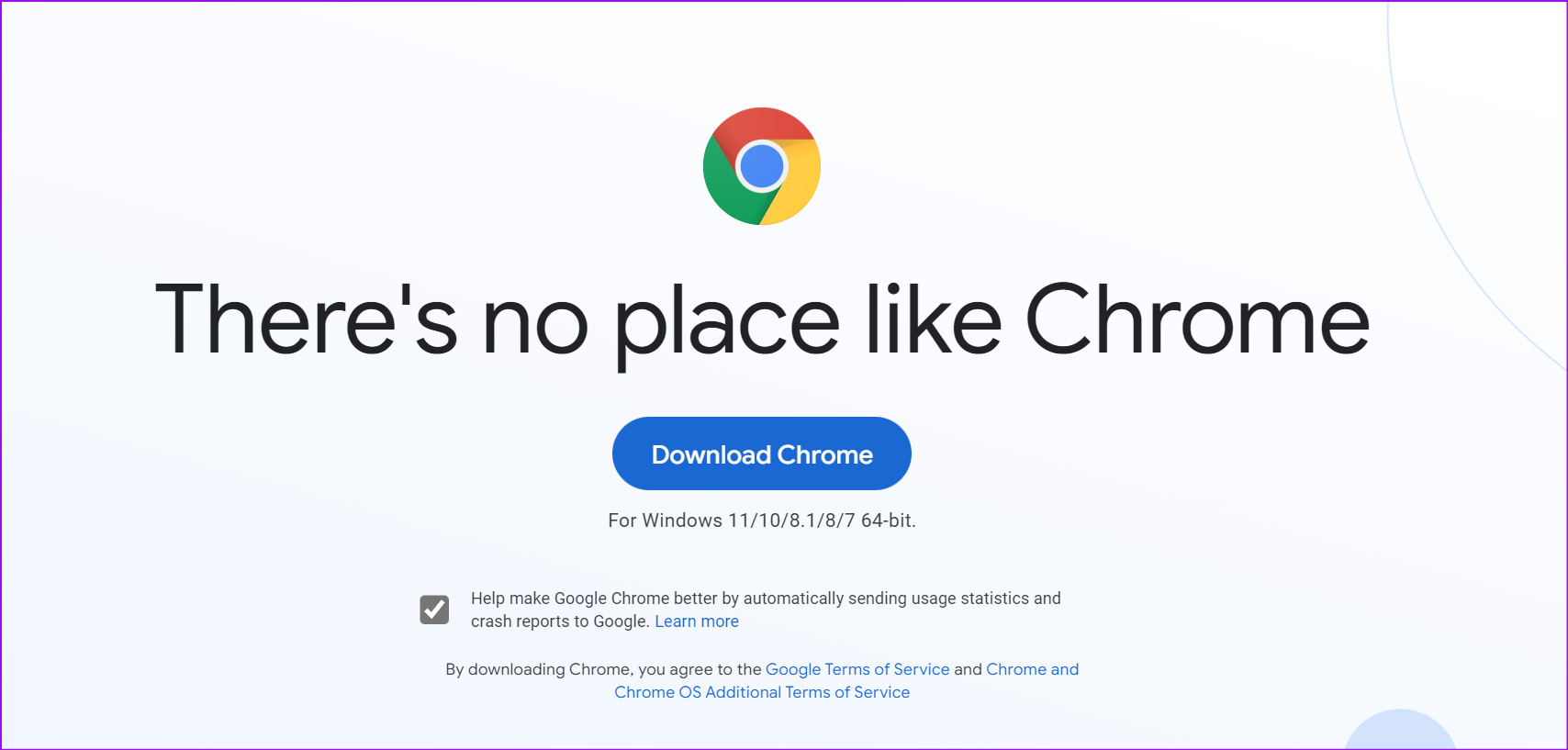
Посетите официальный веб-сайт Google Chrome в Интернете. Он автоматически обнаружит ОС и предложит соответствующую кнопку загрузки на главной странице.
2. Используйте высокоскоростное подключение к Интернету
Используйте надежное высокоскоростное подключение к Интернету, чтобы загрузить установщик Chrome из Интернета. Любое прерывание из-за нестабильного интернет-соединения может привести к повреждению установочного файла на вашем ПК.
Шаг 1: Откройте приложение «Настройки» в Windows (используйте клавиши Windows + I).
Шаг 2: Перейдите в меню «Сеть и Интернет» и убедитесь, что вы подключены к сети Wi-Fi или Ethernet.

Подключайтесь к частотному диапазону Wi-Fi 5 ГГц для более высоких скоростей, а не к более медленным 2,4 ГГц. Если у вас возникли проблемы с Wi-Fi, ознакомьтесь с нашим специальным руководством по устранению неполадок с Wi-Fi в Windows 11.
3. Установите Google Chrome в автономном режиме
Если вы по-прежнему сталкиваетесь с проблемами при загрузке Chrome на свой компьютер с Windows, вы можете загрузить Chrome на другой компьютер и вручную перенести установочный файл на свой основной компьютер.
Шаг 1. Используйте другой компьютер, подключенный к Интернету, и загрузите установщик Chrome.
Шаг 2. Используйте USB-накопитель, чтобы скопировать этот установщик и вставить его на компьютер, на который вы хотите установить Chrome. Затем дважды щелкните файл установщика, чтобы начать установку на свой компьютер.
4. Проверьте системные требования
Google Chrome доступен в Windows 7, Windows 8, Windows 8.1, Windows 10, Windows 11 и более поздних версиях. Минимальные требования включают Intel Pentium 4 или более позднюю версию с поддержкой SSE3 (Streaming SIMD Extensions 3).
Если вы приобрели ПК с Windows за последние пять лет, вы, вероятно, соответствуете всем системным требованиям для Google Chrome.
5. Отключите антивирусное программное обеспечение.
Предпочитаемое вами антивирусное программное обеспечение может быть причиной проблемы с установкой Chrome на вашем компьютере. Google предлагает отключение антивирусного программного обеспечения в процессе установки.
Шаг 1: Отключите стороннее антивирусное программное обеспечение на вашем ПК.
Шаг 2. Загрузите Chrome из Интернета.
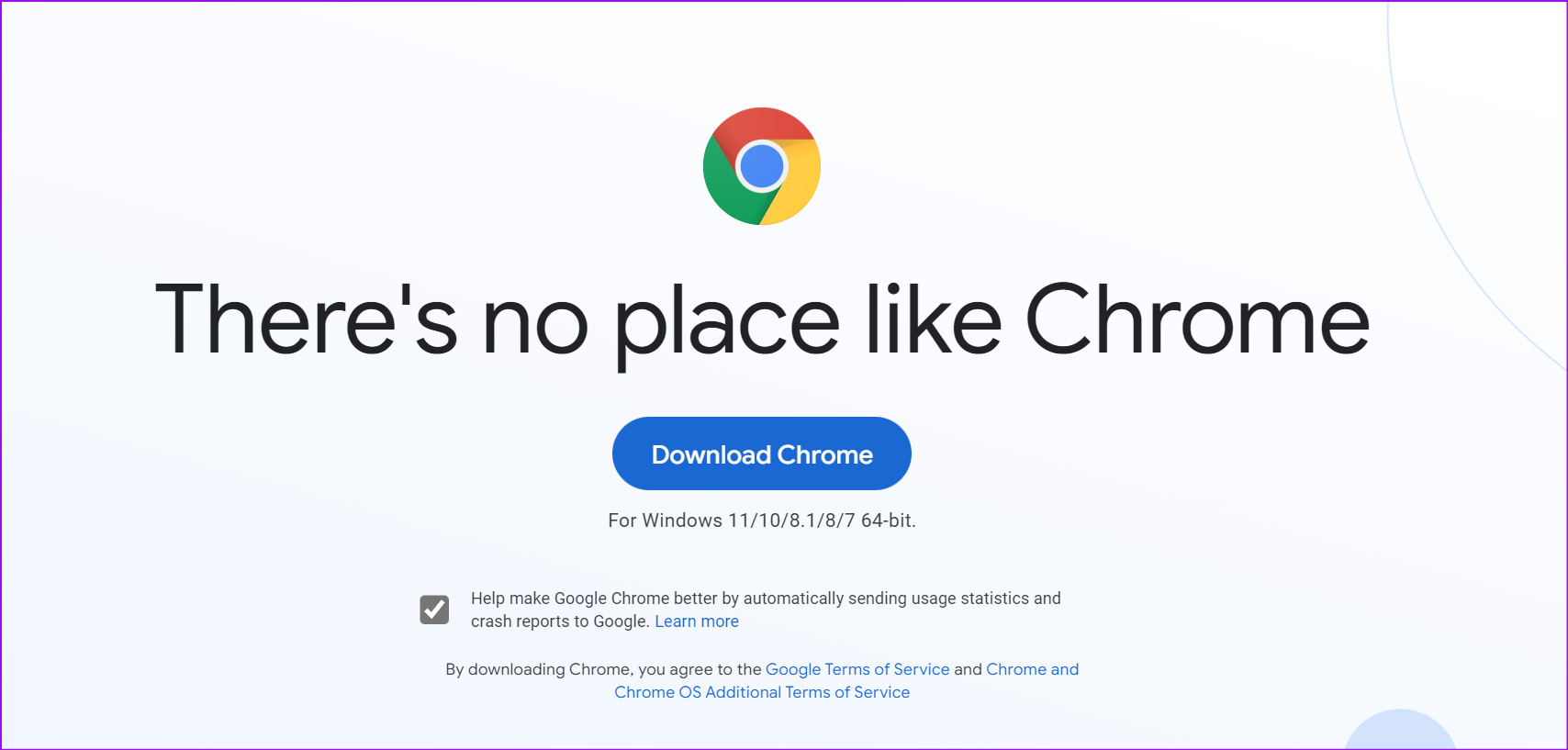
Шаг 3: Откройте установщик Chrome и выполните шаги установки.
Шаг 4: После успешной установки снова включите антивирусное программное обеспечение.
6. Удалить данные Chrome
Вы пытаетесь переустановить браузер Google Chrome и получаете в ответ ошибки? Вам нужно будет удалить старые файлы Chrome и начать с нуля.
Шаг 1: Откройте проводник на вашем ПК (используйте клавиши Windows + E).
Шаг 2: Откройте диск C: или основной диск Windows, на котором находятся старые установочные файлы Chrome.
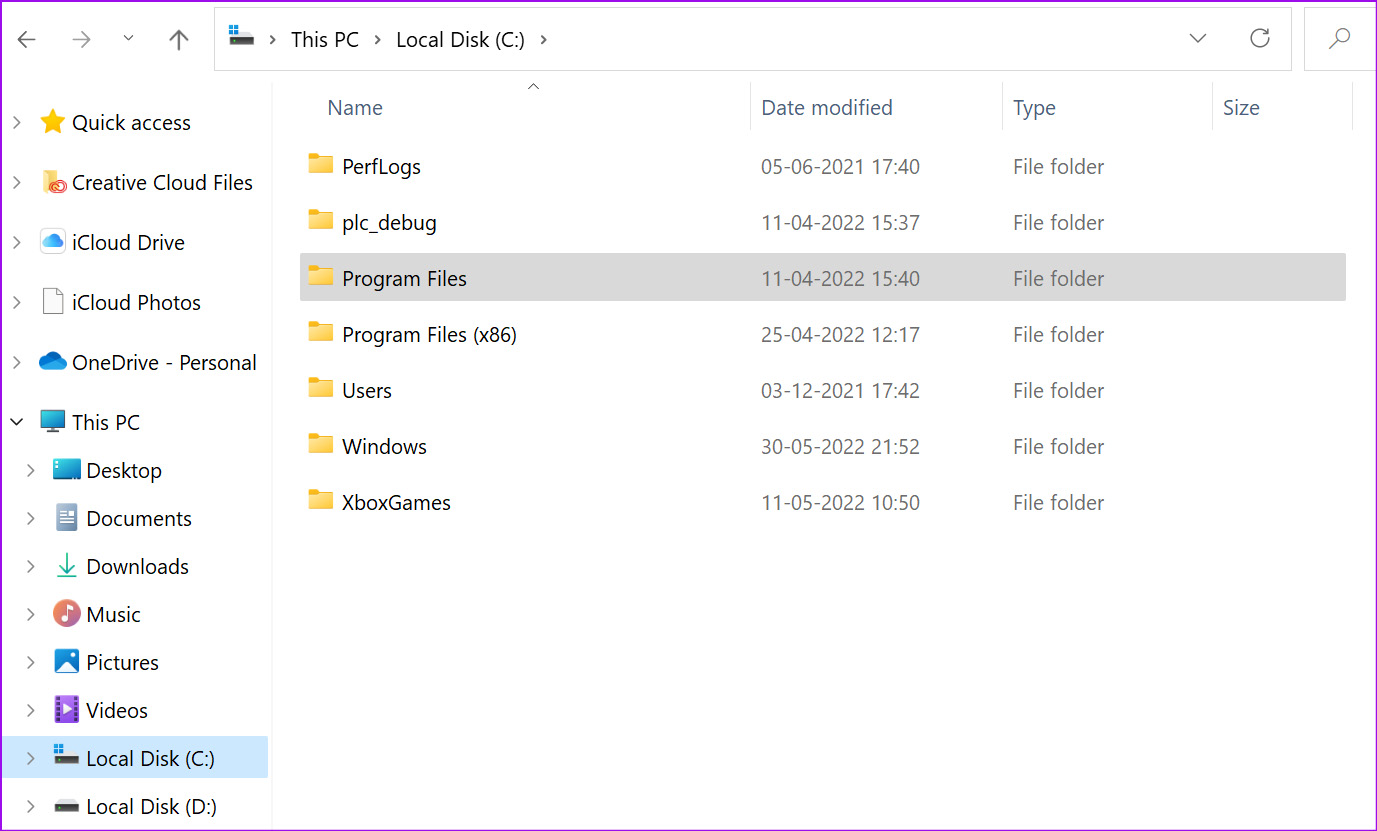
Шаг 3: Выберите Program Files и откройте папку Google.

Шаг 4: Удалите папку Chrome из следующего меню. Для выполнения этого действия может потребоваться ввести пароль администратора.
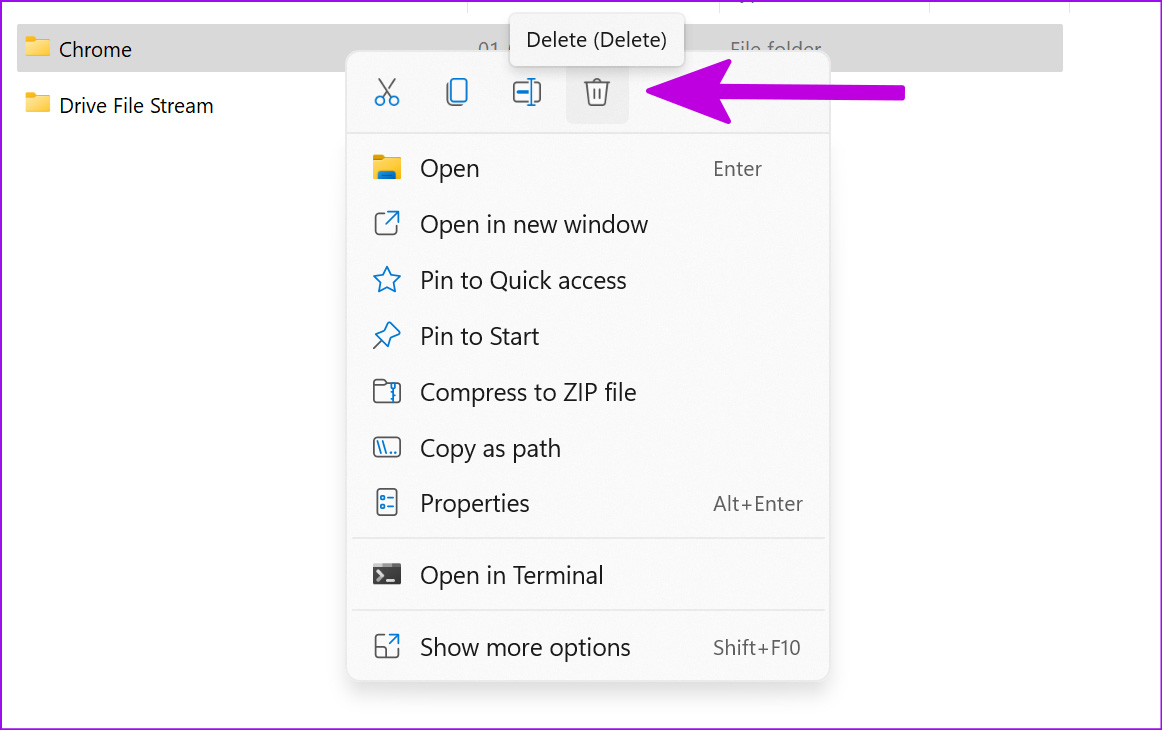
Используйте первое решение выше, чтобы загрузить Chrome и установить его на ПК.
7. Запустите сканирование безопасности Windows
Если ваш компьютер уже заражен вредоносными файлами, вы можете столкнуться с проблемами при установке сторонних приложений. Microsoft предлагает инструмент безопасности Windows для поиска и удаления поврежденных файлов с ПК. Вот как вы можете его использовать.
Шаг 1: Нажмите клавишу Windows и найдите «Безопасность Windows».
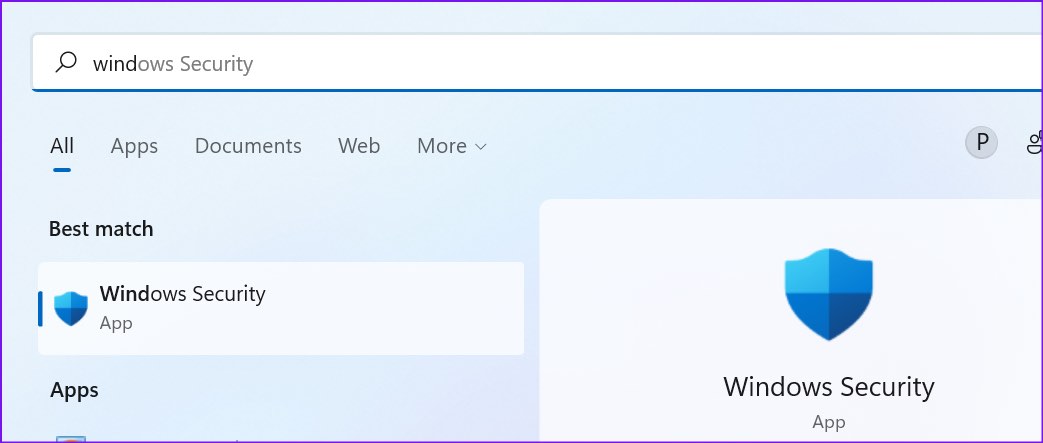
Шаг 2: Перейдите в меню защиты от вирусов и угроз.

Шаг 3: Нажмите кнопку «Быстрое сканирование» и удалите вредоносные файлы с вашего компьютера.
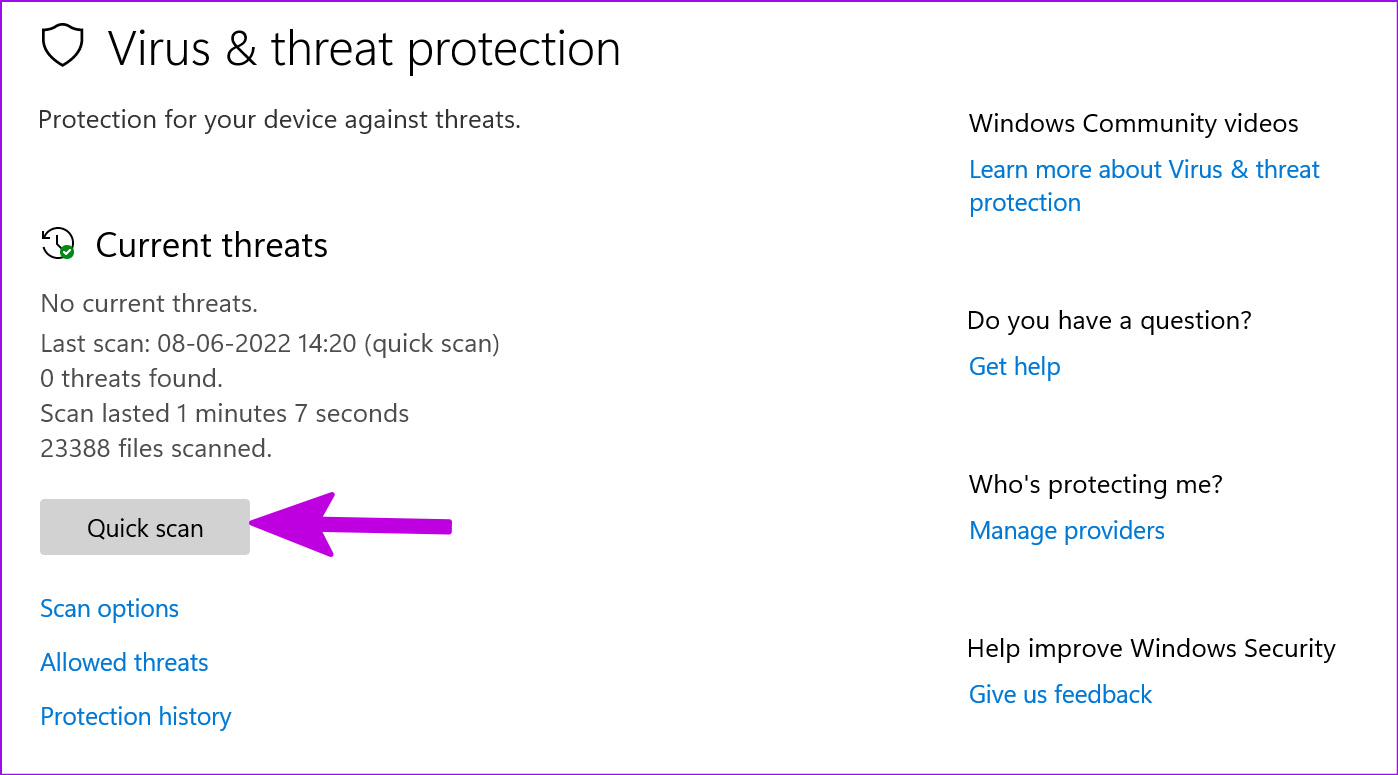
Попробуйте снова установить Chrome.
8. Проверьте память устройства
Вы можете столкнуться с ошибкой установки Chrome, если на вашем ПК недостаточно памяти. Вот как вы можете проверить оставшееся место на вашем компьютере.
Шаг 1: Откройте меню «Настройки Windows» и выберите «Система» на левой боковой панели.
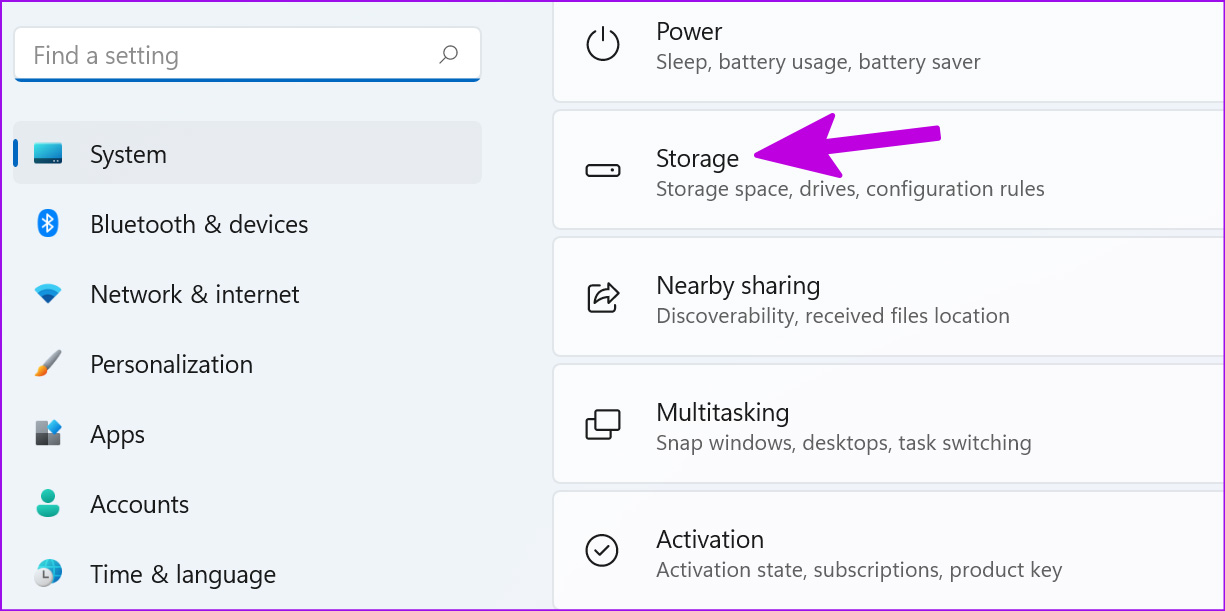
Шаг 2: Перейдите в меню «Хранилище» и проверьте доступное место.

Если вам не хватает места для хранения, ознакомьтесь со специальным руководством по удалению временных файлов в Windows.
Начните использовать Google Chrome в Windows
Вы все еще сталкиваетесь с проблемами при установке Chrome в Windows? Возможно, вы захотите рассмотреть альтернативы Chrome, такие как Edge, Vivaldi или Brave, для просмотра веб-страниц. Эти параметры основаны на хроме и отлично работают со всеми вашими расширениями Chrome.
Программы для Windows, мобильные приложения, игры - ВСЁ БЕСПЛАТНО, в нашем закрытом телеграмм канале - Подписывайтесь:)