8 лучших способов исправить исчезновение значков с рабочего стола в Windows 10 и Windows 11
Windows полна чудес и икоты. Панель задач иногда пропадает, Bluetooth, Wi-Fi или звук не работают, и даже значки на рабочем столе случайным образом пропадают. Последнее вызывает недоумение, поскольку вы можете легко использовать файлы, папки и приложения с рабочего стола вашего ПК. Вы можете попробовать несколько исправлений, чтобы решить эту проблему в Windows 10 и Windows 11.
![]()
Программы для Windows, мобильные приложения, игры - ВСЁ БЕСПЛАТНО, в нашем закрытом телеграмм канале - Подписывайтесь:)
Скриншоты в статье относятся к ОС Windows 11. Будьте уверены, вы можете выполнить те же действия для Windows 10 и вернуть отсутствующие значки на рабочем столе.
1. Включите отображение значков на рабочем столе.
Прежде чем мы перейдем к каким-либо расширенным решениям для исправления значков, исчезающих с рабочего стола из-за проблем с Windows, убедитесь, что этот параметр включен в меню «Вид». Следуйте инструкциям ниже.
Шаг 1: Щелкните правой кнопкой мыши любое свободное место на рабочем столе.
Шаг 2: Нажмите «Просмотр».
![]()
Шаг 3: Включите Показать значки на рабочем столе вариант из контекстного меню.
2. Проверьте настройки значков на рабочем столе.
Windows предлагает удобные настройки значков на рабочем столе, позволяющие включать и отключать ярлыки для компьютера, файлов пользователя, сети, панели управления и корзины. Вот как получить доступ и включить эти значки на рабочем столе.
Шаг 1: Щелкните правой кнопкой мыши на рабочем столе и выберите «Персонализация».
Шаг 2. Откроется меню «Темы» в настройках Windows.
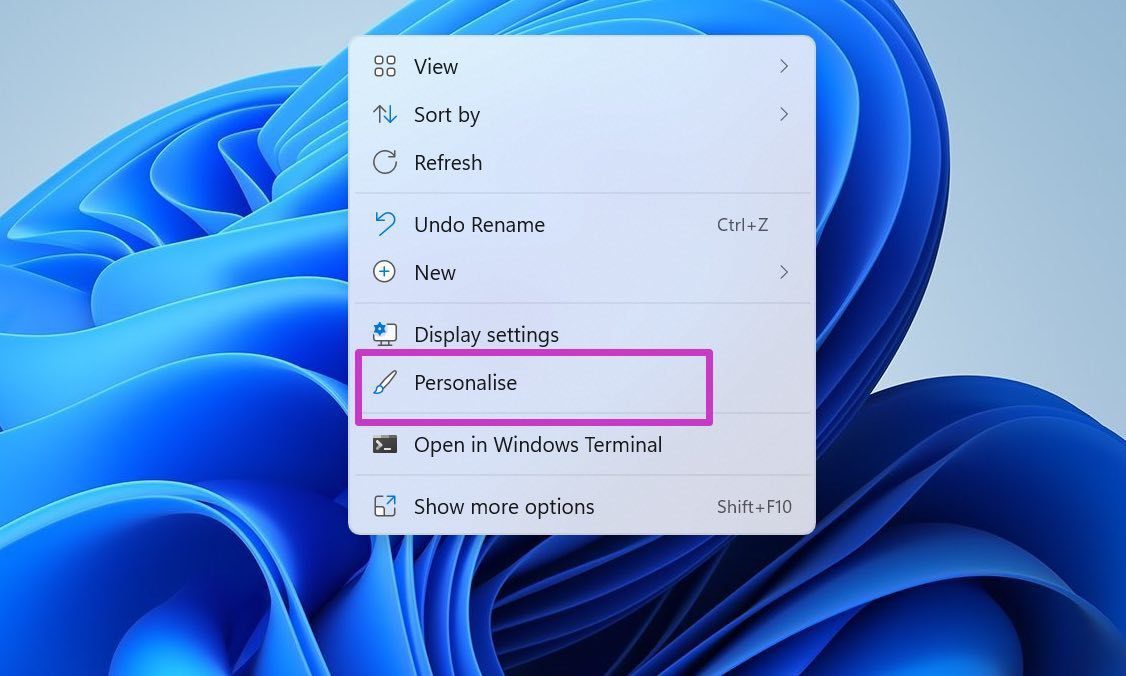
Шаг 3: Прокрутите вниз и выберите «Настройки значков на рабочем столе».
![]()
Шаг 4: Включите значки на рабочем столе для компьютеров, файлов пользователя, сети, корзины и панели управления. Нажмите «Применить» и нажмите «ОК».
![]()
Вскоре вы увидите эти значки на рабочем столе. В том же меню вы также можете изменить внешний вид значков.
3. Попробуйте режим планшета
Режим планшета изменяет способ отображения значков на рабочем столе в Windows 10. Вы можете включить режим планшета в настройках и проверить, может ли изменение решить проблему или нет.
Microsoft удалила режим планшета из ОС Windows 11. Этот трюк работает только в Windows 10.
Шаг 1. Откройте приложение «Настройки» в Windows 10.
Шаг 2: Нажмите на опцию «Система» и выберите «Режим планшета».
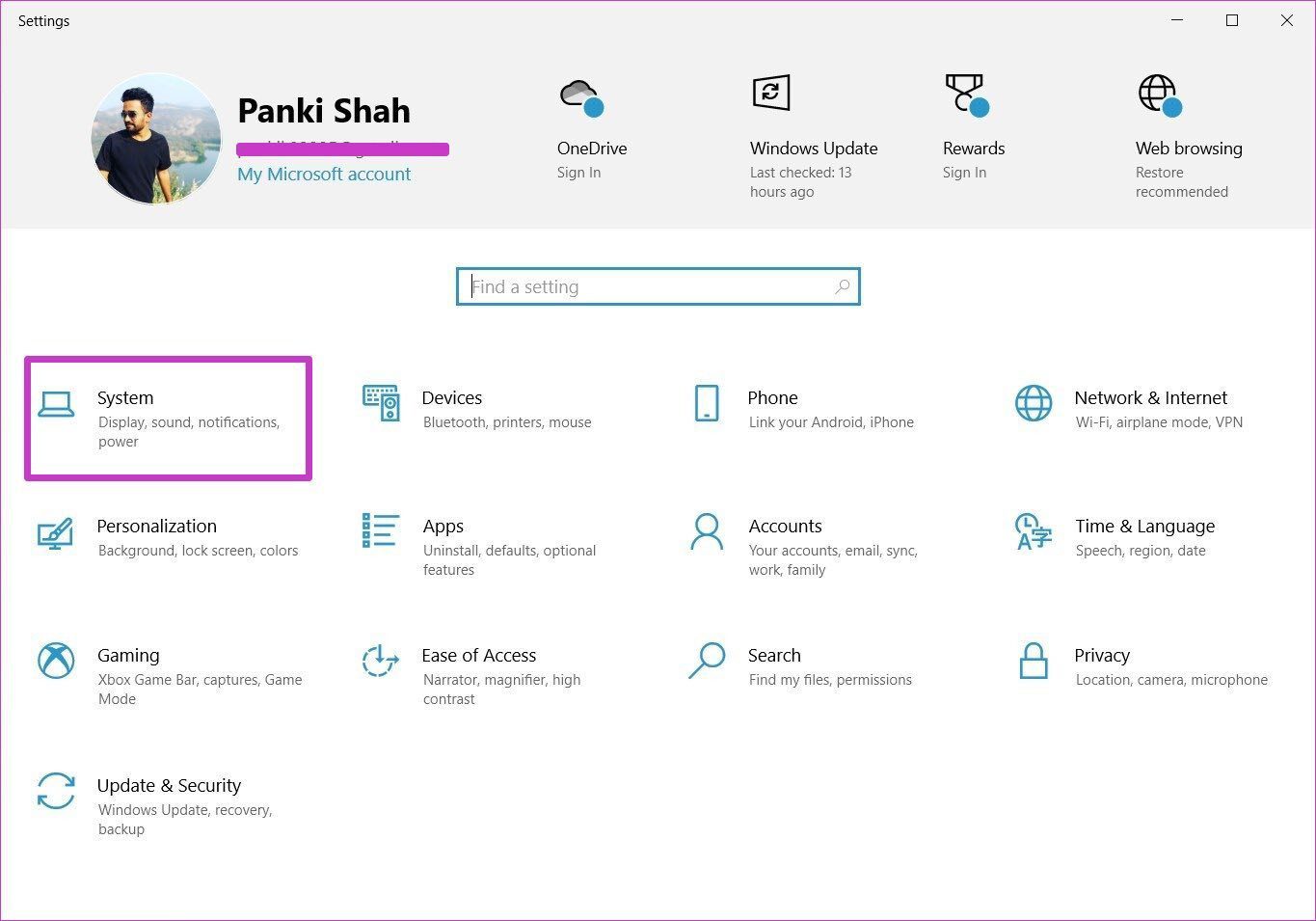
Шаг 3: Выберите Использовать режим планшета от Когда я вхожу в меню.
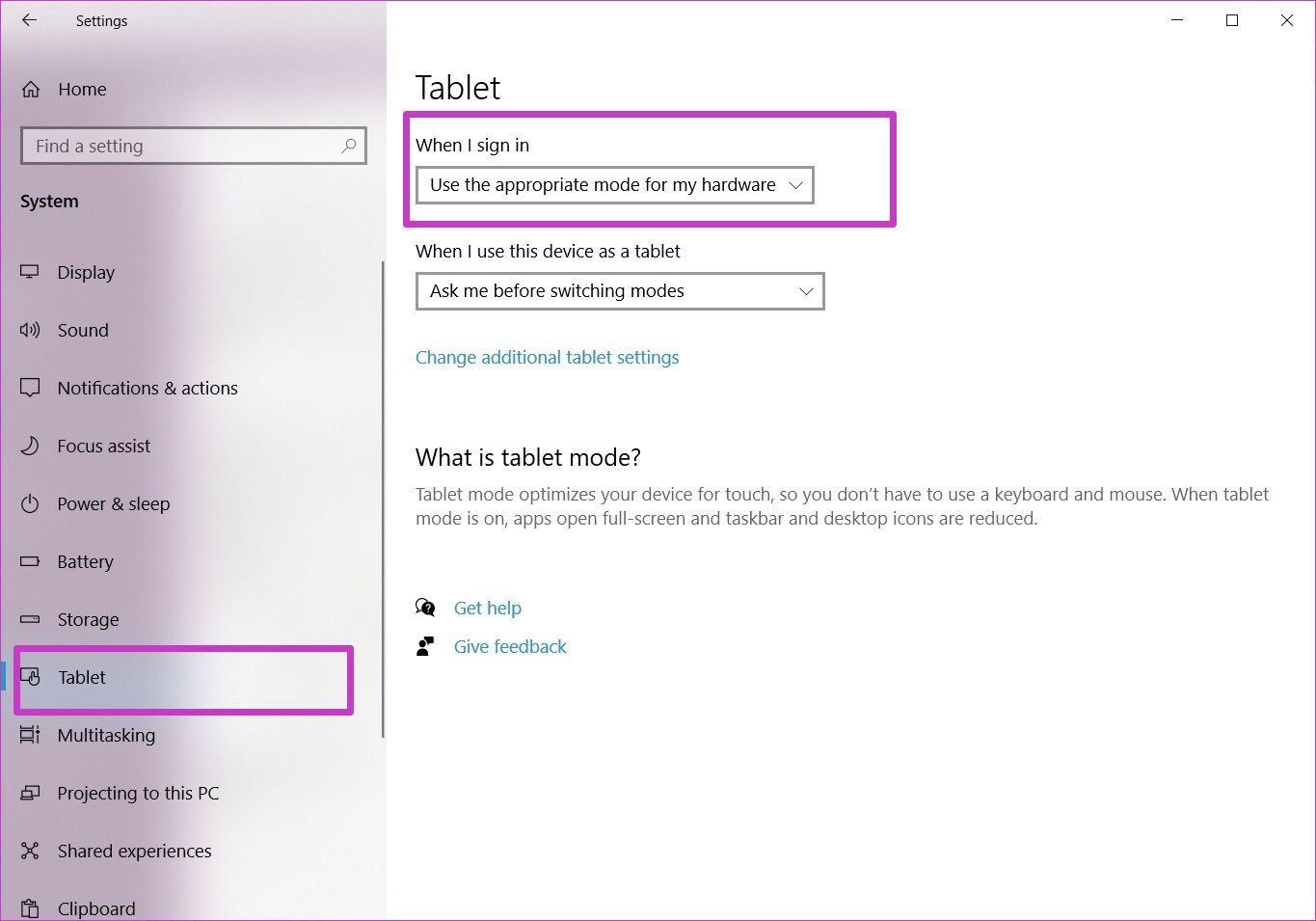
Перезагрузите ноутбук с Windows и проверьте, появляются ли значки на рабочем столе или нет.
4. Перезапустите проводник Windows.
Значки на рабочем столе Windows являются частью процесса explorer.exe на вашем компьютере. Вы можете полностью завершить задачу, а затем перезапустить ее, чтобы исправить исчезающие значки с рабочего стола в Windows 10/11. Вот что вам нужно сделать.
Шаг 1: Нажмите клавишу Windows и откройте диспетчер задач.
Шаг 2: Нажмите на проводник Windows и выберите «Перезагрузить» внизу.
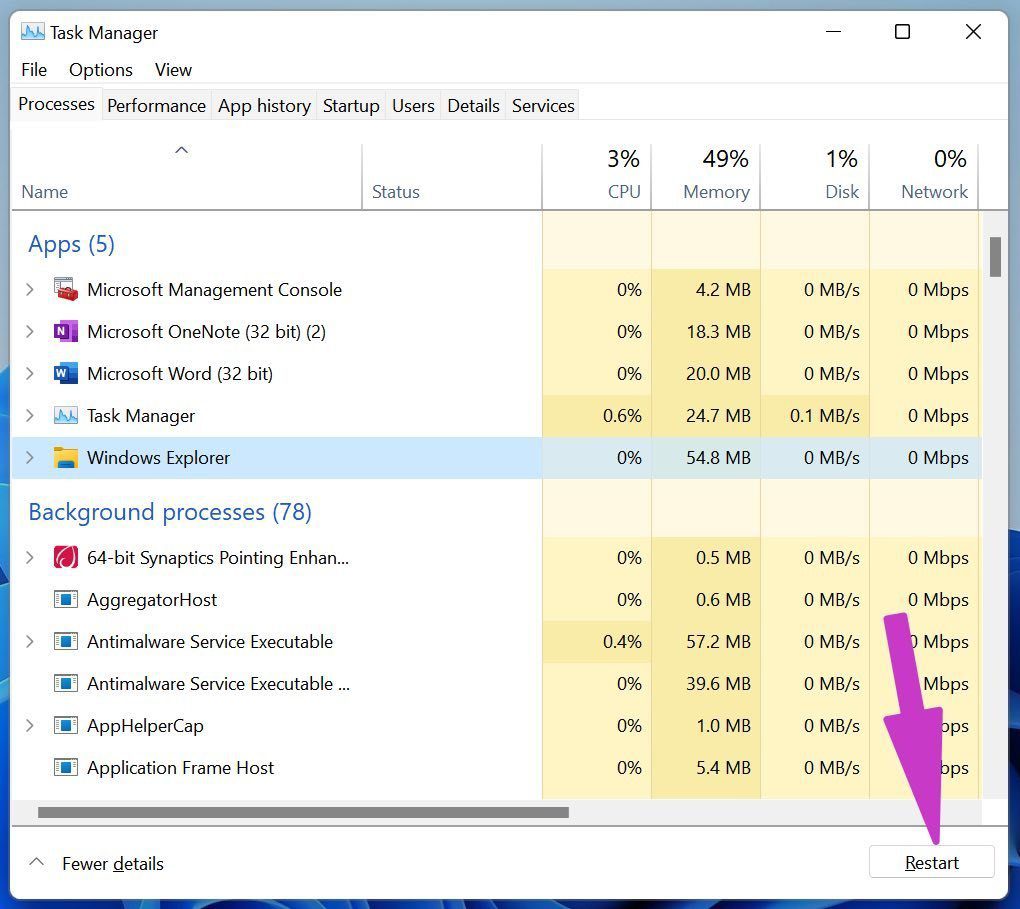
ОС перезапустит процесс и позволит вам увидеть значки, появляющиеся на рабочем столе. Если нет, перейдите к следующему решению по устранению неполадок.
5. Сканировать и исправлять поврежденные файлы в Windows
Microsoft упаковала командную строку в ОС Windows, которая позволяет вам искать и исправлять поврежденные файлы на вашем ПК. Например, если вы загружаете файлы из неизвестных источников в Интернете, вам может потребоваться запустить команду, чтобы вернуть исчезнувшие значки с рабочего стола.
Шаг 1: Нажмите клавиши Windows + R и откройте меню «Выполнить».
Шаг 2: Введите команда и нажмите кнопку ОК.
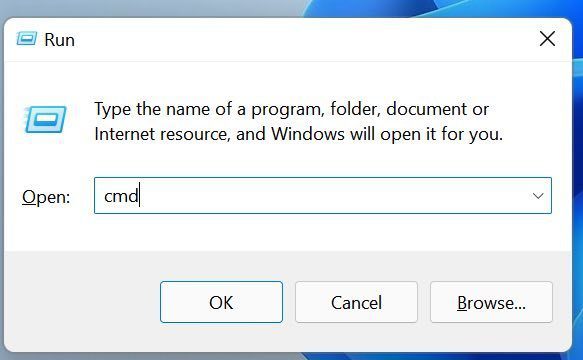
Шаг 3: Введите sfc/scannow в окне командной строки и нажмите Enter.

Позвольте Windows выполнить команду и исправить поврежденные файлы за вас.
6. Обновите графический драйвер
Поврежденные графические драйверы в Windows 10 или Windows 11 могут привести к исчезновению значков. Вот как вы можете вручную обновить их из меню диспетчера устройств.
Шаг 1: Нажмите клавишу Windows и введите «Диспетчер устройств».
Шаг 2: Откройте Диспетчер устройств и найдите графические драйверы вашего ПК.
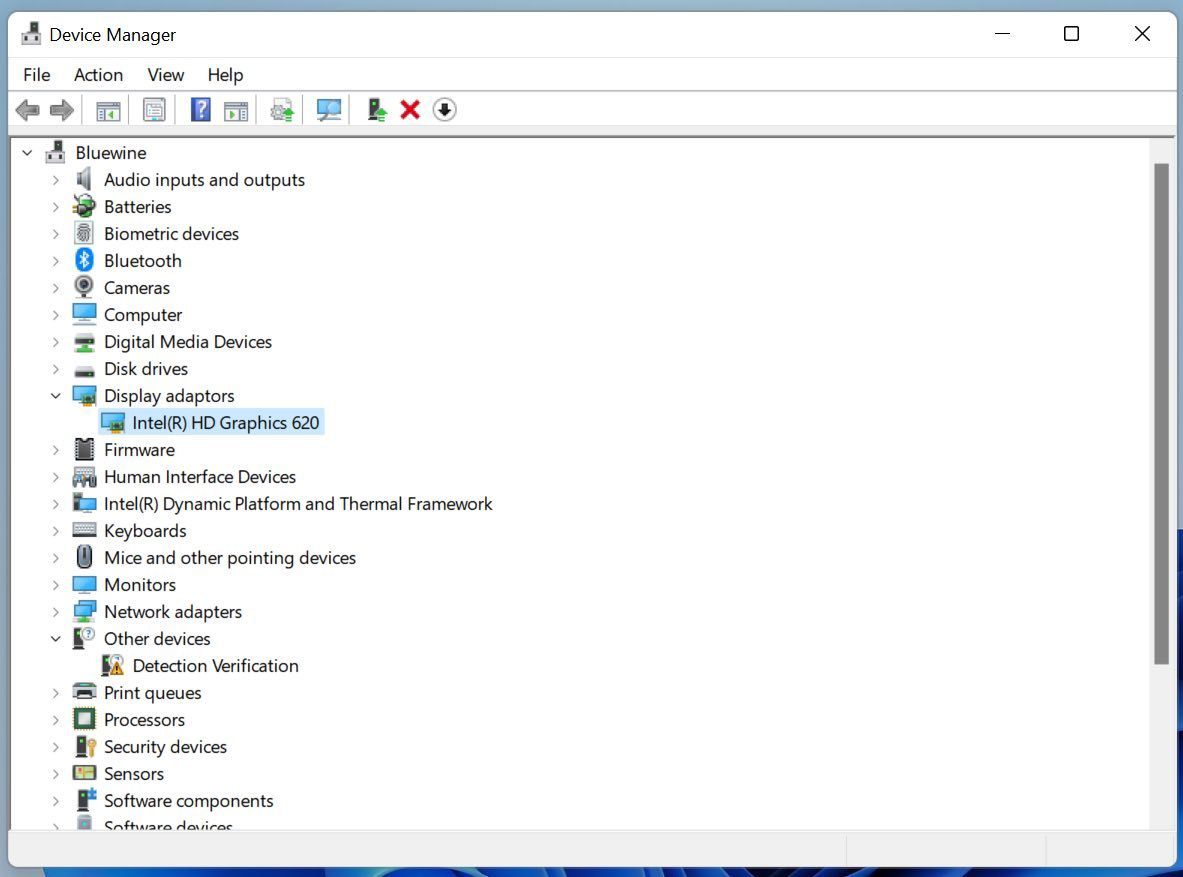
Шаг 3: Щелкните его правой кнопкой мыши и выберите «Обновить драйвер» в контекстном меню.
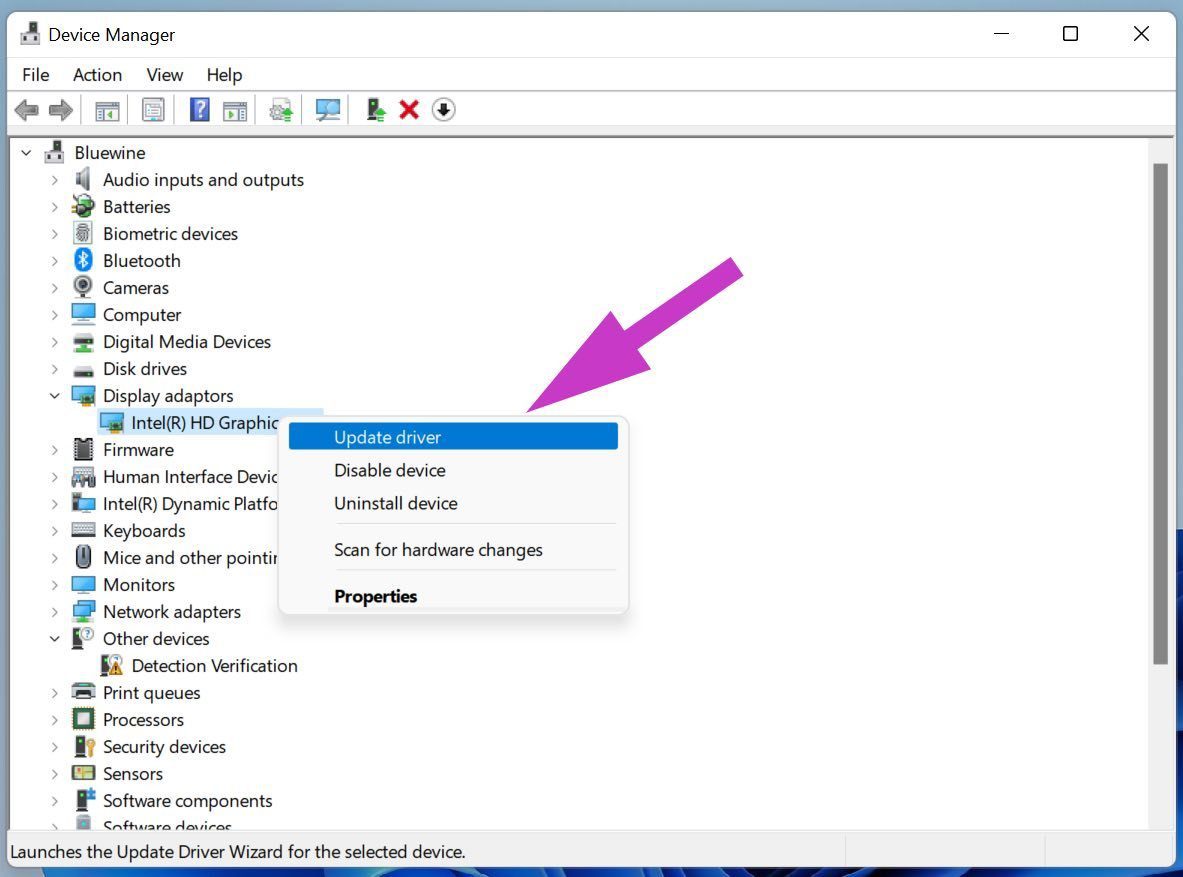
Перезагрузите компьютер и посмотрите результаты.
7. Сбросить ПК
Если ваш компьютер с Windows 10/11 не работает, вы можете попробовать инструмент сброса по умолчанию на ПК. Не волнуйтесь. Он не удалит файлы. Вот как это использовать. В Windows 11 откройте приложение «Настройки» и в разделе «Система» щелкните параметр «Восстановление» с правой стороны.
Оттуда выберите кнопку Сброс. Используйте опцию, чтобы сохранить файлы и начать процесс.

Что касается пользователей Windows 10, откройте приложение «Настройки». В разделе «Обновление и безопасность» выберите меню «Восстановление» и выберите вариант сброса без потери файлов.
8. Обновите ОС Windows
Исчезновение значков с компьютеров Windows может быть связано с устаревшей сборкой Windows на вашем ПК. В конце концов, не все заинтересованы в обновлении своего идеально работающего ПК до новых обновлений, чтобы справиться с некоторыми проблемами.
Но иногда вам следует проверять и устанавливать последние обновления ОС на свой компьютер. Особенно сейчас, когда в Windows 11 появилось так много вкусностей, таких как новый редизайн, меню «Пуск», фокус-сессии, виджеты и многое другое.
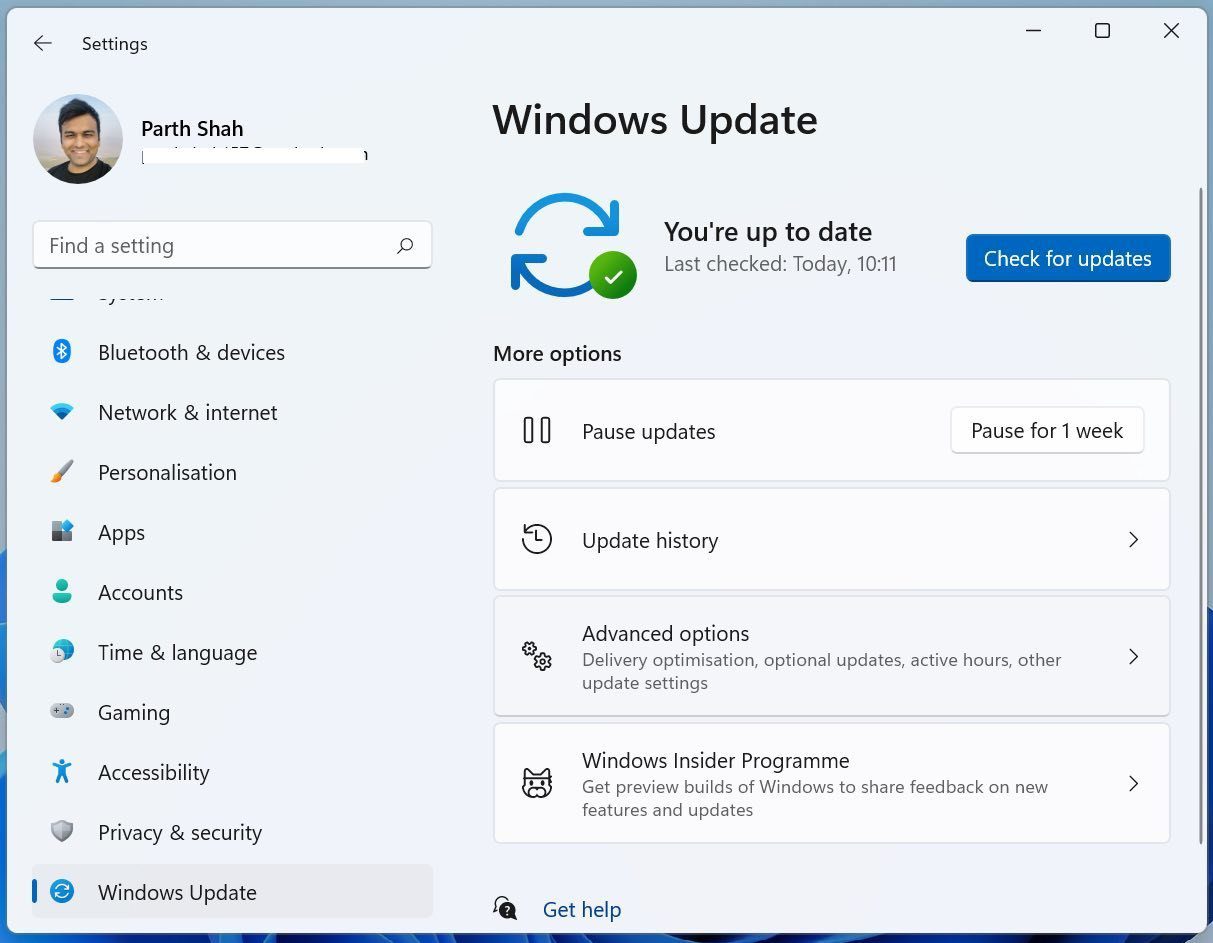
Верните значки на рабочий стол
Некоторым пользователям нравится содержать свой рабочий стол в чистоте, в то время как другие упаковывают его десятками приложений и папок. Если вы из последней группы, проблема с исчезающими значками может вас расстроить. Однако описанные выше методы должны решить проблему за вас.
Программы для Windows, мобильные приложения, игры - ВСЁ БЕСПЛАТНО, в нашем закрытом телеграмм канале - Подписывайтесь:)