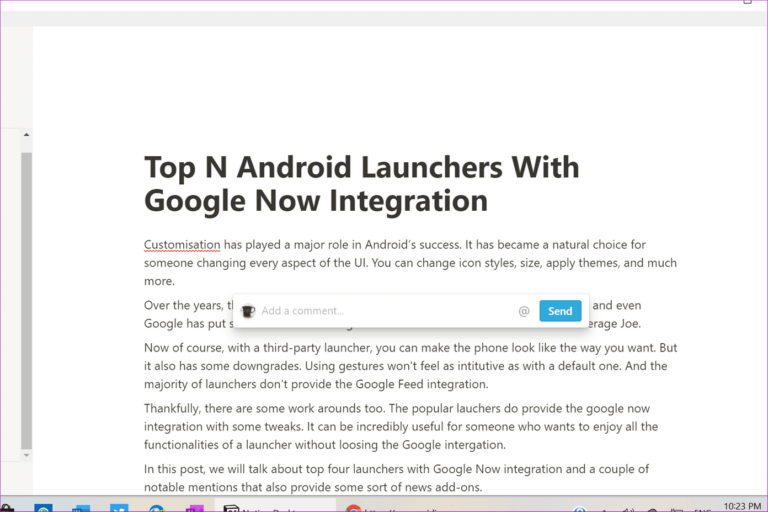7 лучших способов исправить AirPlay, не работающий на iPhone
Одним из самых больших преимуществ экосистемы Apple является то, что все устройства работают вместе в тандеме. Будь то AirDrop для передачи файлов между вашим iPhone и Mac или Continuity, это позволяет вам использовать iPhone для сканирования и добавления документов на ваш Mac. Одной из таких функций является AirPlay.

Программы для Windows, мобильные приложения, игры - ВСЁ БЕСПЛАТНО, в нашем закрытом телеграмм канале - Подписывайтесь:)
AirPlay позволяет воспроизводить мультимедиа с iPhone на Mac, Apple TV или внешнем динамике без проводов. Это отличный способ без проблем перенести музыкальный трек с телефона на динамик или посмотреть фильм с iPhone на большом экране, подключенном к Apple TV. Но ваш опыт не будет таким безупречным, если AirPlay внезапно перестанет работать.
Если вы столкнулись с этой проблемой, вот несколько простых способов исправить то, что AirPlay не работает на вашем iPhone.
1. Включите Wi-Fi и Bluetooth
AirPlay передает данные по беспроводной сети с вашего iPhone на устройство, на котором вы хотите воспроизвести контент. Это делает необходимым включить переключатели Wi-Fi и Bluetooth на вашем iPhone и источнике вывода.
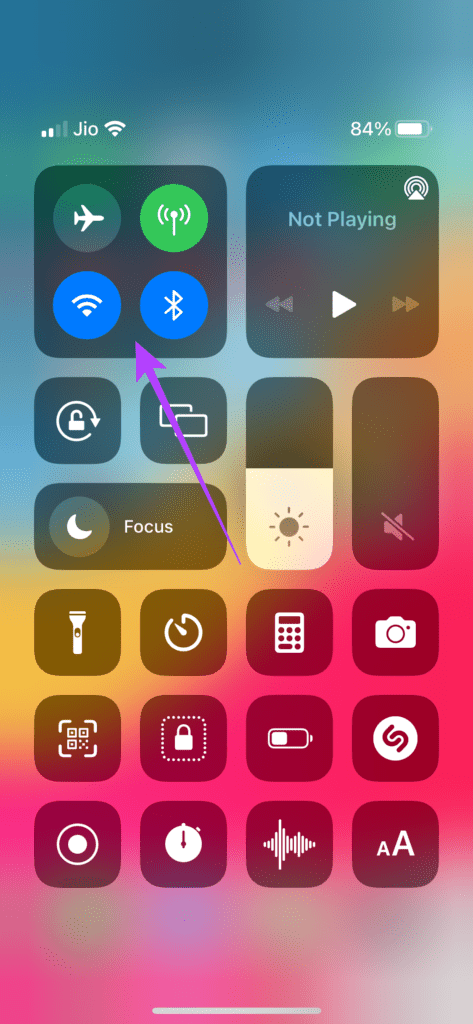
Проведите вверх от правого верхнего угла вашего iPhone, чтобы получить доступ к центру управления и включить Wi-Fi и Bluetooth. Если вы хотите транслировать свои медиафайлы на Mac, убедитесь, что переключатели включены и на Mac.
2. Подключитесь к одной и той же сети Wi-Fi на обоих устройствах.
Поскольку AirPlay работает через соединение Wi-Fi, важно, чтобы и ваш iPhone, и устройство, на котором вы хотите AirPlay воспроизводить ваши медиафайлы, были подключены к одной и той же сети Wi-Fi. Подключитесь к общей сети, а затем попробуйте использовать AirPlay.
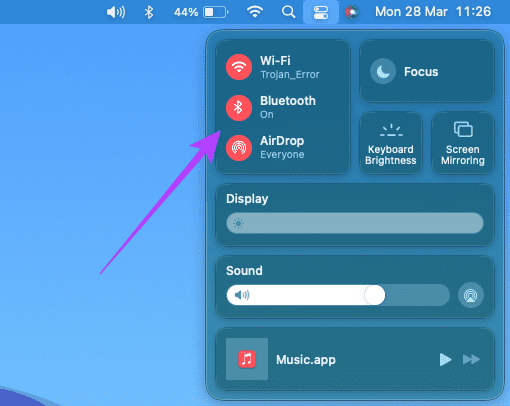
3. Войдите в систему с одним и тем же Apple ID на обоих устройствах.
Одним из требований для работы AirPlay между вашими устройствами Apple является то, что вы должны войти в один и тот же Apple ID на всех ваших устройствах. Если вы хотите AirPlay видео с вашего iPhone на Apple TV. Оба устройства должны быть синхронизированы с одним Apple ID.
Вот как вы можете проверить все устройства, связанные с вашим Apple ID.
Шаг 1: Нажмите на логотип Apple в верхнем левом углу экрана вашего Mac.

Шаг 2: Выберите Системные настройки.

Шаг 3: Нажмите на Apple ID.
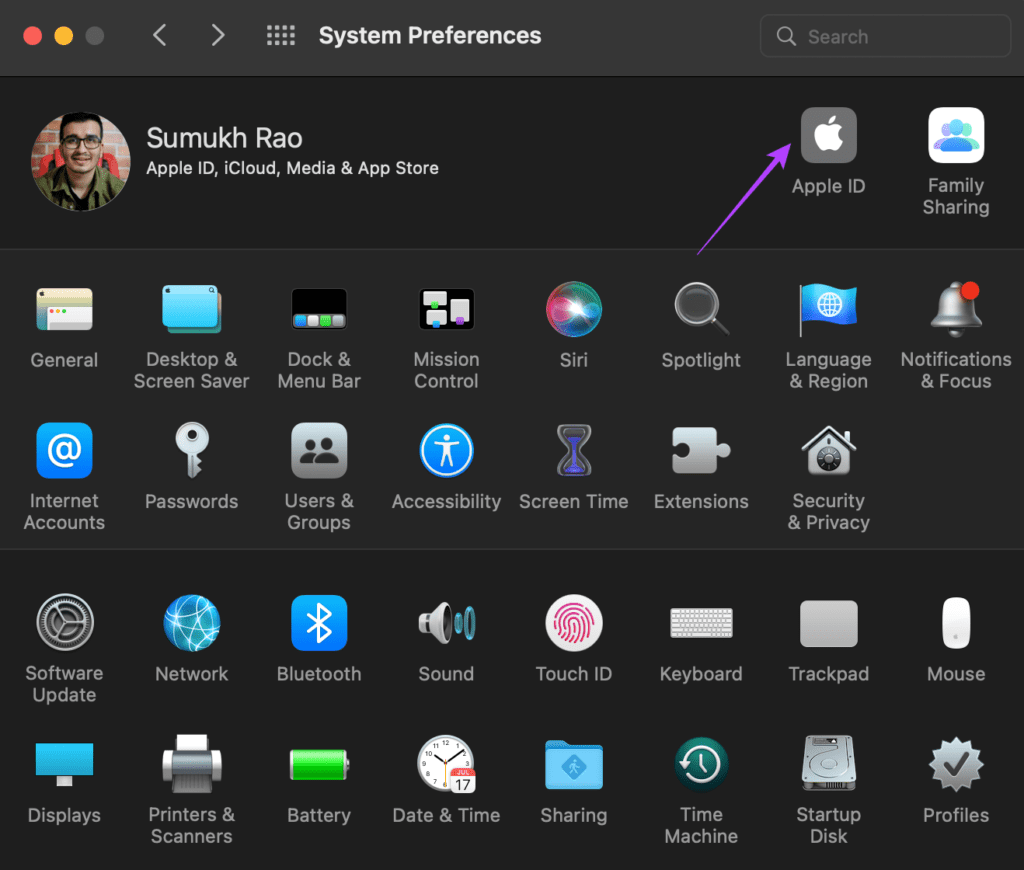
Шаг 4. На левой панели вы увидите список продуктов Apple, на которых выполнен вход в ваш Apple ID.
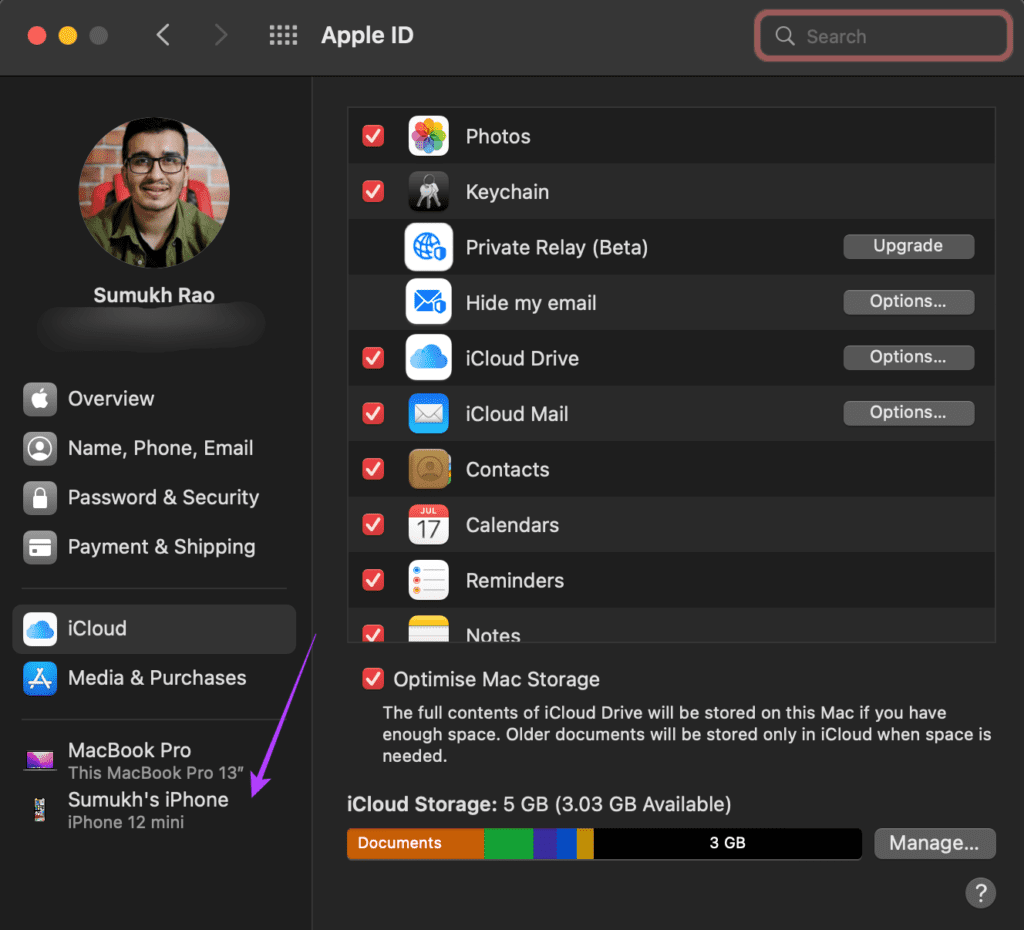
Если вашего устройства здесь нет, убедитесь, что вы вошли в систему с одним и тем же Apple ID на обоих устройствах, а затем повторите попытку.
4. Включите приемник AirPlay на Mac
Если вы пытаетесь воспроизвести с помощью AirPlay музыкальную дорожку или видео на своем Mac, вам необходимо включить параметр, позволяющий вашему Mac выступать в качестве источника вывода. Без этого ваш Mac не будет обнаружен как приемник при попытке использовать AirPlay. Вот как это сделать.
Шаг 1: Нажмите на логотип Apple в верхнем левом углу экрана вашего Mac.

Шаг 2: Выберите Системные настройки.

Шаг 3: Нажмите «Поделиться».
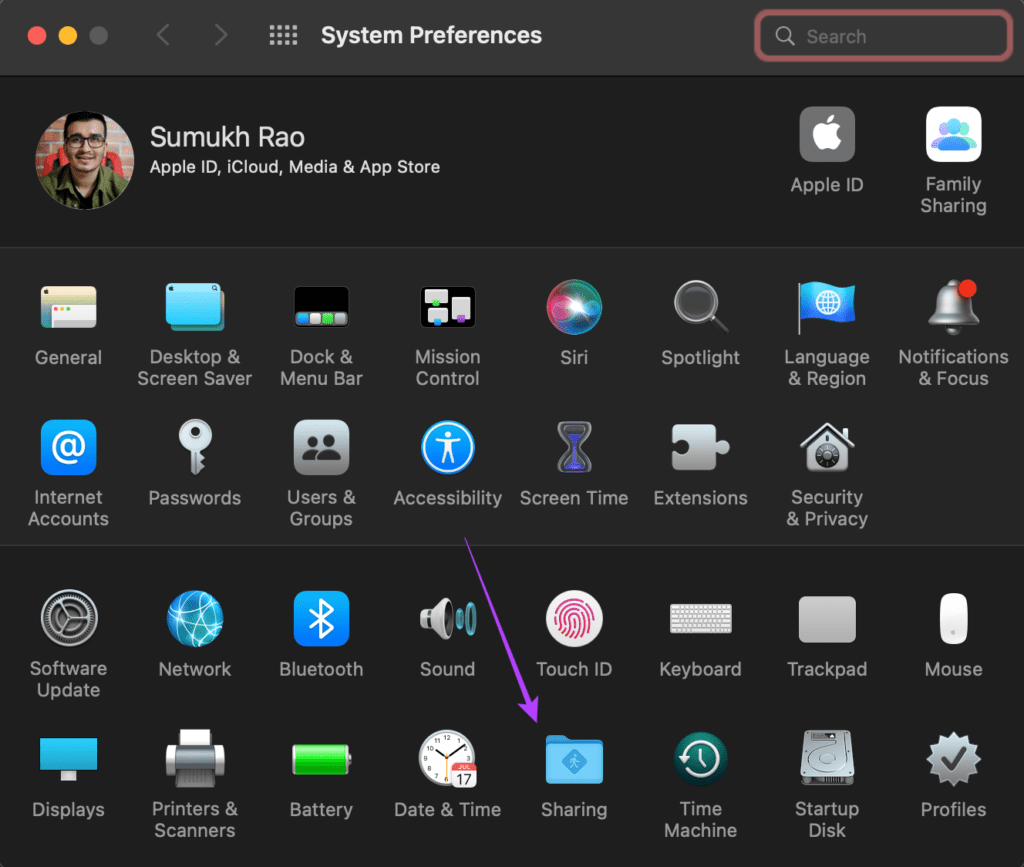
Шаг 4: Установите флажок рядом с AirPlay Receiver.
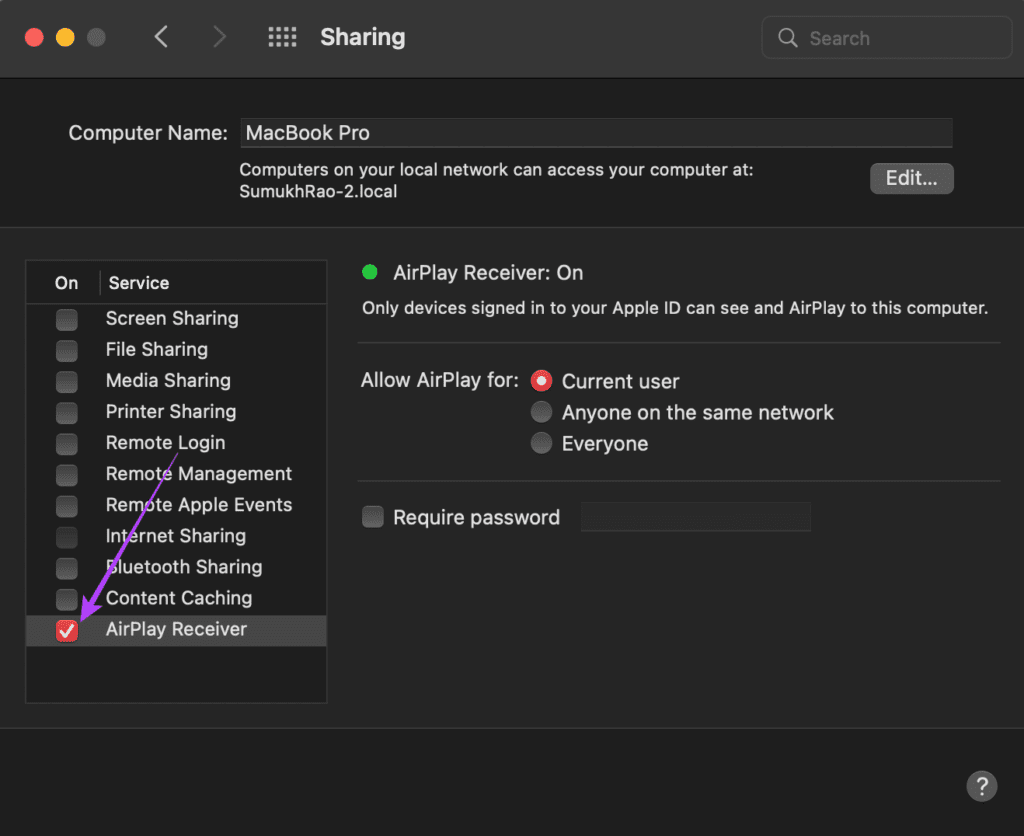
Это позволит вашему Mac выступать в качестве приемника при попытке использовать AirPlay.
5. Отключите режим низкого объема данных
На вашем iPhone есть параметр Low Data Mode, который ограничивает объем данных, которые вы можете передавать через сеть Wi-Fi. Если вы используете мобильную точку доступа или лимитное соединение, есть вероятность, что режим низкого объема данных включен по умолчанию. Это может вызвать проблемы с потоковой передачей контента через AirPlay. Вот как вы можете отключить его.
Шаг 1: Откройте приложение «Настройки» на своем iPhone и перейдите в раздел «Wi-Fi».
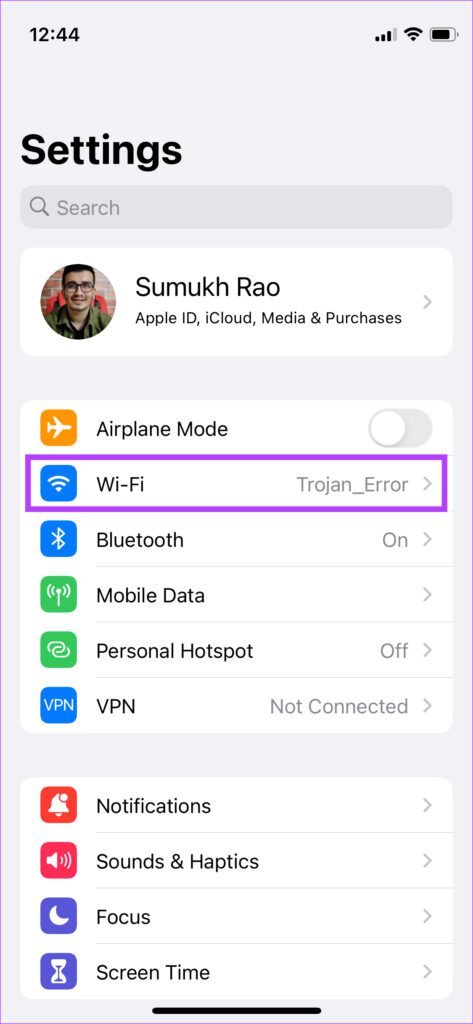
Шаг 2: Нажмите кнопку «i» рядом с подключенной сетью.
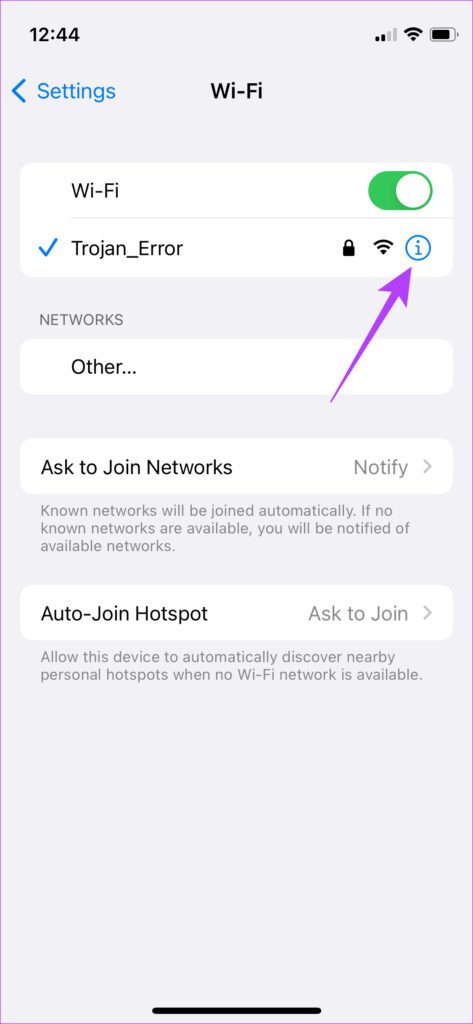
Шаг 3: Отключите переключатель рядом с режимом низкого объема данных.
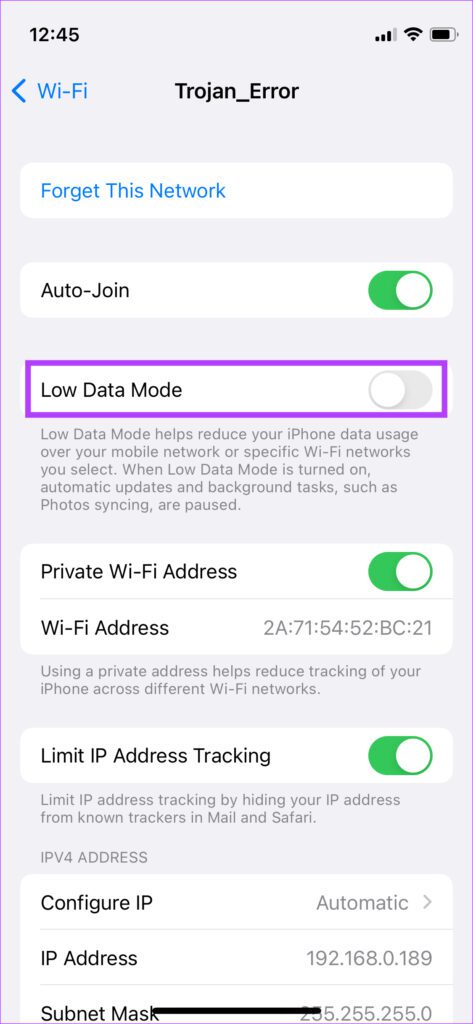
6. Держите устройства близко друг к другу
Беспроводная передача часто может быть прервана или работать неправильно, если два устройства находятся далеко друг от друга. Убедитесь, что iPhone и устройство, на которое вы передаете мультимедиа, находятся в непосредственной близости.
Идеально, если между ними нет препятствий. Если вы пытаетесь использовать AirPlay из одной комнаты в другую, а между ними много стен, вы можете столкнуться с проблемами. Перейдите в ту же комнату, а затем попробуйте.
7. Сбросить настройки сети на iPhone
Сброс настроек сети на вашем iPhone может пригодиться. Это приведет к сбросу всех сетевых параметров, таких как сохраненные сети Wi-Fi, устройства Bluetooth, тарифные планы и т. д. Вам придется снова настроить их вручную. Но есть большая вероятность, что это решит ваши проблемы, связанные с AirPlay.
Шаг 1: Откройте приложение «Настройки» на своем iPhone и нажмите «Общие».
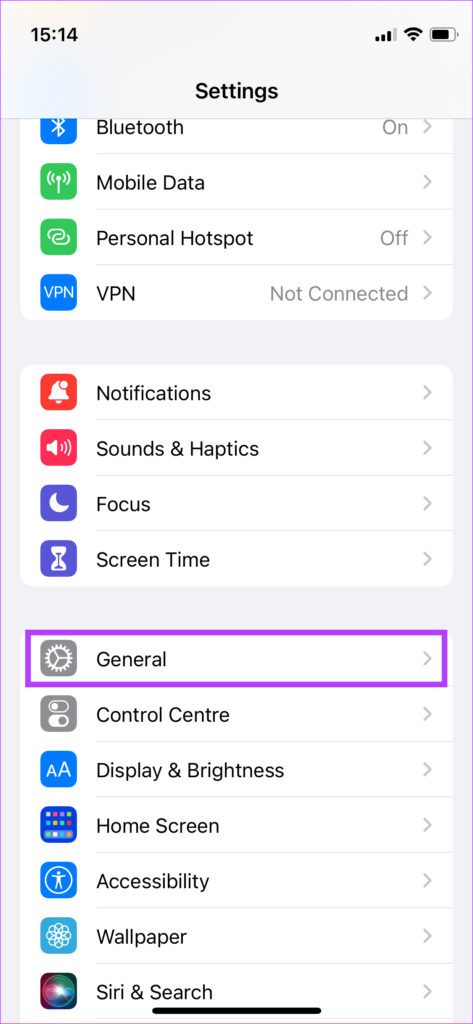
Шаг 2. Прокрутите вниз, чтобы найти параметр «Перенести или сбросить iPhone». Нажмите на него.
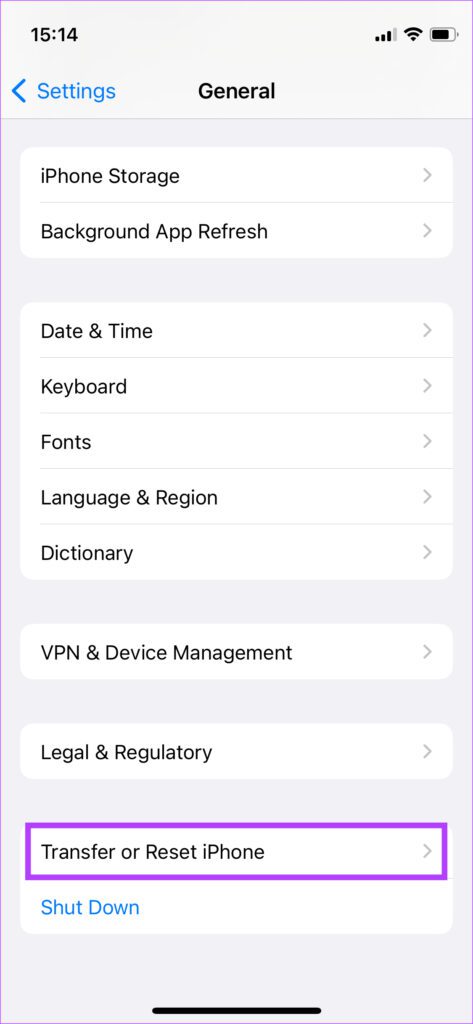
Шаг 3: Выберите здесь опцию «Сброс».
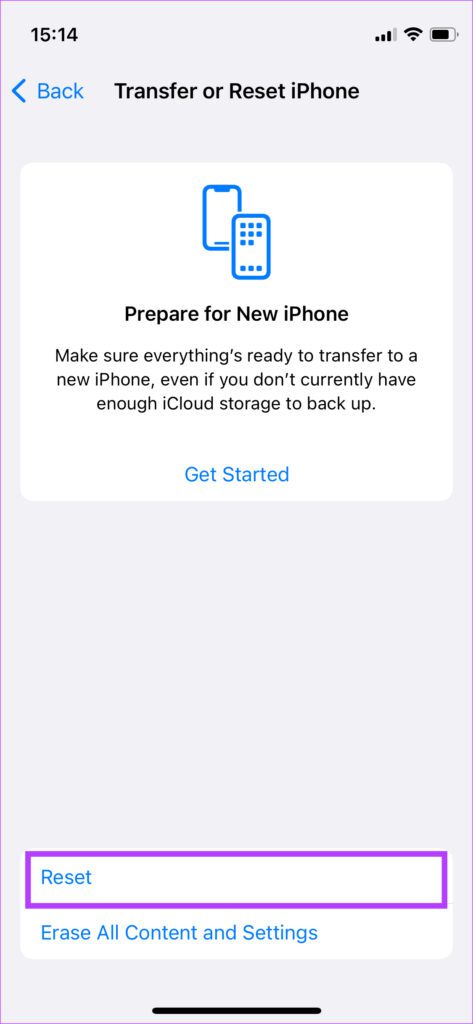
Шаг 4: Теперь выберите «Сбросить настройки сети».
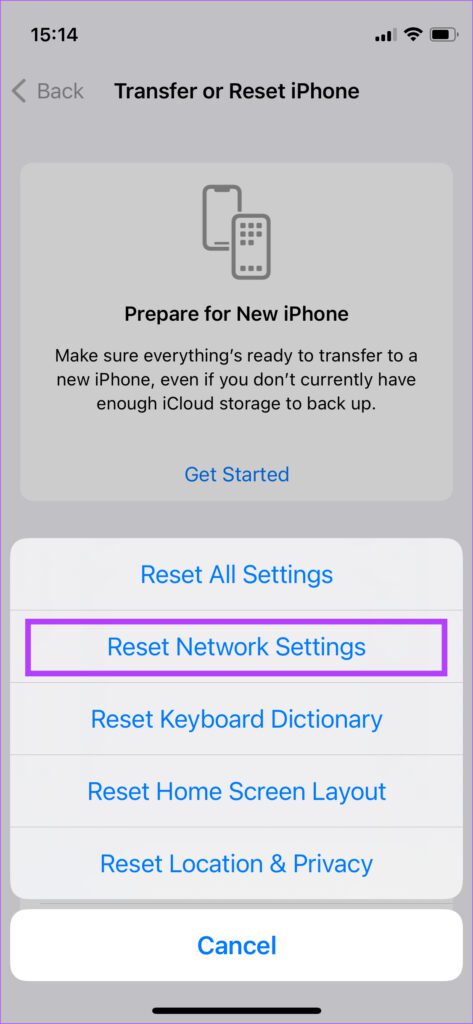
Подключитесь к маршрутизатору Wi-Fi и попробуйте использовать AirPlay.
Потоковая передача мультимедиа через AirPlay без проблем
Теперь вы можете продолжать транслировать свои любимые треки или шоу на свой Mac или Apple TV без каких-либо перерывов и наслаждаться изображением на большом дисплее и звуком из более качественных динамиков.
Программы для Windows, мобильные приложения, игры - ВСЁ БЕСПЛАТНО, в нашем закрытом телеграмм канале - Подписывайтесь:)