Как синхронизировать контакты с iPhone на Mac?
Искусственный интеллект поможет тебе заработать!
В настоящее время никто не помнит номера телефонов, поскольку наши телефоны могут сделать это за нас. Но что, если наши телефоны будут повреждены, и мы больше не сможем получить эти номера? Из-за этого мы теряем жизненно важные контакты. Итак, вместо того, чтобы сохранять их в одном месте, мы выяснили, как синхронизировать ваши контакты с вашего iPhone на ваш Mac, чтобы вам не пришлось беспокоиться о потере этих данных.
Программы для Windows, мобильные приложения, игры - ВСЁ БЕСПЛАТНО, в нашем закрытом телеграмм канале - Подписывайтесь:)
Все методы, которые мы пробовали, просты в использовании и не займут много времени. Это действие необходимо, когда вы потеряли все свои важные контактные данные из-за ошибок или каких-либо неизвестных ошибок. Некоторые способы, которые мы будем использовать для синхронизации контактов, — это iCloud, AirDrop, другое облачное хранилище и сторонние инструменты.
Здравствуйте, меня зовут Каника, и я составил этот список инструментов и методов, которые вы можете использовать для синхронизации контактов с iPhone на Mac. Процесс довольно прост, но требует выполнения нескольких шагов. Так что продолжайте читать!
Могу ли я импортировать контакты с iPhone на Mac?
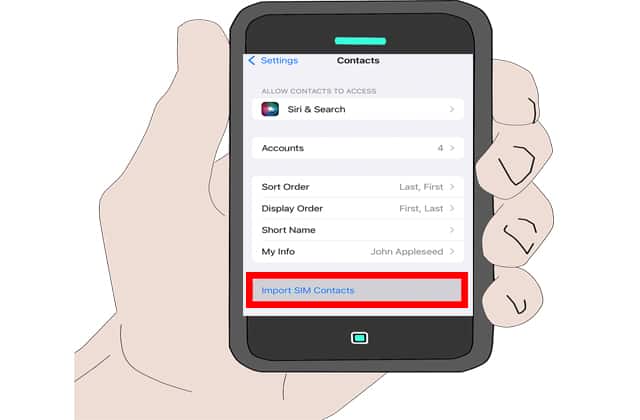
Да, вы можете импортировать контакты с iPhone на Mac. Лучший метод, который мы использовали и рекомендуем другим пользователям, — это собственная облачная система хранения Apple — iCloud. Здесь все ваши контакты будут автоматически синхронизированы между всеми вашими подключенными устройствами. Перейдите в «Настройки» на вашем iPhone и нажмите на свое имя вверху. Теперь откройте iCloud и выберите «Показать все» в разделе «Приложения», используя раздел iCloud. Здесь просто включите кнопку рядом с контактом. Сделайте то же самое и на Mac.
Все ваши контакты здесь будут синхронизированы с вашим Mac, а любые изменения здесь будут синхронизированы с вашим iPhone. С помощью нескольких простых изменений вы можете сделать все это. Однако это только одно решение; вы можете использовать другие облачные системы хранения, AirDrop, проводные соединения и многое другое.
Как синхронизировать контакты с iPhone на Mac? [With or without iCloud]
Вот и мы сейчас, где мы подробно рассмотрим все решения для синхронизации контактов с iPhone на Mac. Давайте посмотрим:
1. Использование iCloud
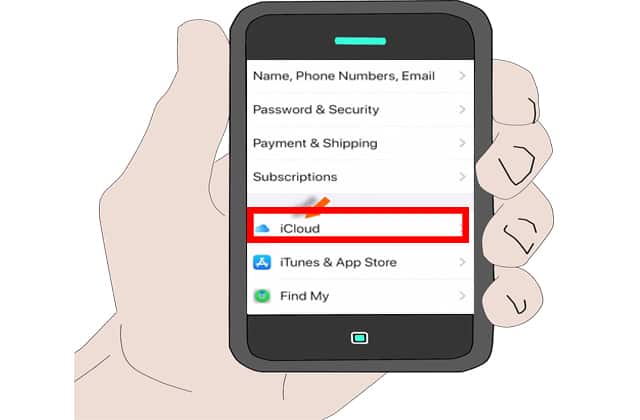
Первый способ — использование iCloud, которым пользуется каждый пользователь Apple. У некоторых он уже может быть в игре, а некоторым может потребоваться помощь, чтобы включить его.
Для айфона
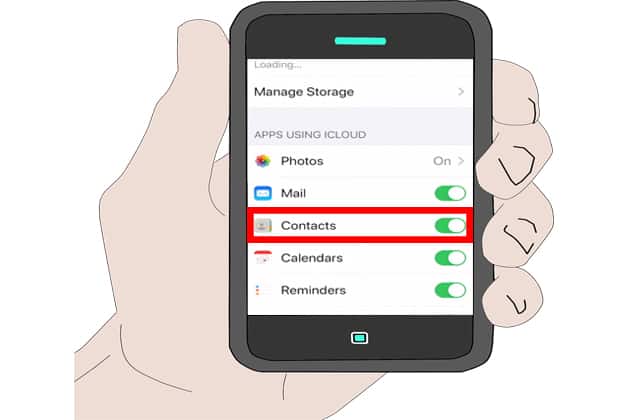
- Откройте «Настройки» и нажмите на свое имя.
- Нажмите на iCloud и откройте «Показать все» в разделе «Приложения, использующие iCloud».
- Прокрутите вниз и включите параметр рядом с контактами.
Для Mac
- Нажмите на значок Apple в верхнем левом углу.
- Перейдите в «Системные настройки» и нажмите на свое имя вверху.
- Здесь откройте iCloud
- Зайдите в Контакты и включите его.
Убедитесь, что оба устройства используют один и тот же Apple ID, чтобы синхронизировать все контакты без проблем.
2. Без использования iCloud
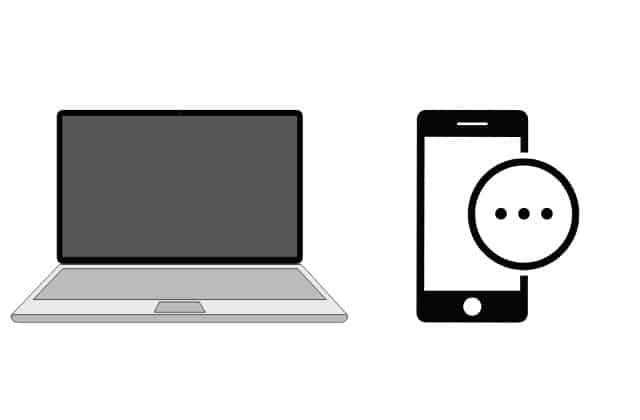
Если у вас не осталось места в iCloud для хранения или синхронизации данных, вы не сможете синхронизировать контакты. Здесь вы можете использовать другие инструменты для синхронизации или переноса контактов с iPhone на Mac.
Здесь мы будем использовать простой USB-кабель, поэтому вам не потребуется ни iCloud, ни даже подключение к Интернету.
- Подключите ваши устройства с помощью USB-кабеля
- На Mac нажмите Информация
- Нажмите «Заменить контакты», чтобы синхронизировать контакты iPhone с вашим Mac.
- Нажмите Применить
Каждый раз, когда вы подключаете свой iPhone и Mac, список контактов будет автоматически обновляться.
3. Использование AirDrop
Далее у нас есть AirDrop. Теперь этот метод лучше всего использовать, когда вы хотите передать некоторые определенные контакты. Вы можете отправить только одну карточку контакта за раз, что занимает много времени. Давайте посмотрим, как мы можем использовать этот метод.
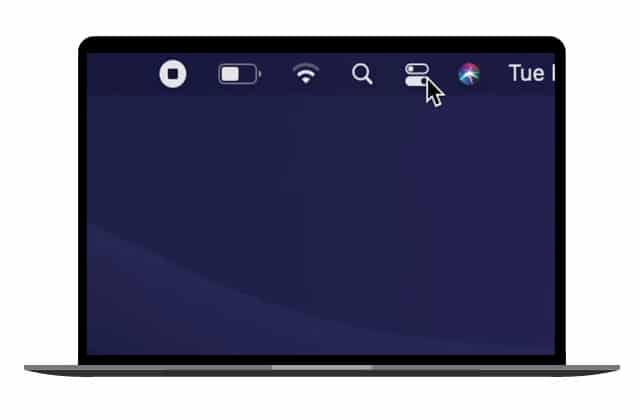
- Откройте Центр управления на Mac и включите AirDrop.
- Теперь откройте панель уведомлений и включите AirDrop на своем iPhone.
- Убедитесь, что Bluetooth также включен на обоих устройствах.
- Откройте «Контакты» на своем iPhone и откройте любой контакт, которым хотите поделиться.
- Прокрутите вниз и нажмите «Поделиться контактом».
- Выберите AirDrop и выберите свой Mac
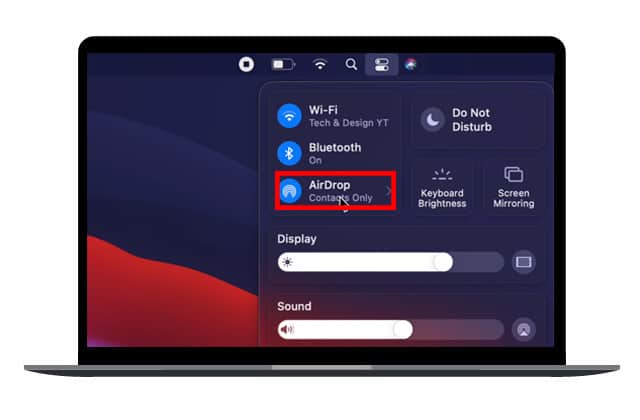
Вы немедленно получите карточку контакта в виде файла .vcf в своей системе. Затем вы можете открыть его, и он будет добавлен в ваш контакт.
4. Использование Google-синхронизации
Наконец, мы будем использовать учетную запись Google для синхронизации контактов с вашего iPhone на ваш Mac. Поскольку iCloud предлагает ограниченное пространство для всех своих пользователей, вам, возможно, придется полагаться на Google для синхронизации и хранения данных. Мы будем синхронизировать контакты с iPhone на Mac только с помощью Google. Вот как вы можете это сделать.
Для айфона

- Откройте «Настройки» на вашем iPhone.
- Прокрутите вниз и выберите «Контакты».
- Здесь нажмите «Учетные записи» и выберите «Gmail».
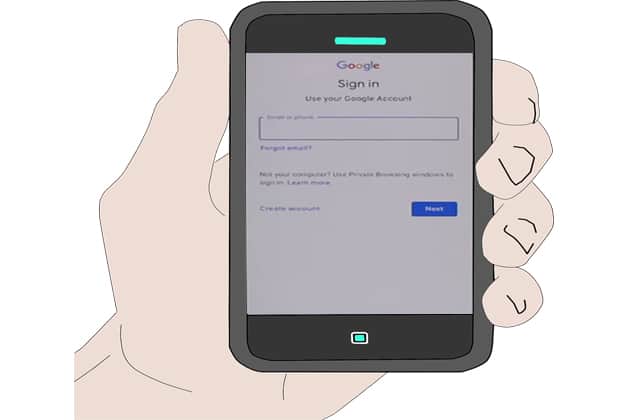
- Теперь убедитесь, что вы используете правильный идентификатор Gmail, а кнопка переключения находится рядом с контактами.
Для Mac
- Перейдите к значку Apple в левом верхнем углу и откройте «Системные настройки».
- Прокрутите вниз и откройте «Учетные записи Интернета».
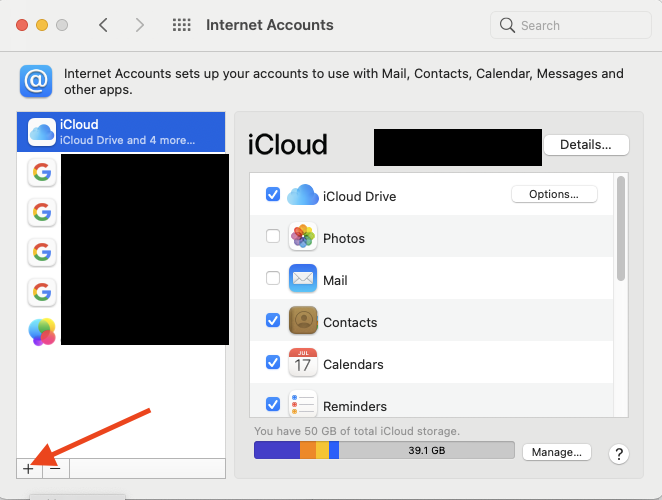
- Теперь нажмите на Google
- Переключите кнопку в положение «Вкл.» рядом с «Контактами».
- Затем вас попросят подтвердить пароль для вашей учетной записи Google.
Как только вы завершите процесс, все контакты будут синхронизированы с вашего iPhone на ваш Mac.
Часто задаваемые вопросы
Как синхронизировать контакты на всех устройствах Apple?
Вы можете синхронизировать контакты на всех устройствах Apple через iCloud. Откройте Системные настройки на Mac и перейдите к своему имени вверху. Здесь откройте iCloud и включите Контакты. Сделайте то же самое и на остальных устройствах iOS/macOS. Это в конечном итоге синхронизирует все контакты с каждым устройством, таким как Mac, iPhone, iPad, часы и т. д.
Почему мои имена контактов не синхронизируются с моим Mac?
Одна из основных причин, по которой имена контактов не синхронизируются с Mac, заключается в том, что у вас нестабильное подключение к Интернету. Или это может быть связано с тем, что в iCloud недостаточно места для синхронизации дополнительных контактов в вашем облачном хранилище. Следовательно, убедитесь, что вы проверили все это.
Заключение
Здесь мы собрали все, что вам нужно знать о способах синхронизации контактов с iPhone на Mac. Все описанные выше методы используют встроенные приложения, а не сторонние инструменты. Вы также можете использовать другие инструменты, но у Apple более чем достаточно способов сделать это в рамках экосистемы Apple.
Если вы столкнулись с какой-либо проблемой, из-за которой вы не можете синхронизировать контакты, вы можете проверить подключение к Интернету и место в облачном хранилище. Более того, синхронизация с iCloud могла быть отключена на любом из ваших устройств, и вам может понадобиться помощь.
Это все, что вам нужно знать о синхронизации контактов с iPhone на Mac.
Если вам нравится читать такие посты и руководства, поделитесь этой статьей с друзьями и посетите наш веб-сайт, чтобы узнать больше.
Программы для Windows, мобильные приложения, игры - ВСЁ БЕСПЛАТНО, в нашем закрытом телеграмм канале - Подписывайтесь:)






