6 вещей, которые вы не должны забывать при резервном копировании iPhone

Для многих из нас iPhone хранит данные всей нашей жизни. От фотографий вашего ребенка до того заката на пляже, который вы не помните. Там есть контакты, почта и, чтобы не забыть, приложения.
Программы для Windows, мобильные приложения, игры - ВСЁ БЕСПЛАТНО, в нашем закрытом телеграмм канале - Подписывайтесь:)
Потеря всех этих данных означает потерю части вашей жизни. Вот почему в этой статье вы узнаете, как безопасно создавать резервные копии ваших ценных данных перед переходом на новое обновление iOS или новый iPhone. Потому что, как мы теперь знаем, новое обновление iOS не всегда идеально.
Но этот совет может быть полезен, даже если вы ничего этого не делаете и просто хотите быть в безопасности. Последнее, что вы хотите, это потерять 2-летние детские фотографии, потому что вы уронили свой телефон в воду.
1. Проверьте, резервируются ли контакты, сообщения и календари в iCloud (или Gmail)

Контакты, сообщения и календари составляют вашу жизнь. Идти к Настройки -> Почта, Контакты, Календарь и выберите учетную запись, которую вы используете для сохранения данных — iCloud или Gmail, и убедитесь, Контакты, Календари, Примечания а также Почта включены.
2. Резервное копирование изображений в облако (но не только фотопоток)
Работа Photo Stream в iCloud заключается в том, что он будет хранить до 1000 фотографий в облаке в течение 30 дней. Это означает, что если у вас нет копии ваших фотографий, сохраненных где-то на диске, и каким-то образом все ваши данные удаляются при обновлении iPhone, ваши фотографии двухмесячной давности исчезают навсегда.
Это становится лучше с iCloud Drive в iOS 8, но до этого лучше использовать Dropbox или другие сервисы, такие как Google+ Photos или даже OneDrive, для загрузки ваших фотографий. Самое замечательное в этих приложениях то, что они имеют функцию автоматической загрузки. Это означает, что когда вы подключены к сети Wi-Fi, приложения автоматически загружают сделанные вами фотографии в облако. Вам даже не нужно открывать приложение.

Dropbox начинает с 2 ГБ, в то время как OneDrive предоставит вам 15 ГБ для загрузки плюс бонусное хранилище при включении автоматической загрузки камеры.
3. Резервное копирование изображений на Mac с помощью функции захвата изображений
Иногда лучше создавать резервные копии ценных фотографий и видео в нескольких местах. Ваш ребенок сделает свои первые шаги только один раз. И вы не хотите рассказывать своей жене, как вы потеряли детские фотографии за 2 года, потому что все они были на iPhone, когда он умер.
Самый быстрый способ сделать резервную копию ваших фотографий на Mac — использовать встроенную утилиту Image Capture. Он должен появиться, как только вы подключите свой iPhone, но если этого не произойдет, вы найдете его в папке «Приложения».
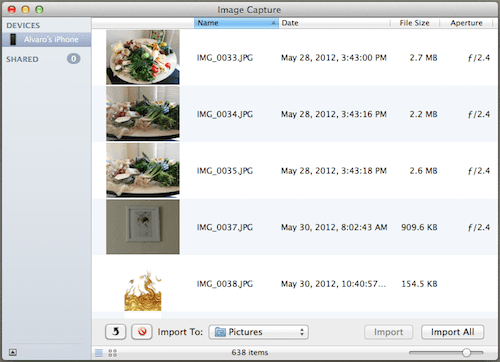
С помощью этой утилиты вы можете выбрать фотографии, которые хотите сохранить, их место назначения, и одним щелчком мыши все ваши фотографии будут в безопасности в папке на вашем Mac. Теперь, чтобы быть в безопасности, скопируйте их на внешний жесткий диск.
4. Резервное копирование фотографий iPhone на ПК с Windows

Резервное копирование всех ваших фотографий и видео с iPhone в Windows очень просто. Когда iPhone подключен к ПК с Windows, откройте Компьютер и щелкните правой кнопкой мыши диск вашего iPhone.

В этом контекстном меню выберите Импорт изображений и видео и из вариантов выберите пункт назначения. Также есть возможность удалить фотографии на устройстве после завершения импорта.

Если вы не хотите импортировать все фотографии и видео, вы можете дважды щелкнуть диск iPhone, просмотреть папки и вручную скопировать и вставить изображения на свой диск.
5. Сделайте резервную копию всего iPhone в iTunes
Apple предоставляет вам только 5 ГБ бесплатного места в iCloud. Это для всей вашей резервной копии iPhone/iPad. Можно с уверенностью сказать, что он не может создать резервную копию всех ваших данных.
Лучше всего вытащить этот USB-кабель, подключить iPhone к Mac/ПК, загрузить iTunes и сделать полную резервную копию устройства. Эта резервная копия клонирует все ваше устройство, поэтому, даже если вы выполните чистое восстановление до последней версии iOS 8, вы сможете легко восстановить приложения и данные приложений. Эта резервная копия также может пригодиться, когда вы обновляетесь до нового iPhone, но хотите перенести все приложения, данные и настройки с собой.
6. Резервное копирование данных iPhone без iTunes

Дельный совет: не нравится iTunes? Ну не надо его использовать. Ознакомьтесь с нашими руководствами по резервному копированию данных без iTunes ниже.
– Как сделать резервную копию и восстановить приложения с данными на iOS без iTunes
– Как перенести видео и другие медиафайлы на ваш iPhone или iPad без iTunes
– Используйте iTools для переноса приложений на ваш iPhone без использования iTunes
Как вы делаете резервную копию?
Как убедиться, что ваши ценные данные в безопасности? Дайте нам знать в комментариях ниже.
Верхнее изображение через Шон МакЭнти.
Программы для Windows, мобильные приложения, игры - ВСЁ БЕСПЛАТНО, в нашем закрытом телеграмм канале - Подписывайтесь:)






