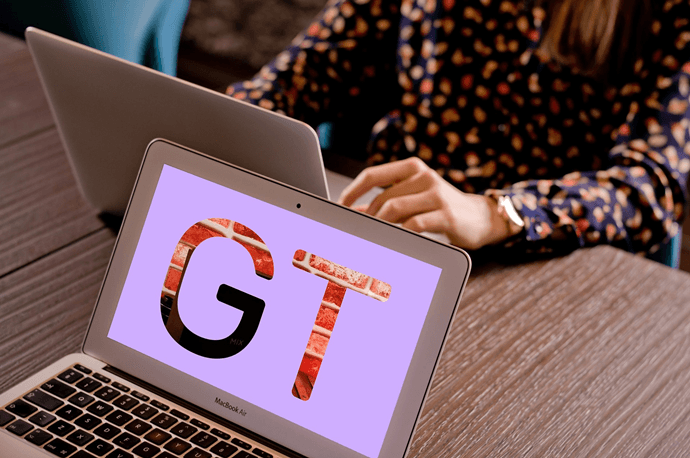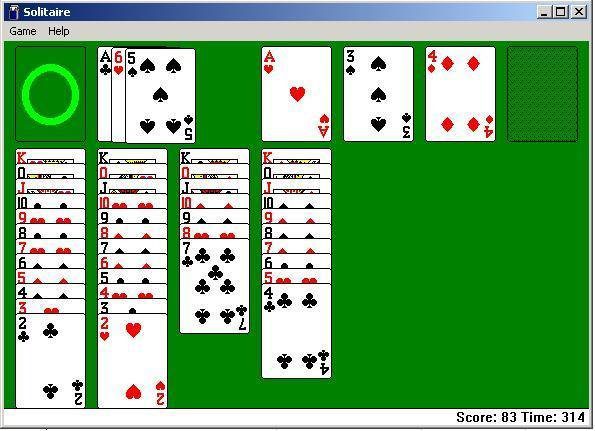6 основных способов исправить надстройку собрания Microsoft Teams, которая не отображается в Outlook для Windows
Надстройка Microsoft Teams для Microsoft Outlook позволяет создавать и планировать собрания, не выходя из почтового клиента. Это упрощает настройку собраний и позволяет вам присоединяться к собраниям или управлять ими непосредственно из календаря Outlook. Но это происходит только в том случае, если надстройка для собраний Microsoft Teams отображается в приложении Outlook для Windows.

Программы для Windows, мобильные приложения, игры - ВСЁ БЕСПЛАТНО, в нашем закрытом телеграмм канале - Подписывайтесь:)
Такие проблемы могут легко испортить ваш рабочий процесс и заставить вас путаться при планировании рабочих встреч или присоединении к ним. Чтобы помочь, мы перечислили несколько полезных советов по восстановлению отсутствующей надстройки Microsoft Teams в приложении Outlook на вашем компьютере с Windows 10 или 11.
1. Включите надстройку Teams
Распространенная причина, по которой опция собрания Microsoft Teams может исчезнуть из Outlook, заключается в том, что вы случайно отключили соответствующую надстройку. Следовательно, это первое, что вам нужно проверить.
Шаг 1. Откройте приложение Microsoft Outlook на своем компьютере и щелкните меню «Файл» в верхнем левом углу.

Шаг 2: Выберите «Параметры» на левой панели.

Шаг 3: Перейдите на вкладку «Надстройки». В раскрывающемся меню «Управление» выберите «Надстройки COM» и нажмите кнопку «Перейти».

Шаг 4. Установите флажок «Надстройка Teams» и нажмите «ОК».
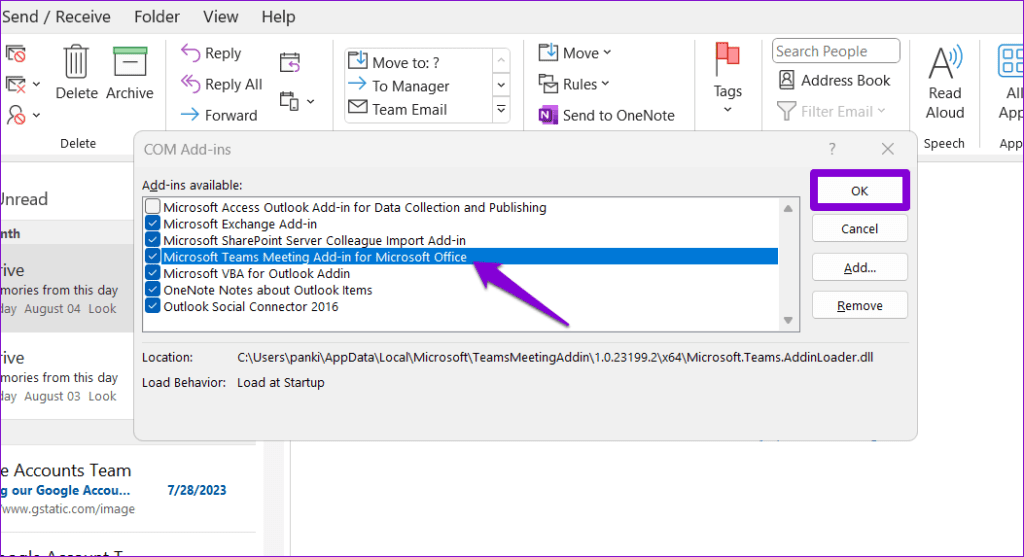
2. Перезапустите Microsoft Teams и Outlook.
Надстройка собрания может отсутствовать из-за временного сбоя в приложении Teams или Outlook. Рекомендуется перезапустить оба приложения, чтобы посмотреть, решит ли это проблему.
Шаг 1. Нажмите сочетание клавиш Control + Shift + Esc, чтобы получить доступ к диспетчеру задач.
Шаг 2. На вкладке «Процессы» найдите и выберите Microsoft Outlook. Затем нажмите кнопку «Завершить задачу» вверху.
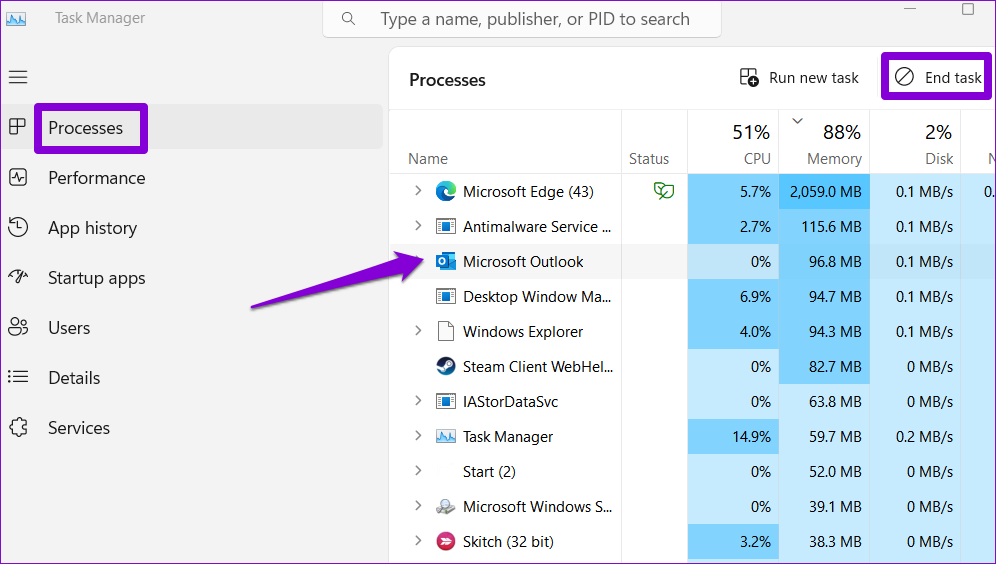
Шаг 3. Аналогичным образом закройте приложение Teams.
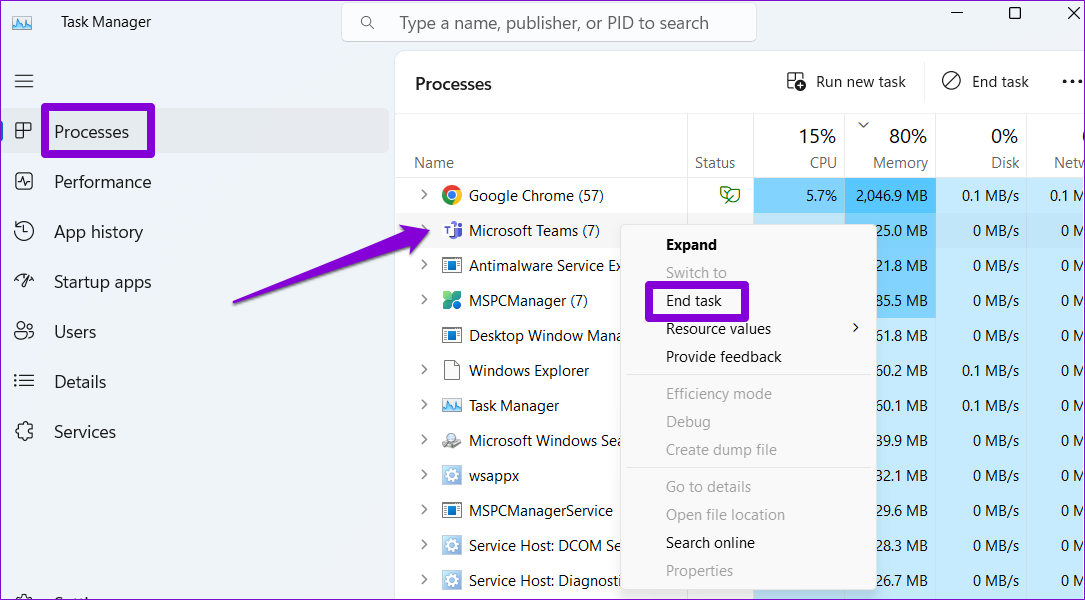
Снова откройте приложение Teams, а затем приложение Outlook, чтобы проверить, сохраняется ли проблема.
3. Перерегистрируйте файл DLL надстройки Teams.
Надстройка собрания Teams не будет отображаться в Outlook, если связанный файл библиотеки динамической компоновки (DLL) поврежден или недоступен. Вы можете попробовать перерегистрировать DLL-файл надстройки Teams в своей системе, чтобы устранить проблему. Вот как вы можете это сделать.
Шаг 1. Нажмите сочетание клавиш Windows + E, чтобы открыть проводник. Нажмите меню «Вид» вверху, выберите «Показать» и включите опцию «Скрытые элементы».
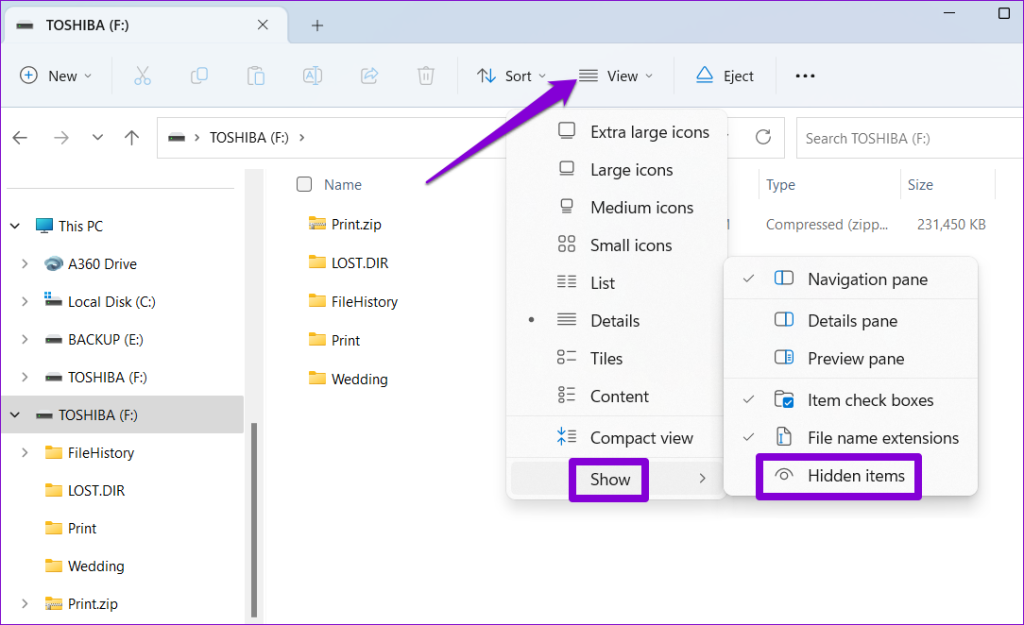
Шаг 2: Введите Microsoft.Teams.AddinLoader.dll в поле поиска и нажмите Enter.

Шаг 3. Щелкните правой кнопкой мыши файл Microsoft.Teams.AddinLoader.dll и выберите «Открыть местоположение файла».
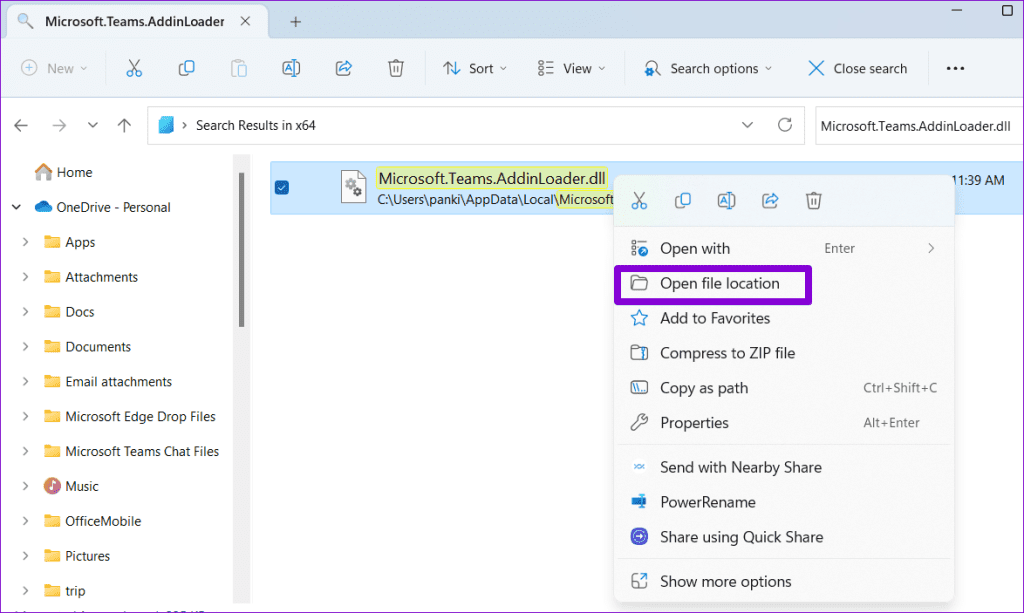
Шаг 4. Щелкните адресную строку вверху и нажмите сочетание клавиш Control + C, чтобы скопировать путь к папке.
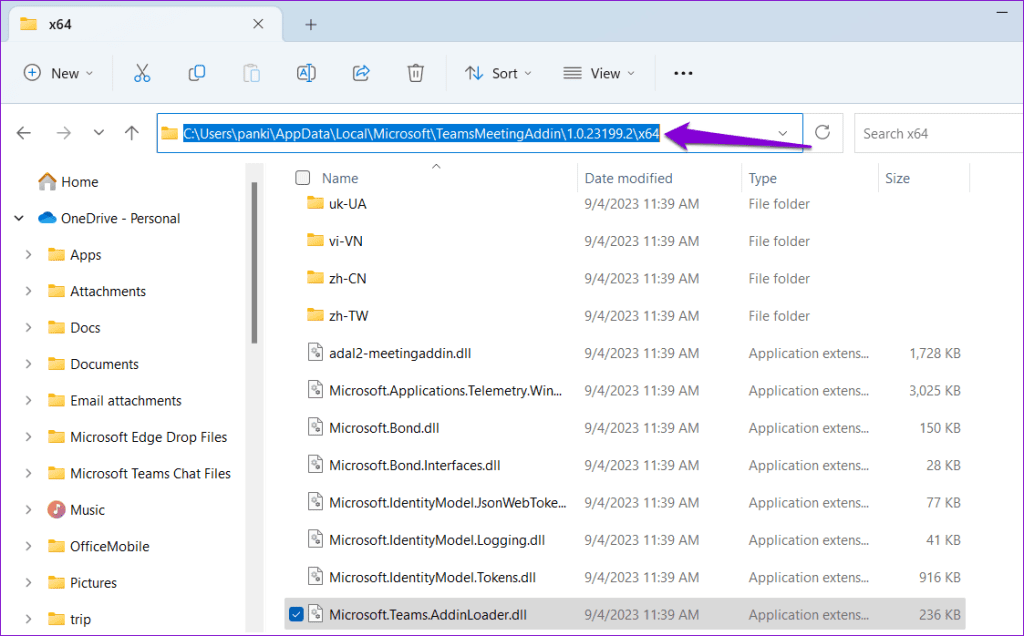
Шаг 5: Щелкните правой кнопкой мыши значок «Пуск» и выберите «Терминал (Администратор)» из списка.

Шаг 6. Выберите «Да», когда появится приглашение контроля учетных записей пользователей (UAC).

Шаг 7: В консоли введите CD и вставьте скопированный путь к папке. Затем нажмите Enter.
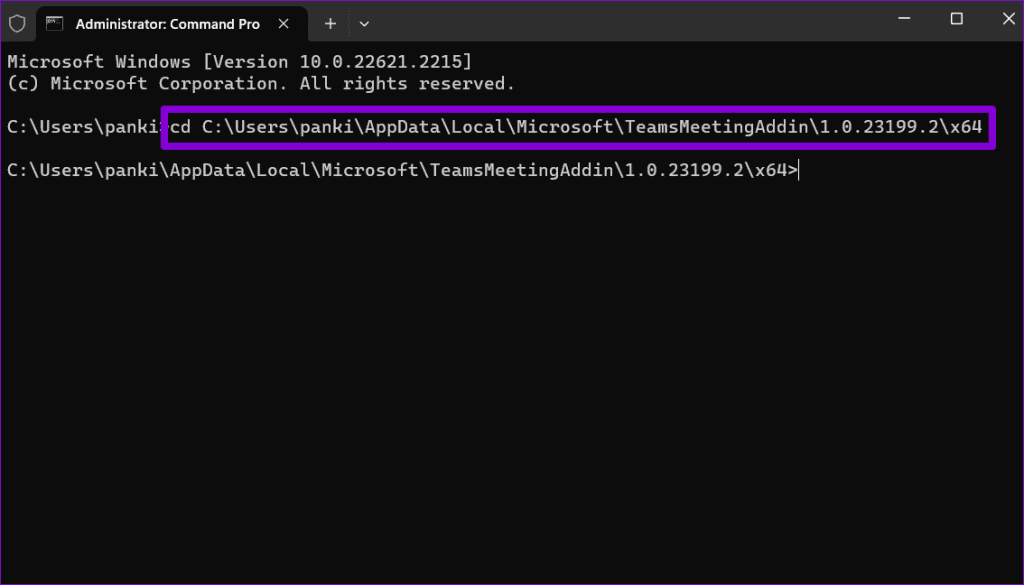
Шаг 8: Вставьте следующую команду и нажмите Enter.
regsvr32 Microsoft.Teams.AddinLoader.dll

Перезапустите Outlook и приложение Teams еще раз, чтобы проверить, отображается ли надстройка.
4. Обновите Microsoft Teams и Outlook.
Устаревшие версии Microsoft Teams или приложения Outlook на вашем компьютере также могут привести к таким проблемам. Чтобы избежать таких проблем, вам необходимо убедиться, что на вашем компьютере установлены самые последние версии Teams и Outlook.
Шаг 1. Откройте приложение Teams, щелкните значок трехточечного меню вверху и выберите «Проверить наличие обновлений». Подождите, пока приложение Teams проверит наличие обновлений и установит их.
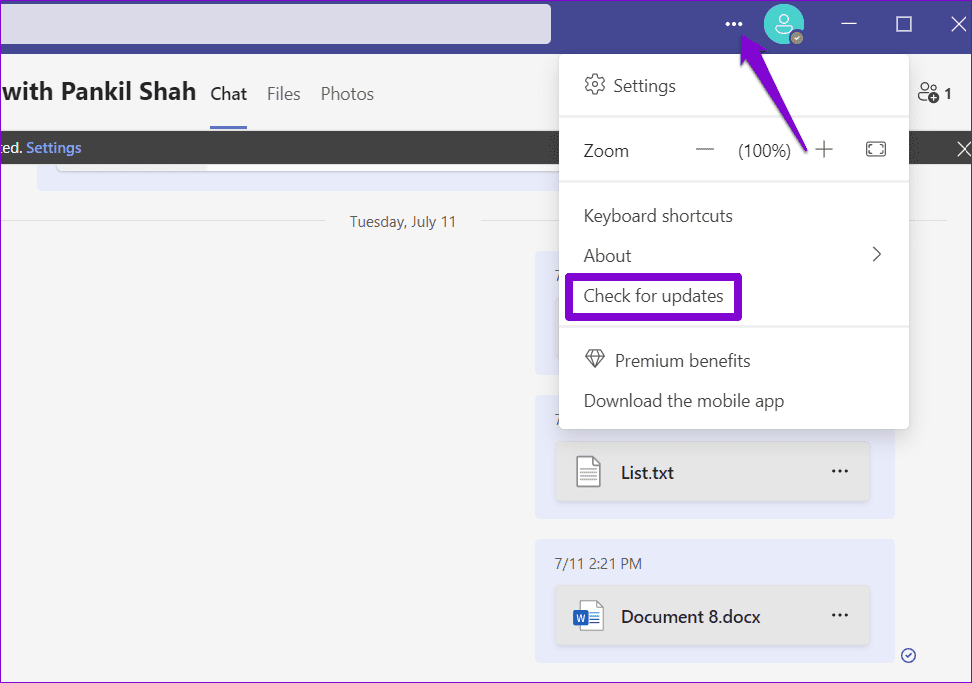
Шаг 2. Откройте приложение Outlook и щелкните меню «Файл» в верхнем левом углу.

Шаг 3. Перейдите на вкладку «Учетная запись Office», нажмите «Параметры обновления» и выберите «Обновить сейчас».
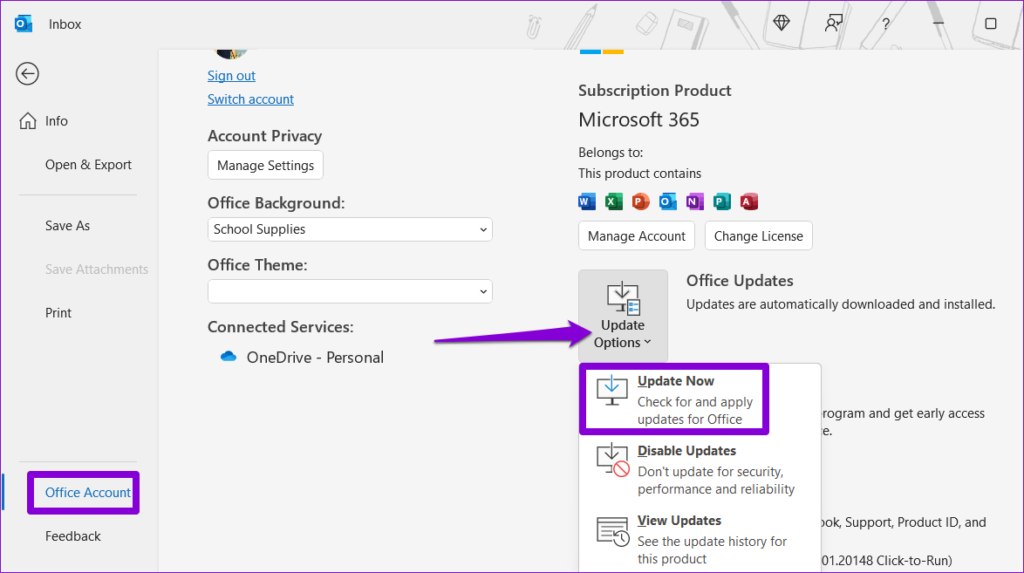
5. Сбросьте приложение Microsoft Teams.
Другая причина, по которой опция собрания может не отображаться в Outlook, заключается в том, что параметры приложения Teams настроены неправильно или данные приложения повреждены. В этом случае поможет сброс приложения Teams на вашем компьютере.
Шаг 1: Нажмите сочетание клавиш Windows + S, чтобы открыть меню поиска. Тип Команды Майкрософт в поле поиска и выберите «Настройки приложения» на правой панели.
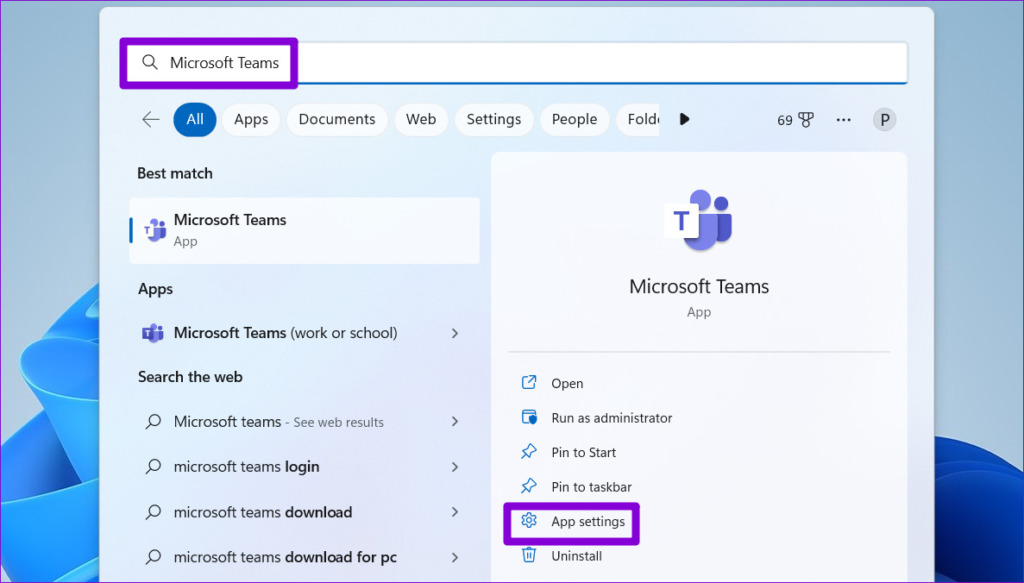
Шаг 2: Прокрутите вниз и нажмите кнопку «Сброс».
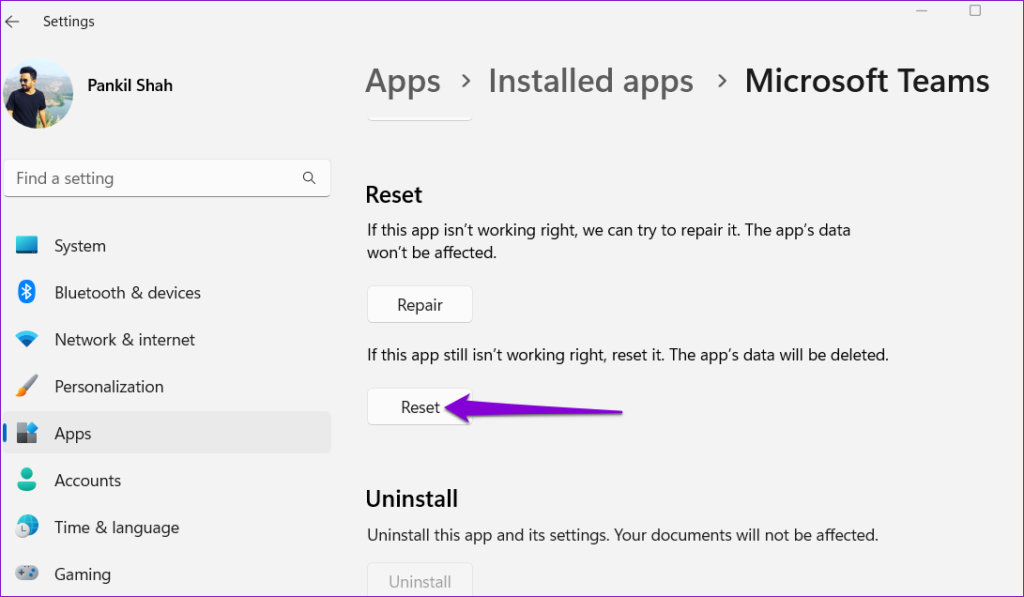
6. Запустите помощник по поддержке и восстановлению Microsoft.
Microsoft Support and Recovery Assistant — это бесплатный инструмент, который может автоматически устранять проблемы с различными приложениями Microsoft, такими как Outlook. Вы можете попробовать запустить этот инструмент и посмотреть, сможет ли он восстановить отсутствующую надстройку для собраний Microsoft Teams в Outlook. Вот шаги для того же.
Шаг 1. Откройте веб-браузер и перейдите на веб-сайт Microsoft, чтобы загрузить Помощник по поддержке и восстановлению.
Шаг 2. Дважды щелкните загруженный файл, чтобы запустить инструмент. Выберите Outlook и нажмите «Далее».

Шаг 3. Выберите параметр «Параметр собрания Teams не отображается или надстройка Teams Meeting не загружается в Outlook» и нажмите «Далее».
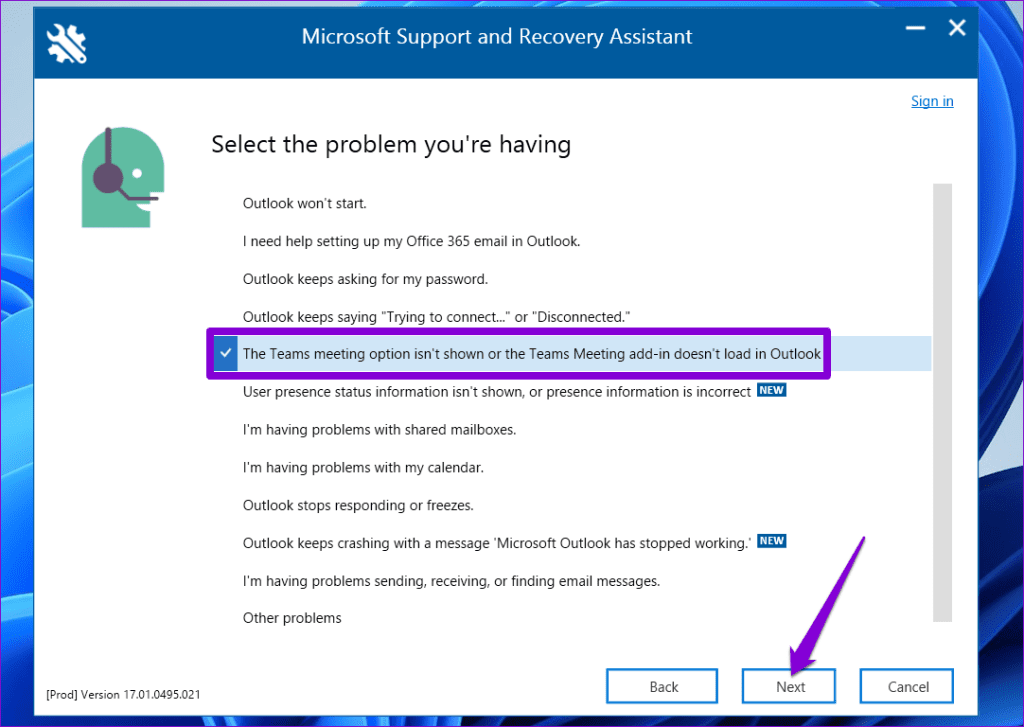
Шаг 4: Выберите «Да» и нажмите «Далее».
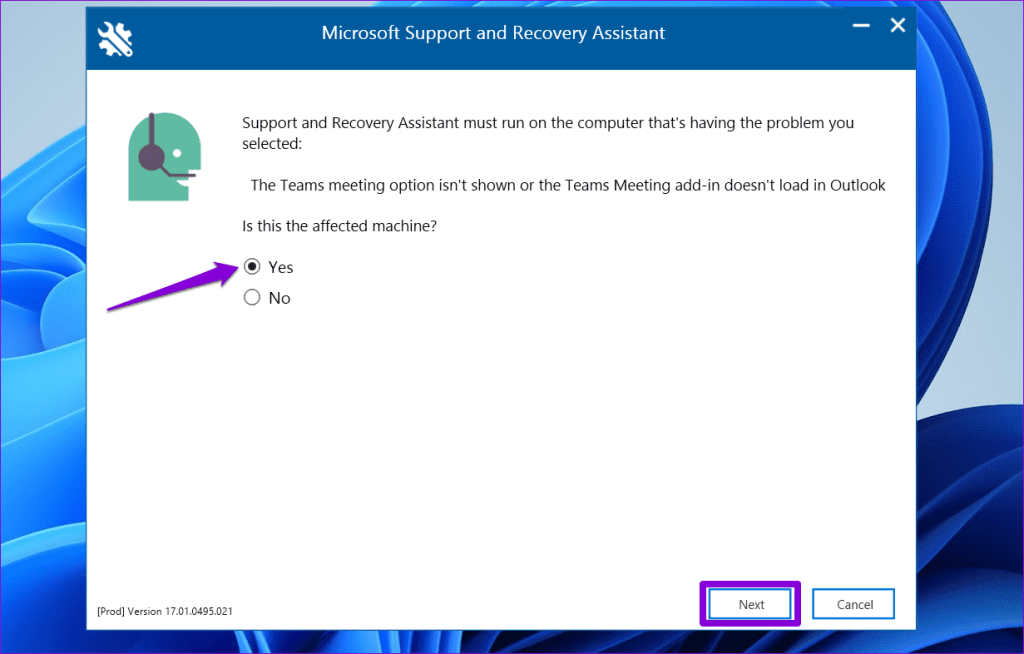
Шаг 5. Сохраните все открытые электронные письма в Outlook, вернитесь к инструменту восстановления и нажмите кнопку «Выполнить».

После завершения процесса вы увидите сообщение «Надстройка Teams Meeting для Outlook успешно зарегистрирована». После этого надстройка собрания Microsoft Teams появится в приложении Outlook.
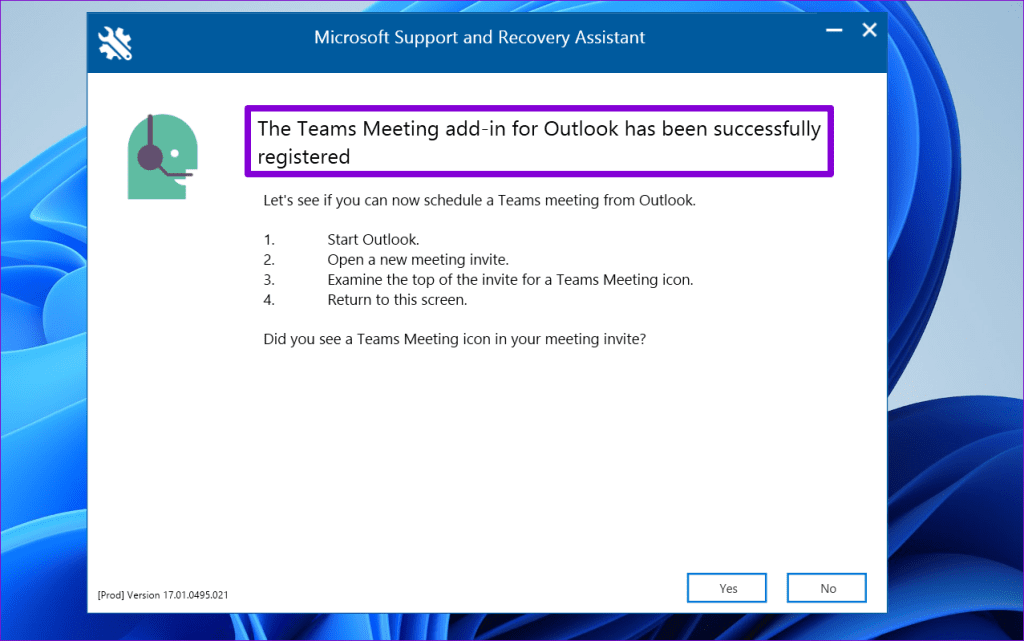
Разблокируйте эффективное сотрудничество
Надстройка для собраний Microsoft Teams в Outlook значительно упрощает совместную работу и планирование собраний. Следовательно, это может быть весьма неудобно, если оно внезапно исчезнет. Мы надеемся, что один из приведенных выше советов решил основную проблему и что приложение Outlook на вашем компьютере с Windows 10 или 11 отображает надстройку Teams, как и ожидалось.
Программы для Windows, мобильные приложения, игры - ВСЁ БЕСПЛАТНО, в нашем закрытом телеграмм канале - Подписывайтесь:)