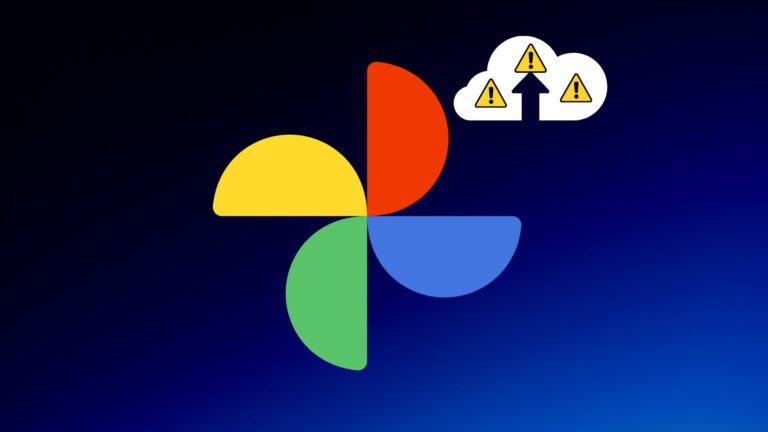6 лучших способов настроить стартовую страницу Safari на iPhone
В iOS 15 в Safari изменился интерфейс и функции. Некоторым это может показаться раздутым. Кроме того, тот же опыт переносится на Safari на iPhone, и вы можете настроить его по своему вкусу. Вот шесть лучших способов настроить Safari на iPhone.
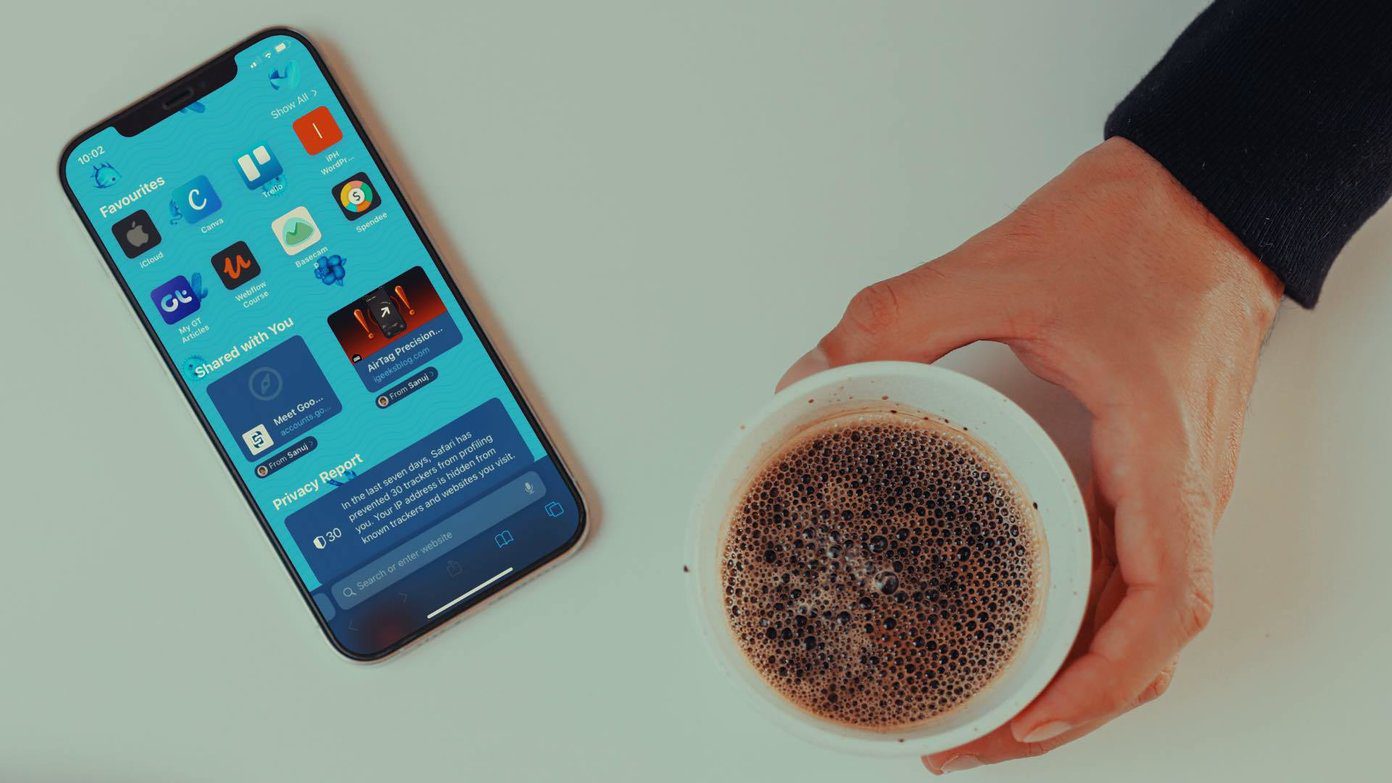
Программы для Windows, мобильные приложения, игры - ВСЁ БЕСПЛАТНО, в нашем закрытом телеграмм канале - Подписывайтесь:)
iOS теперь предлагает пользователям изменить браузер по умолчанию на iPhone. Если вы уже перешли с Safari на Google Chrome или Microsoft Edge из-за отсутствия параметров настройки, пришло время еще раз попробовать браузер Apple в iOS 15.
1. Изменить положение адресной строки
iOS 15 принесла неоднозначное изменение положения панели вкладок. Apple переместила его вниз для лучшей досягаемости на больших дисплеях. И вы можете продолжать тянуться к верхней части браузера. К счастью, вы можете переместить адресную строку вверх на iPhone. Вот как изменить положение адресной строки в Safari на iPhone.
Шаг 1: Откройте приложение «Настройки» на iPhone.
Шаг 2: Прокрутите вниз до Safari.
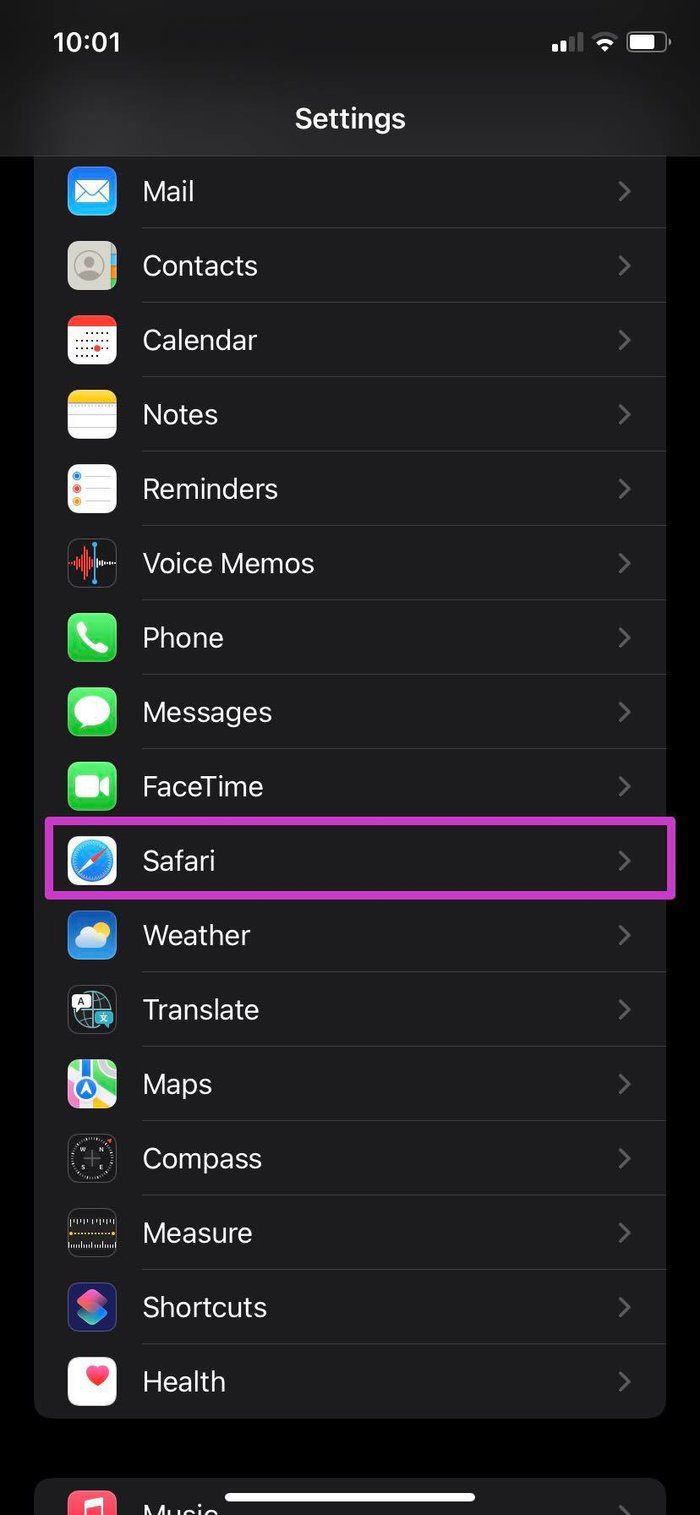

Шаг 3: В меню «Вкладки» выберите «Одна вкладка» и вернитесь к адресной строке вверху.
2. Примените фоновые обои
В macOS Big Sur Apple добавила возможность применять обои к Safari на Mac. С iOS 15 компания представила тот же трюк и для пользователей iPhone. Выполните следующие действия, чтобы добавить фоновые обои в Safari на iPhone.
Шаг 1. Откройте стартовую страницу Safari на iPhone
Шаг 2: прокрутите вниз и нажмите кнопку «Изменить».


Шаг 3: В меню «Настроить стартовую страницу» включите переключатель «Фоновое изображение».
Шаг 4: Выберите один из встроенных обоев Apple или нажмите значок + и импортируйте его из памяти телефона.
Если вам не нравятся новые красочные изменения в Safari, вы всегда можете отключить переключатель «Фоновое изображение» в меню редактирования Safari.
3. Включите совместное использование с вами
В iOS 15 Apple представила Поделился с вами функция, которая позволяет пользователям проверять общие веб-ссылки, фотографии, рекомендации Apple Music, общие ссылки Apple TV из разговоров iMessage в одном месте.
Вы можете проверить все общие веб-ссылки из iMessage в Safari в одном общем с вами пространстве. Вам нужно включить переключатель, и тогда вы увидите все общие веб-адреса с именами контактов в браузере Safari.
Шаг 1: Откройте браузер Safari на iPhone и прокрутите вниз до кнопки «Изменить».
Шаг 2. Включите переключатель «Доступно с вами».
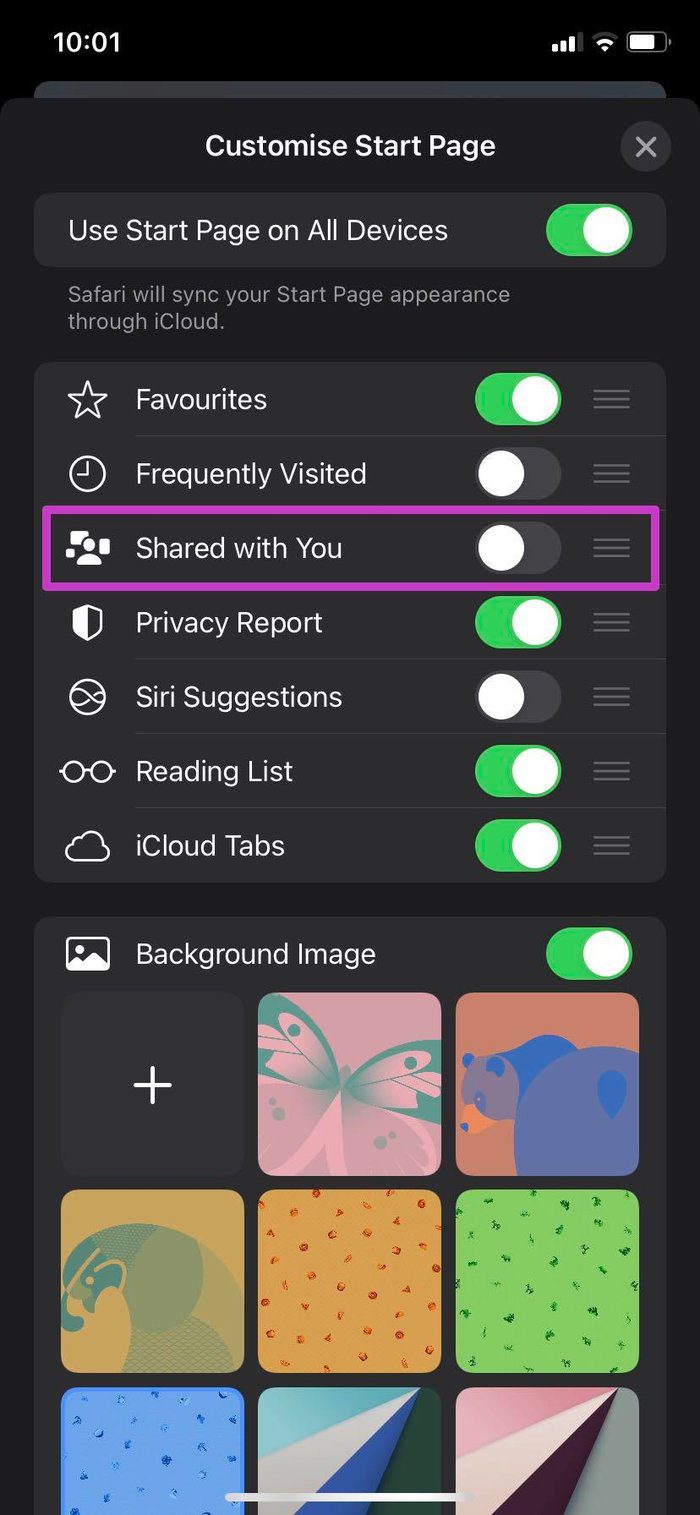

Шаг 3: Вы увидите, что Shared with You появляется на главной странице Safari.
Нажмите на маленькое имя контакта, и вы перейдете к разговору iMessage.
4. Изменить поисковую систему
По умолчанию Apple использует Google в качестве поисковой системы по умолчанию для Safari. Если вас не устраивает, что Google собирает все данные, вы можете изменить поиск по умолчанию с Google на Bing, Yahoo или DuckDuckGo. Вот как.
Шаг 1: Откройте приложение «Настройки» и перейдите в меню Safari.
Шаг 2: Выберите поисковую систему.
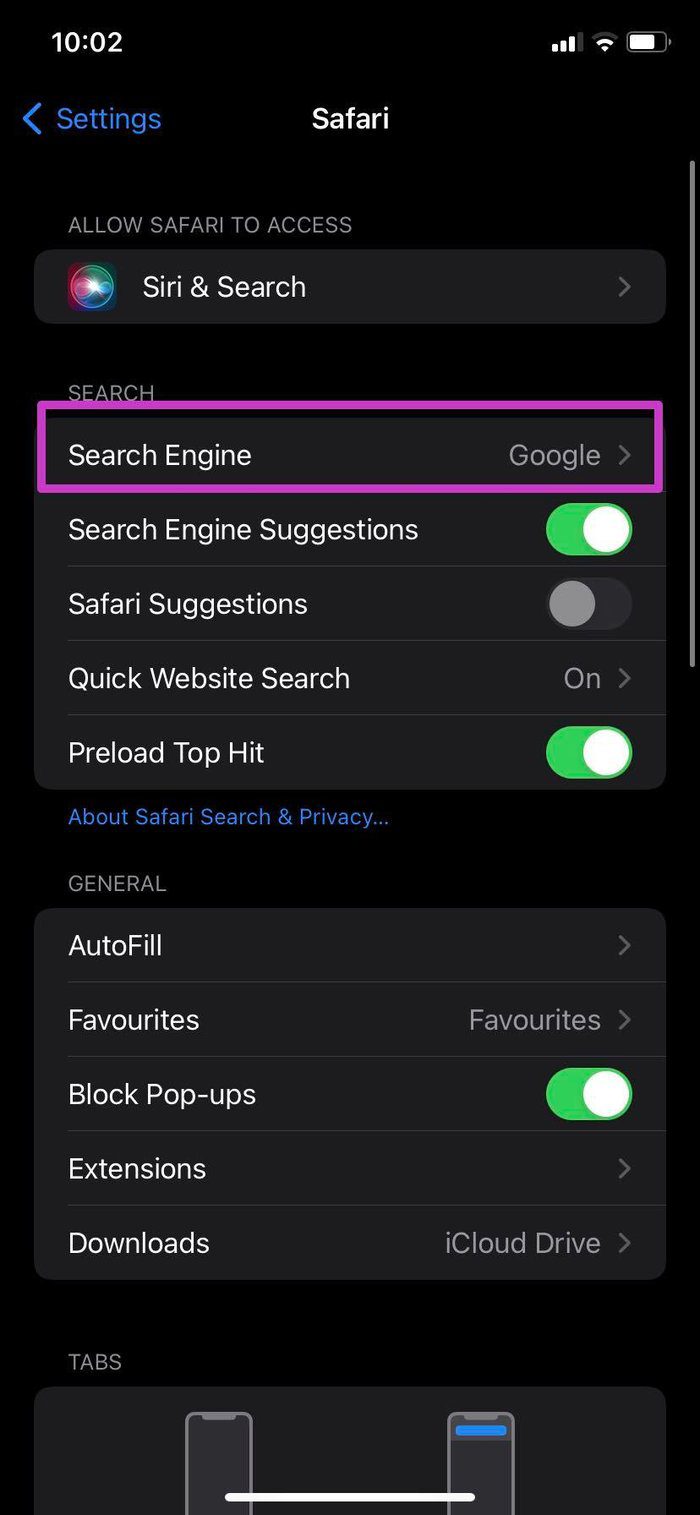

Шаг 3: Измените предпочитаемую поисковую систему, и все готово.
Если вы обнаружите, что новая поисковая система дает худшие результаты, вы всегда можете использовать Google из того же меню.
5. Включить вкладки iCloud
Это полезно для тех, кто переключается между iPhone, iPad и Mac для просмотра сайтов в Safari. Как следует из названия, вкладки iCloud синхронизируют открытые вкладки между всем вашим оборудованием Apple.
Например, вы можете открыть несколько вкладок в Safari на Mac и получить доступ к этим вкладкам из меню «Вкладки iCloud» в Safari на iPhone.
Шаг 1: Откройте Safari на iPhone и перейдите в меню «Правка».
Шаг 2. Включите вкладки iCloud в меню «Настроить стартовую страницу».


Вернитесь на стартовую страницу Safari, и вы увидите вкладки, появляющиеся на главном экране с других устройств.
6. Включить отчет о конфиденциальности
В iOS 14 Apple представила отчет о конфиденциальности, чтобы проверить, сколько трекеров Safari предотвратил за последний месяц или около того. Вы можете подробно ознакомиться с отчетом о конфиденциальности прямо на стартовой странице Safari на iPhone.
Откройте Safari на iPhone и перейдите в меню «Правка» внизу. Включите отчет о конфиденциальности и подробно изучите отчет, чтобы увидеть, какие веб-сайты заблокированы браузером Safari во время просмотра.
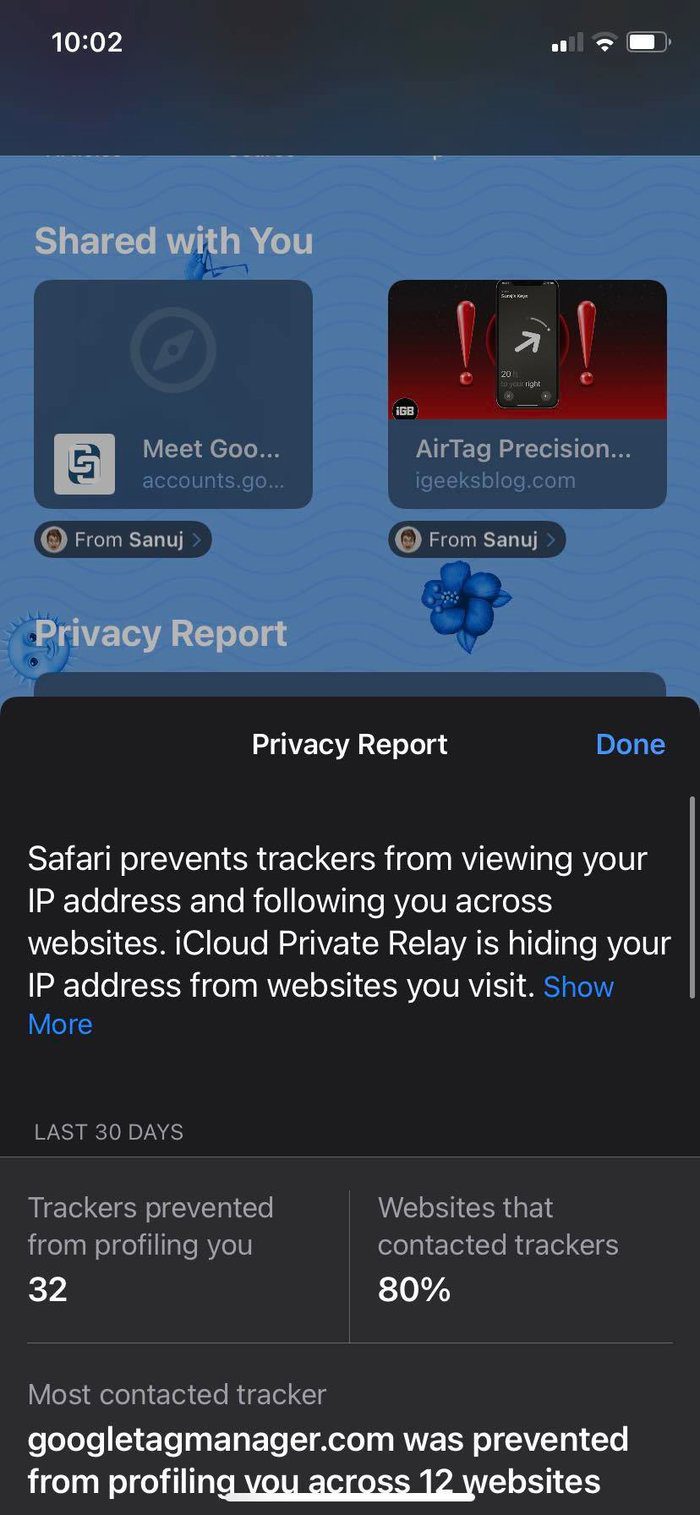
Из того же меню «Правка» вы всегда можете использовать перетаскивание и изменять положение вкладок в браузере Safari.
Персонализируйте Safari на iPhone
Приятно видеть, что Apple предлагает несколько вариантов настройки, чтобы сделать браузер Safari по-настоящему вашим. Что касается нас, то большинство участников GT используют адресную строку внизу и включают вкладки «Отчет о конфиденциальности» и «iCloud» в браузере Safari. Мы не являемся поклонниками стандартных обоев Apple.
Программы для Windows, мобильные приложения, игры - ВСЁ БЕСПЛАТНО, в нашем закрытом телеграмм канале - Подписывайтесь:)