6 лучших способов исправить виджеты, не работающие в Windows 11
Виджеты — лишь одна из многих важных функций, анонсированных Microsoft в Windows 11. Виджет «Новости и интересы», который мы видели ранее в Windows 10, в Windows 11 претерпел серьезные изменения в дизайне. Но, по правде говоря, использование виджетов не было гладким опытом для многих.

Программы для Windows, мобильные приложения, игры - ВСЁ БЕСПЛАТНО, в нашем закрытом телеграмм канале - Подписывайтесь:)
Итак, если вы не можете использовать виджеты, потому что они загружаются пустыми или не работают полностью, мы здесь, чтобы помочь. В этом посте собраны некоторые исправления для устранения неполадок, которые должны заставить виджеты снова работать. Итак, давайте проверим их.
1. Включить виджеты
Если вы не можете найти значок виджетов на панели задач, значит, вы его не включили. Прочтите, чтобы узнать, как включить его.
Шаг 1: Щелкните правой кнопкой мыши панель задач и выберите «Настройки панели задач».
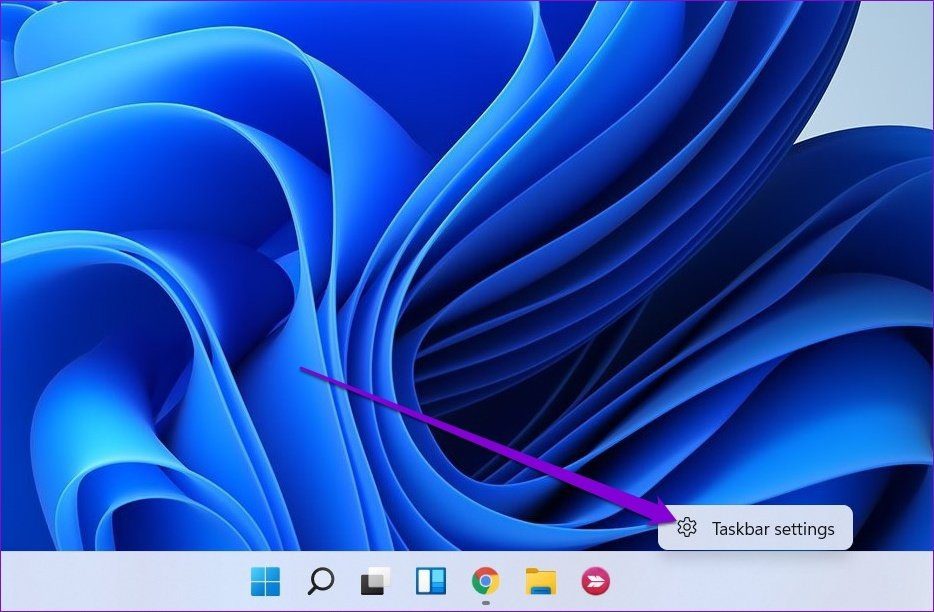
Шаг 2: В разделе «Элементы панели задач» включите кнопку «Виджеты».

Когда вы увидите значок виджетов, щелкните его или нажмите клавишу Windows + W на клавиатуре, чтобы открыть панель виджетов.
2. Перезапустите виджеты
Если панель виджетов в Windows 11 отображается пустой или не загружает виджеты должным образом, вы можете попробовать перезапустить процесс виджетов Windows с помощью диспетчера задач. Вот как.
Шаг 1: Нажмите Ctrl + Shift + Esc, чтобы быстро запустить диспетчер задач. Нажмите на кнопку Подробнее, чтобы развернуть ее.

Шаг 2. В разделе «Фоновые процессы» прокрутите вниз, чтобы найти и выбрать «Виджеты Windows». Теперь нажмите кнопку «Завершить задачу», чтобы закрыть ее.

Теперь продолжайте и попробуйте открыть панель виджетов, чтобы убедиться, что они теперь выглядят нормально.
3. Войдите в систему с учетной записью Microsoft
Поскольку панель виджетов использует вашу учетную запись Microsoft для отображения календаря, погоды, актуальных новостей и многого другого, панель виджетов не будет работать для вас, если вы вошли в систему с локальной учетной записью на своем ПК. Таким образом, вы можете попробовать переключиться на учетную запись Microsoft, выполнив следующие действия.
Шаг 1: Нажмите клавишу Windows + I, чтобы запустить приложение «Настройки». Перейдите на вкладку «Учетные записи» с помощью левой панели и выберите параметр «Ваша информация».
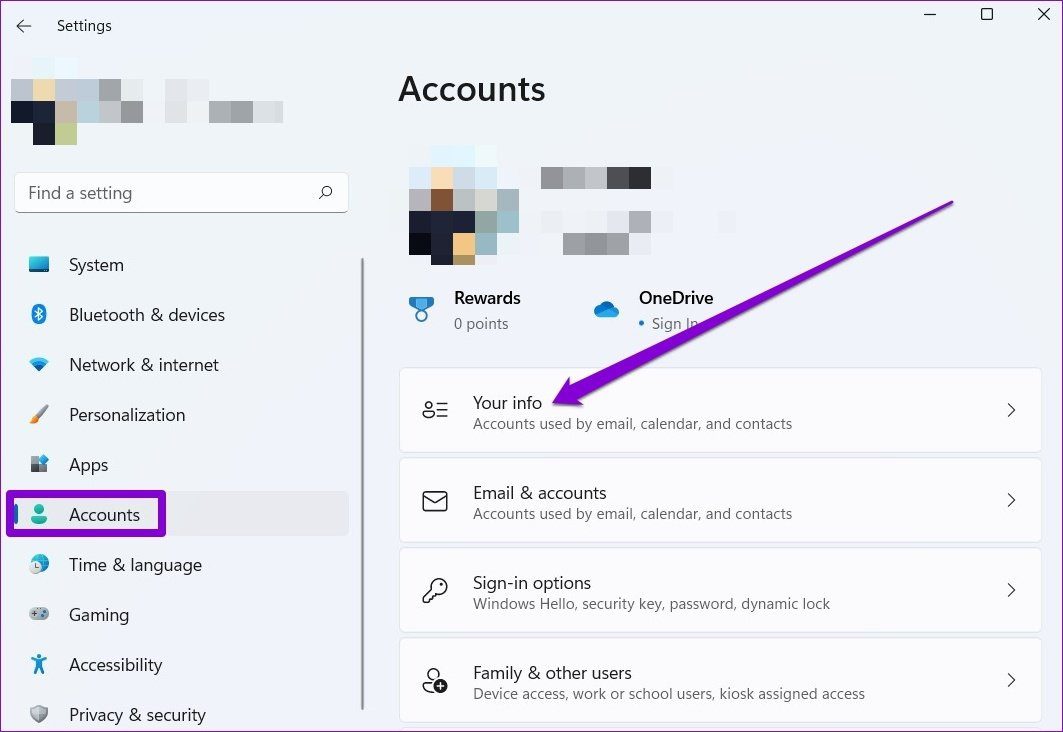
Шаг 2. В разделе «Настройки учетной записи» нажмите «Войти вместо этого с учетной записью Microsoft» и введите свои учетные данные, чтобы продолжить.
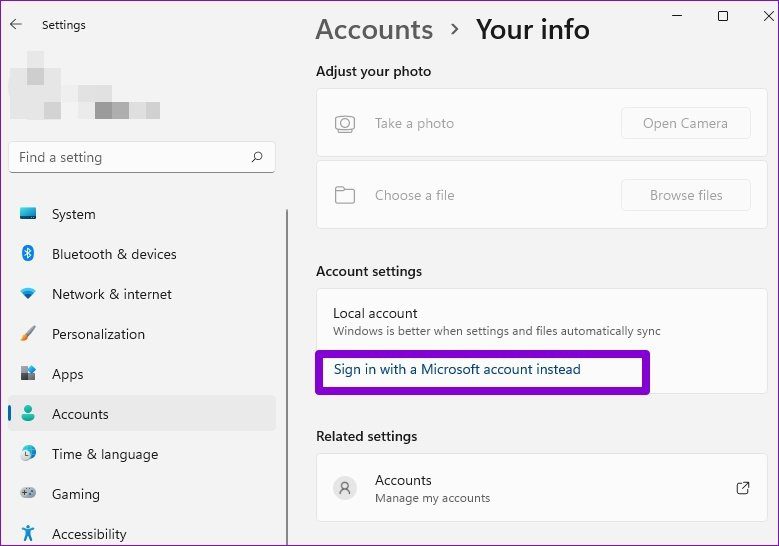
4. Установите Microsoft Edge в качестве браузера по умолчанию
Виджеты в Windows 11 тесно интегрированы с Microsoft Edge. Таким образом, проблема с неработающими виджетами также может возникнуть, если вы установили в качестве веб-браузера по умолчанию Google Chrome, Mozilla Firefox или любой другой браузер в этом отношении. Вы можете попробовать вернуться к Microsoft Edge в качестве браузера по умолчанию, чтобы посмотреть, поможет ли это. Вот как.
Шаг 1: Нажмите клавишу Windows + I, чтобы запустить приложение «Настройки». Перейдите на вкладку «Приложения» и перейдите к «Приложения по умолчанию».

Шаг 2: Прокрутите вниз и выберите текущий браузер по умолчанию.
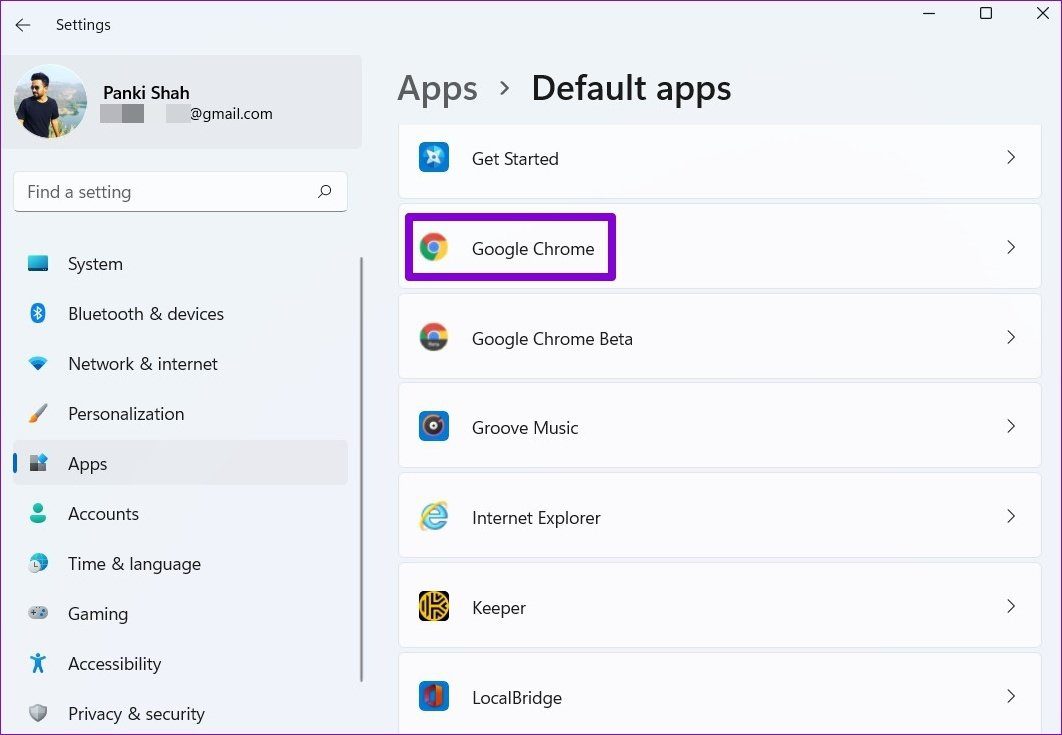
Шаг 3: В разделе «.htm» щелкните текущий веб-браузер.
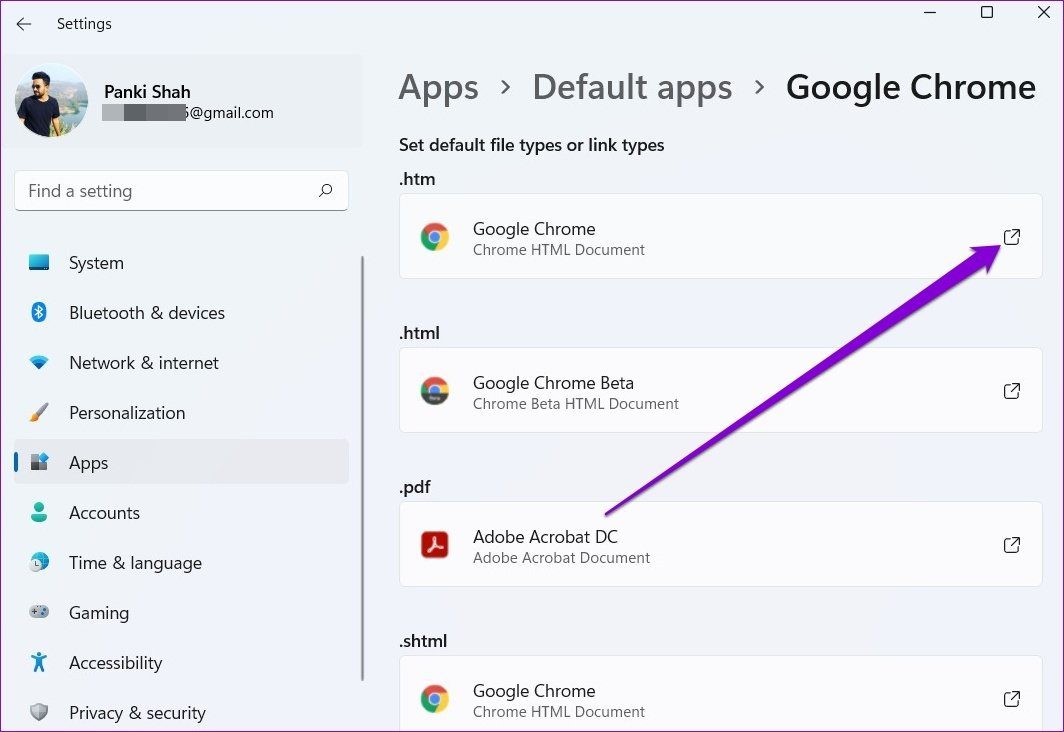
Шаг 4. Выберите Microsoft Edge в появившемся меню и нажмите «ОК». Повторите это и для остальных форматов файлов.

5. Установите Microsoft Edge WebView2.
Microsoft Edge WebView2 — это компонент Windows 11, отвечающий за встраивание веб-контента в собственные приложения на вашем ПК, включая виджеты. Таким образом, если проблема сохраняется даже после того, как вы измените браузер по умолчанию на Microsoft Edge, возможно, это связано с отсутствием WebView2.
Итак, продолжайте и установите Microsoft Edge WebView2 на свой компьютер. После установки перезагрузите компьютер и посмотрите, сможете ли вы теперь использовать виджеты.
6. Отключить графический драйвер
Графический драйвер — это программное обеспечение на вашем ПК, отвечающее за подключение ОС к оборудованию вашего ПК. Иногда небольшие сбои в графическом драйвере также могут привести к проблемам с виджетами. Как ни странно, временное отключение графического драйвера сработало для многих пользователей при устранении этой проблемы. Вот как это сделать.
Шаг 1: Нажмите на значок поиска на панели задач, введите Диспетчер устройстви нажмите Enter.
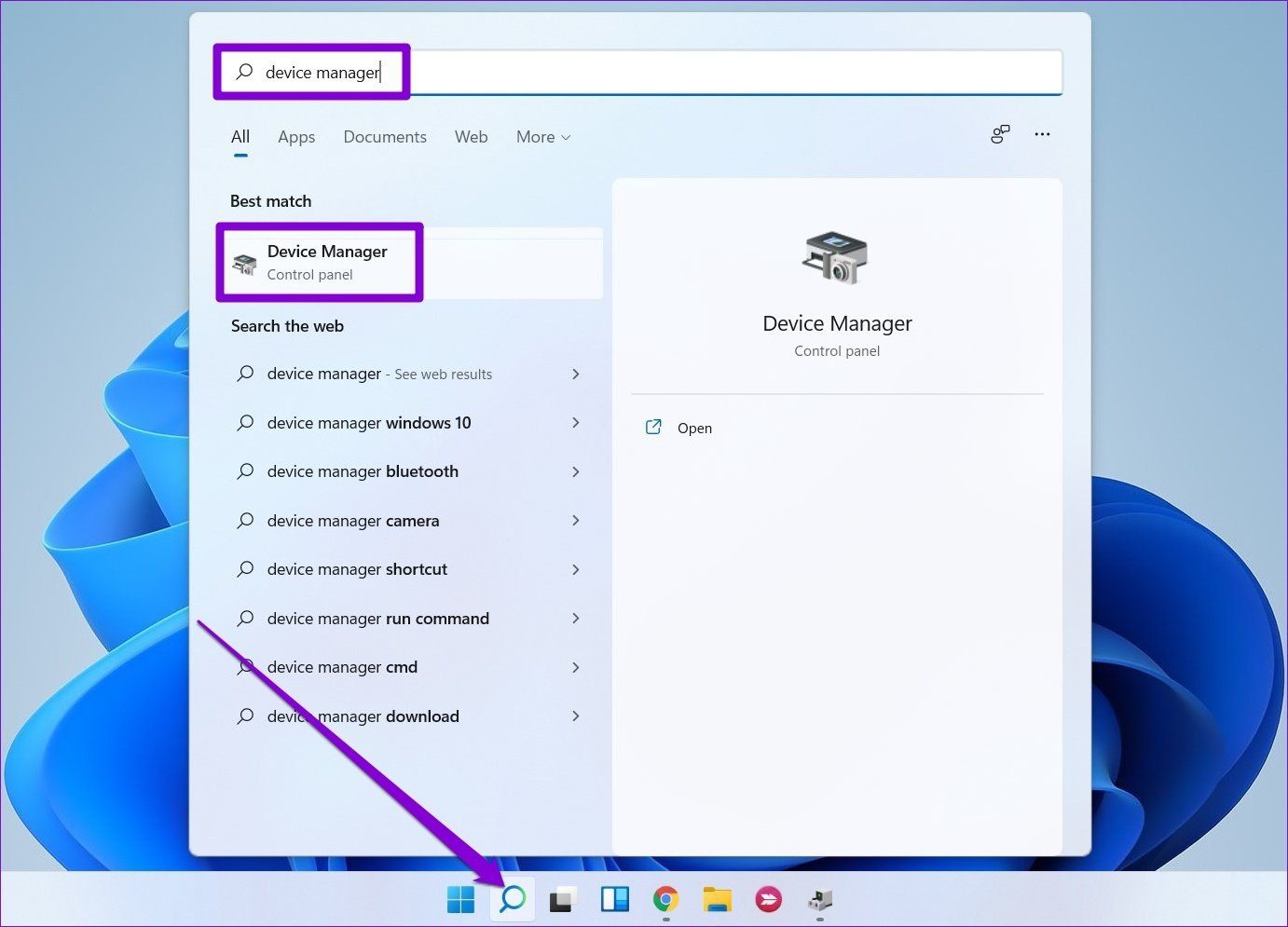
Шаг 2. В окне «Диспетчер устройств» разверните «Видеоадаптеры» и дважды щелкните видеокарту, чтобы открыть ее свойства.

Шаг 3: В следующем окне перейдите на вкладку «Драйвер» и нажмите «Отключить устройство». Наконец, нажмите ОК.

Если на вашем ПК установлено несколько графических карт, повторите этот процесс, чтобы отключить их. Теперь попробуйте использовать виджеты в Windows 11. Если они работают нормально, вы можете включить драйверы, выполнив те же действия, что и выше.
Краткая информация
Панель виджетов стала долгожданным дополнением к Windows 11. И вы можете ожидать, что ваши любимые приложения появятся на панели, как только сторонние разработчики воспользуются преимуществами этой функции. Тем временем мы можем ожидать, что Microsoft улучшит общее взаимодействие с виджетами в Windows 11, исправив такие ошибки и ошибки.
Программы для Windows, мобильные приложения, игры - ВСЁ БЕСПЛАТНО, в нашем закрытом телеграмм канале - Подписывайтесь:)
