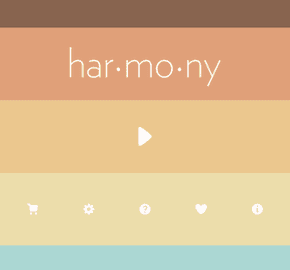6 лучших способов исправить уведомления Microsoft Teams, которые не работают на iPhone
Одно дело, когда приложение Microsoft Teams не открывается/не работает на вашем телефоне, и совсем другое — пропускает важные уведомления. Обе проблемы одинаково раздражают. Поработав с кучей настроек на моем iPhone, я, наконец, заставил уведомления Teams работать правильно. Основываясь на своих тестах и исследованиях, я собрал шесть (6) решений, которые можно использовать, когда уведомления Microsoft Teams не работают на вашем iPhone.
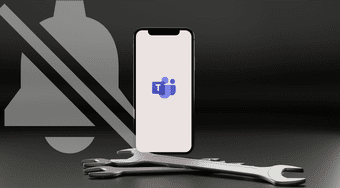
Программы для Windows, мобильные приложения, игры - ВСЁ БЕСПЛАТНО, в нашем закрытом телеграмм канале - Подписывайтесь:)
Вы можете столкнуться с этой проблемой, если не разрешили Microsoft Teams отправлять вам уведомления. Microsoft также приостанавливает уведомления на вашем мобильном устройстве, если обнаруживает, что вы активны в Teams на своем ПК или в Интернете. Также возможно, что вы не получаете уведомления для приложения Teams, потому что вы случайно включили тихие часы и тихие дни в приложении. Существует довольно много факторов, которые могут быть причиной проблемы.
Без лишних слов, давайте приступим к решениям.
1. Повторно включите уведомления
Когда вы впервые устанавливаете Microsoft Teams на свой iPhone, вы увидите запрос на предоставление приложению доступа для отправки вам уведомлений. Если вы проигнорировали это приглашение или выбрали «Не разрешать», уведомления Microsoft Teams не будут работать на вашем iPhone.
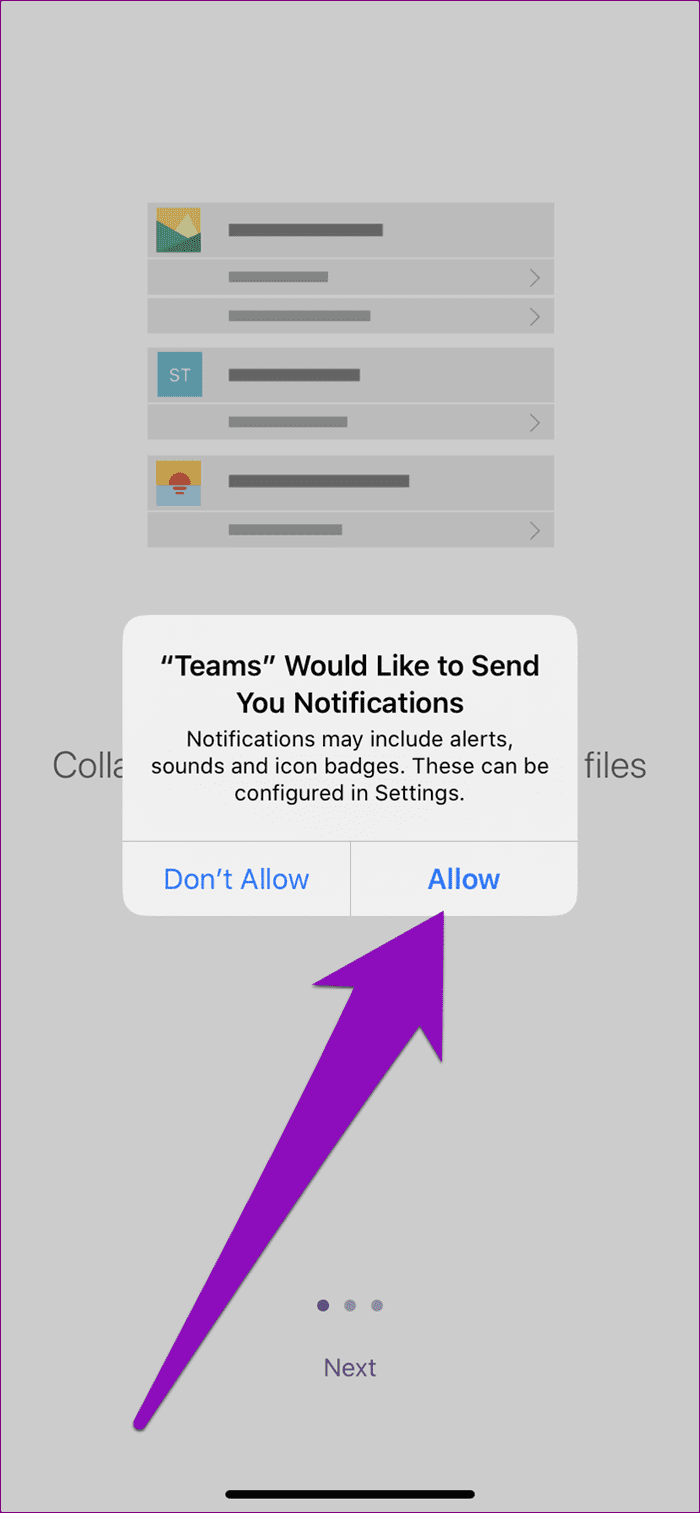
Если вы не можете вспомнить, предоставили ли вы Microsoft Teams доступ для отправки вам уведомлений или нет, вы можете проверить настройки приложения для подтверждения.
Шаг 1: Откройте меню «Настройки iPhone» и выберите «Уведомления».
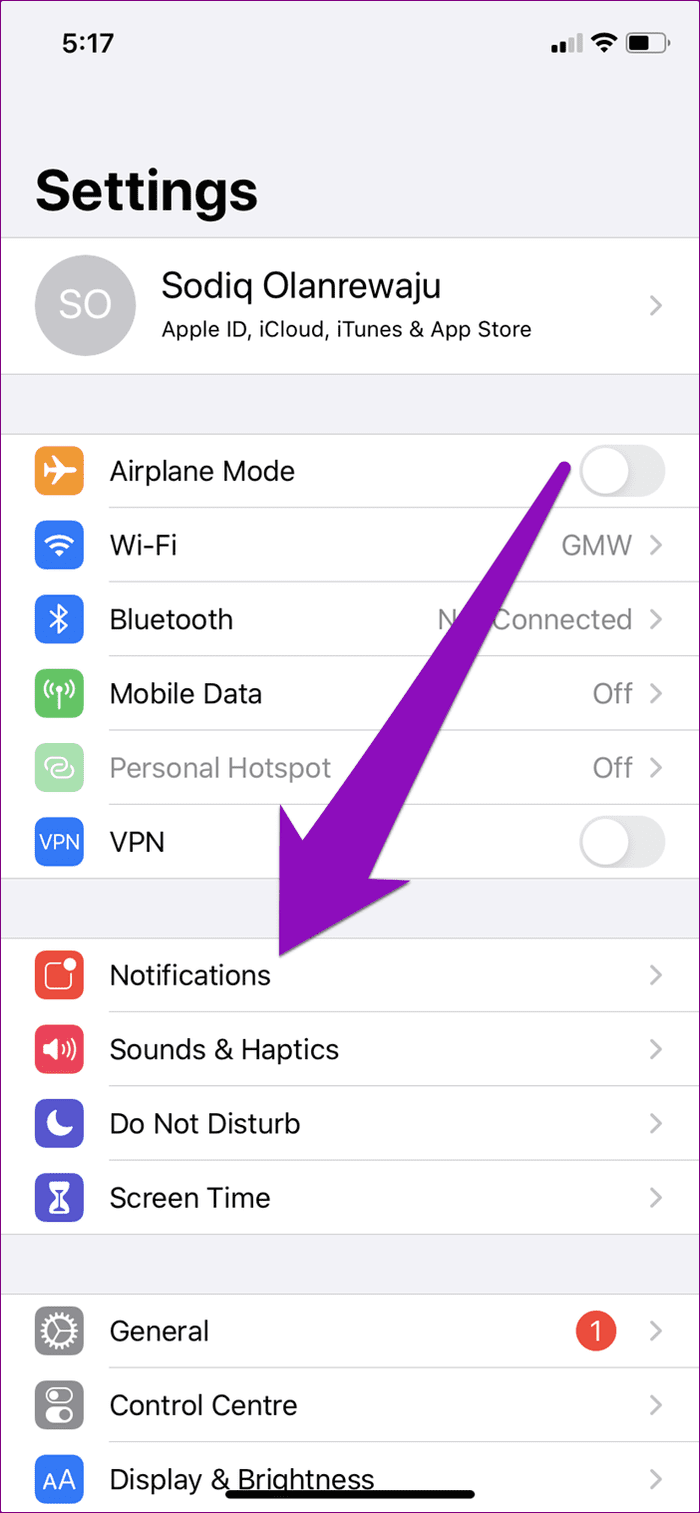
Шаг 2. Прокрутите страницу вниз и выберите «Команды».
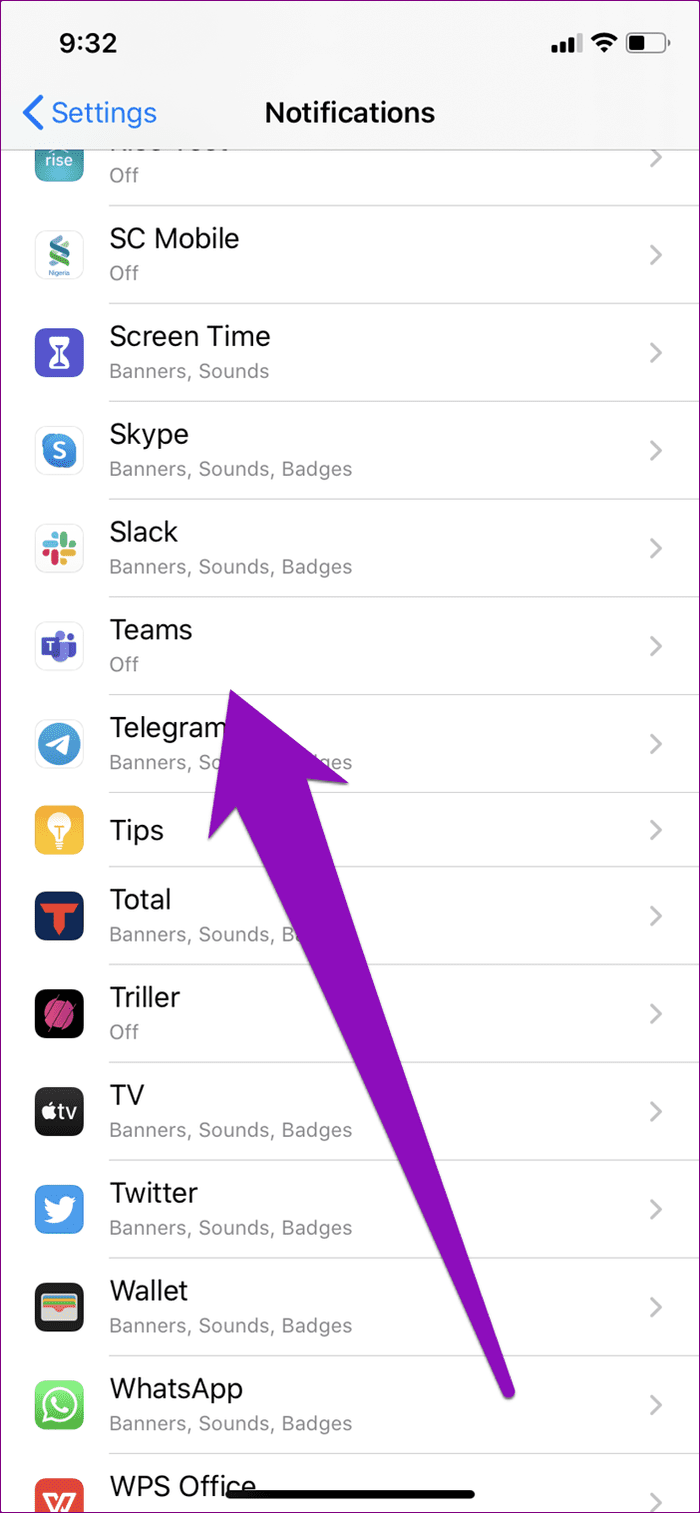
Шаг 3. Включите «Разрешить уведомления».

Если уведомление Microsoft Teams уже было включено, вы можете отключить его и снова включить.
2. Выйдите из Teams на ПК или в Интернете.
Если приложение Microsoft Teams активно на вашем компьютере через приложение или веб-браузер, вы можете не получать уведомления на своем iPhone. Для контекста Microsoft иногда приостанавливает мобильные уведомления всякий раз, когда вы используете Teams на своем компьютере. Microsoft делает это, чтобы не отвлекаться и экономить заряд батареи вашего телефона. Ну это фича, а не баг.
Итак, если на вашем устройстве включены уведомления Teams, но вы по-прежнему не получаете уведомления о новых сообщениях, звонках или упоминаниях, вам следует проверить, открыт ли Microsoft Teams в вашем веб-браузере. И если вы используете настольное приложение, убедитесь, что оно закрыто.
После этого Microsoft перенаправит ваши уведомления Teams на ваш iPhone.
3. Отключить приостановку мобильных уведомлений
Если вы хотите получать уведомления, когда вы активны как на мобильном телефоне, так и на ПК, вам придется настроить приложение Microsoft Teams на вашем iPhone, чтобы разрешить уведомления, когда вы активны в Интернете или на ПК. Вот как это сделать.
Шаг 1. Запустите приложение Microsoft Teams на iPhone и коснитесь значка меню-гамбургера в верхнем левом углу.

Шаг 2: Далее выберите Уведомления.

Шаг 3. В разделе «Получать уведомления» выберите «Всегда».
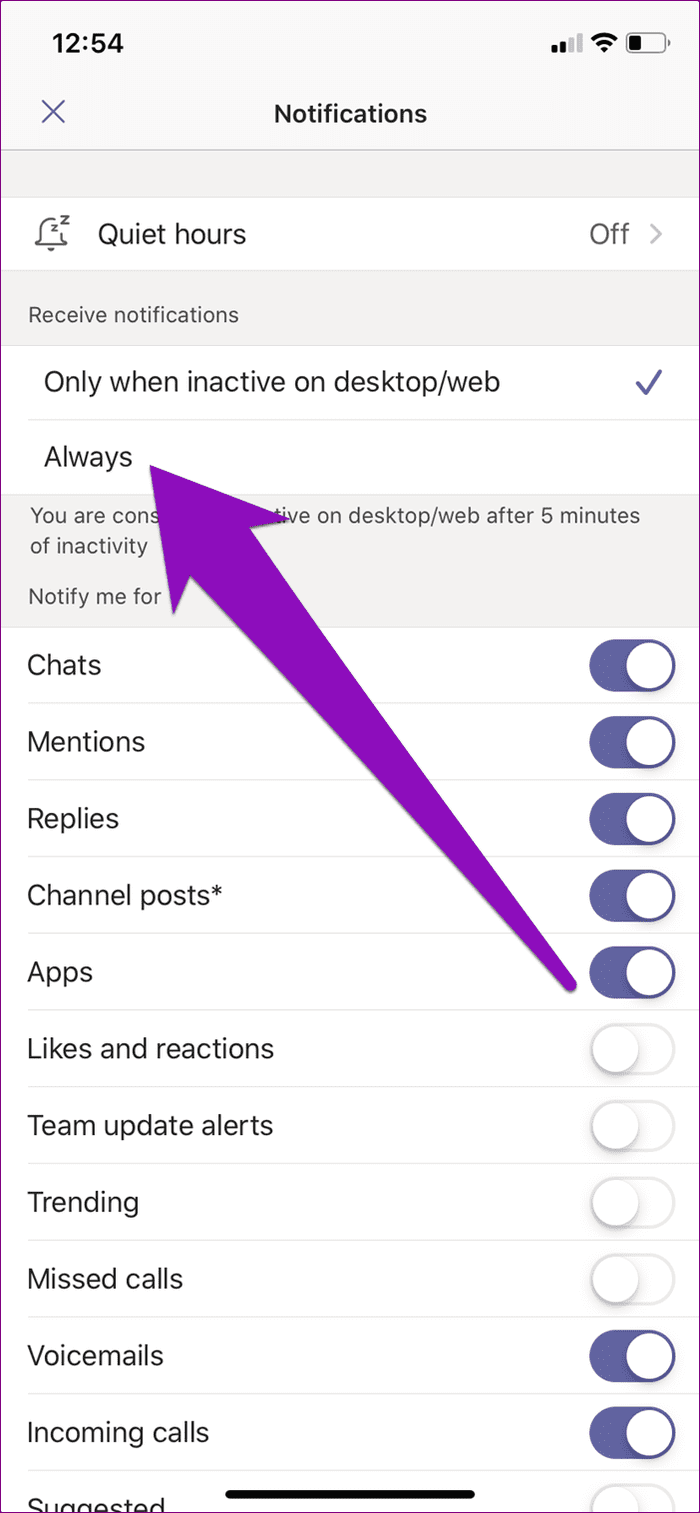
Вот и все. После этого вы должны получать уведомления на свой iPhone независимо от того, используете ли вы Teams в браузере или в настольном приложении на своем ПК.
4. Изменить уведомления канала
По умолчанию Microsoft Teams уведомляет вас только об ответах на сообщения, которые вы отправляете во всех каналах/группах. Если вы получаете уведомления только о выбранных сообщениях (ответы и упоминания) в канале, к которому вы принадлежите, вам придется вручную указать Teams уведомлять вас обо всех сообщениях в каналах. Следуйте инструкциям ниже, чтобы сделать это.
Шаг 1. Запустите Microsoft Teams и перейдите в раздел «Команды».
Шаг 2: Затем выберите канал, настройки уведомлений которого вы хотите изменить.
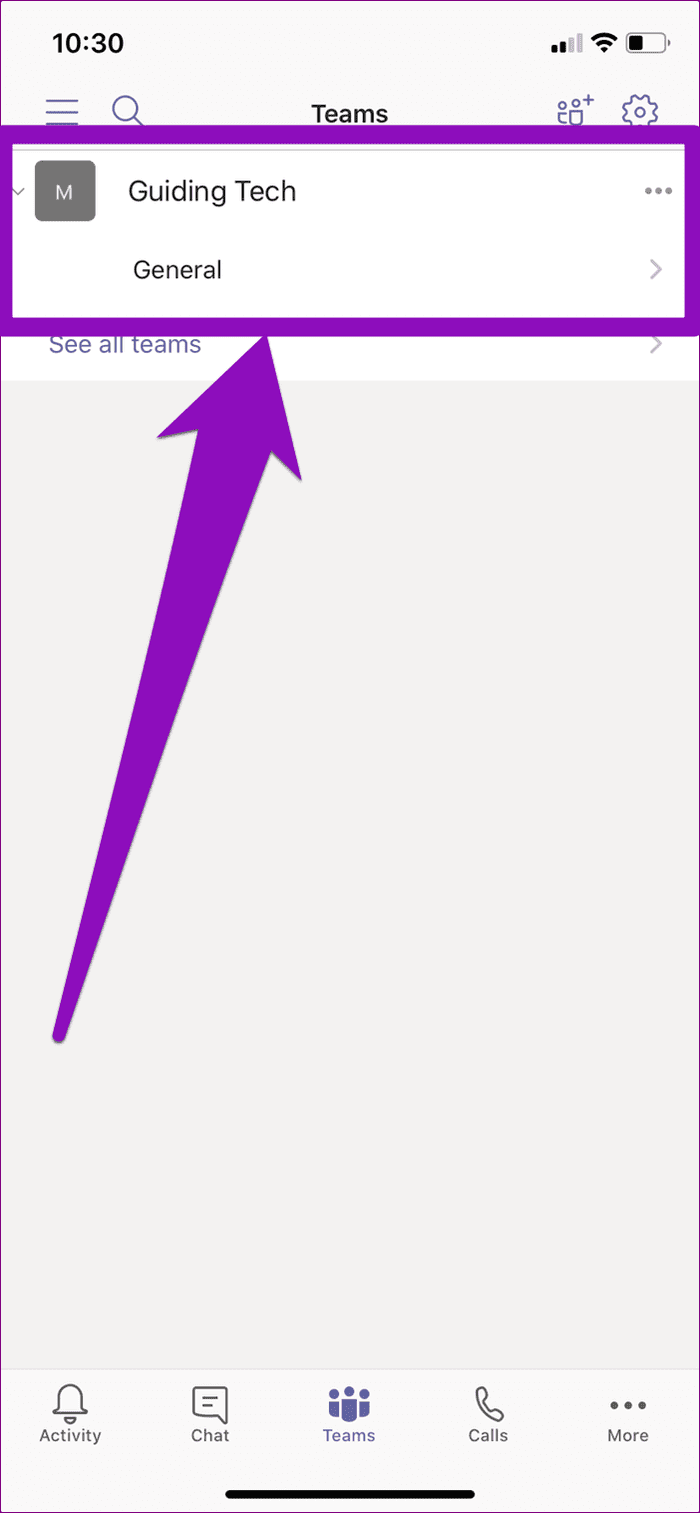
Шаг 3: Коснитесь значка перечеркнутого колокольчика в правом верхнем углу канала.

Шаг 4: Наконец, выберите опцию «Все новые сообщения в этом канале».

Значок колокольчика больше не должен пересекаться, и теперь вы должны получать уведомления обо всех сообщениях в этом канале.
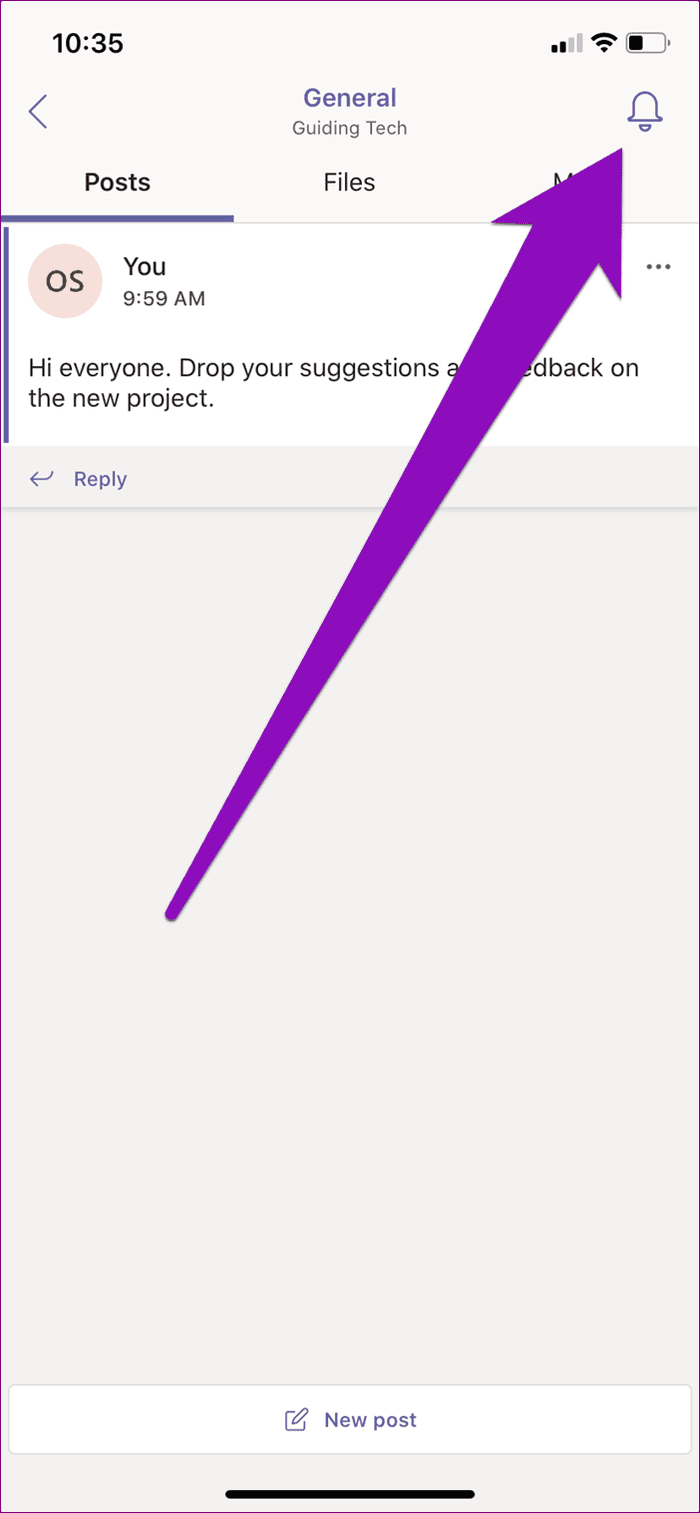
5. Отключить ежедневные тихие часы и тихие дни
Ежедневные тихие часы и тихие дни — это две функции, которые также могут повлиять на доставку уведомлений на ваш iPhone. Вы можете думать о них как о версии «Не беспокоить» Microsoft Teams. Если этот параметр включен, ежедневные тихие часы будут отключать уведомления Microsoft Teams на указанный период каждый день. И когда вы устанавливаете Тихие дни, вы не будете получать уведомления Teams в течение 24 часов в любой указанный вами день.
Если вы не получаете уведомления от Teams, когда хотите, убедитесь, что вы не включили — возможно, случайно — ежедневные тихие часы или тихие дни. И если у вас включены тихие часы или тихие дни, убедитесь, что запланированные часы/дни настроены правильно.
Шаг 1. Запустите приложение Teams и коснитесь значка меню-гамбургера в правом верхнем углу.

Шаг 2: Выберите Уведомления.
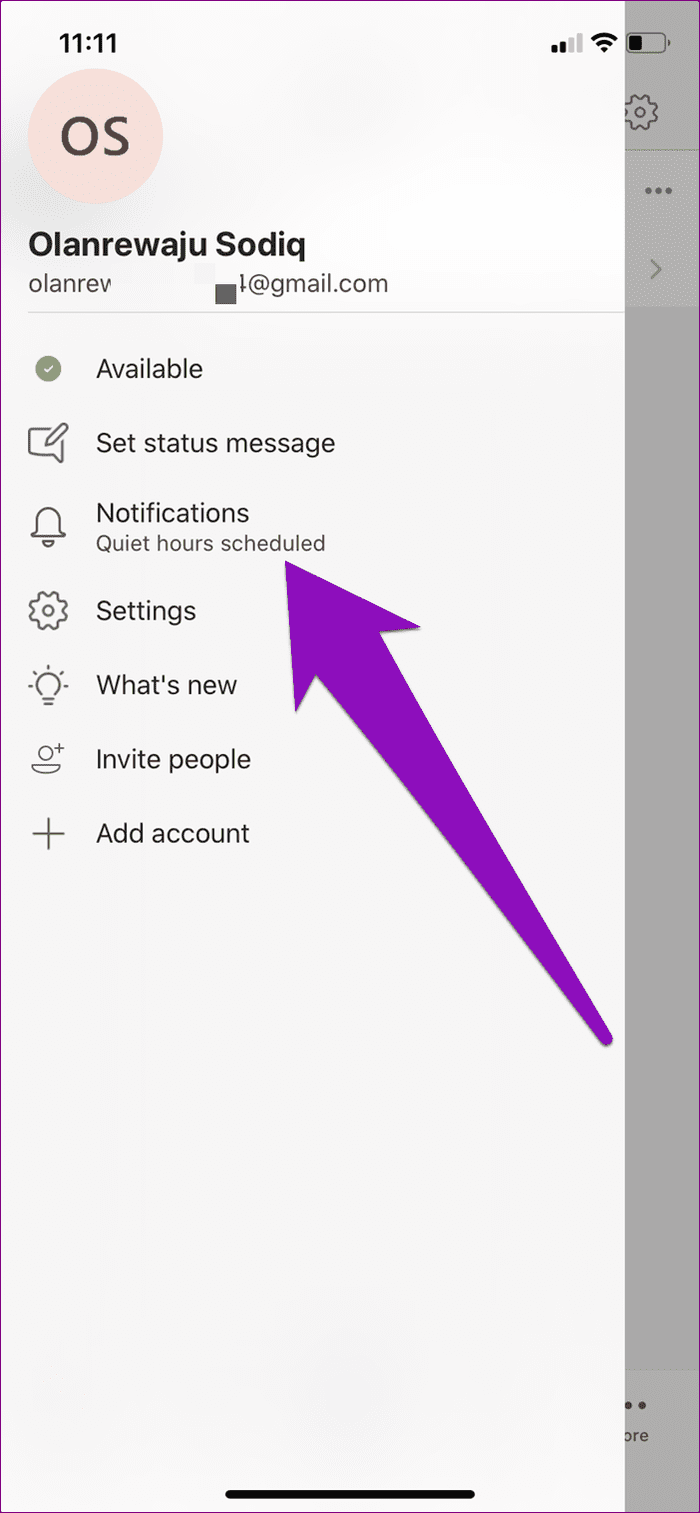
Если под уведомлениями отображается текст «Запланированы тихие часы», это означает, что у вас включены ежедневные тихие часы или тихие дни.
Шаг 3: Выберите Тихие часы.

Шаг 4: Нажмите «Ежедневные тихие часы», чтобы отключить его, или коснитесь раздела «Кому» и «От», чтобы изменить периоды тишины.
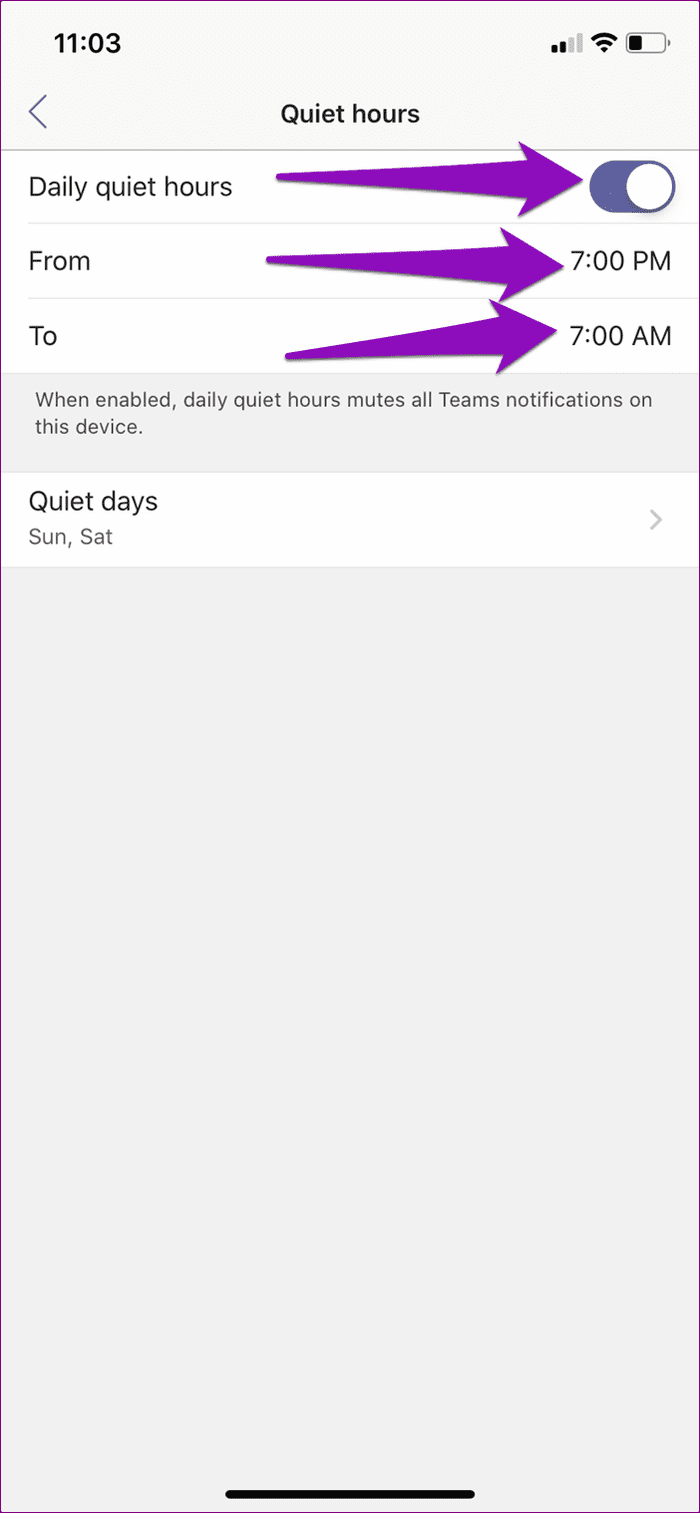
Шаг 5: Нажмите «Тихие дни», чтобы отключить его или запустить проверку расписания.

Шаг 6. Отключите Тихие дни или коснитесь дней недели, чтобы добавить или удалить их в расписании Тихих дней вашей команды.
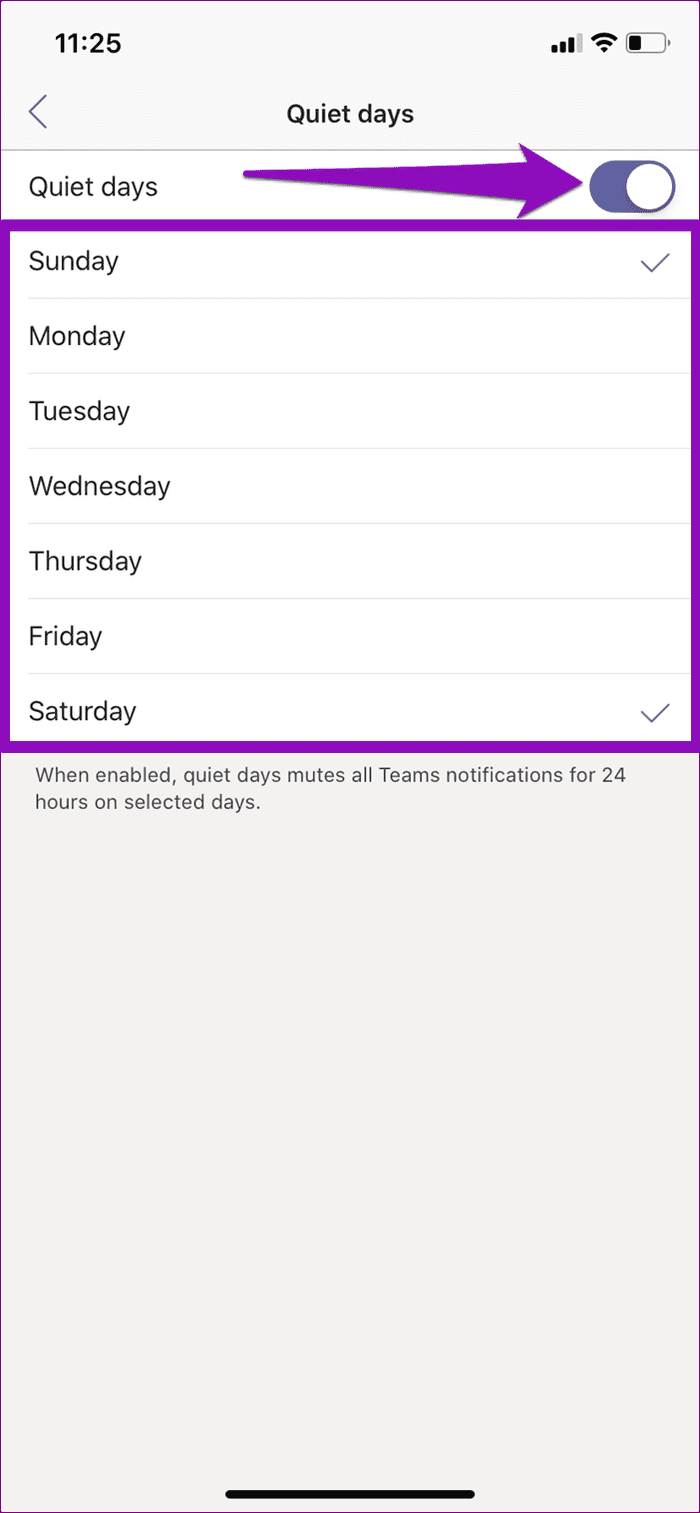
6. Проверьте уведомления об активности
Система уведомлений Microsoft Teams гибкая и разнообразная. Вы можете выбрать, о каком отдельном действии или функции приложения вы хотите получать уведомления. Если вы не получаете уведомления об определенных действиях (например, об упоминаниях, ответах или лайках), возможно, вы не настроили Teams для уведомления о них.
Чтобы проверить и исправить это, выполните действия, перечисленные ниже.
Шаг 1. Запустите Teams и коснитесь значка меню.

Шаг 2: Выберите Уведомления.

Шаг 3. Перейдите в раздел «Уведомлять меня о» и включите все действия Teams, о которых вы хотите получать уведомления.

Получить уведомление
Благодаря приведенным выше советам по устранению неполадок у вас больше не должно возникнуть проблем с уведомлениями Microsoft Teams на вашем iPhone. Если ни одно из исправлений не помогло, попробуйте обновить приложение из App Store. И если это также не решит проблему, вы должны сообщить о проблеме в Microsoft Teams — выберите Меню > Настройки > Справка и отзывы > Сообщить о проблеме.
Далее: вас беспокоит звук других участников на собрании Microsoft Teams? Узнайте, как отключить и включить звук людей во время вызова Microsoft Teams, в статье, ссылка на которую приведена ниже.
Программы для Windows, мобильные приложения, игры - ВСЁ БЕСПЛАТНО, в нашем закрытом телеграмм канале - Подписывайтесь:)