5 лучших инструментов для демонстрации экрана для Windows и Mac
Люди приспосабливаются к новой работе из домашней практики. Помимо программ для групповых видеозвонков и чатов, таких как Microsoft Teams, Zoom, Slack и Skype, программное обеспечение для совместного использования экрана является одним из самых востребованных инструментов. И почему бы нет? Они делают обсуждение темы, объяснение функций намного лучше и экономят время администратора.

Программы для Windows, мобильные приложения, игры - ВСЁ БЕСПЛАТНО, в нашем закрытом телеграмм канале - Подписывайтесь:)
В рабочее время вам может потребоваться надзор или совет от старших, что недоступно при работе из дома. Вы всегда можете настроить программное обеспечение для совместного использования экрана на ПК или Mac, поделиться своим текущим экраном с пожилыми людьми, исправить рабочий процесс и вернуться к работе.
В этом посте мы поговорим о пяти лучших инструментах для демонстрации экрана для ПК и Mac. Разделим пост на две части. В одной части будут рассмотрены приложения, предлагающие общий доступ к экрану в качестве надстройки, а также другие функции, такие как чат, групповые видеозвонки, запись экрана и многое другое. Другой раздел будет включать в себя программные решения, специально разработанные для совместного использования экрана. Давайте начнем.
Программное обеспечение с надстройкой для совместного использования экрана
1. Масштаб
Zoom не нуждается в представлении. Программное обеспечение для видеозвонков стал свидетелем огромного скачка используется во время пандемии COVID-19. Помимо стандартных групповых видеозвонков, компания также предлагает множество функций для комфортной цифровой конференции. Среди них совместное использование экрана, вероятно, является одной из лучших функций Zoom.
Во время звонка вы можете нажать на опцию совместного использования экрана внизу или использовать сочетание клавиш Shift + Command + S на Mac или сочетание клавиш Ctrl + Shift + S на Windows, чтобы начать совместное использование экрана с участниками.
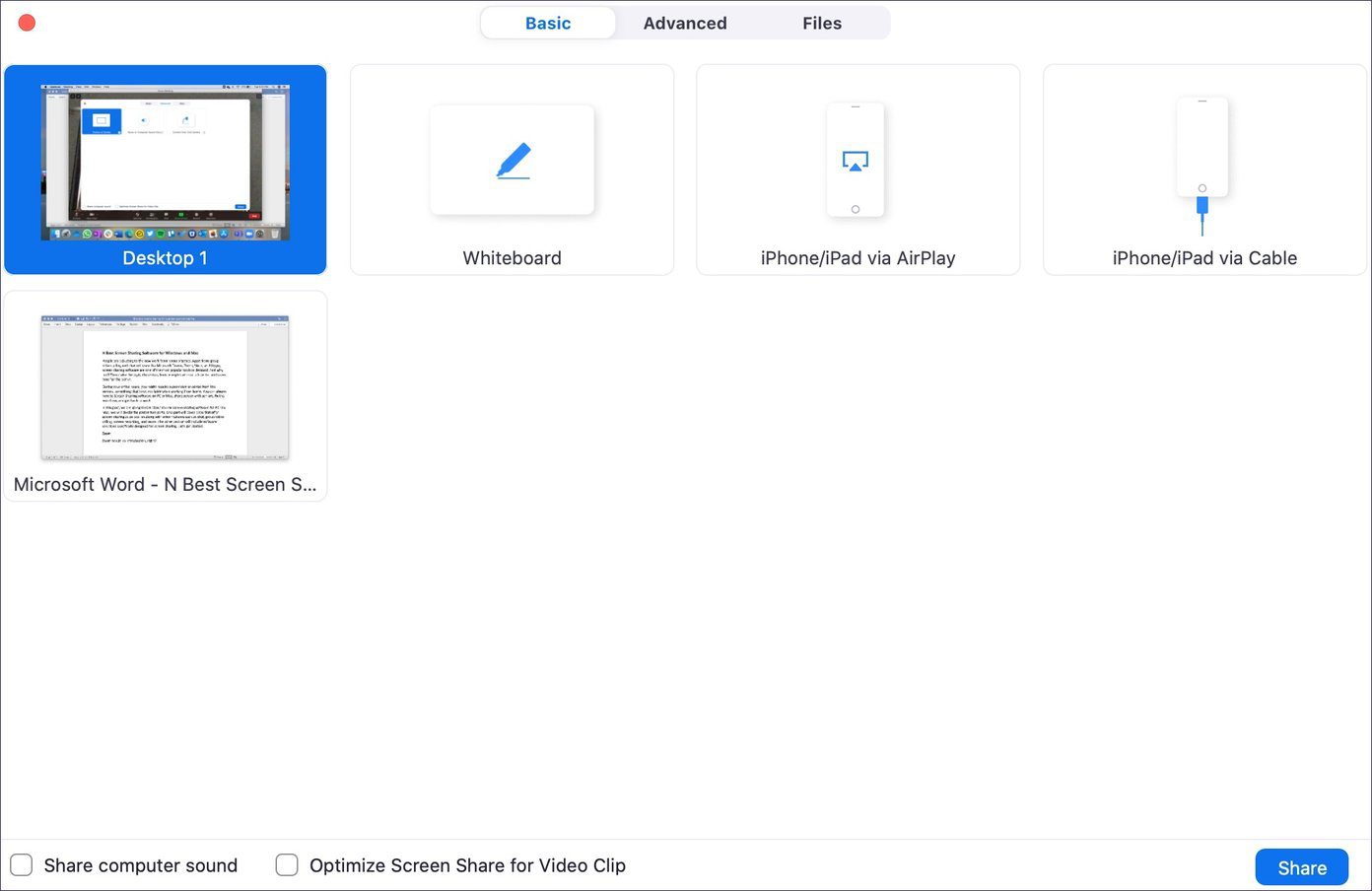
Совместное использование экрана разделено на три части: базовая, расширенная и файлы. Основное меню позволяет вам поделиться текущим экраном или свернутыми приложениями, а также позволяет использовать функцию белой доски. Расширенный раздел дает вам возможность использовать часть экрана для совместного использования. А меню «Файлы» имеет интеграцию с OneDrive, Google Drive и Box. Пользователи могут открывать файлы из облачного хранилища и делиться ими с посетителями.

Во время совместного использования экрана в реальном времени вы можете увидеть панель инструментов, на которой есть несколько полезных инструментов — мышь, выделение, текст, рисование, штамп, ластик, сохранение и другие для лучшей работы с объектами. По моему опыту, это лучшая функция совместного использования экрана Zoom. Это обогащает опыт совместного использования экрана. В любой момент вы можете нажать кнопку «Остановить общий доступ» вверху, чтобы закрыть окна общего доступа к экрану.

2. Скайп
Skype — самое зрелое и надежное решение для демонстрации экрана. Программное решение является бесплатным и доступно на всех возможных платформах, о которых вы только можете подумать. Skype предлагает десятки функций видео/голосовых вызовов, включая групповые вызовы, размытие фона, живой перевод, создание опросов, встречи и многое другое. Программное обеспечение также предлагает возможность совместного использования экрана во время видеозвонков.
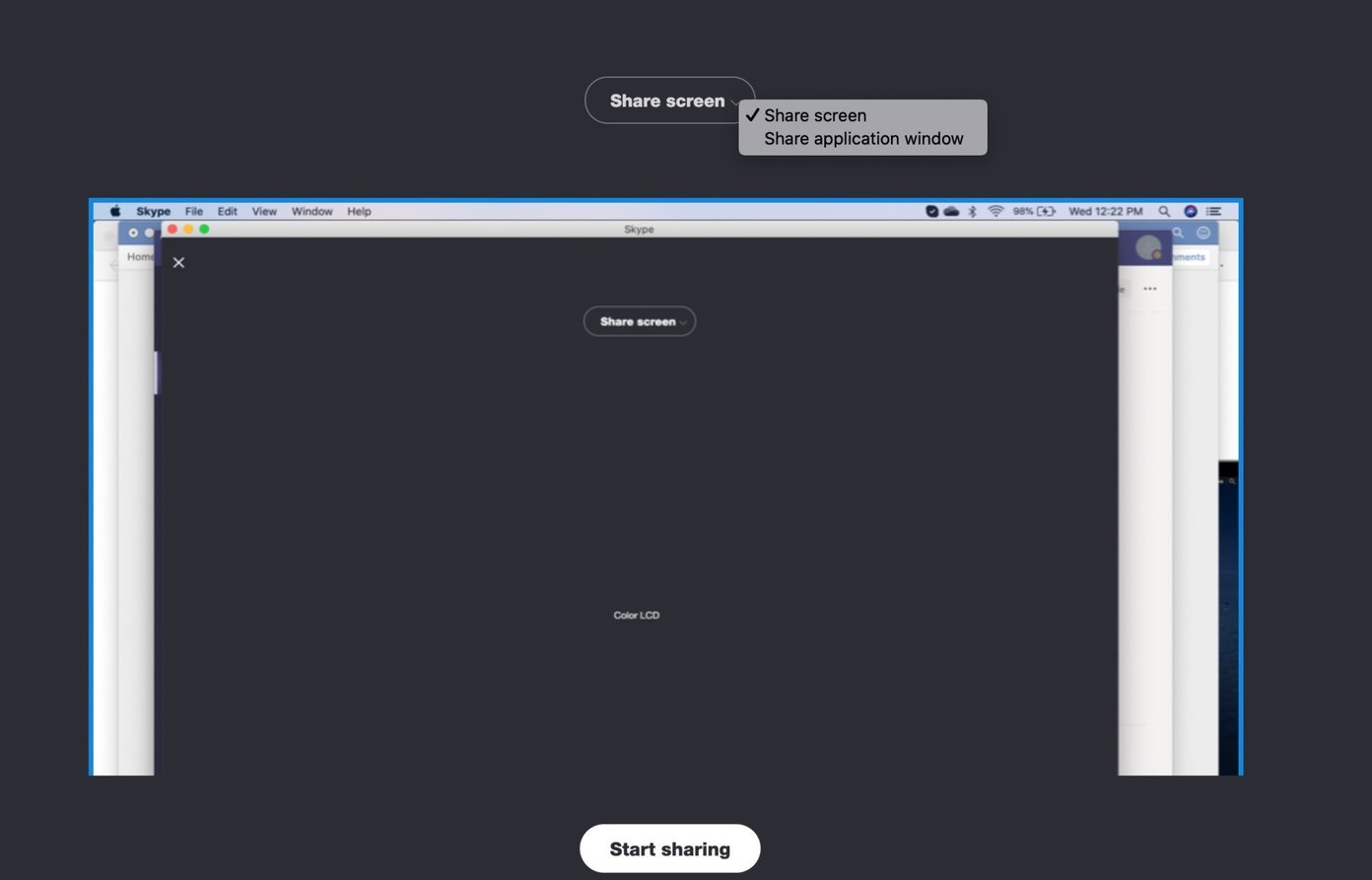
Во время видеозвонков вы можете нажать на опцию общего доступа к экрану, и она даст вам два варианта. Вы можете поделиться текущим экраном или использовать окно приложения для обмена. Выберите его и нажмите «Начать обмен».
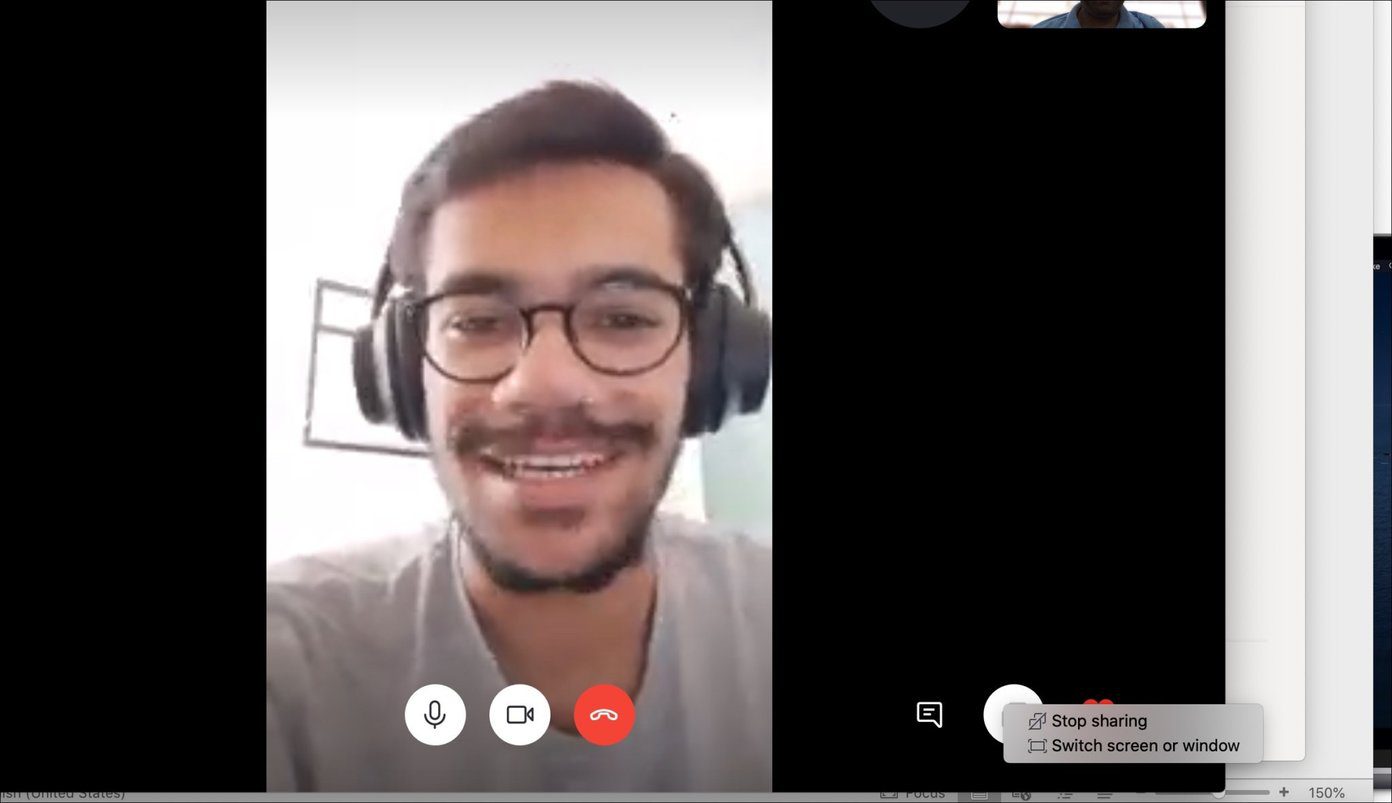
Вы увидите красную рамку вокруг экрана, которая указывает на совместное использование экрана в реальном времени с другим человеком. Вы можете переместиться в правый нижний угол и прекратить совместное использование или переключить экраны/окна. Skype также позволяет начать запись демонстрации экрана.
Я был удивлен, увидев, что нет интеграции OneDrive с демонстрацией экрана Skype. Кроме того, в отличие от Zoom, он не предлагает никаких функций для аннотирования на экране.
3. Команды Майкрософт
Microsoft Teams — один из самых популярных продуктов на данный момент. Одним продуктом Microsoft стремится заменить Zoom, Slack и Skype для бизнеса для организаций. Компания предлагает групповые видеозвонки, а также отличную функцию совместного использования экрана для пользователей.
Есть два способа использования общего доступа к экрану в Microsoft Teams. В отдельном чате вы можете нажать на опцию общего доступа к экрану в правом верхнем углу, и он продемонстрирует доступные экраны на выбор.
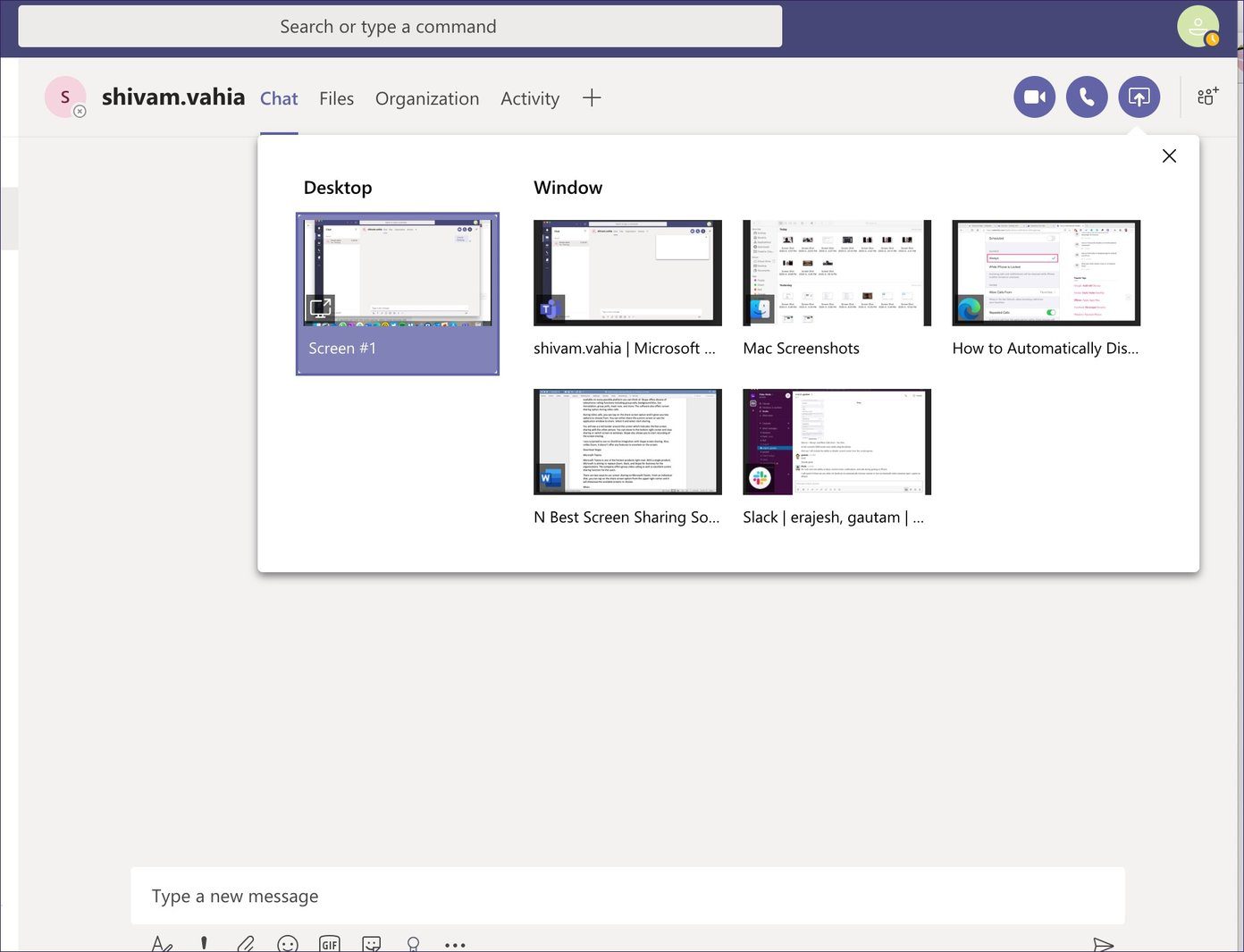
Когда вы начинаете собрание из канала, Microsoft Teams предлагает больше возможностей для демонстрации экрана, чем когда-либо. Вы можете использовать текущие экраны, использовать надстройку PowerPoint, чтобы открыть слайд для посетителей, добавить файлы из OneDrive или ПК или использовать доску Microsoft из настроек.

Когда вы выбираете экран, он будет представлен красной рамкой вокруг окон. В правом нижнем углу вы можете управлять настройками и даже отключать совместное использование экрана с участниками. Я не сталкивался с задержкой во время совместного использования экрана в Microsoft Teams, что я наблюдал несколько раз в Skype.
Специальные инструменты для демонстрации экрана
1. Скриншот
Screenleap специально разработан для возможности совместного использования экрана. Он прост в использовании, не требует дополнительной загрузки пользователем, доступен в Интернете и обеспечивает гибкость ценообразования.
Перейдите к Screenleap в Интернете и создайте учетную запись. Бесплатный план ограничен 40 минутами в день. Служба предоставит пользовательский веб-URL, который участники могут использовать для присоединения к собранию.

Нажмите на опцию Meet Now, выберите экран в следующем окне и начните демонстрацию экрана. Программа создаст вашу комнату. Вы можете просматривать общий экран с левой стороны и идентификатор встречи с количеством зрителей с правой стороны.
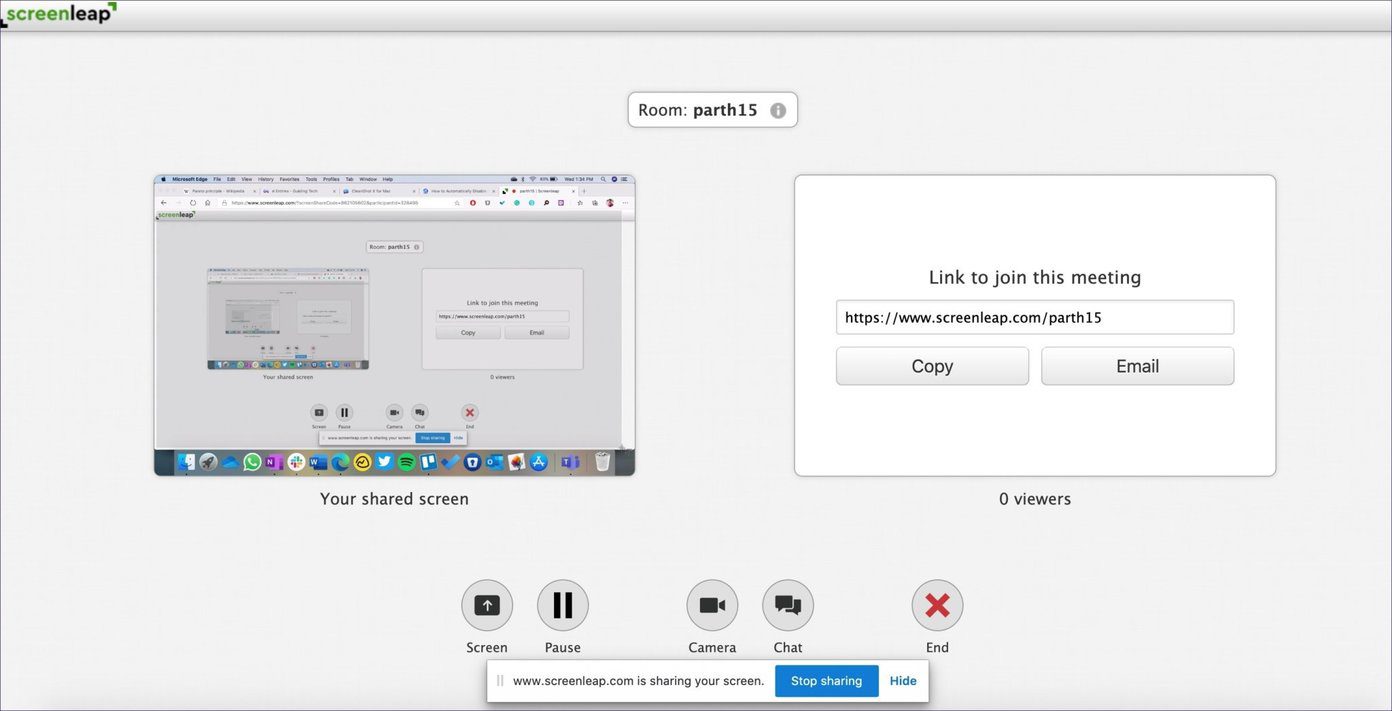
Из пользовательского интерфейса экрана вы можете изменить экран, открыть веб-камеру, приостановить обмен и даже использовать функцию чата. Мне нравится, как программное обеспечение интегрировало функцию чата прямо в совместное использование экрана. Вы можете делиться комментариями в реальном времени, а участники могут добавлять комментарии и предложения в окне чата.
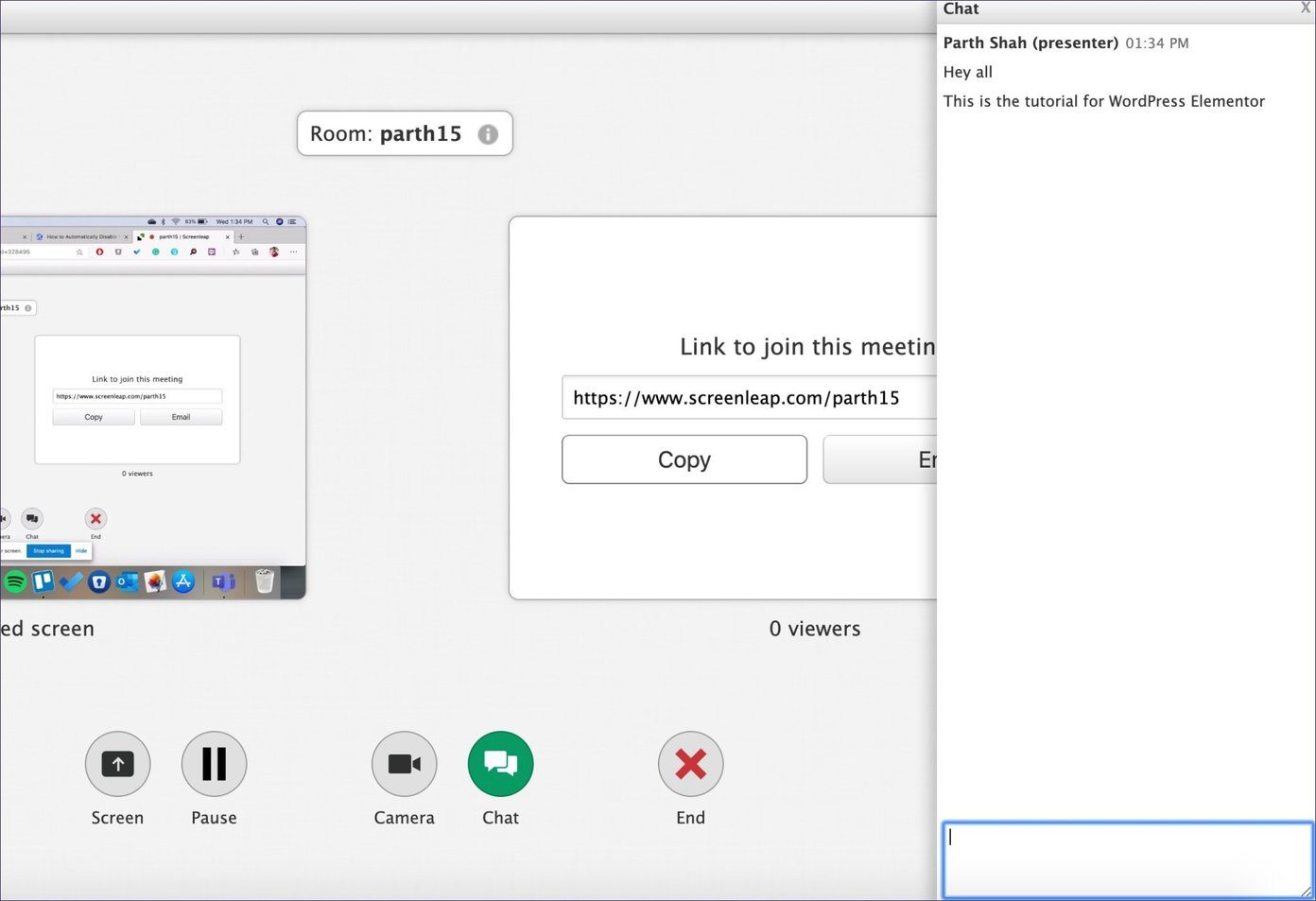
2. ТимВивер
Как я могу закончить сообщение, не упоминая TeamViewer? TeamViewer — одно из лучших программ для демонстрации экрана и предоставления другим пользователям доступа к вашей системе с использованием идентификатора TeamViewer и пароля.
Сначала загрузите программное обеспечение TeamViewer из Интернета. Он доступен на всех возможных платформах, включая Windows, Mac, Chrome OS, Linux и даже Raspberry Pi. Откройте приложение и перейдите на вкладку «Собрание» в приложении.
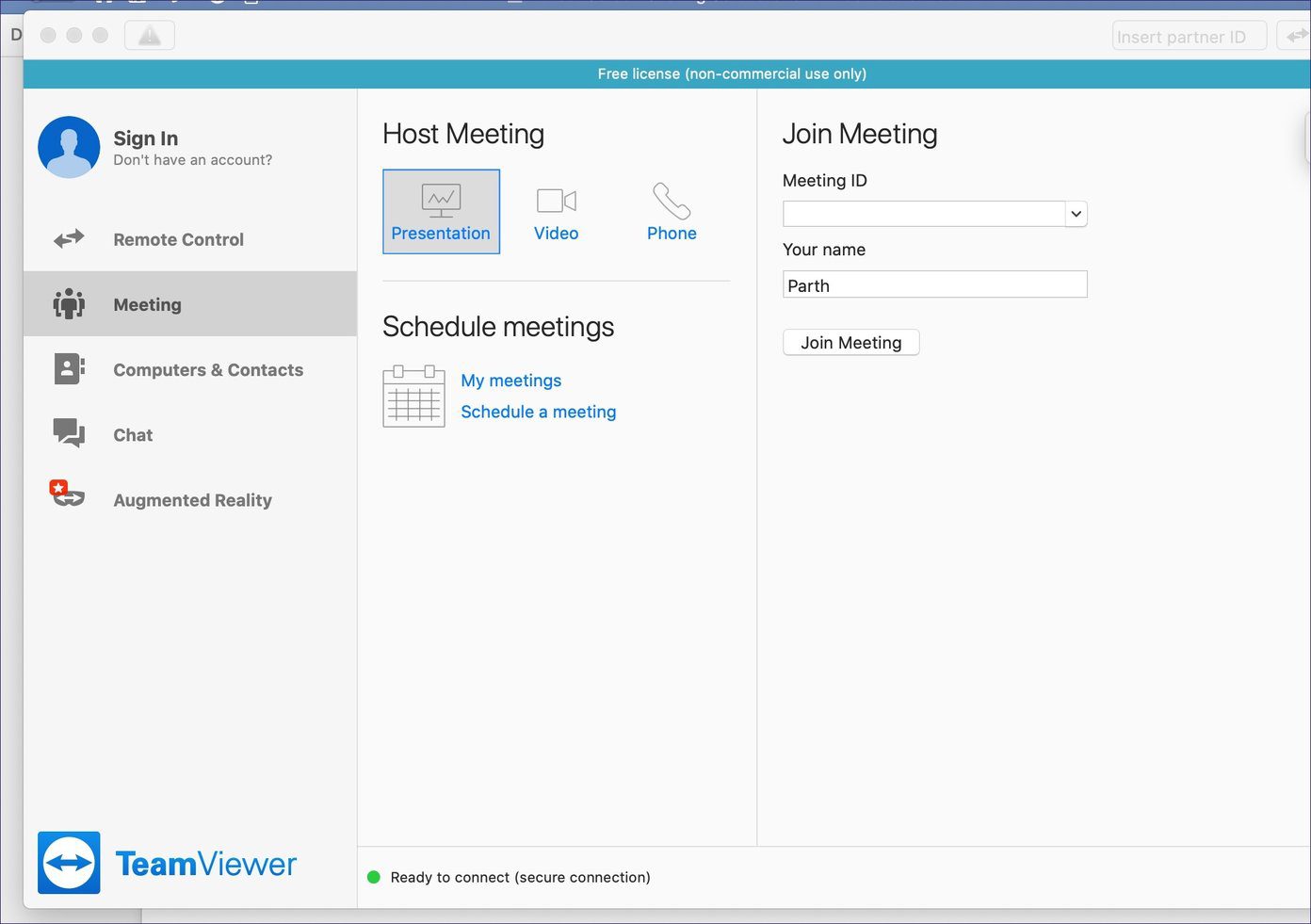
Перейдите к Организовать совещание > Презентация. Он откроет плавающее меню сбоку, чтобы вы могли управлять экраном совместного доступа с идентификатором собрания, блокировкой, возможностью добавлять пользователей и многим другим.
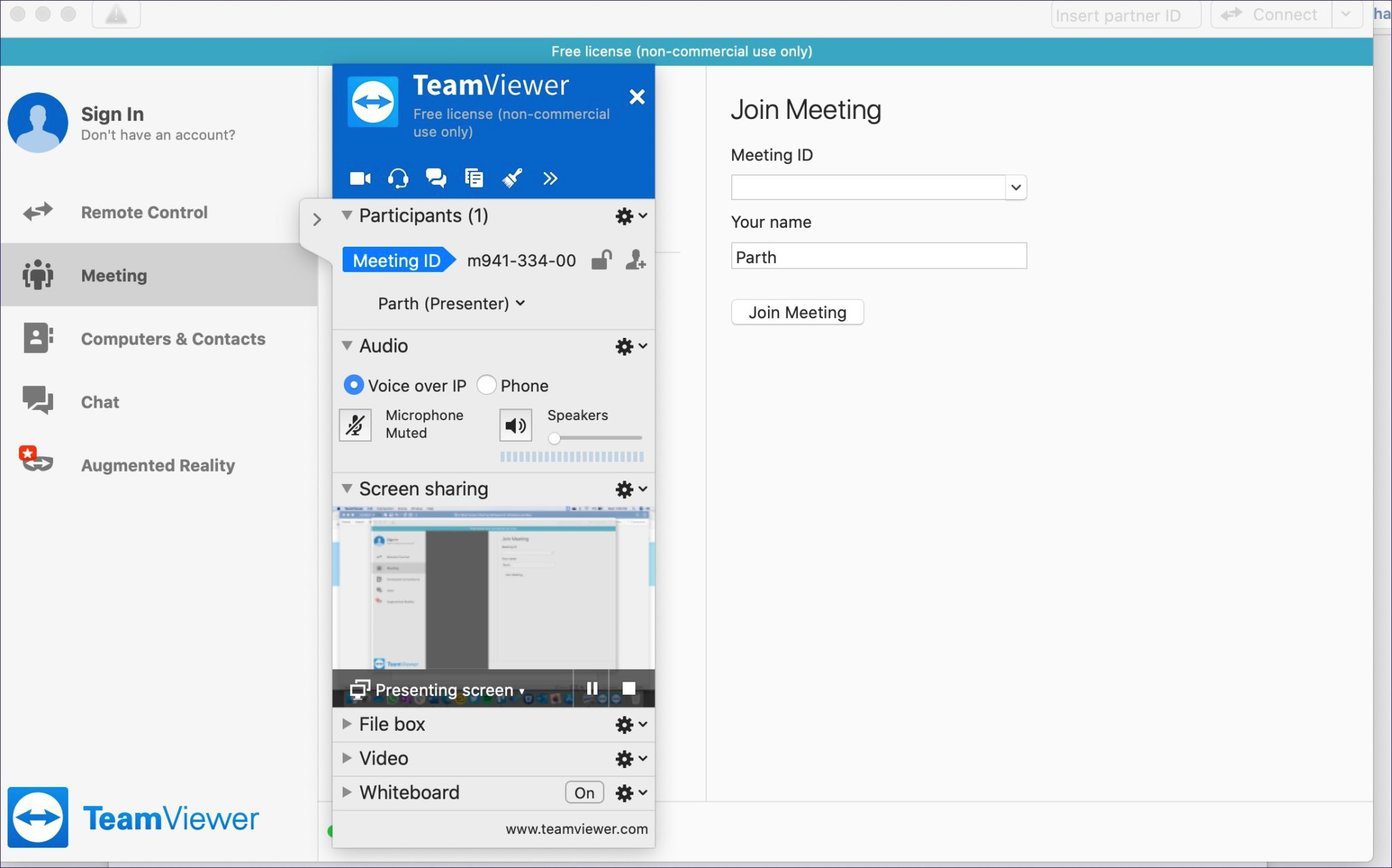
Вы также можете использовать режим видео, в котором используется веб-камера ПК или Mac, чтобы вы могли лучше объяснять вещи. TeamViewer позволяет использовать функцию белой доски с ручкой, карандашом, кистью для подробного обсуждения темы. Я постоянно использую его, чтобы помочь младшим изучать логику кода и подробно обсуждать ошибки.

Поделиться экраном в стиле
Совместное использование экрана — одно из самых полезных решений для выполнения работы и совместной работы во время видеозвонков. Это делает работу из дома комфортной. Упомянутые инструменты также позволяют использовать функцию белой доски для подробного обсуждения темы. Мы хотели бы услышать ваш опыт совместного использования экрана с этими приложениями в разделе комментариев ниже.
Далее: Хотите узнать больше о Microsoft Teams? Прочтите сообщение ниже, чтобы найти лучшие советы и рекомендации для этого.
Программы для Windows, мобильные приложения, игры - ВСЁ БЕСПЛАТНО, в нашем закрытом телеграмм канале - Подписывайтесь:)