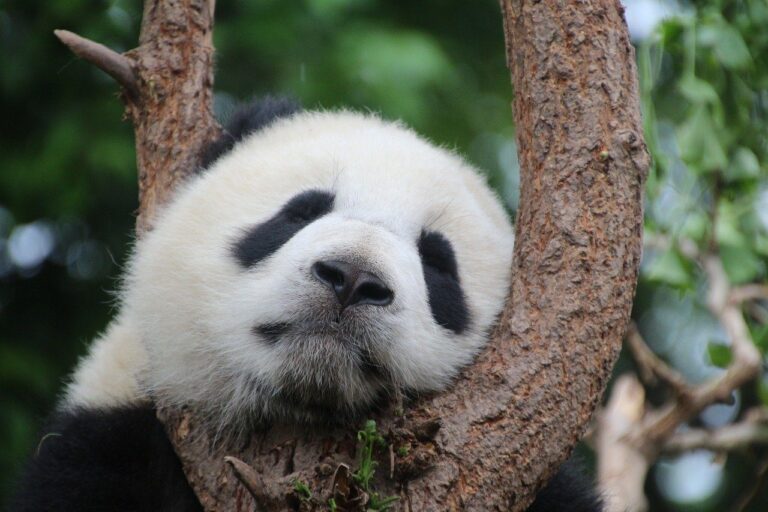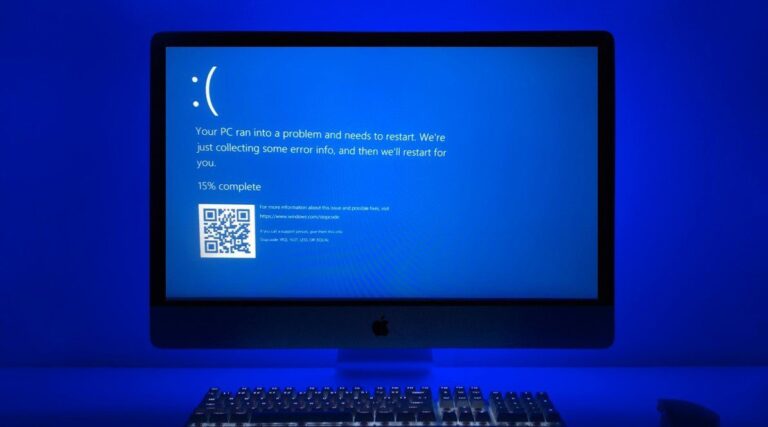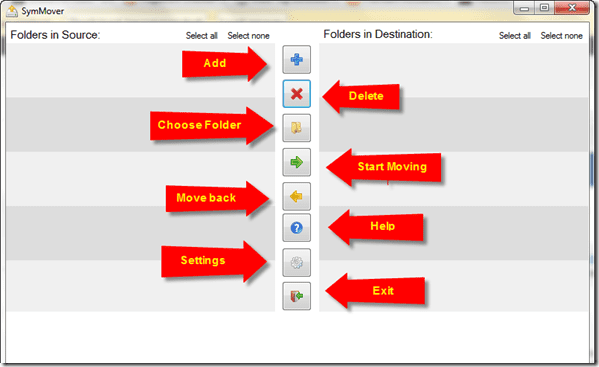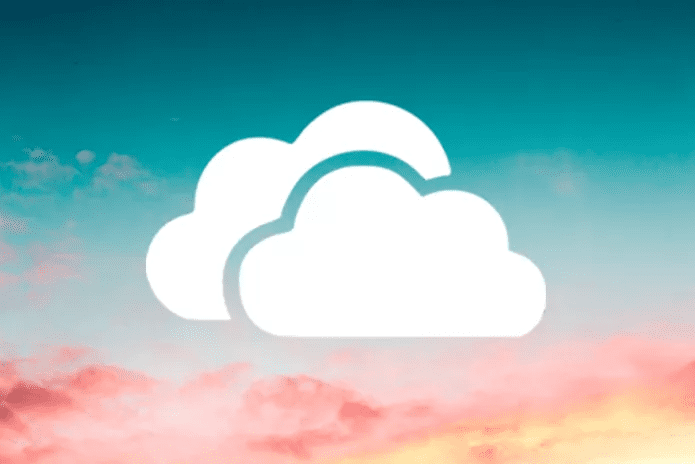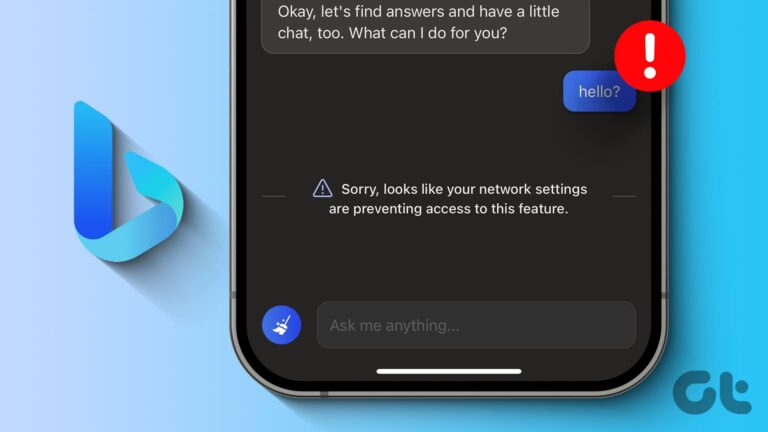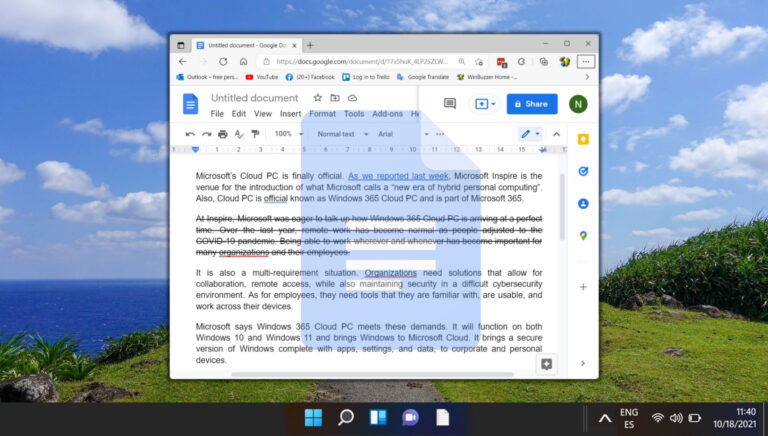4 лучших способа удалить пустые строки в Microsoft Excel
Microsoft Excel — популярный инструмент, который можно использовать для выполнения функции анализа данных. Это работает, если данные не запутаны. Примером возможной проблемы с данными Excel может быть наличие нескольких пустых строк в электронной таблице Excel, что может полностью нарушить ваш анализ. К счастью, есть несколько способов удалить пустые строки в Майкрософт Эксель веб или офлайн версия.

Программы для Windows, мобильные приложения, игры - ВСЁ БЕСПЛАТНО, в нашем закрытом телеграмм канале - Подписывайтесь:)
Если вы имеете дело с небольшим набором данных, вы можете удалить пустые строки вручную. Однако, если у вас большой набор данных, это громоздко. К счастью, вы можете очистить пустые строки внутри Excel, и для этого есть разные способы. Вот как это сделать:
Использование функции «Получить и преобразовать» в Excel
Функция «Получить и преобразовать» — один из самых быстрых способов получения данных в Microsoft Excel. Вы можете использовать его для удаления пустых строк в электронной таблице. Однако для эффективной работы этой функции ваши данные должны отображаться в таблице.
Вот как это работает:
Шаг 1: Нажмите кнопку «Пуск» и введите Excelи нажмите Enter, чтобы запустить Microsoft Excel.

Шаг 2: Откройте файл Excel, который вы хотите исправить, и поместите курсор между прямоугольным треугольником между строкой и столбцом на листе Excel. Это выделит все ячейки на листе.

Шаг 3: На ленте выберите вкладку «Данные».

Шаг 4. В группе «Получить и преобразовать данные» нажмите «Из таблицы/диапазона».

Шаг 5: В диалоговом окне «Создать таблицу» вручную введите или перетащите курсор в ячейки Excel, чтобы заполнить сведения о расположении данных в вашей таблице.

Шаг 6: Нажмите «ОК» и дождитесь появления редактора Power Query.
Шаг 7. На вкладке «Главная» Power Query щелкните раскрывающийся список «Удалить строки», расположенный в группе «Уменьшить строки».

Шаг 8: Нажмите «Удалить пустые строки» в параметрах.

Шаг 9. На вкладке «Главная страница Power Query» нажмите «Закрыть и загрузить», чтобы сохранить изменения.

Ваш очищенный файл должен быть загружен на новый лист без пустых строк.
Использование функции фильтра
Еще один вариант, который вы можете рассмотреть при удалении пустых строк из набора данных, — это функция фильтра Excel. Вот как это работает:
Шаг 1: Запустите файл Microsoft Excel.

Шаг 2: Выберите диапазон ячеек, содержащих все данные в вашем наборе данных. Это также должно включать пустые строки.

Шаг 3: На ленте выберите вкладку «Данные».

Шаг 4: В группе «Сортировка и фильтр» нажмите «Фильтр». Как только вы это сделаете, вы должны увидеть стрелки рядом с каждым именем поля.

Шаг 5: Нажмите на стрелку рядом с именем поля, в строках которого есть пустые ячейки, которые вы хотите удалить.

Шаг 6: снимите флажок «Выбрать все».

Шаг 7: Прокрутите список параметров и выберите «Пробелы».

Шаг 8: Выберите все заголовки отфильтрованных строк. Для этого щелкните первую строку, затем, удерживая клавишу Shift на клавиатуре, щелкните заголовок последней строки.
Шаг 9: Щелкните правой кнопкой мыши любой из выбранных вами заголовков, чтобы открыть список меню, и нажмите «Удалить строку».

Шаг 10. Нажмите на вкладку «Данные» еще раз и выберите «Очистить» в группе «Сортировка и фильтр», чтобы избавиться от фильтрации.

Использование функции сортировки
Один из самых простых способов удалить пустые строки в Excel — использовать функцию сортировки. Когда вы используете этот метод, он перемещает пустые строки вниз, чтобы их можно было легко игнорировать. Вот как использовать этот метод:
Шаг 1: Запустите файл Microsoft Excel.

Шаг 2: Поместите курсор между прямоугольным треугольником между строкой и столбцом на листе Excel. Это выделит все ячейки на листе.

Шаг 3: На ленте выберите вкладку «Данные».

Шаг 4: В группе «Сортировка и фильтр» нажмите «Сортировка». Ваше действие откроет диалоговое окно. Если в вашем выборе есть строка заголовка, установите флажок рядом с Мои данные имеют заголовки.

Шаг 5: Наведите указатель мыши на параметр «Сортировать по» и щелкните столбец или поле с пробелами, от которых вы хотите избавиться. Выберите наилучший вариант сортировки, соответствующий вашим данным, например, от меньшего к большему, от А до Я, по убыванию или возрастанию. Это отобразит пробелы в базе вашего набора данных.

Шаг 6: Нажмите ОК.

Использование функции «Перейти к»
Наконец, вы также можете использовать функцию «Перейти к специальному», чтобы удалить пустые строки в Excel. Вот как это работает.
Шаг 1: Выберите столбец с пустыми ячейками (при условии, что другие строки в столбце пусты).

Шаг 2: одновременно нажмите Ctrl + G на клавиатуре, чтобы открыть диалоговое окно «Перейти».
Шаг 3: Нажмите «Специальный», чтобы открыть диалоговое окно «Перейти к специальному».

Шаг 4: В диалоговом окне «Перейти к специальному» нажмите «Пробелы», затем нажмите «ОК». Excel автоматически выбирает каждую пустую ячейку в выбранном диапазоне.

Шаг 5: Щелкните правой кнопкой мыши любую из выбранных пустых ячеек и выберите «Удалить» в списке параметров меню.

Шаг 6: В диалоговом окне «Удалить» выберите «Вся строка», затем нажмите «ОК».

Отслеживание изменений в Excel
Очистка данных, содержащихся в файле Excel, может привести к нескольким изменениям. Чтобы убедиться, что вы можете отслеживать изменения, происходящие с документом, убедитесь, что вы включили функцию отслеживания изменений в Excel.
Программы для Windows, мобильные приложения, игры - ВСЁ БЕСПЛАТНО, в нашем закрытом телеграмм канале - Подписывайтесь:)