4 лучших способа конвертировать PNG в JPG на iPhone и iPad
Изображения PNG могут иметь преимущество перед JPEG с точки зрения качества изображения. Но формат PNG просто не может превзойти широко распространенную совместимость и меньшие размеры файлов, которые предлагает JPG. Хотя преобразование PNG в JPG на iPhone может показаться довольно сложной задачей, это не так уж сложно.

Программы для Windows, мобильные приложения, игры - ВСЁ БЕСПЛАТНО, в нашем закрытом телеграмм канале - Подписывайтесь:)
Если вы пользуетесь iPhone или iPad, вы наверняка столкнетесь с изрядной долей PNG-файлов, особенно тех, которые созданы на основе скриншотов. Но iOS и iPadOS не предлагают готовых средств для преобразования PNG в JPG.
Ну, не волнуйся. Мы выяснили четыре лучших способа конвертировать изображения PNG в формат JPG. Давайте проверим их.
1. Отредактируйте и сохраните изображение
Выполните простое редактирование изображения PNG, которое вы хотите преобразовать, и оно должно автоматически сохраниться в формате JPG. Использование автоматической палочки — самый быстрый способ выполнить работу. Но если вы хотите, чтобы изображение оставалось визуально неповрежденным, вместо этого вы можете использовать инструмент поворота.
Шаг 1: Откройте изображение, которое вы хотите преобразовать, в приложении «Фотографии». Затем коснитесь параметра «Изменить» в правом верхнем углу экрана.
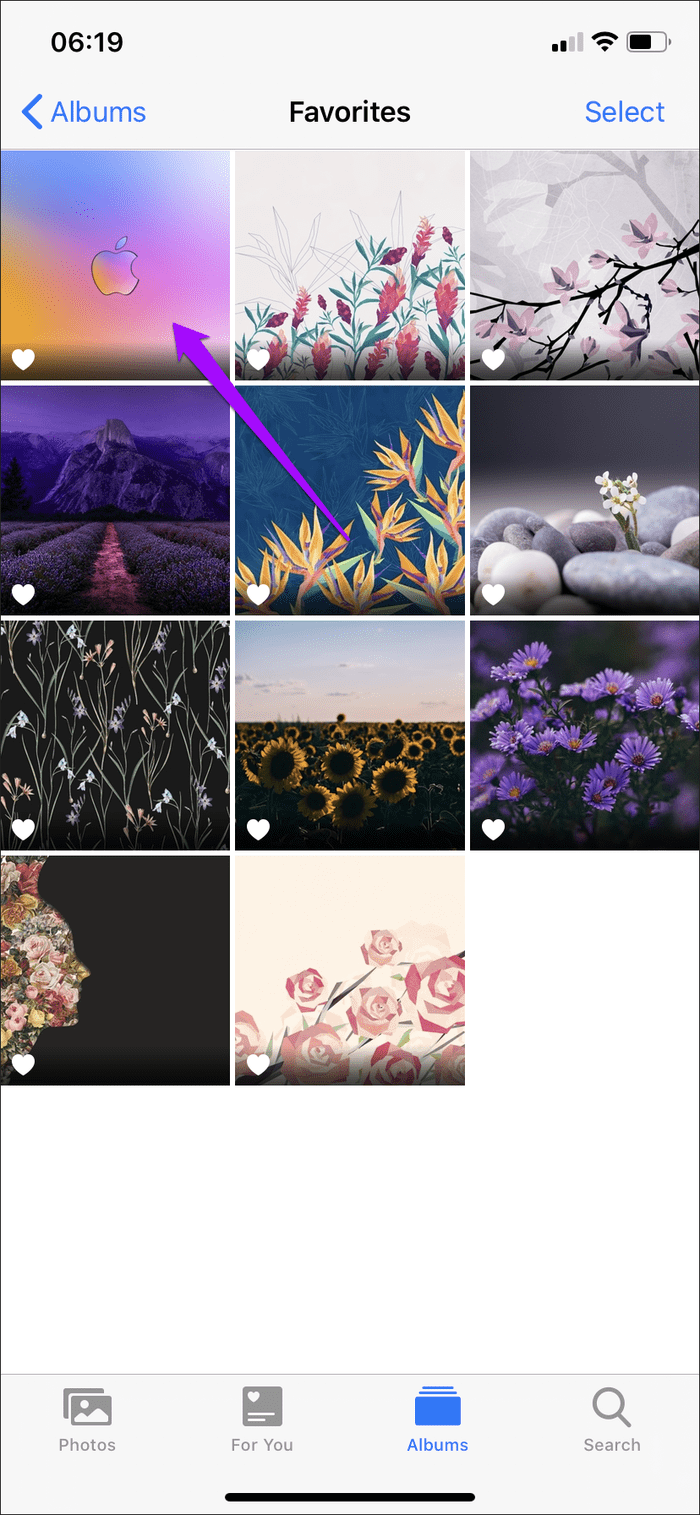
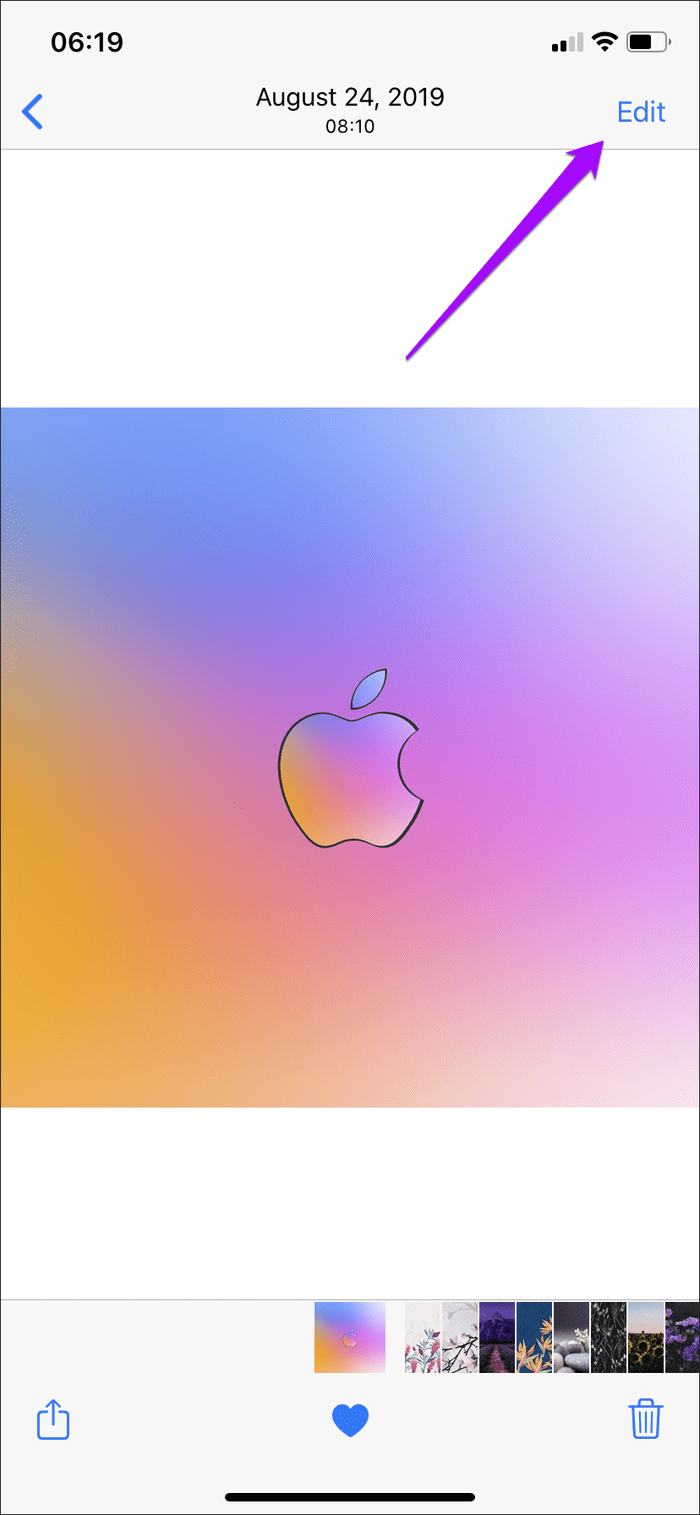
Шаг 2: Коснитесь значка «Волшебная палочка» — изображение должно измениться автоматически. Нажмите «Готово».


Примечание. Если вы решите повернуть изображение (коснитесь значка «Обрезка», чтобы получить доступ к инструменту поворота), вы должны сохранить его дважды, чтобы вернуть изображение в исходную ориентацию.
Затем приложение «Фотографии» перезапишет исходное изображение PNG версией JPG. Однако приложение не позволяет проверить формат файла изображения. Если вы хотите подтвердить, скопируйте и вставьте изображение в приложение «Файлы».
Тем не менее, этот метод полезен только для одноразовых экземпляров. Следующий метод лучше всего подходит для конвертации пакетов изображений.
2. Создайте ярлык
Если на вашем iPhone или iPad установлено приложение «Ярлыки», вы можете легко создать ярлык, который будет конвертировать PNG в JPG.
Потребуется много шагов, чтобы выполнить работу. Но по сравнению с описанным выше методом, вы можете не только конвертировать сразу несколько изображений, но и сохранить исходные копии PNG нетронутыми.
Совет. Прежде чем начать, рассмотрите возможность создания нового альбома в приложении «Фото» — «Фотографии» > «Альбомы» > «Добавить» > «Новый альбом». Назовите его «JPG» (или что-то в этом роде). Таким образом, вы можете настроить ярлык для сохранения преобразованных файлов в этот альбом, что значительно облегчит их поиск.
Шаг 1. Откройте приложение «Ярлыки» на своем iPhone или iPad. Перейдите на вкладку «Мои ярлыки» и нажмите «Создать ярлык».
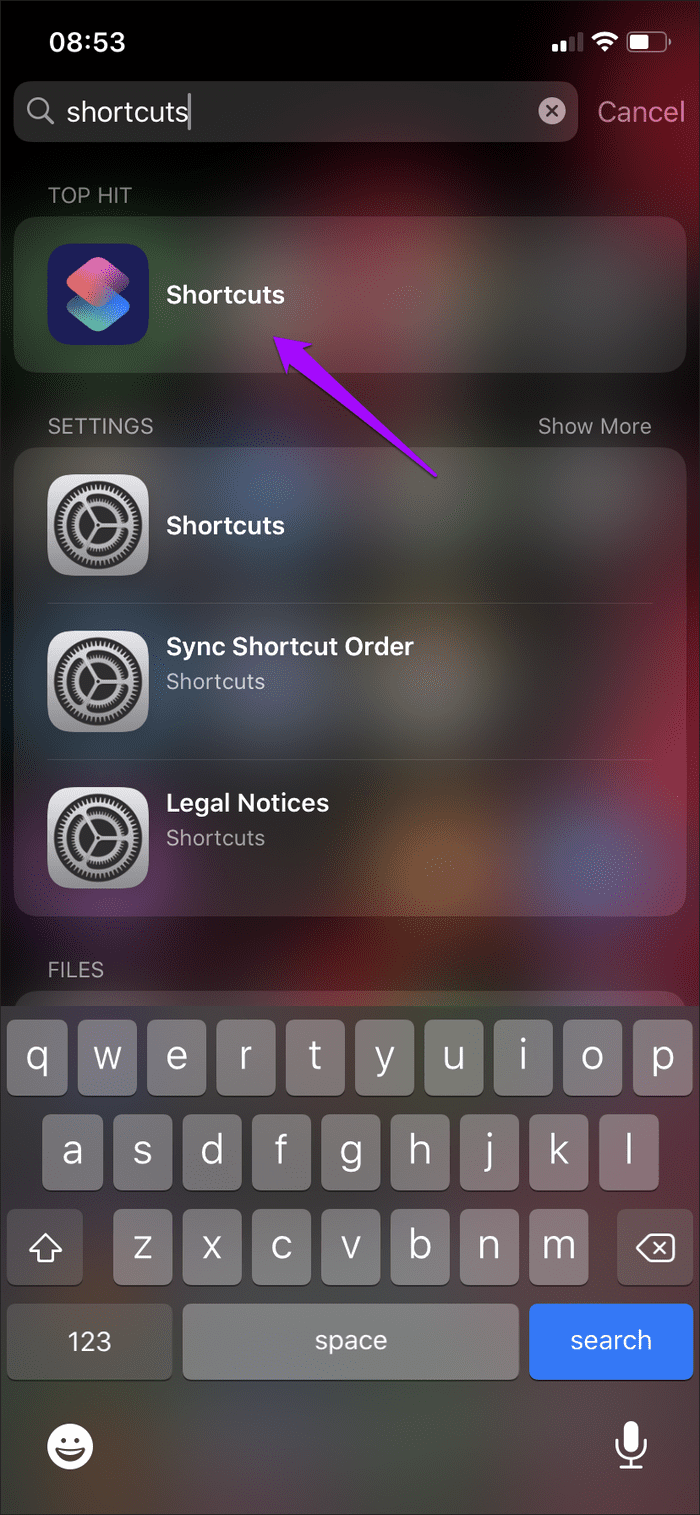
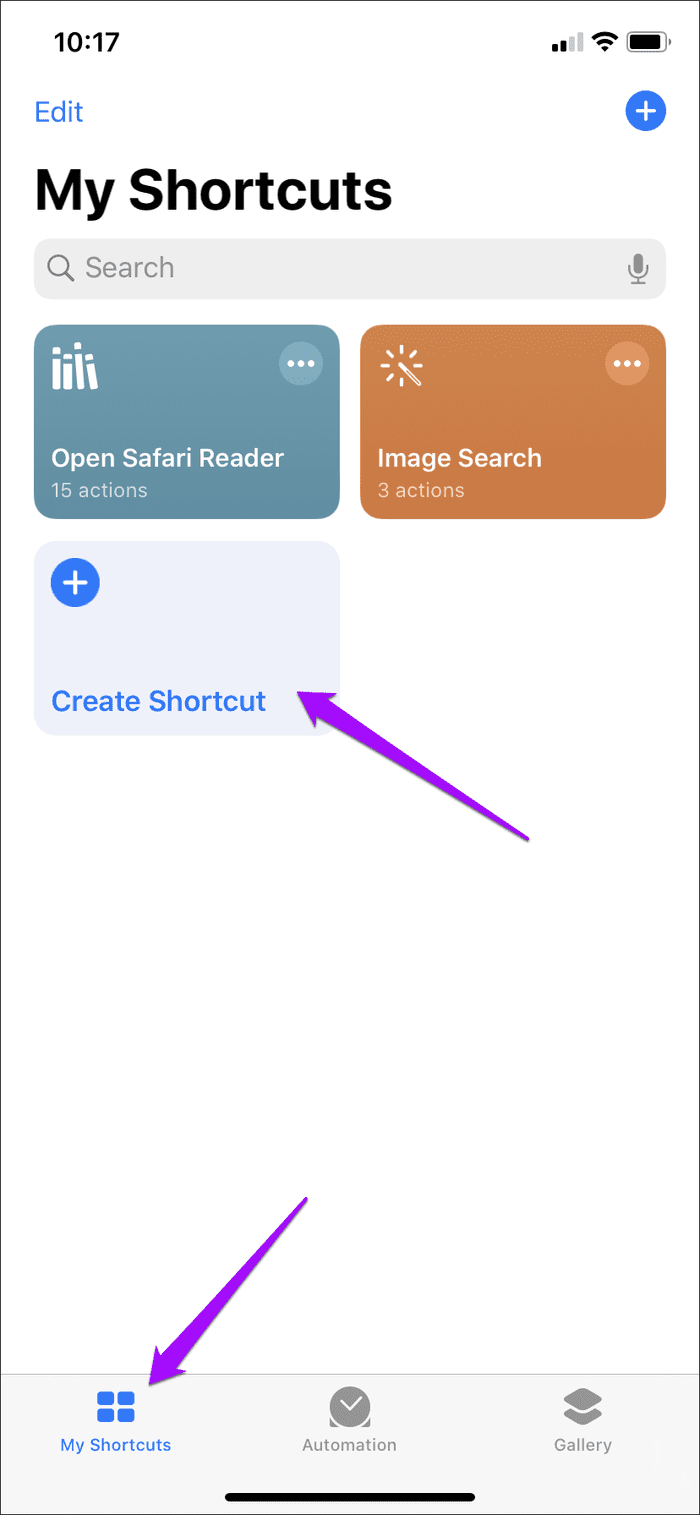
Шаг 2: Нажмите «Добавить действие». На следующем экране нажмите Приложения.
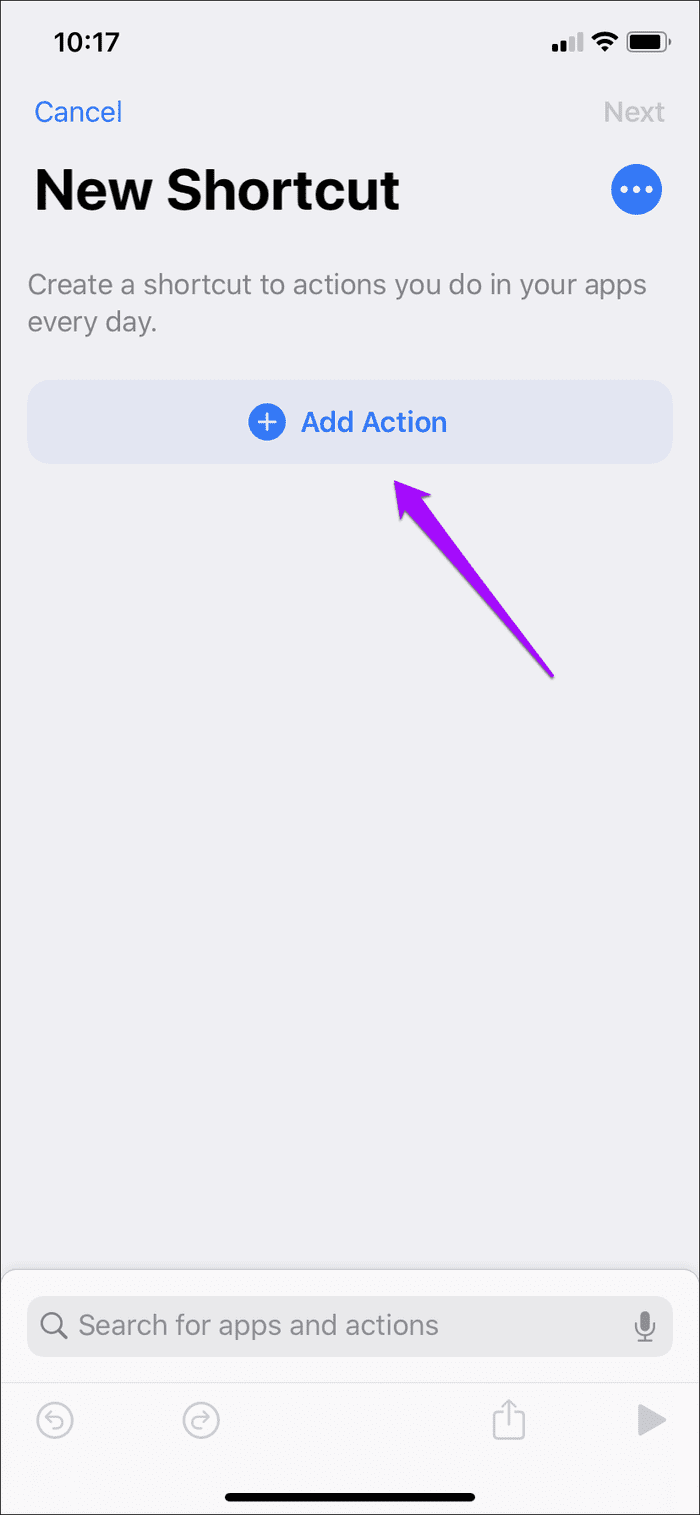
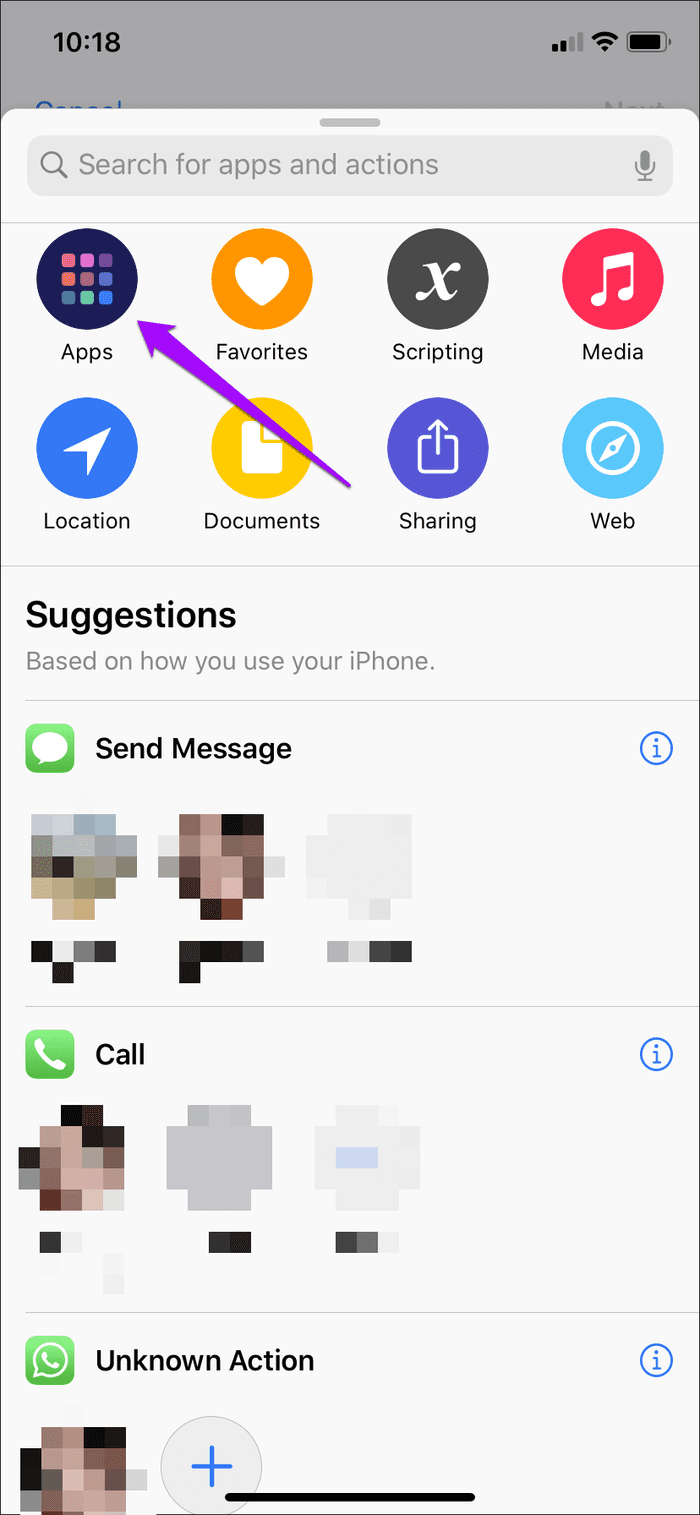
Шаг 3: Нажмите «Фотографии», а затем прокрутите вниз и нажмите «Выбрать фотографии».
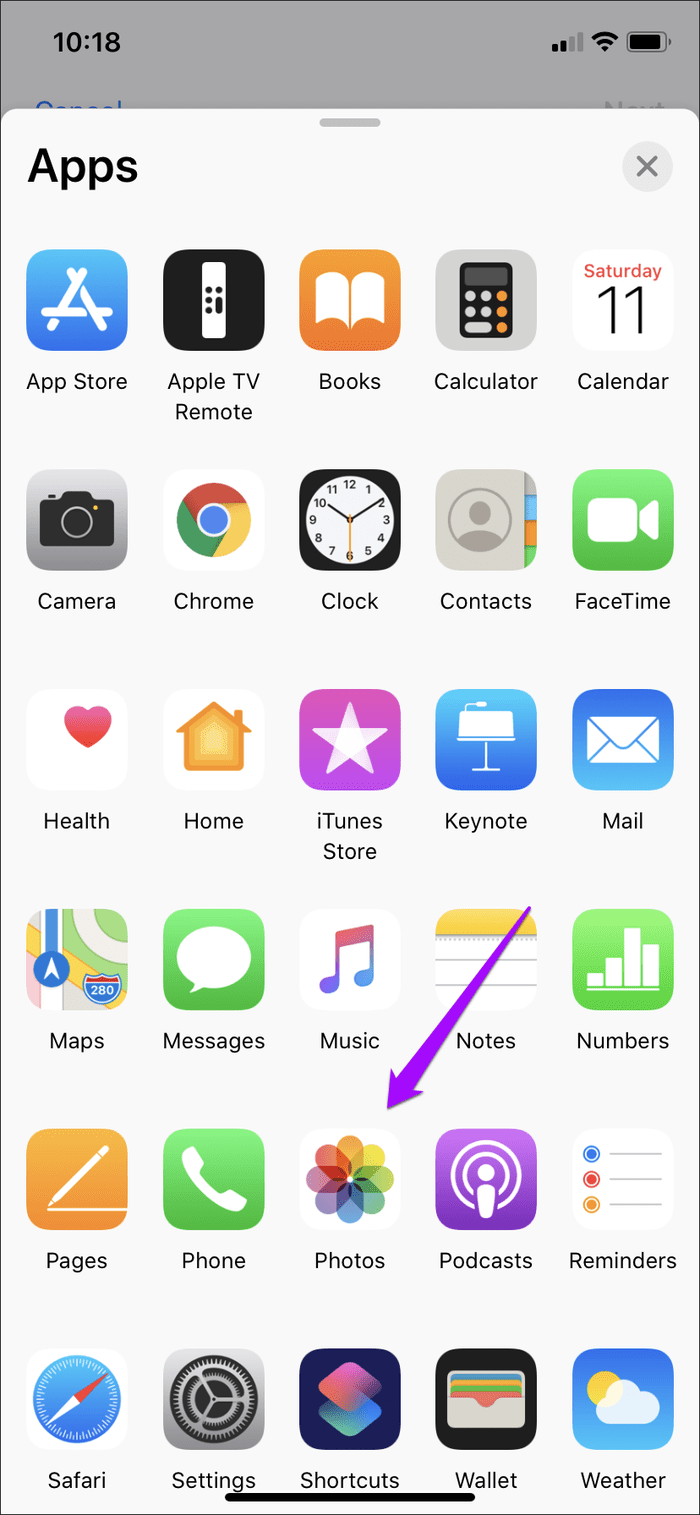
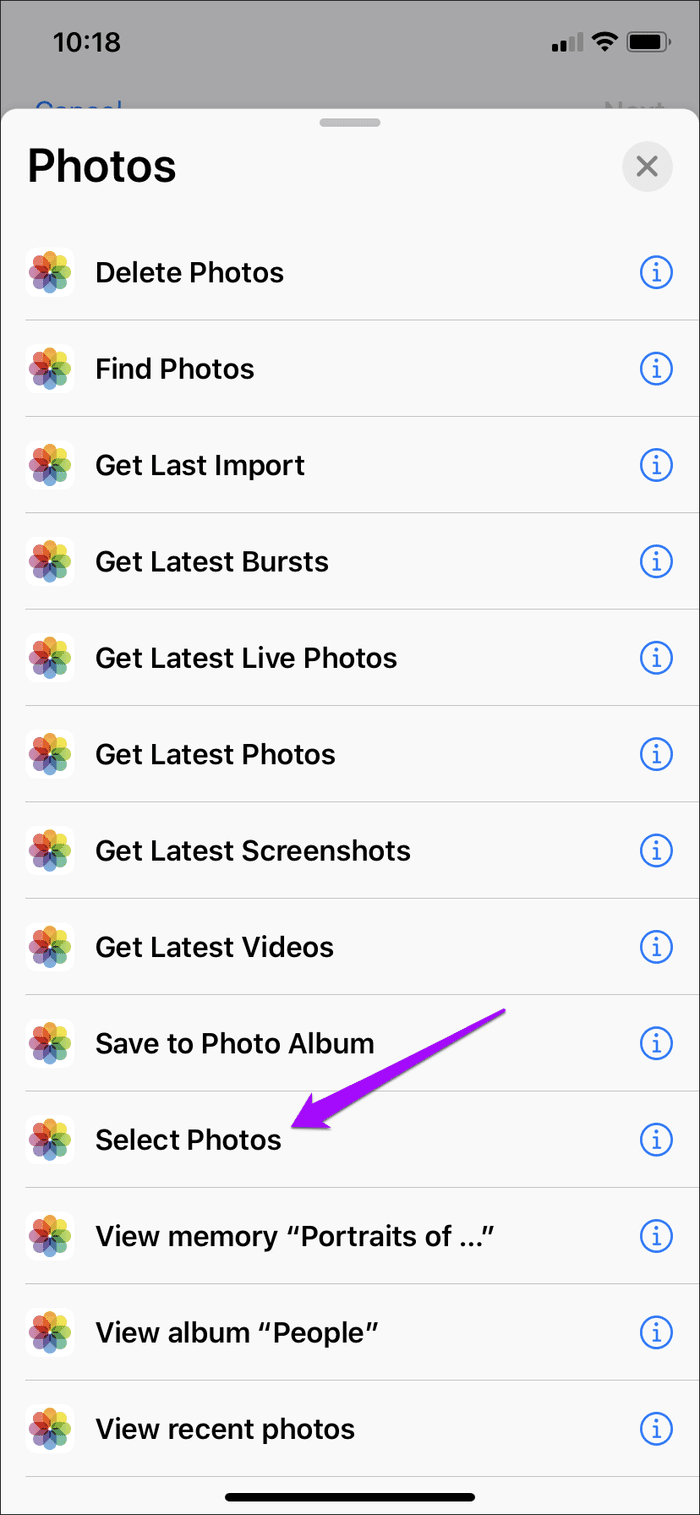
Шаг 4. Разверните действие «Выбрать фотографии» (нажмите «Показать больше») и включите переключатель рядом с «Выбрать несколько».

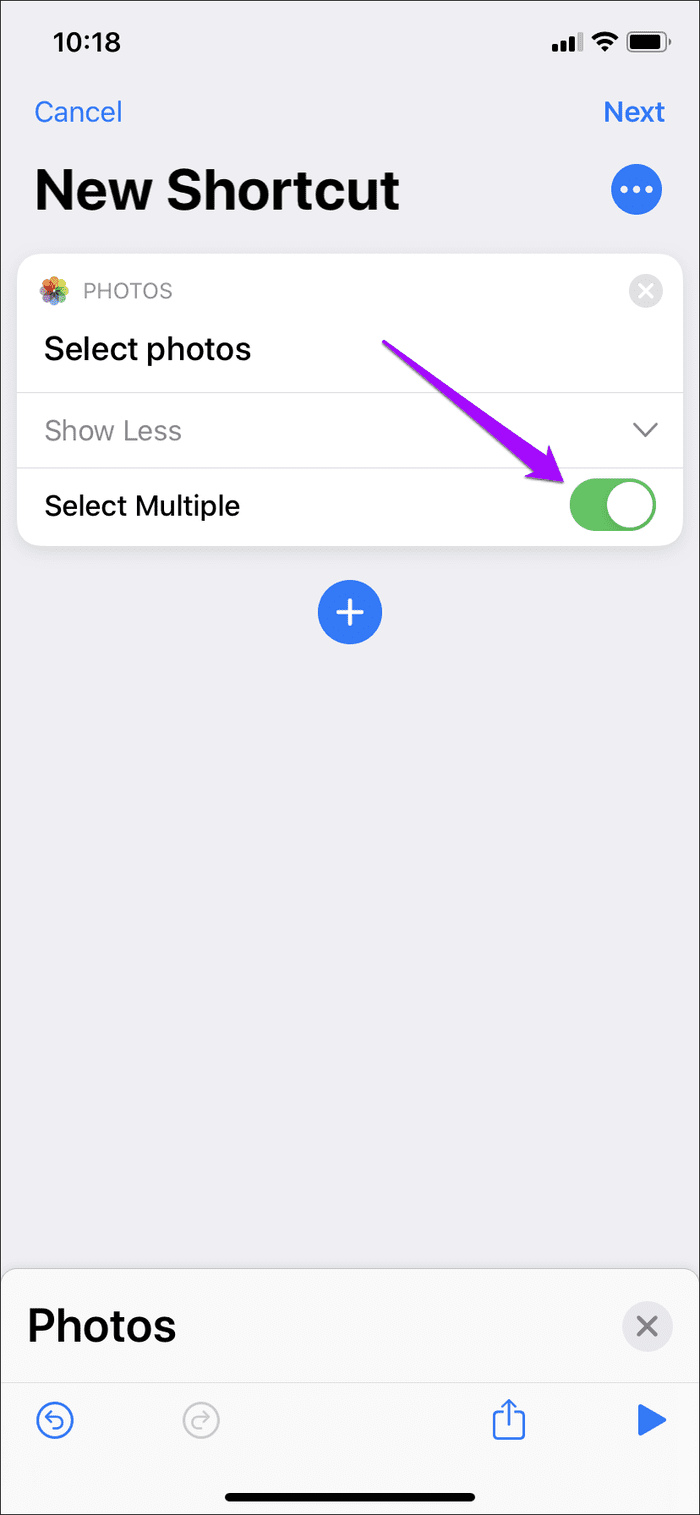
Шаг 5: Нажмите «+», чтобы добавить новое действие. Поскольку приложение отображает тот же экран выбора, что и предыдущее действие, дважды нажмите «x» в правом верхнем углу, чтобы вернуться в основную область выбора.
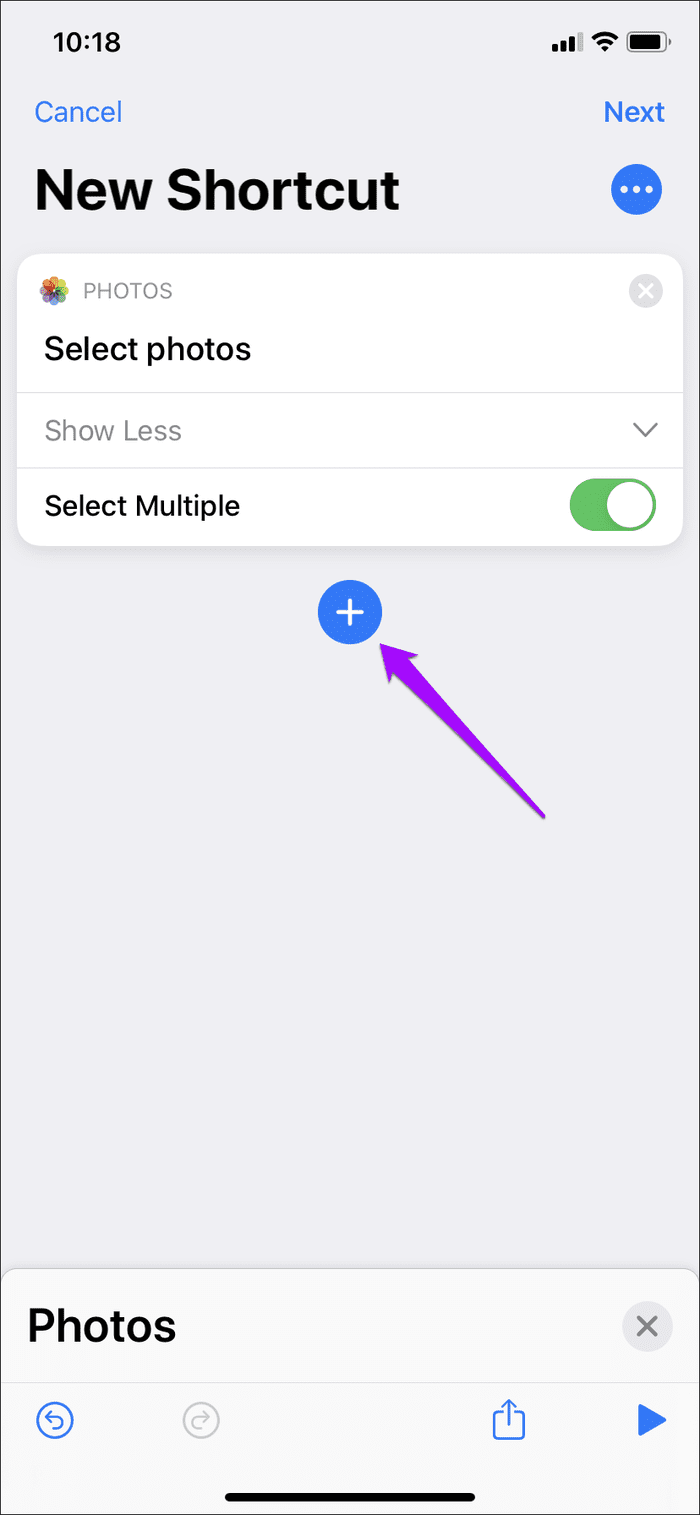
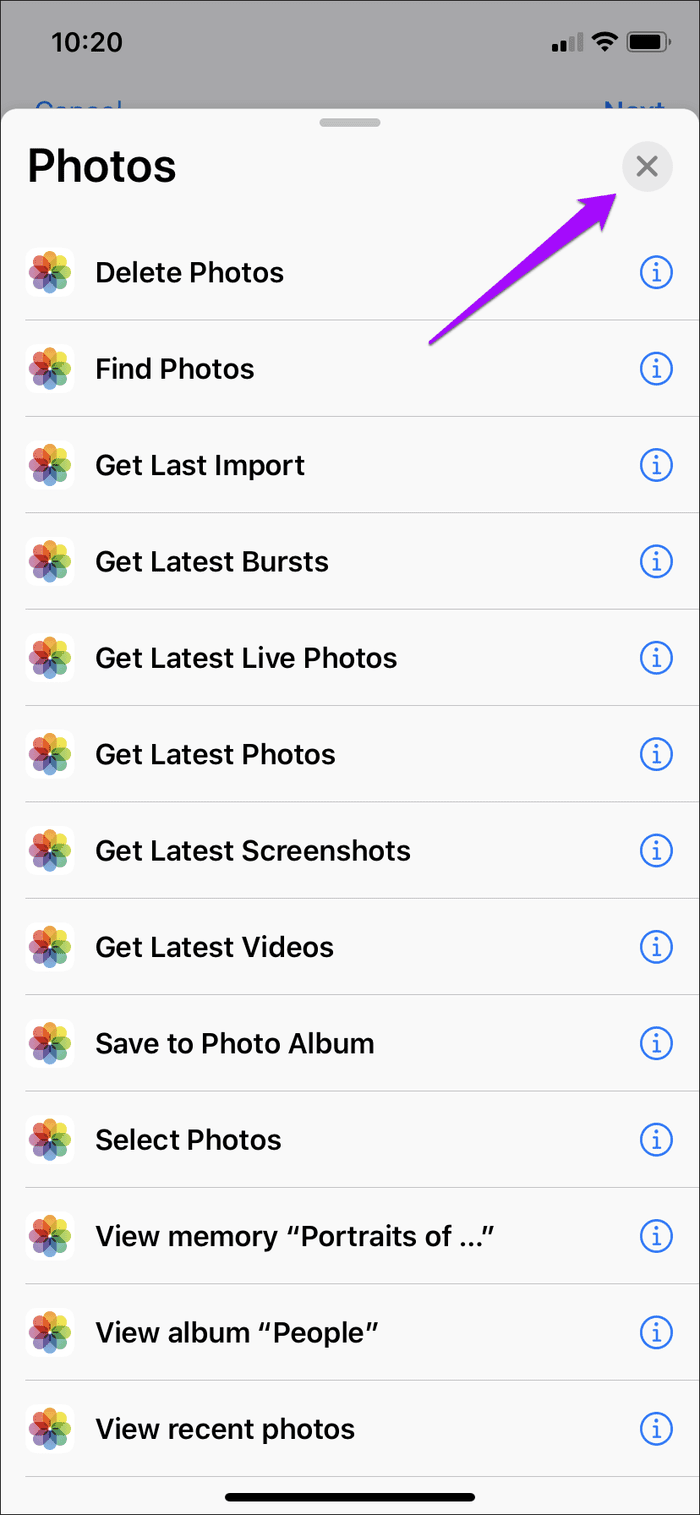
Шаг 6: Нажмите «Медиа». Прокрутите вниз до раздела «Изображения» и нажмите «Преобразовать изображение».

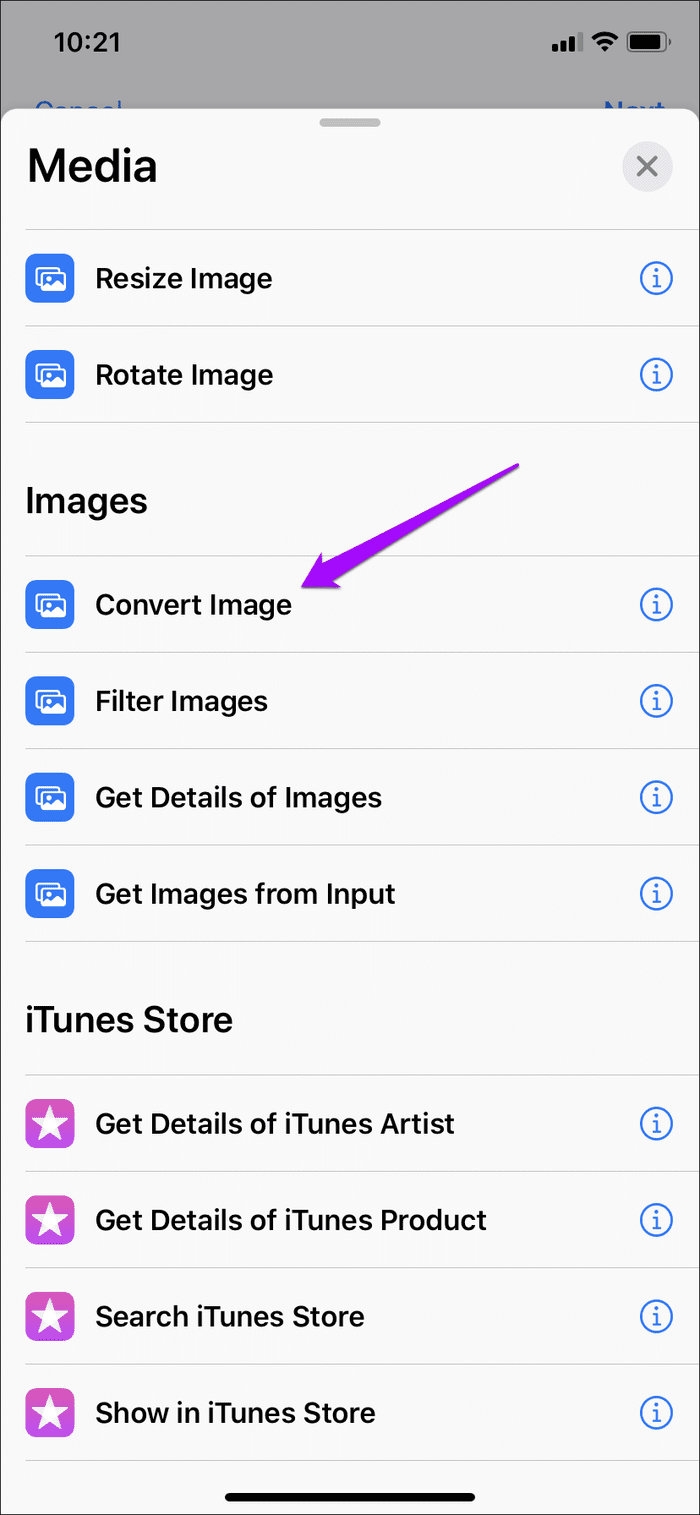
Шаг 7. Разверните действие «Преобразовать изображение» (нажмите «Показать больше»). Определите качество вывода и укажите, хотите ли вы сохранить метаданные.
Примечание. Действие «Преобразовать изображение» по умолчанию должно быть «Преобразовать фотографии в JPEG». Если он отображает другой выходной формат, обязательно выберите вместо него JPEG.
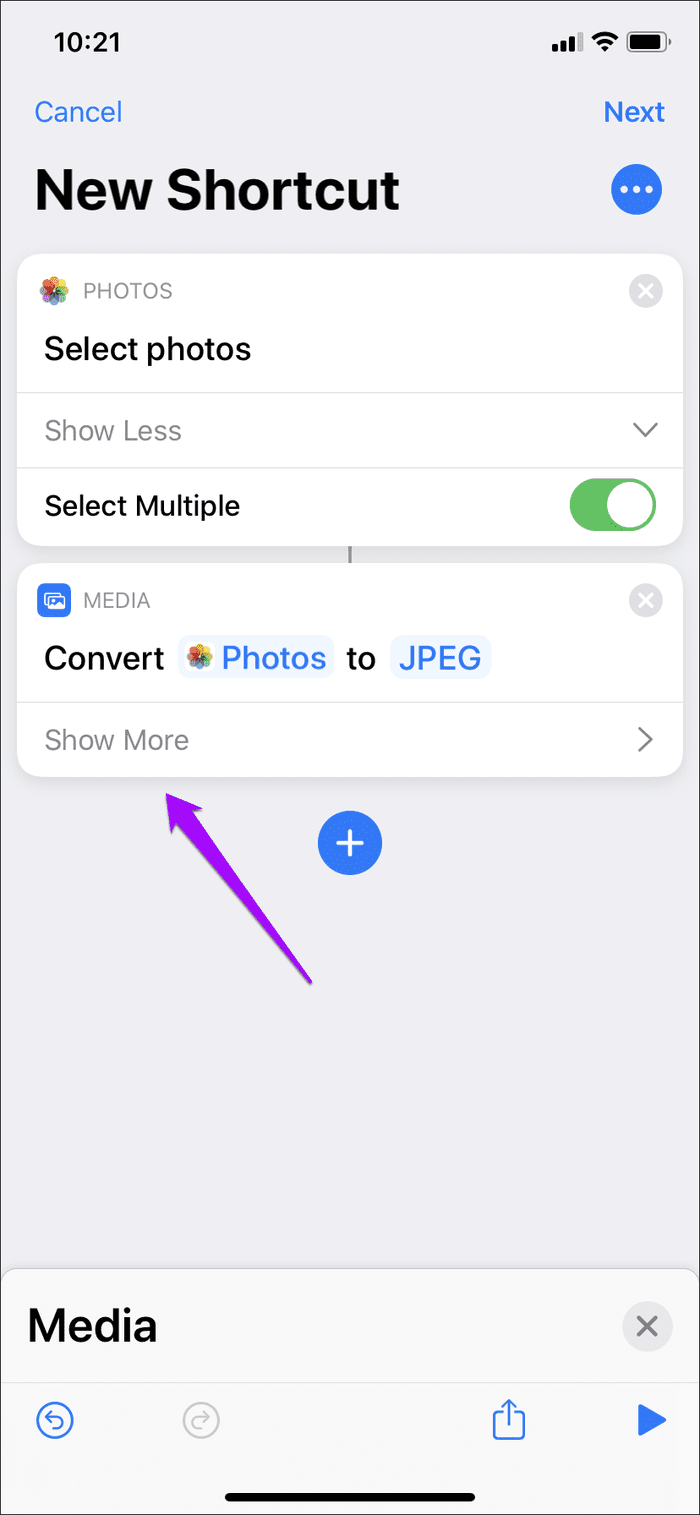
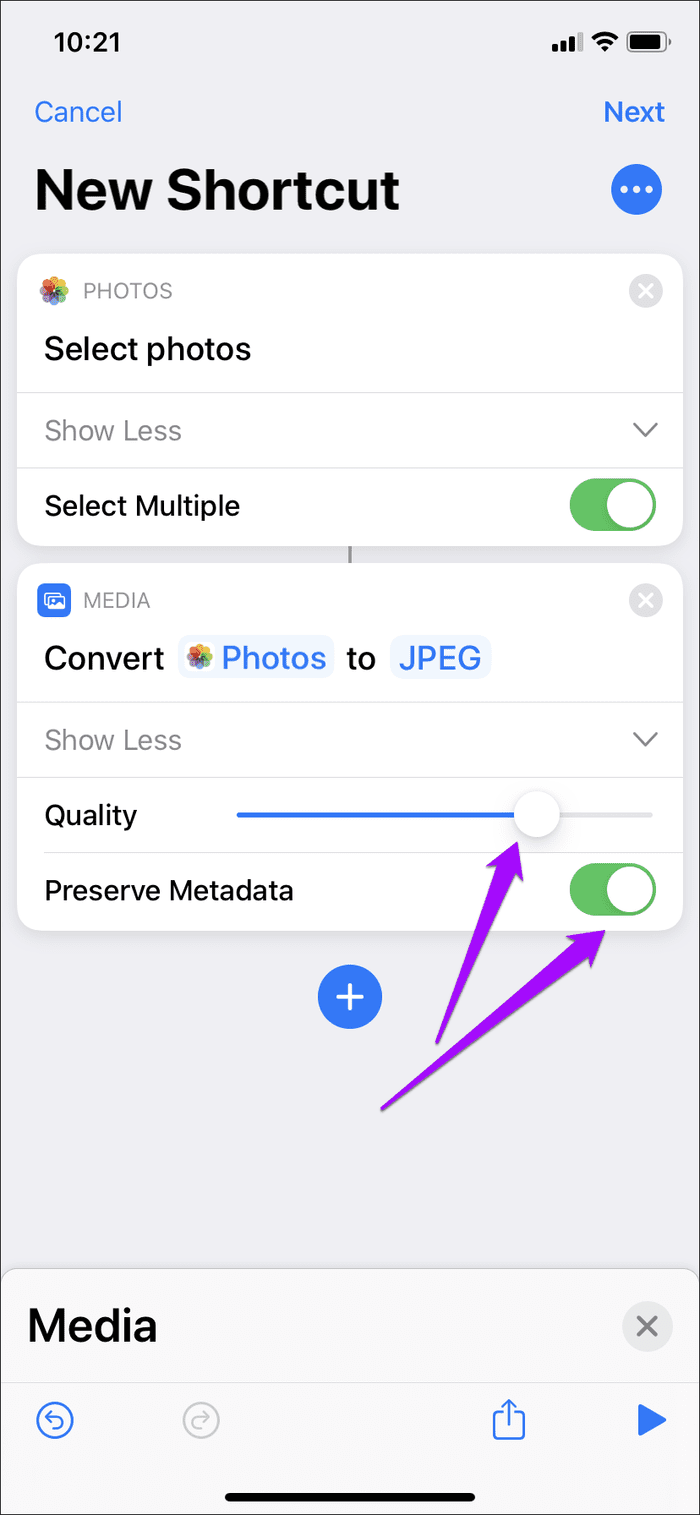
Шаг 8: Нажмите «+», чтобы добавить новое действие. Нажмите «x» один раз, чтобы выйти из экрана выбора, связанного с предыдущим действием, и вернуться в основную область выбора.
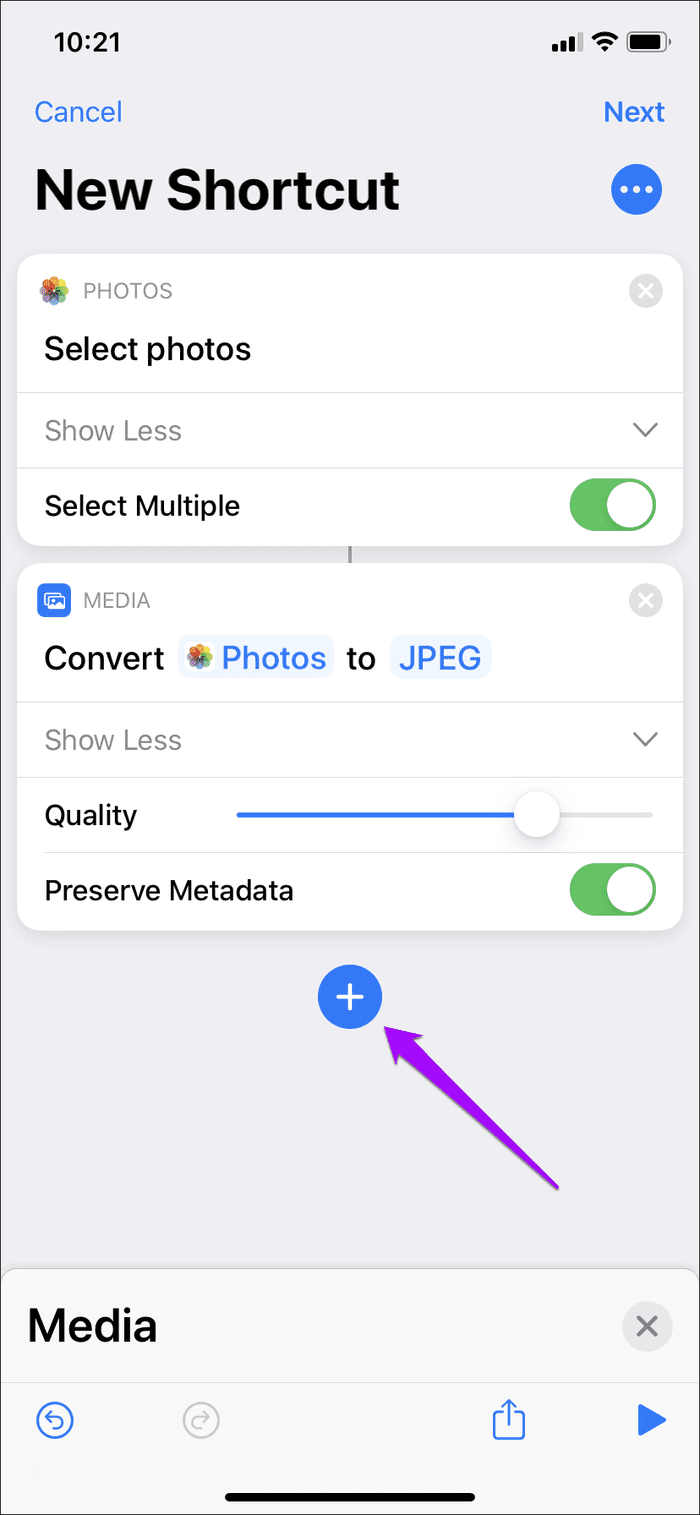
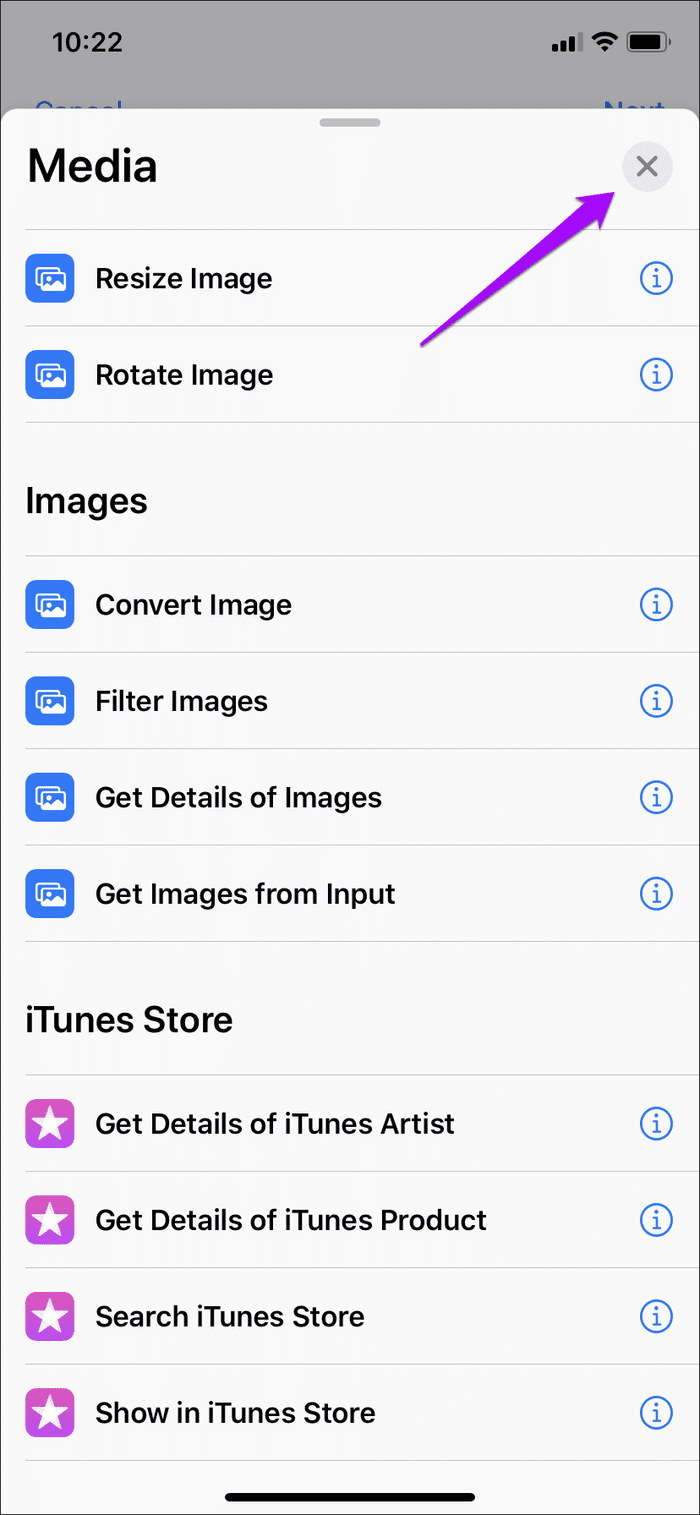
Шаг 9: Нажмите «Фотографии», а затем прокрутите вниз и нажмите «Сохранить в фотоальбом».
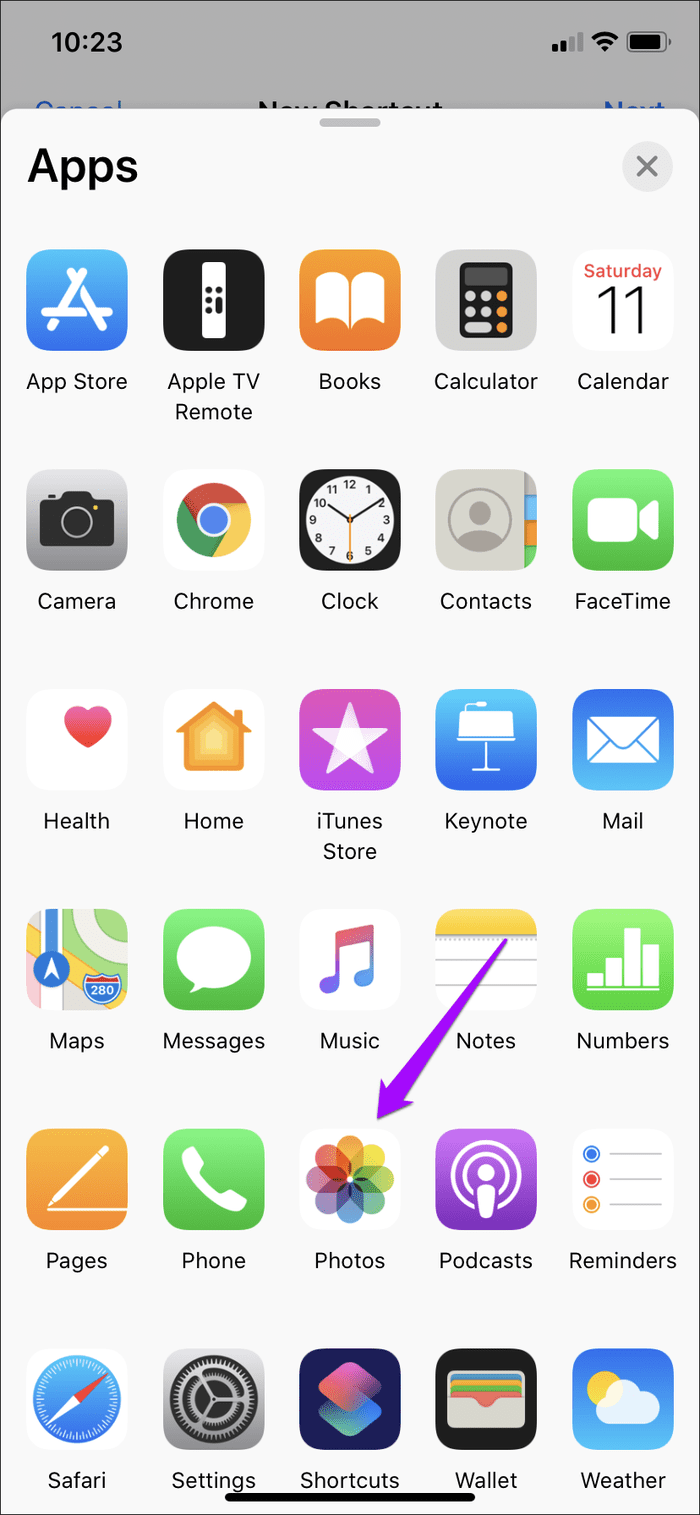
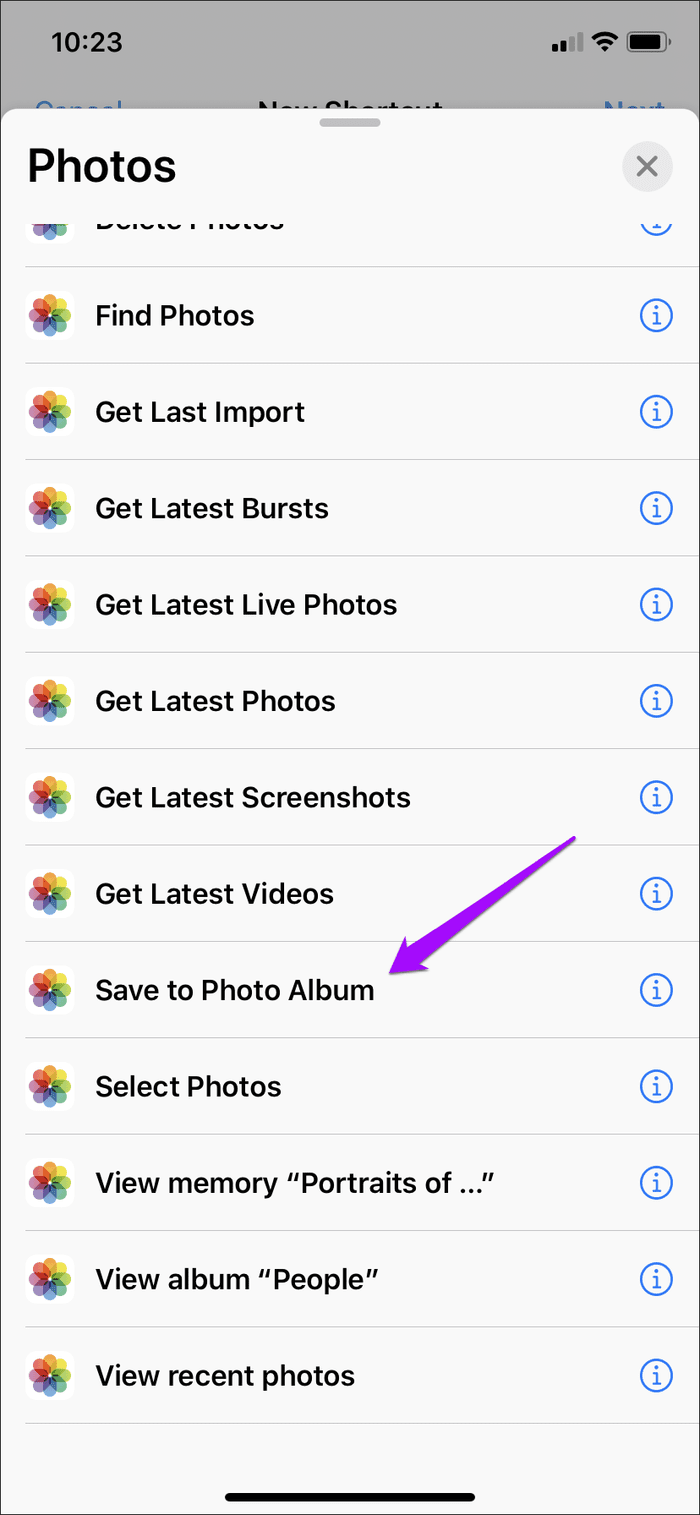
Шаг 10: Нажмите «Недавние» в действии «Сохранить в фотоальбом». Выберите альбом в приложении «Фотографии», чтобы сохранить преобразованные изображения. Пропустите этот шаг, если не хотите выбирать конкретный альбом.


Шаг 11: Нажмите «Далее». Введите имя ярлыка и нажмите «Готово», чтобы завершить его создание.
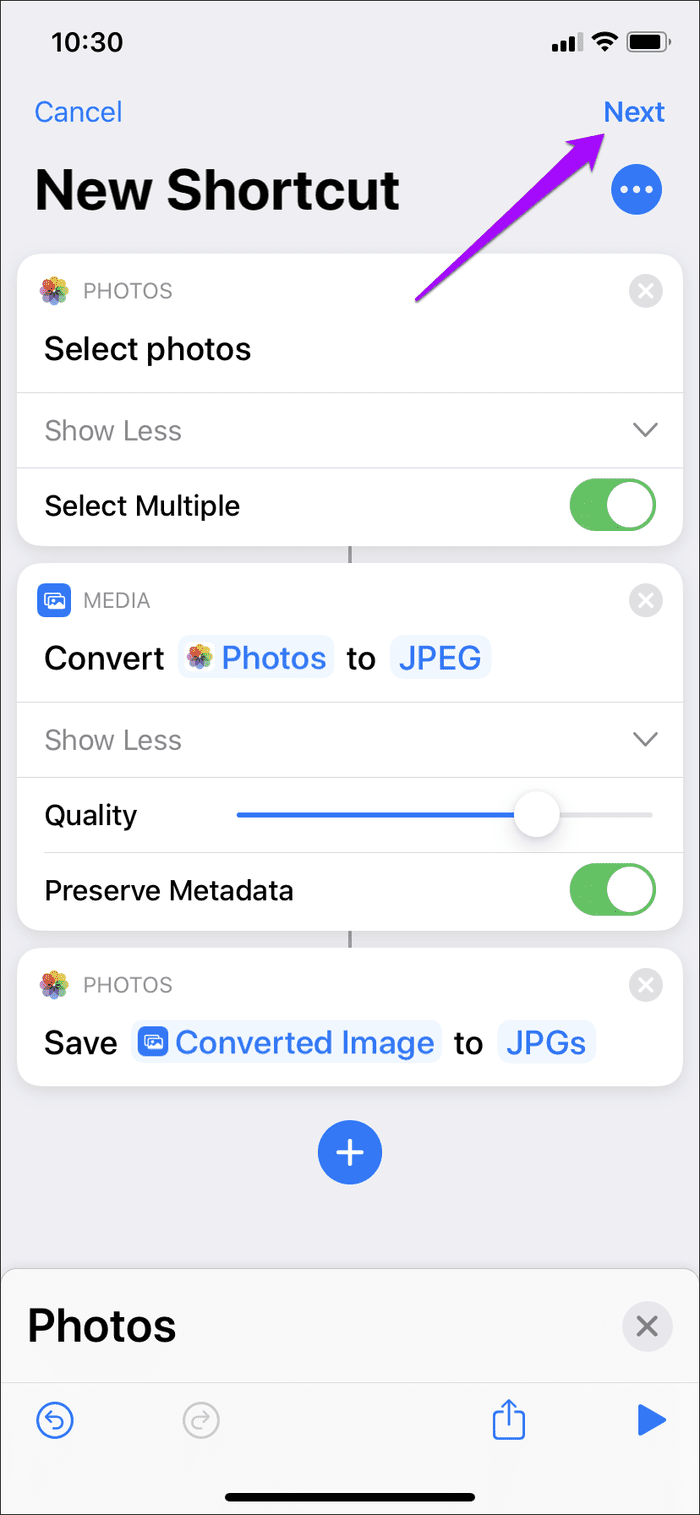
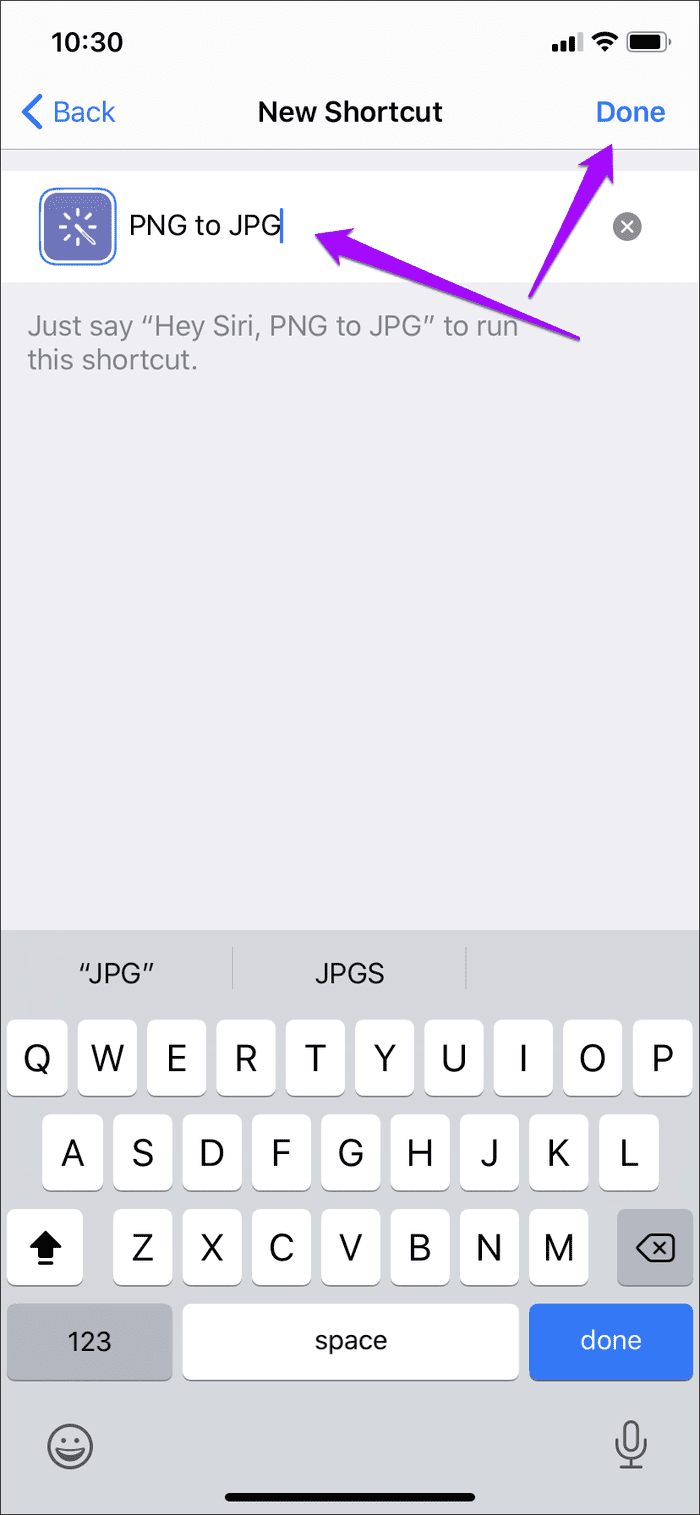
Шаг 12: Нажмите на только что созданный ярлык в приложении «Ярлыки». При появлении запроса выберите изображения, которые вы хотите преобразовать, а затем нажмите «Готово».
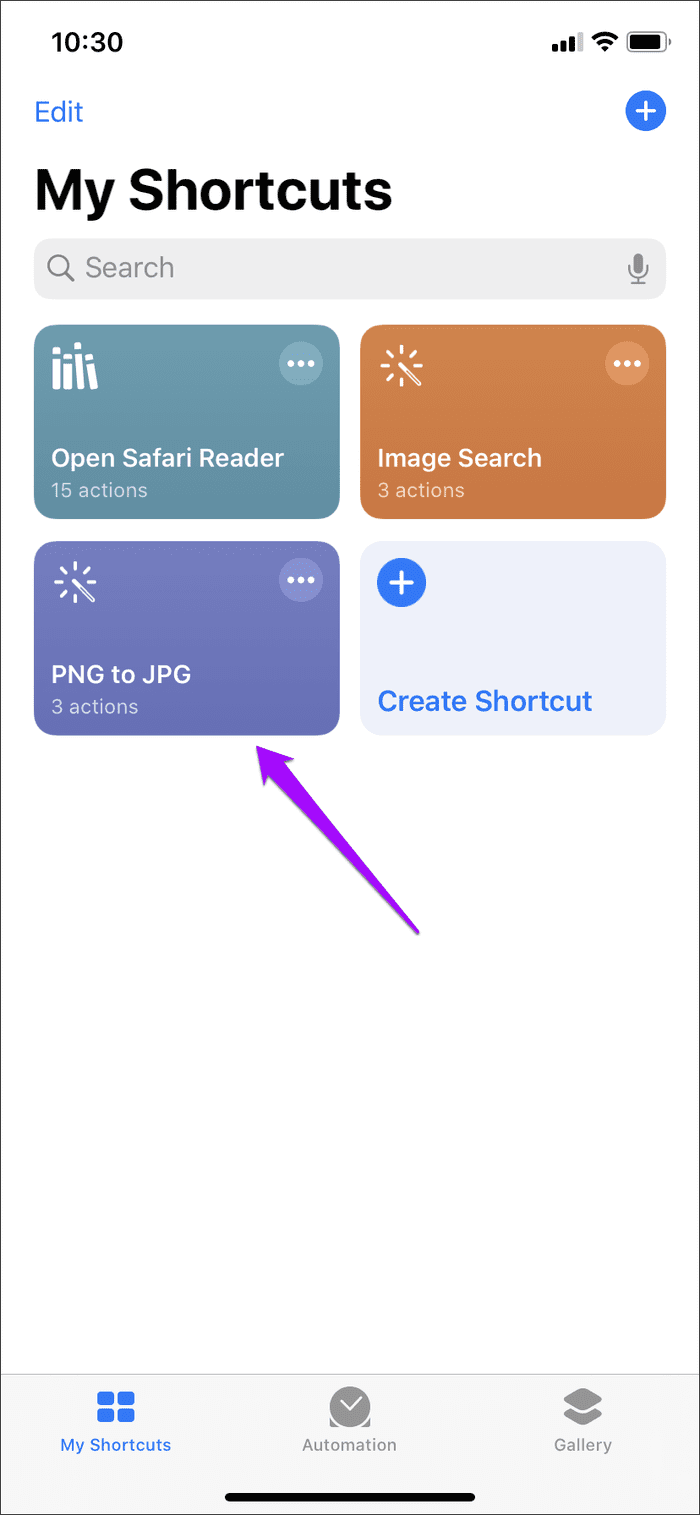

Шаг 13: Подождите, пока появится ярлык для преобразования изображений — плитка ярлыка укажет на прогресс. После завершения преобразования перейдите к соответствующему альбому в приложении «Фотографии», чтобы проверить преобразованные изображения.
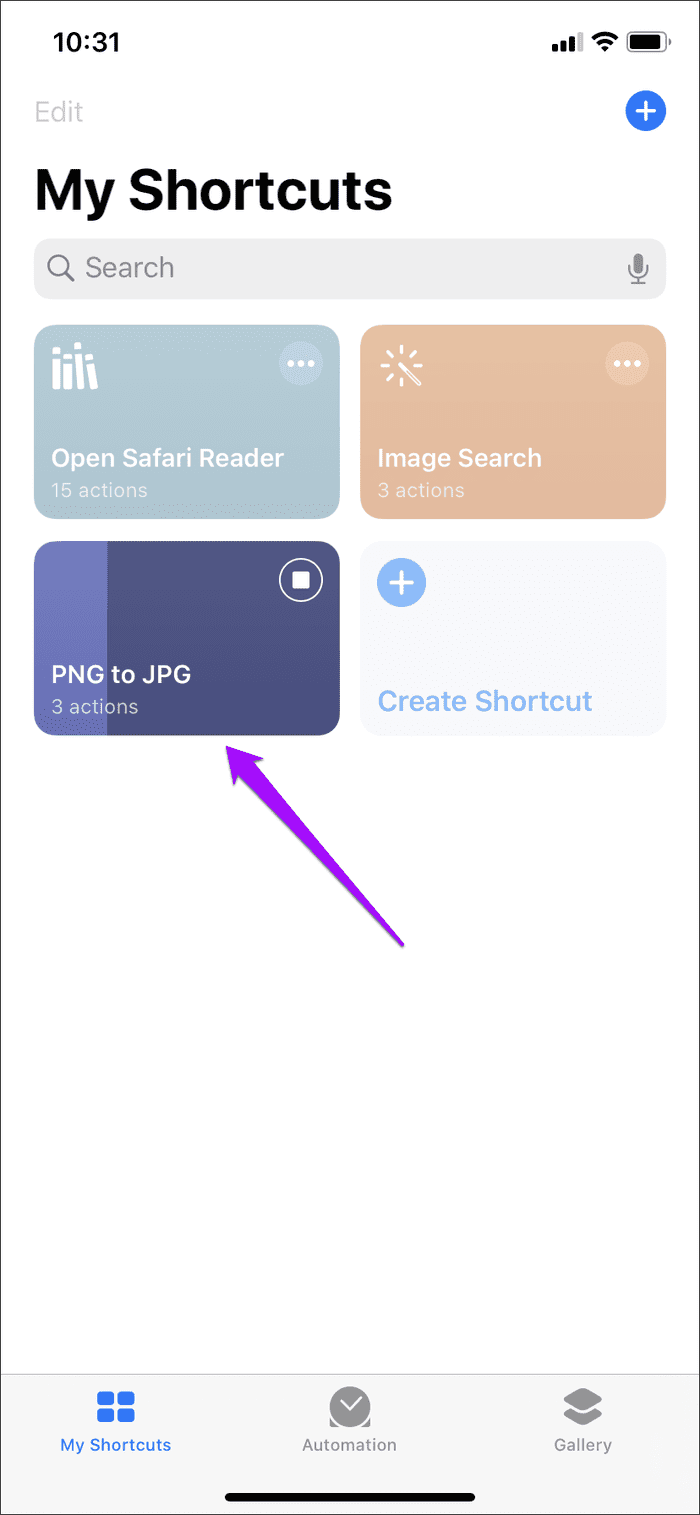

Помимо доступа к ярлыку через приложение «Ярлыки», вы также можете запустить его через виджет «Ярлыки» (перейдите к представлению «Сегодня») или Siri.
3. Конвертировать с помощью приложения
Если вам не нравится редактировать или сохранять изображения или тратить время на создание ярлыка, вы можете использовать сторонний инструмент преобразования из App Store, чтобы выполнить свою работу.
Предупреждение. Сторонние приложения могут создавать вопросы конфиденциальности и безопасности. Воздержитесь от их использования для преобразования конфиденциальных изображений.
Вот как конвертировать изображения PNG в формат JPG с помощью достойной утилиты преобразования изображений под названием JPEG, PNG, Image File Converter.
Шаг 1: Загрузите и установите JPEG, PNG, Image File Converter.
Шаг 2: Откройте инструмент и нажмите «Загрузить фото». Нажмите «ОК», когда будет предложено разрешить приложению доступ к приложению «Фотографии».


Шаг 3: Нажмите «Преобразовать и сохранить», а затем нажмите «Сохранить как JPEG».
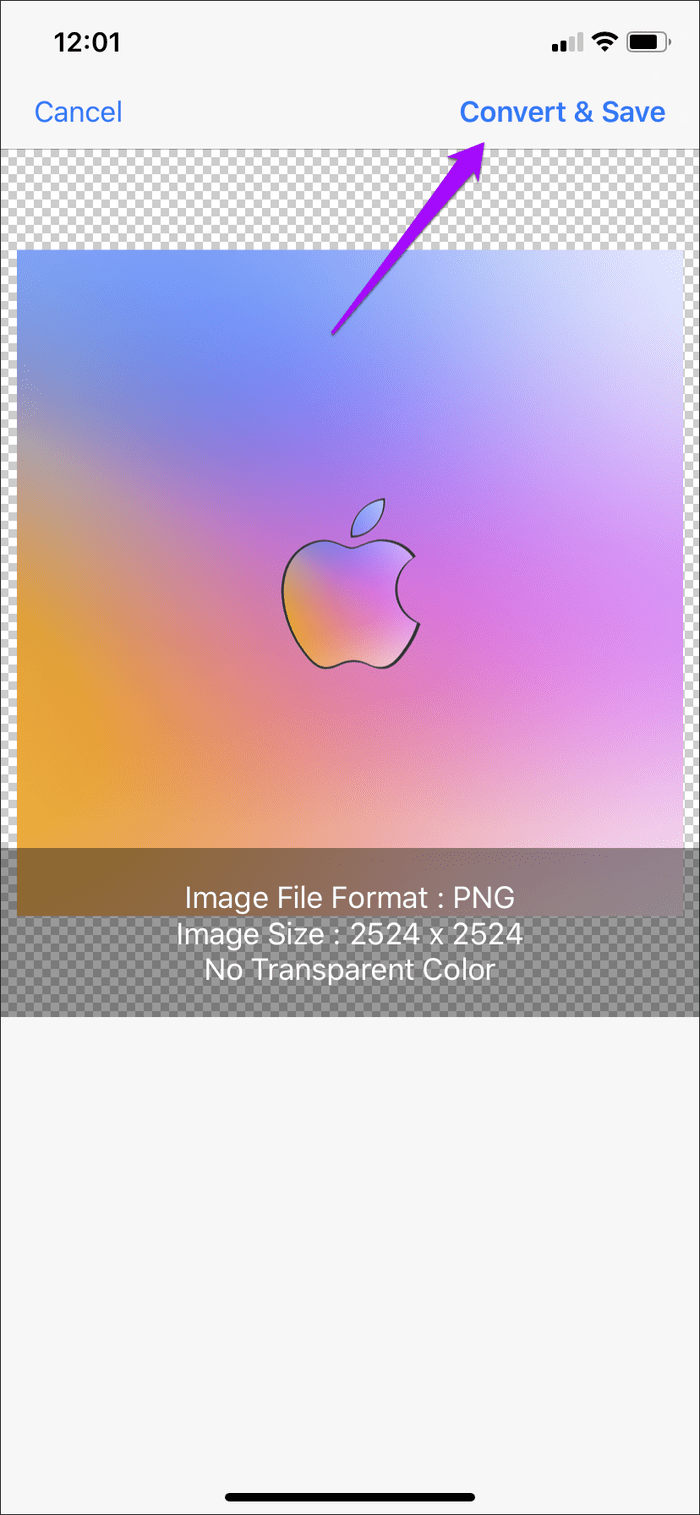
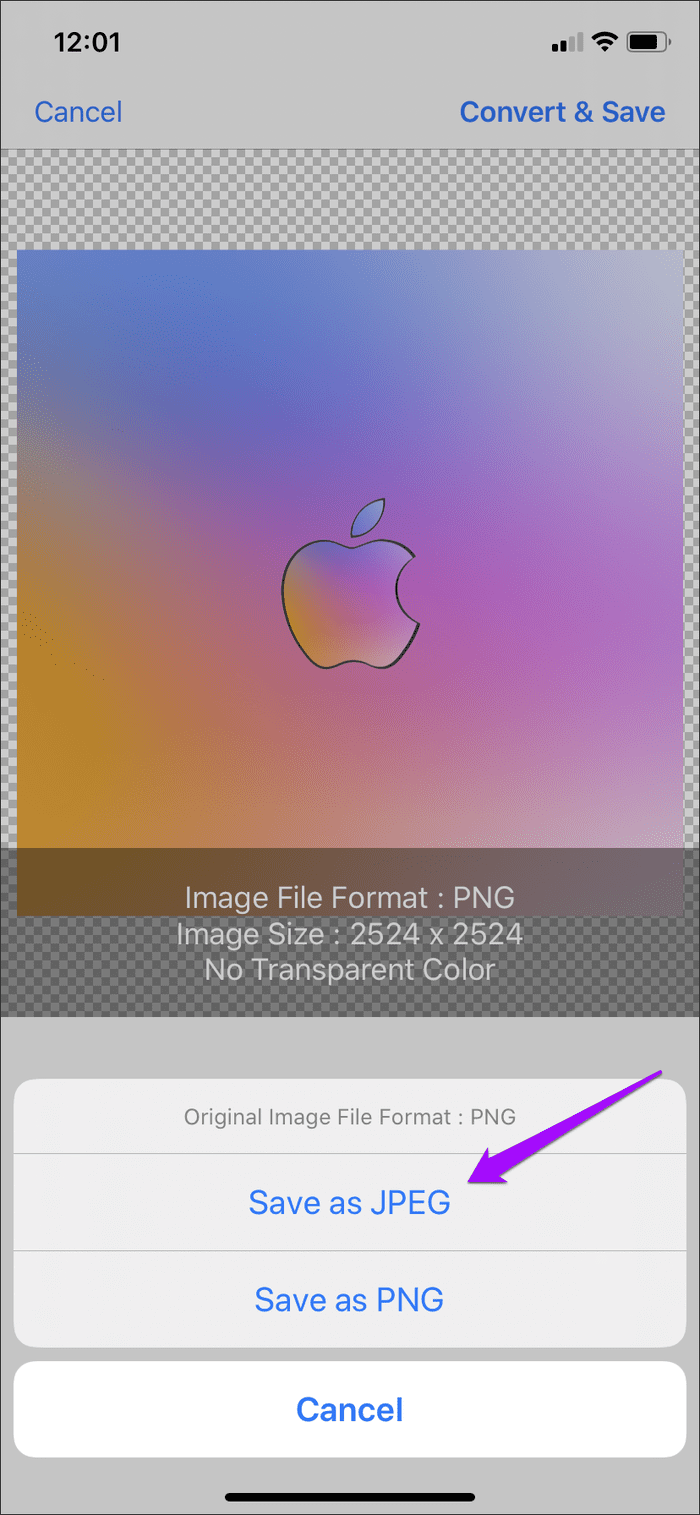
Это должно сохранить изображение в приложении «Фотографии» в формате JPG. Не стесняйтесь попробовать и другие утилиты для конвертации из App Store — поиск «PNG в JPG» покажет множество приложений.
4. Преобразование с помощью онлайн-инструмента
Вы также можете использовать онлайн-инструмент для преобразования изображений PNG в формат JPG. Однако не загружайте конфиденциальные изображения для преобразования, так как невозможно сказать, где ваши изображения могут оказаться.
Шаг 1. Перейдите к онлайн-инструменту преобразования, например ОблакоКонвертировать или Замзар. Убедитесь, что выбраны соответствующие форматы ввода и вывода (от PNG до JPG), а затем загрузите изображения, которые вы хотите преобразовать.
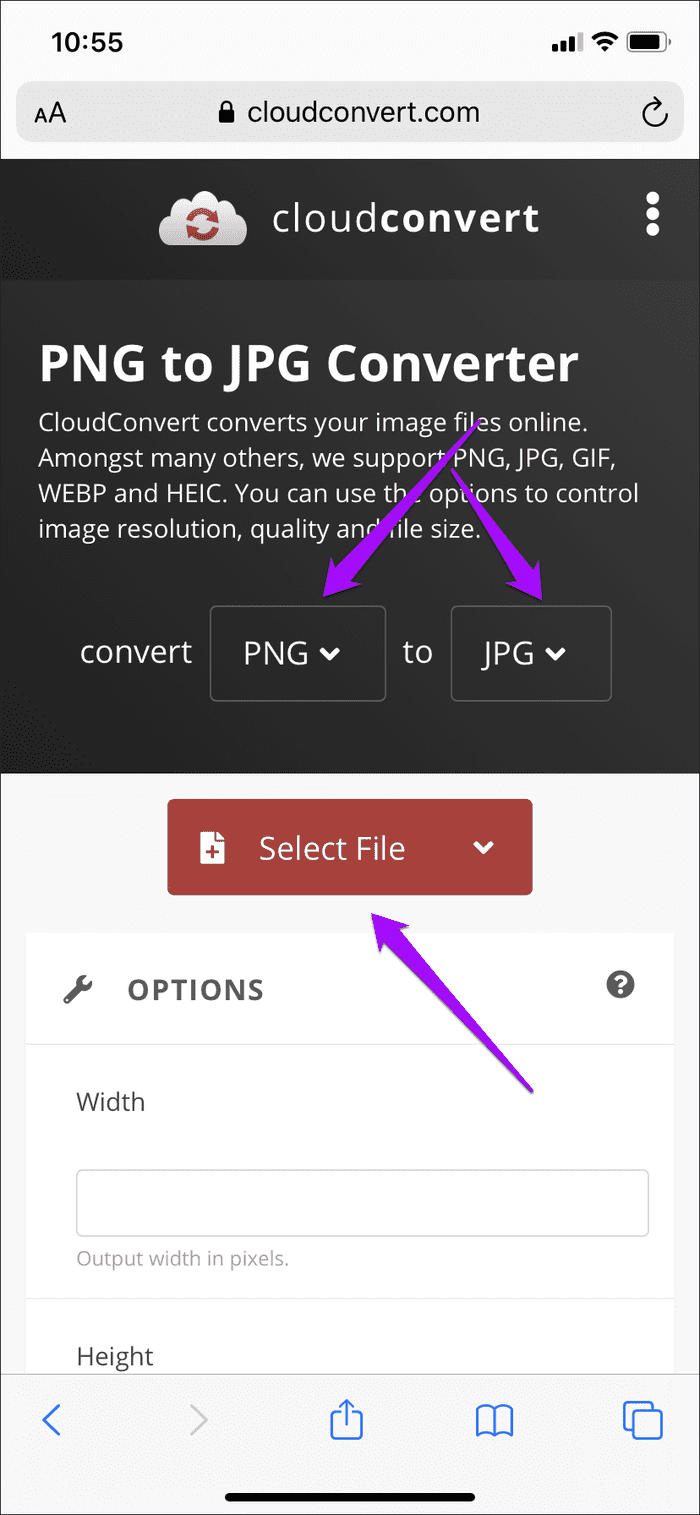
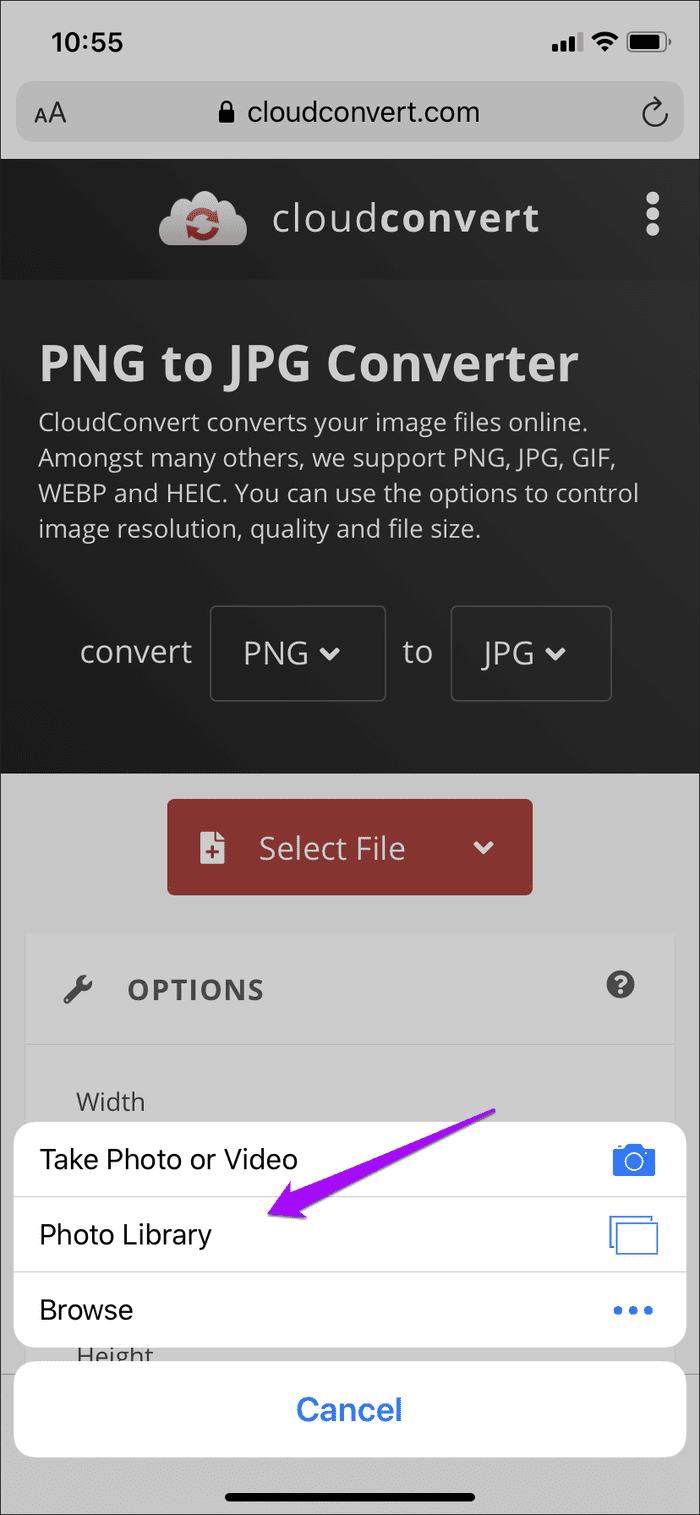
Шаг 2: Нажмите «Преобразовать», а затем загрузите преобразованные изображения.
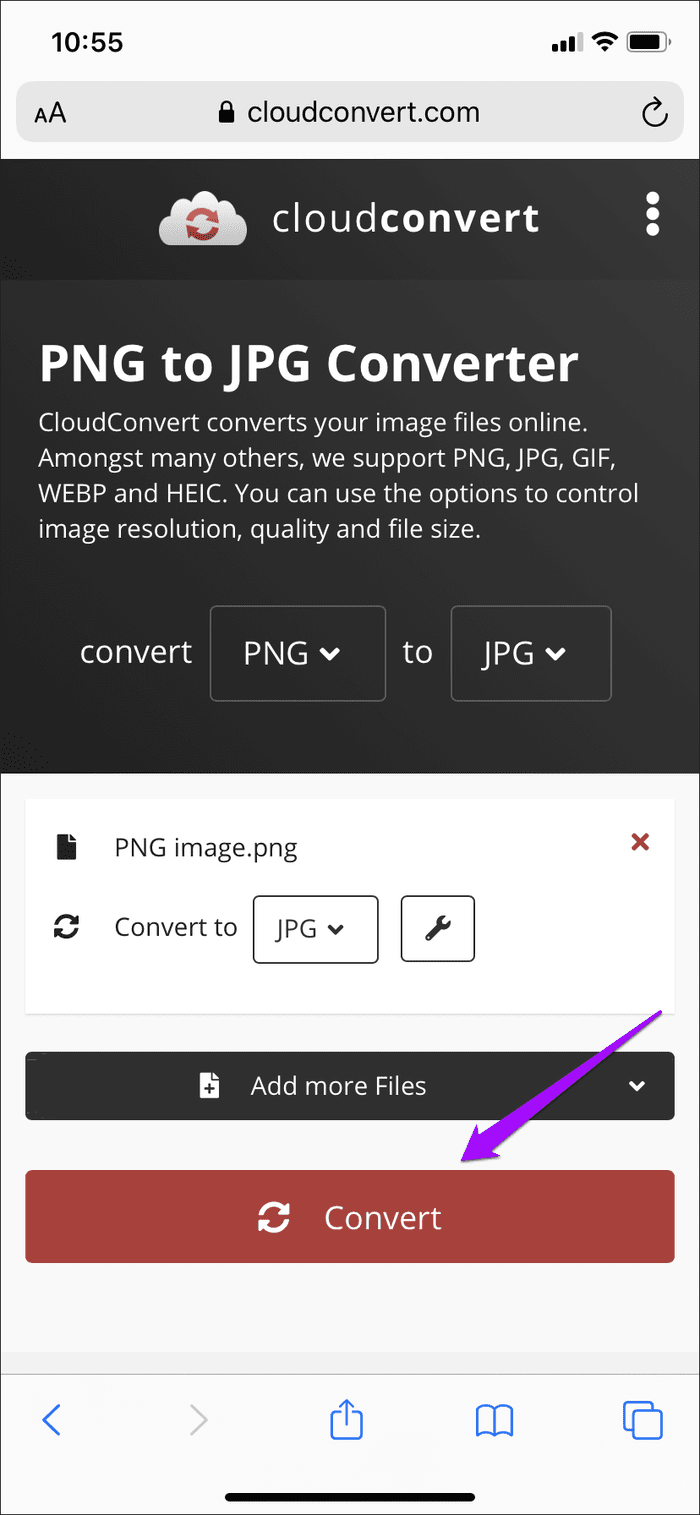
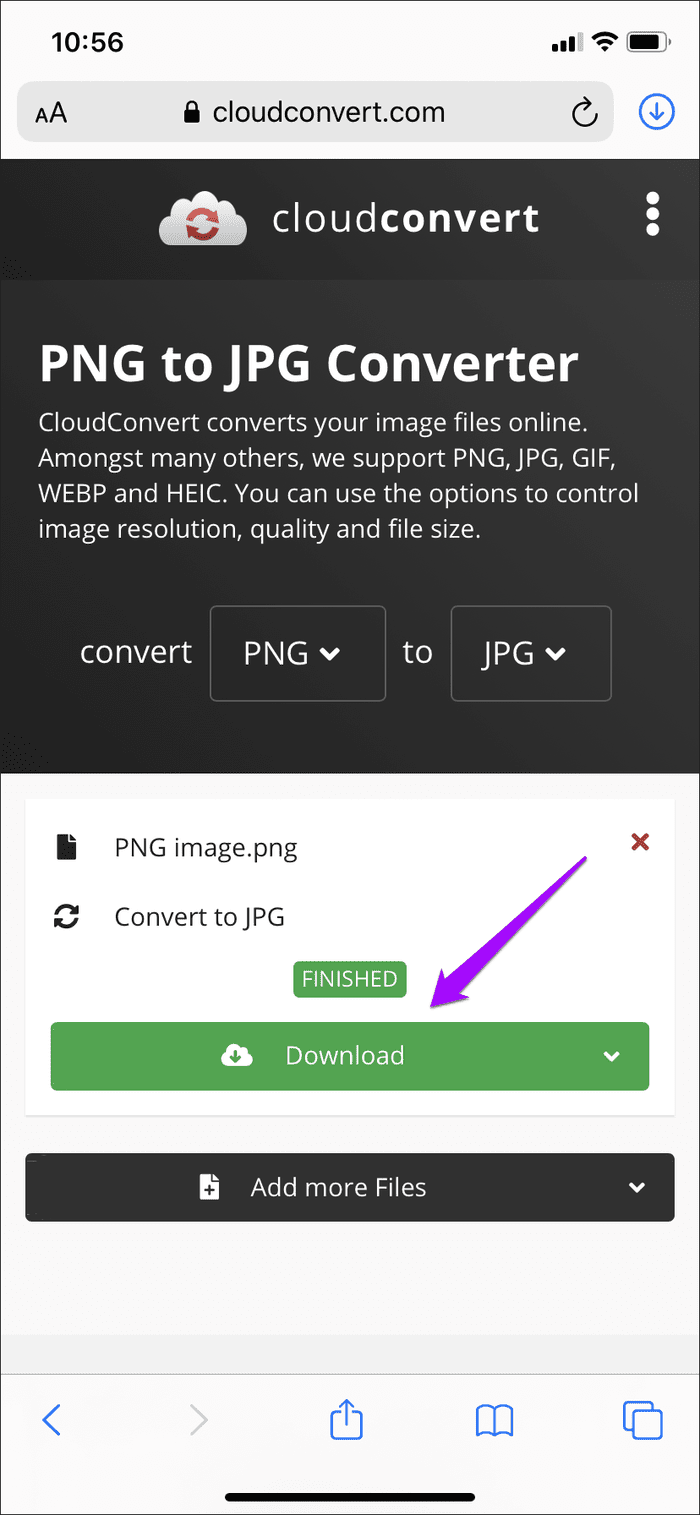
Вы можете получить доступ к загруженным изображениям через диспетчер загрузок браузера или приложение «Файлы».
Ярлык берет торт
Для одноразовых экземпляров простое редактирование и сохранение изображения должны отлично сработать. Но если вы планируете регулярно преобразовывать PNG в JPG, стоит потратить время на создание ярлыка, поскольку это позволит вам обрабатывать несколько изображений в рекордно короткие сроки.
Да, вы можете использовать сторонние инструменты конвертации. Но их лучше всего зарезервировать для общих изображений, а не для конфиденциальных вещей.
Далее: знаете ли вы, что вы можете заставить свой iPhone снимать изображения в формате JPG вместо HEIC? Перейдите по ссылке ниже, чтобы узнать, как это сделать.
Программы для Windows, мобильные приложения, игры - ВСЁ БЕСПЛАТНО, в нашем закрытом телеграмм канале - Подписывайтесь:)
