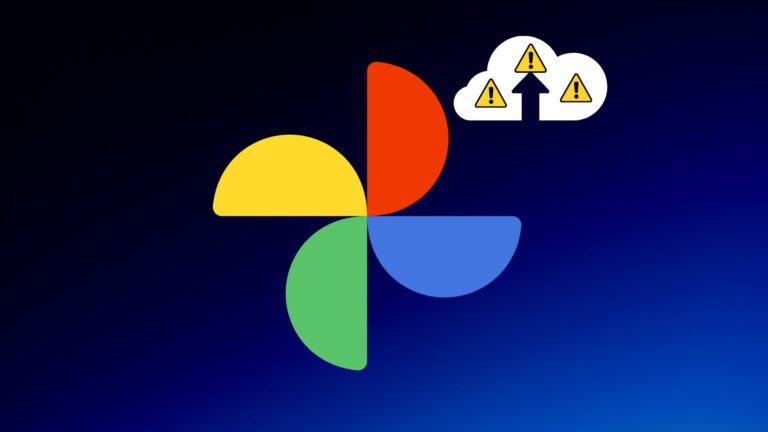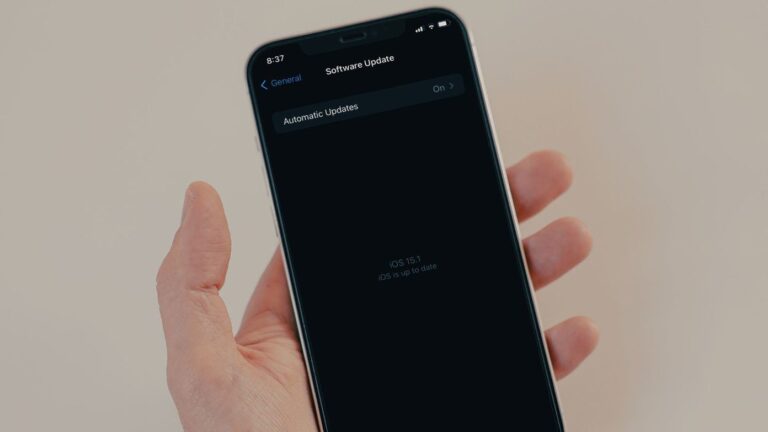9 лучших способов исправить проблему с записью экрана, которая не работает на iPhone и iPad
Запись экрана может быть очень удобной, когда вам нужно показать ошибку в приложении или быстро объяснить, как активировать конкретный параметр на вашем iPhone или iPad. И вы также не можете записывать происходящее на вашем iPhone или iPad, если функция не работает. Есть несколько причин, по которым запись экрана может не работать так, как рекламируется.

Программы для Windows, мобильные приложения, игры - ВСЁ БЕСПЛАТНО, в нашем закрытом телеграмм канале - Подписывайтесь:)
Например, он может отказаться записывать ваш экран при использовании определенных приложений. Он может отображаться серым цветом в Центре управления. Возможно, вы отключили запись экрана и забыли об этом. Или вместо этого может появиться непонятное сообщение об ошибке «Не удалось сохранить запись экрана».
Если это звучит знакомо, вот что вам нужно знать, чтобы заставить запись экрана правильно работать на вашем iPhone или iPad.
1. Это не будет работать везде
Давайте сначала разберемся с этим — запись экрана не будет работать везде. Обычно это происходит, когда определенные приложения накладывают ограничения на функциональность при воспроизведении защищенного от копирования контента.
В этом случае запись экрана может не запуститься, приложение, которое вы пытаетесь записать, может приостановиться или зависнуть, а остановка записи может привести к появлению сообщения об ошибке.
Например, вы не можете использовать запись экрана во время воспроизведения музыки или видео в приложении «Музыка». Проблемы с записью экрана, изолированные для определенного приложения, скорее всего, означают, что причина в этом. К сожалению, вы ничего не можете с этим поделать.
2. Перезагрузите устройство
Если запись экрана все время работала без проблем и внезапно перестала работать, возможно, стоит перезагрузить устройство. Вероятно, это должно помочь устранить любые программные сбои, препятствующие правильной работе записи экрана.
Для этого кратковременно нажмите и удерживайте кнопку питания, а затем при появлении запроса выполните жест «Слайд для выключения питания». На iPhone и iPad с функцией Face ID вместо этого нажмите и удерживайте кнопку питания и любую кнопку громкости.

После выключения устройства iOS или iPadOS снова нажмите и удерживайте кнопку питания, чтобы снова загрузить его. Если причиной была небольшая техническая проблема, то запись экрана должна работать без проблем.
3. Обновите iPhone или iPad
Поддержание вашего iPhone или iPad в актуальном состоянии — хорошая идея, особенно если вы сталкиваетесь с проблемами с записью экрана, для решения которых требуется частая перезагрузка устройства. Часто последние обновления iOS и iPadOS содержат значительные исправления ошибок и улучшения производительности, которые могут помочь навсегда решить постоянные проблемы.
Чтобы проверить и установить последние обновления для вашего устройства, откройте приложение «Настройки», нажмите «Основные», а затем нажмите «Обновление ПО».

Кроме того, мы рекомендуем вам обновлять библиотеку приложений. Нажмите и удерживайте значок App Store на вашем iPhone или iPad, а затем нажмите «Обновления», чтобы сделать это.
4. Добавить в Центр управления
Значок записи экрана отсутствует в Центре управления? Если это так, то вы должны добавить его в Центр управления.
Начните с открытия приложения «Настройки». Нажмите «Пункт управления», а затем нажмите «Настроить элементы управления».
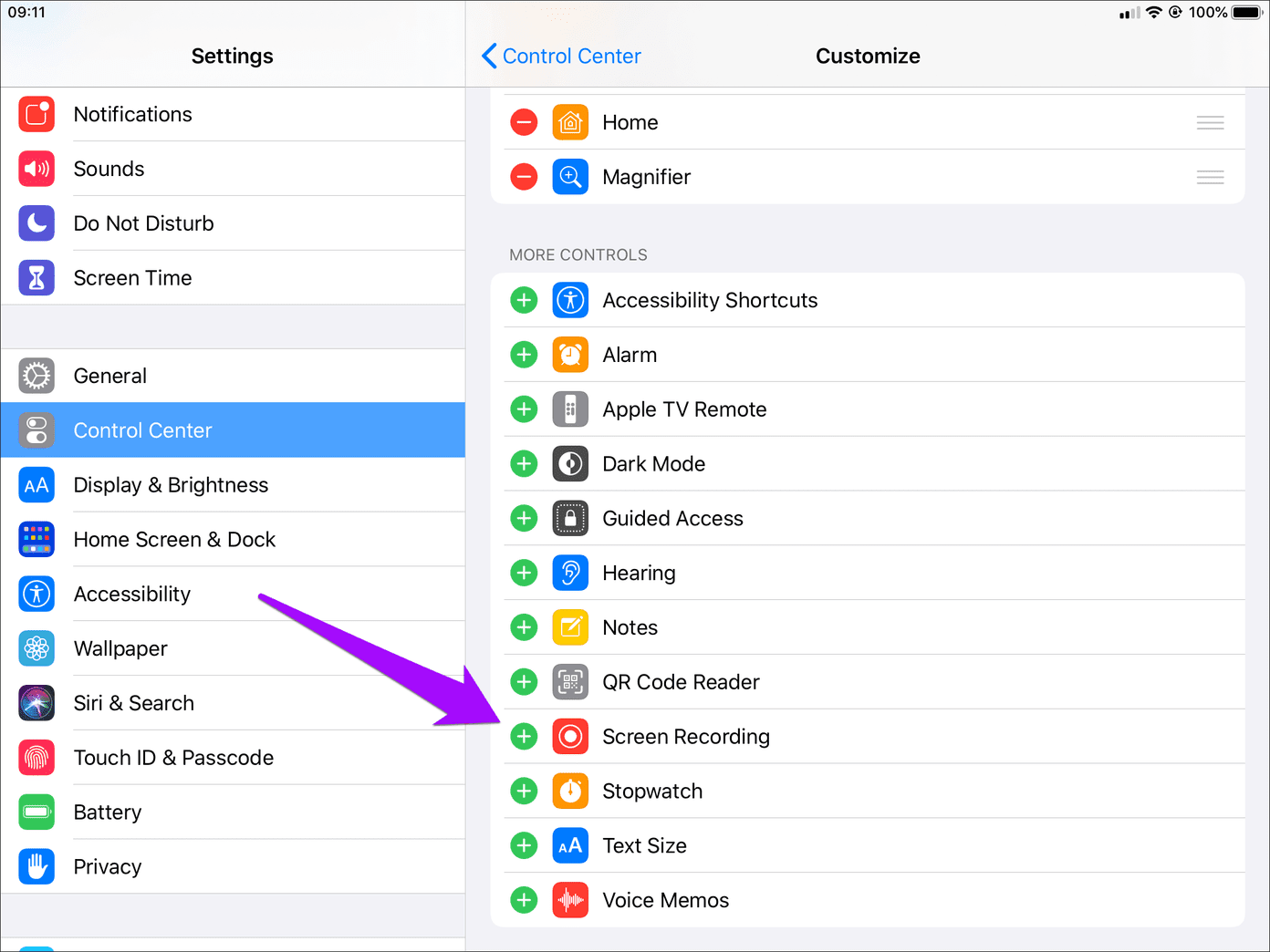
В разделе «Дополнительные элементы управления» коснитесь значка «+» рядом с «Запись экрана». Это должно вернуть значок записи экрана в Центр управления.
5. Проверьте ограничения
Значок записи экрана в Центре управления неактивен? Если это так, функция, вероятно, ограничена. Чтобы снять ограничение, вот что вы должны сделать.
Шаг 1: Начните с открытия приложения «Настройки». Коснитесь параметра «Экранное время», а затем коснитесь «Контент и ограничения». Если вам будет предложено продолжить, вам нужно будет ввести код доступа к экранному времени.
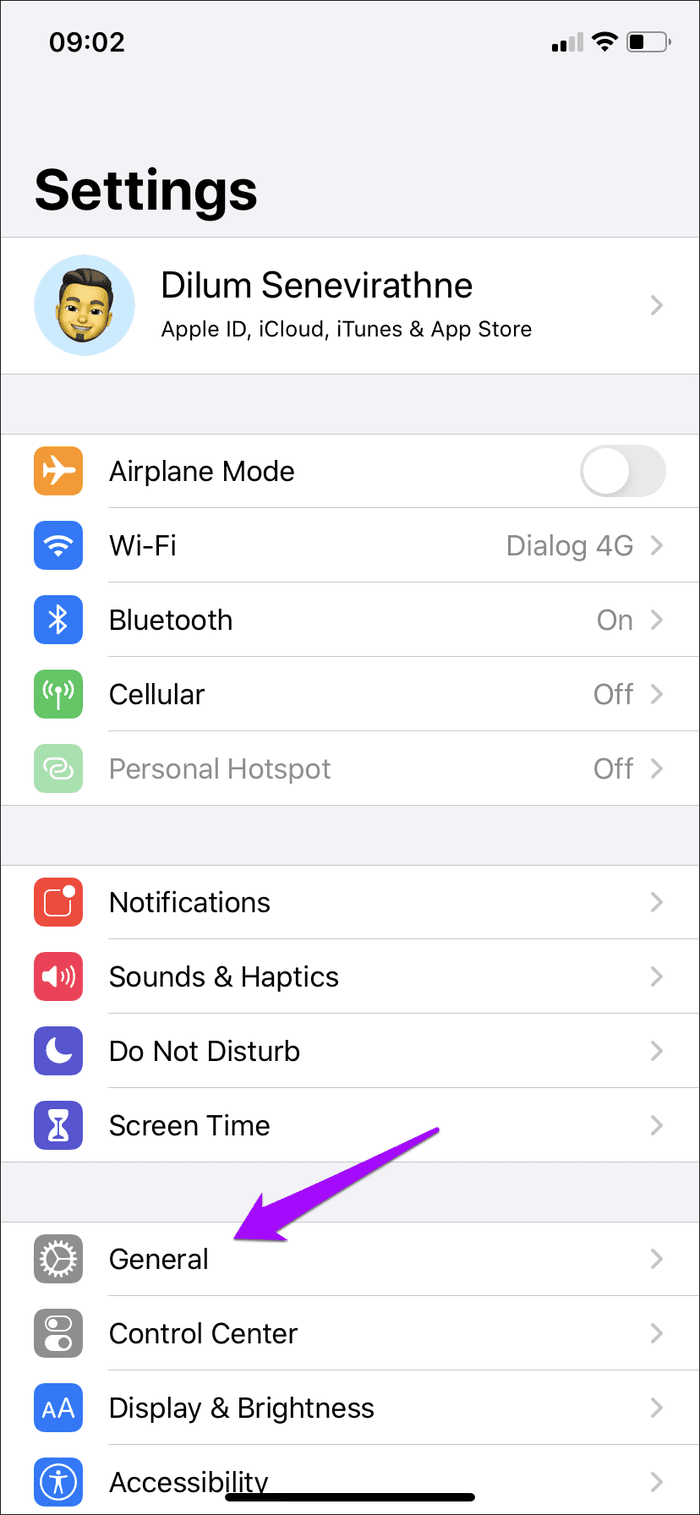

Шаг 2. Нажмите «Ограничения контента», а затем прокрутите вниз до раздела «Запись игры». Нажмите «Запись экрана», чтобы продолжить.

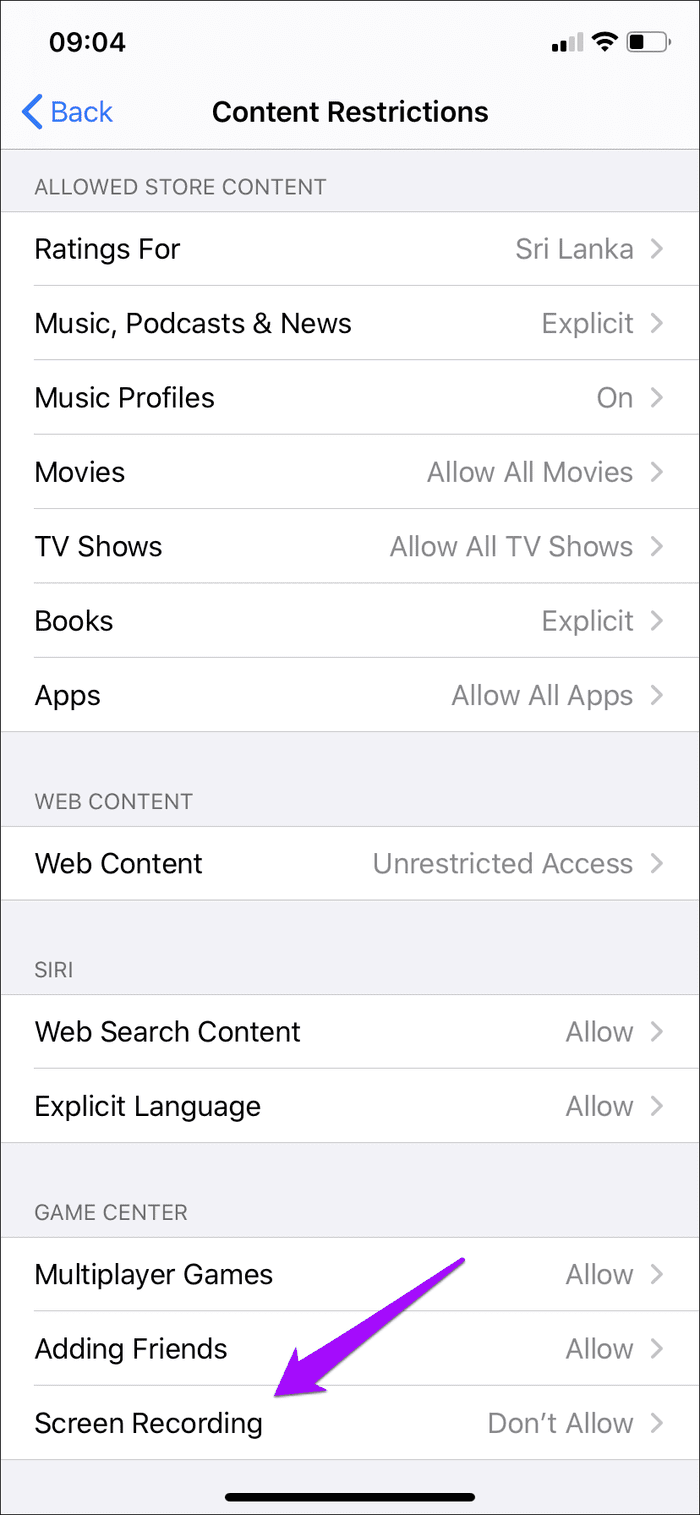
Шаг 3: Нажмите «Разрешить», а затем выйдите из приложения «Настройки».

Значок записи экрана в Центре управления теперь должен быть активен. Просто нажмите на него, чтобы начать запись.
6. Режим низкого энергопотребления
Вы получаете сообщение об ошибке «Не удалось сохранить запись экрана» при остановке записи экрана? Если у вас включен режим низкого энергопотребления, вероятно, это может быть причиной. Режим низкого энергопотребления ограничивает некоторые функции в iOS и iPadOS, что может помешать записи экрана правильно захватить и сохранить ваш экран.
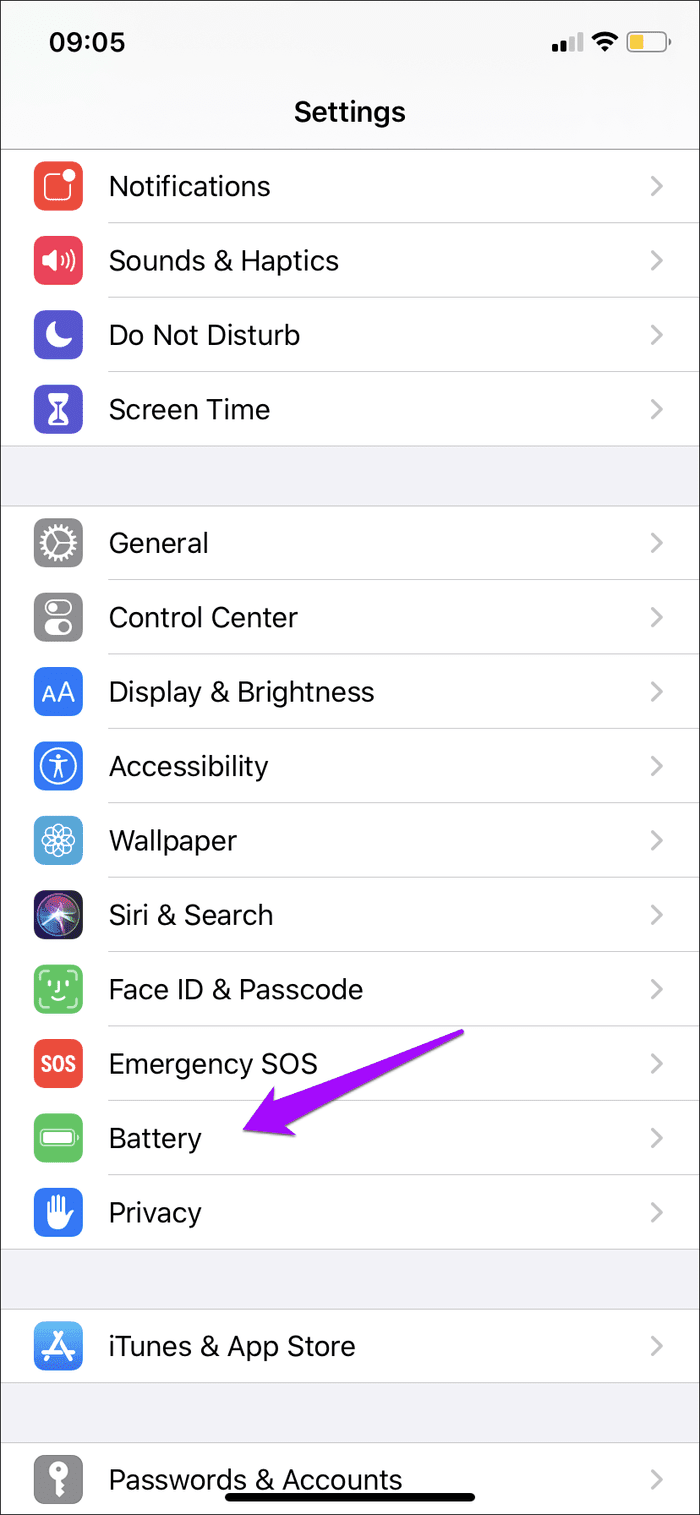
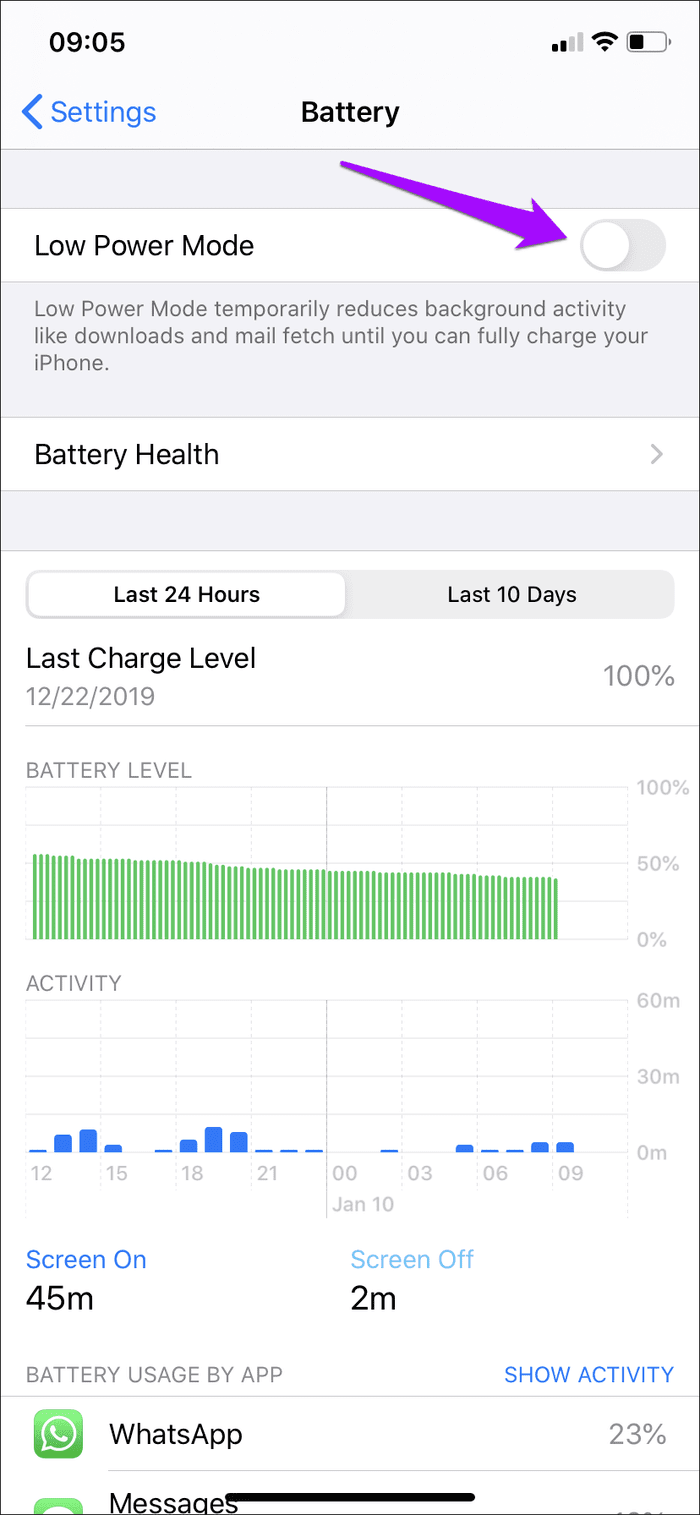
Чтобы отключить режим энергосбережения, откройте приложение «Настройки», коснитесь «Аккумулятор», а затем выключите переключатель рядом с режимом энергосбережения.
7. Проверьте хранилище
Ваши записи не сохраняются в приложении «Фотографии»? Вы должны проверить, является ли хранилище вероятной проблемой. Для этого откройте приложение «Настройки», нажмите «Основные», а затем нажмите «Хранилище iPhone/iPad». Индикатор в верхней части экрана должен показывать объем свободного места, оставшегося на вашем устройстве.

Если у вас скоро закончится место для хранения, выполните следующие «Рекомендации», перечисленные на экране «Хранилище iPhone/iPad», чтобы освободить место.
Вы также можете удалить или выгрузить ненужные приложения самостоятельно. Или вы можете использовать эти советы и рекомендации, чтобы освободить память на вашем iPhone или iPad.
8. Включить микрофон
Запись экрана не может записывать звуки с микрофона? Легко поправимо. Просто включите микрофон перед началом записи экрана.

Для этого выполните жест Haptic Touch (длительное нажатие) на значке записи экрана в Центре управления, а затем нажмите «Микрофон». Вы также можете сделать это после начала записи.
9. Сбросить все настройки
Если у вас по-прежнему возникают проблемы с записью экрана, рассмотрите возможность сброса настроек вашего iPhone или iPad. Вероятно, это должно помочь исправить любые неправильно настроенные параметры, препятствующие правильной работе функций.
Однако сброс настроек вернет все измененные настройки к значениям по умолчанию, поэтому считайте это последним средством исправления записи экрана. Обратитесь к этому руководству для получения более подробной информации о том, чего ожидать при выполнении сброса настроек.
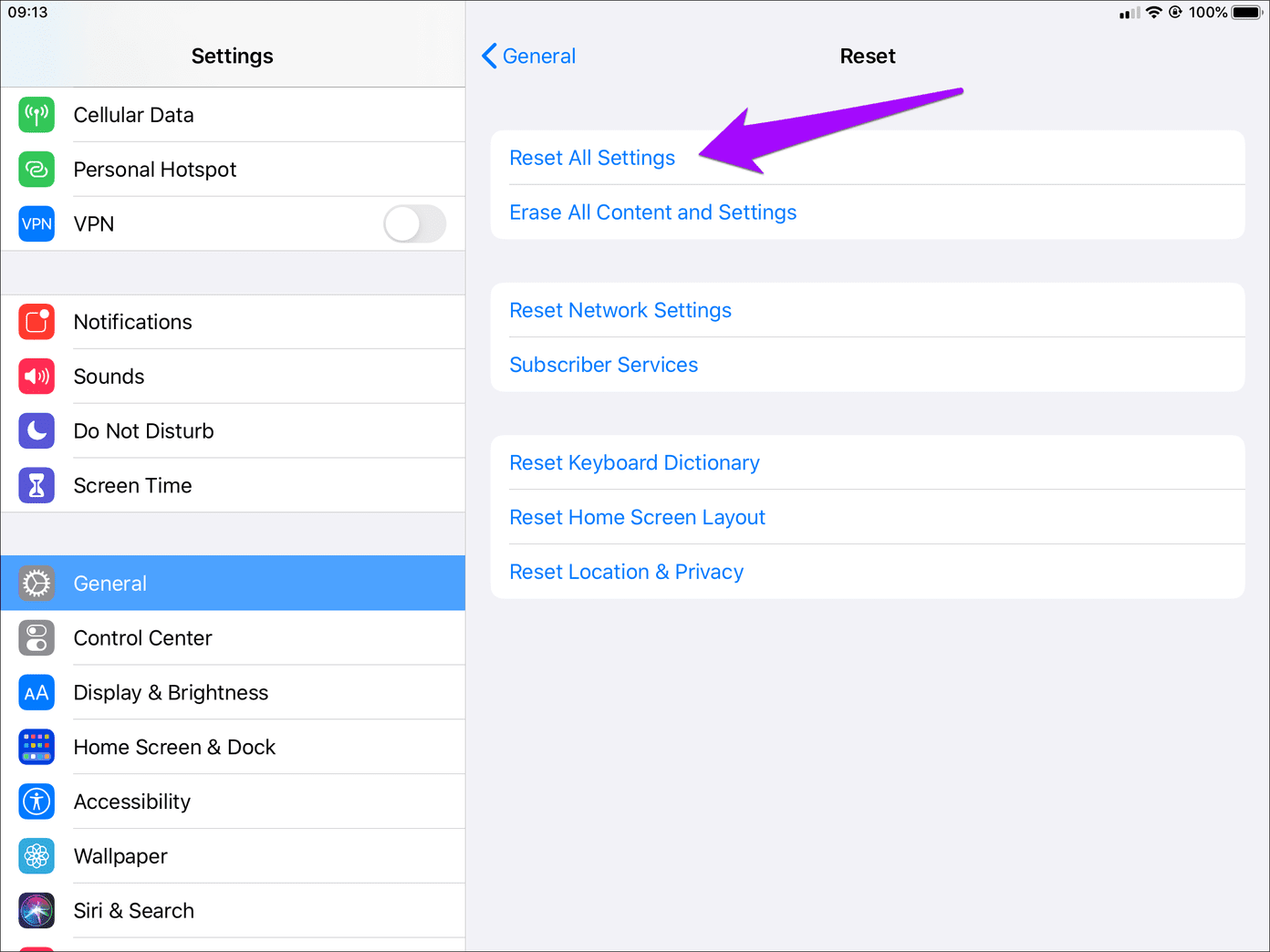
Если вы решите продолжить, откройте приложение «Настройки», нажмите «Основные», а затем нажмите «Сброс». Наконец, нажмите «Сбросить все настройки».
Снова в действии
Запись экрана — важная функция с несколькими вариантами использования. Он не только помогает запечатлеть удивительные моменты на вашем iPhone или iPad, но и позволяет записывать сложные процессы и делиться ими, отправлять отзывы разработчикам приложений и многое другое. Следовательно, обеспечение того, чтобы он был готов к работе в любой момент, имеет решающее значение. Надеемся, приведенные выше исправления помогли, и вы снова в деле.
Далее: предпочитаете записывать только звук с вашего iPhone или iPad? Попробуйте эти пять приложений, которые мы выбрали по ссылке ниже.
Программы для Windows, мобильные приложения, игры - ВСЁ БЕСПЛАТНО, в нашем закрытом телеграмм канале - Подписывайтесь:)