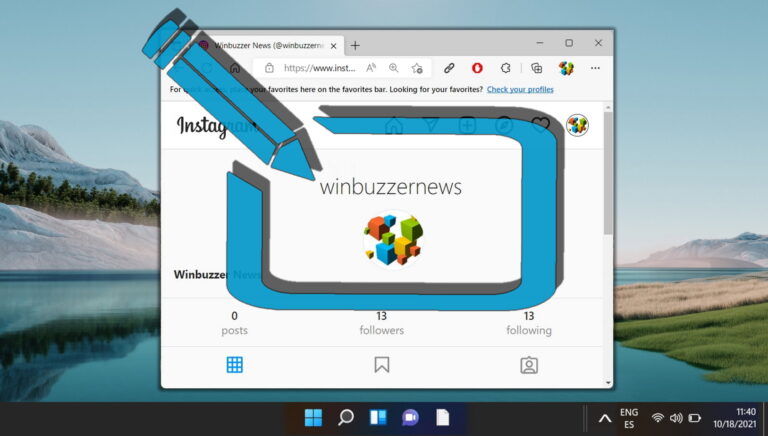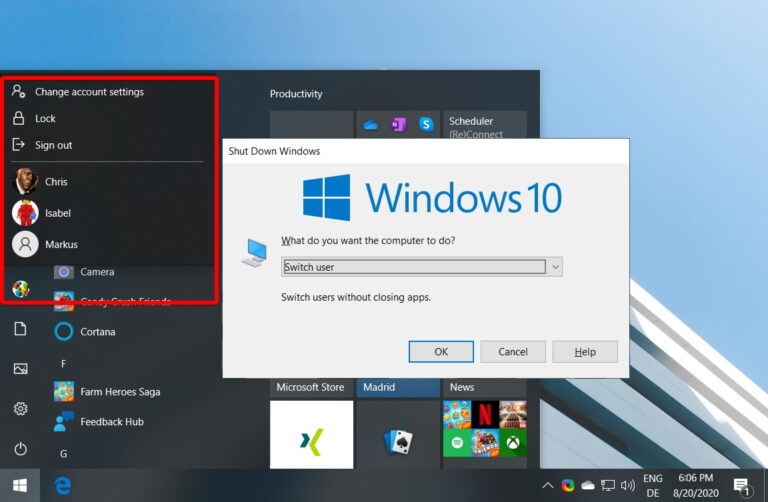3 основных исправления для Windows 11, зависающего в безопасном режиме
Есть несколько вещей скучнее, чем использование ПК в безопасном режиме. Во-первых, ваш компьютер имеет более низкое разрешение, работает только несколько приложений и нет анимации. Совсем облом, да? А теперь представьте, что ваш компьютер навсегда застрял в безопасном режиме? Если вы сами оказались в подобной ситуации, то это руководство для вас.

Программы для Windows, мобильные приложения, игры - ВСЁ БЕСПЛАТНО, в нашем закрытом телеграмм канале - Подписывайтесь:)
В идеале простого перезапуска должно быть достаточно, чтобы выйти из безопасного режима в Windows 11. Но если это не так, и ваш компьютер продолжает загружаться в безопасном режиме, то пришло время копнуть немного глубже и пробиться. вне этого.
В этом руководстве мы расскажем о нескольких методах устранения неполадок, которые помогут вам быстро выйти из безопасного режима в Windows. Итак, без лишних слов, приступим.
Шаг 1: Щелкните правой кнопкой мыши меню «Пуск» и выберите «Выполнить» в появившемся меню.
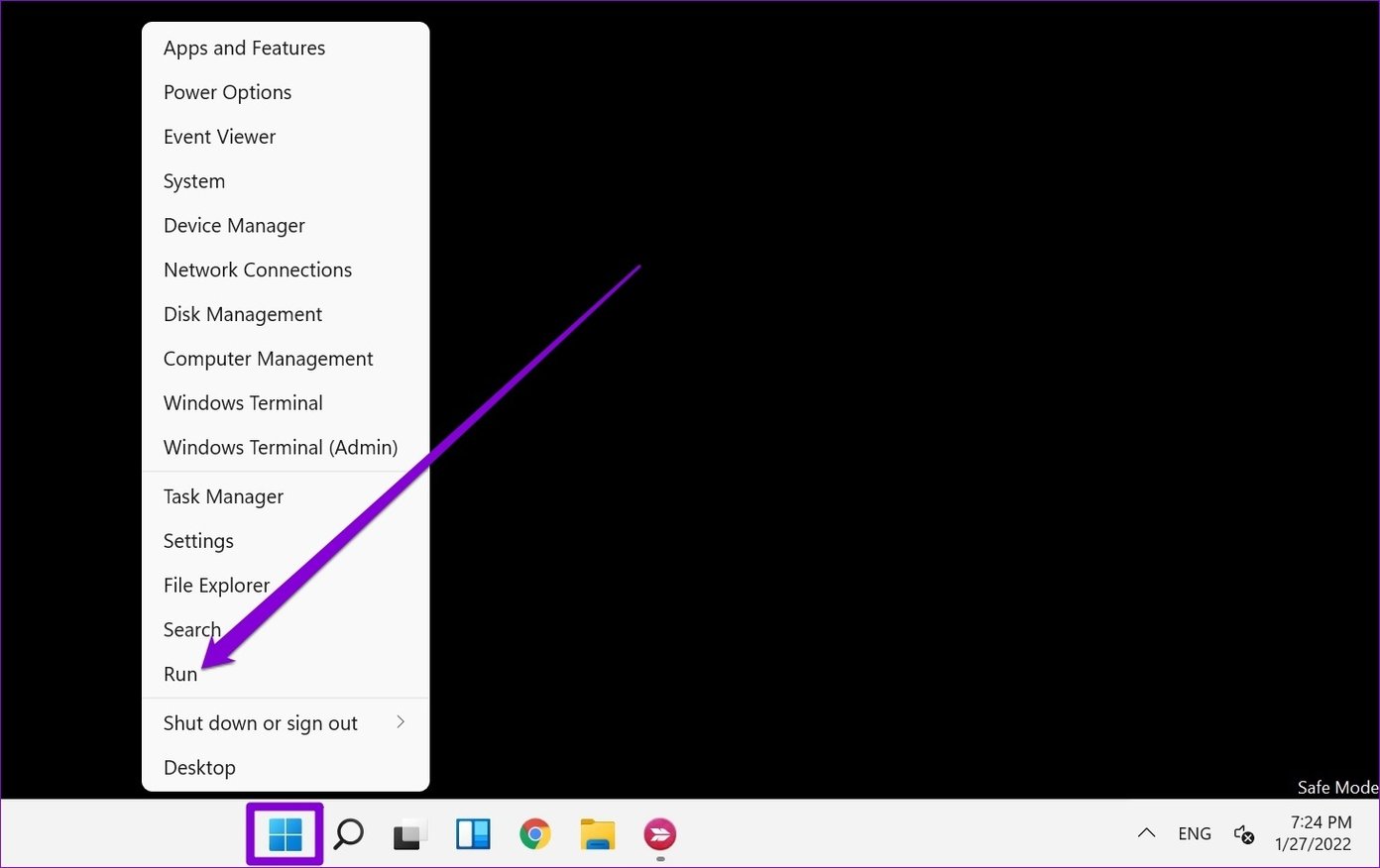
Кроме того, вы также можете нажать клавишу Windows + R, чтобы открыть диалоговое окно «Выполнить».
Шаг 2: В поле «Открыть» введите msconfig и нажмите Enter.
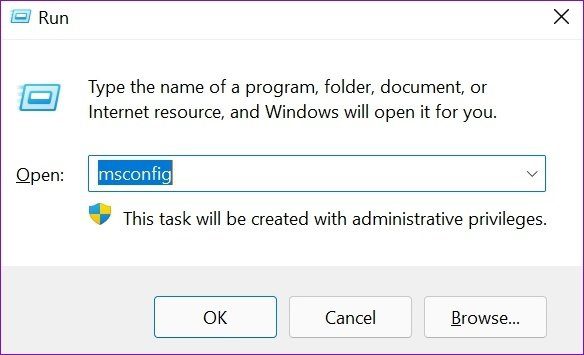
Шаг 3: В открывшемся окне «Конфигурация системы» перейдите на вкладку «Загрузка». В разделе «Параметры загрузки» снимите флажок «Безопасная загрузка» и нажмите «Применить», а затем «ОК».
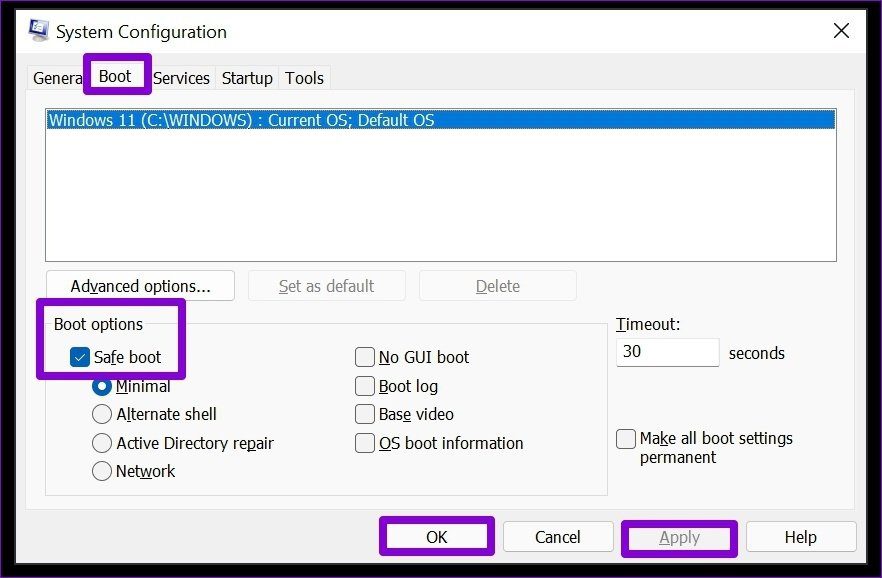
Шаг 4: При появлении запроса вы можете сразу же перезагрузить компьютер или выйти без перезагрузки.

Вот и все. Когда ваш компьютер перезагрузится, он выйдет из безопасного режима и должен загрузиться в обычном режиме.
Шаг 1: Нажмите клавишу Windows + R, чтобы открыть диалоговое окно «Выполнить», и введите команда в открытом поле. Удерживая нажатыми Ctrl + Shift, а затем нажмите Enter, чтобы открыть командную строку с правами администратора.

Шаг 2: В консоли введите следующую команду и нажмите Enter.
bcdedit /deletevalue {текущая} безопасная загрузка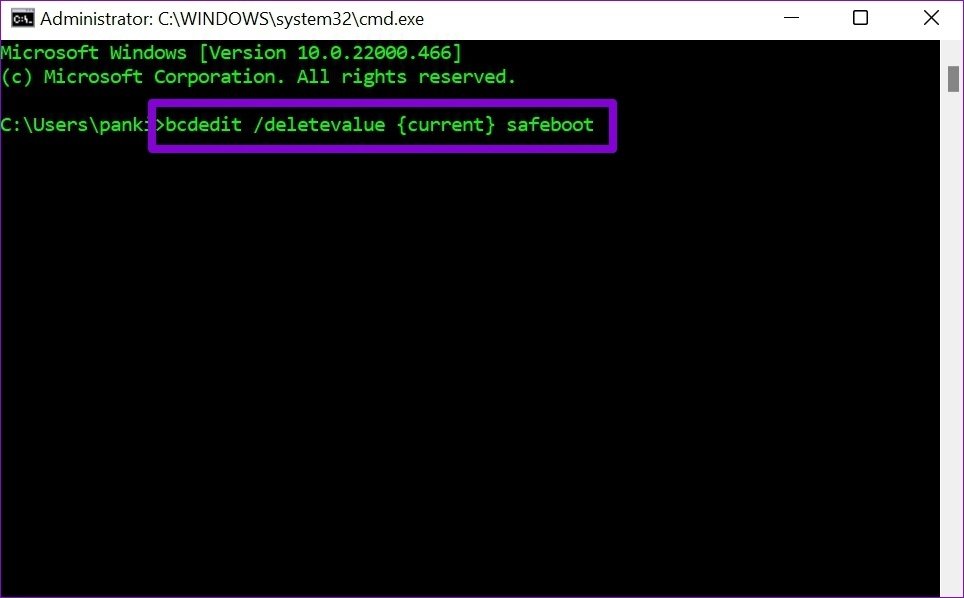
Это займет всего минуту, и если все пойдет хорошо, вы увидите сообщение «Операция успешно завершена».
Шаг 3: Наконец, введите следующую команду в консоли, чтобы перезагрузить компьютер.
выключение / г
После перезагрузки ПК он должен загрузиться в обычном режиме.
Выполните следующие действия, чтобы получить доступ к дополнительным параметрам запуска в Windows 11.
Шаг 1. Откройте меню «Пуск» и щелкните значок «Питание», чтобы изучить параметры питания.
Шаг 2: Удерживая нажатой клавишу Shift на клавиатуре, выберите «Перезагрузить» в параметрах питания.
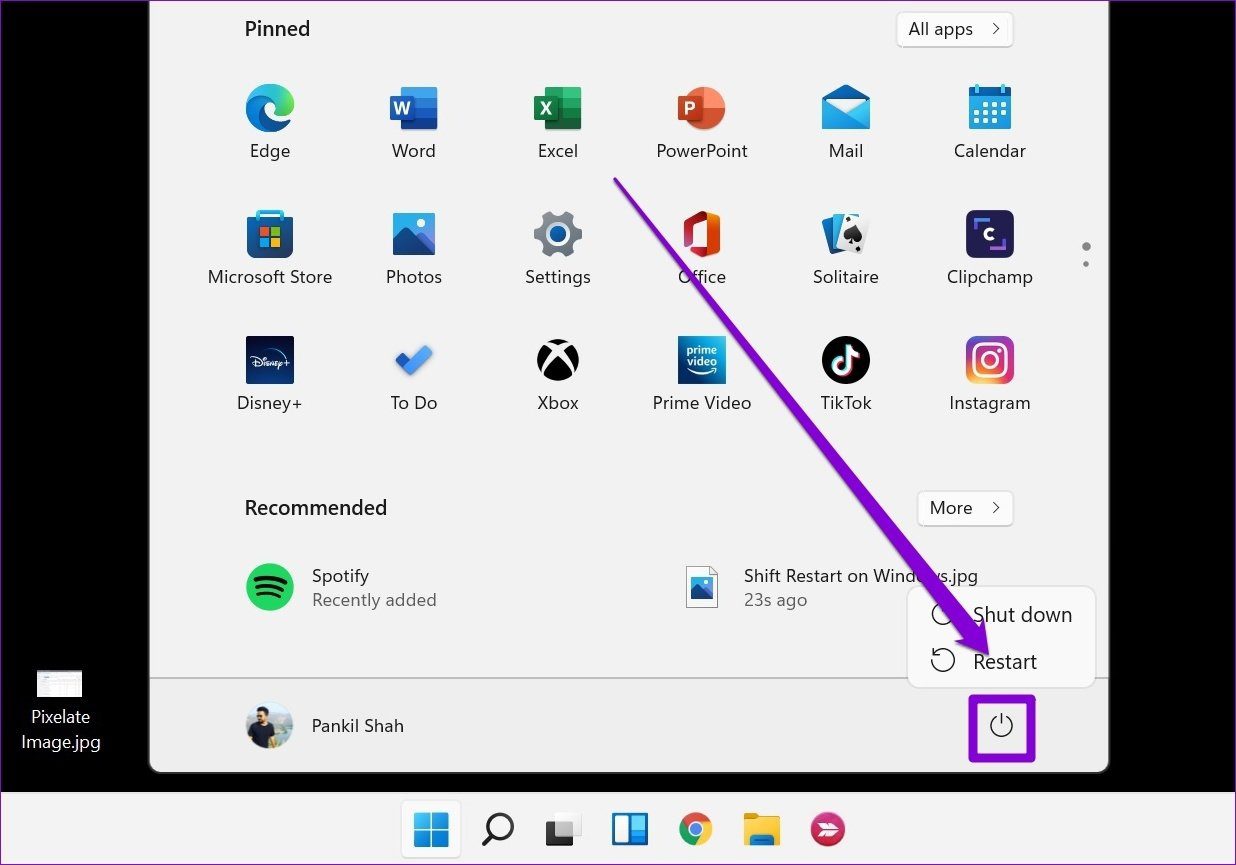
Шаг 3: Подождите, пока ваш компьютер перезагрузится, и вас встретит синий экран с просьбой выбрать вариант. Выберите Устранение неполадок.
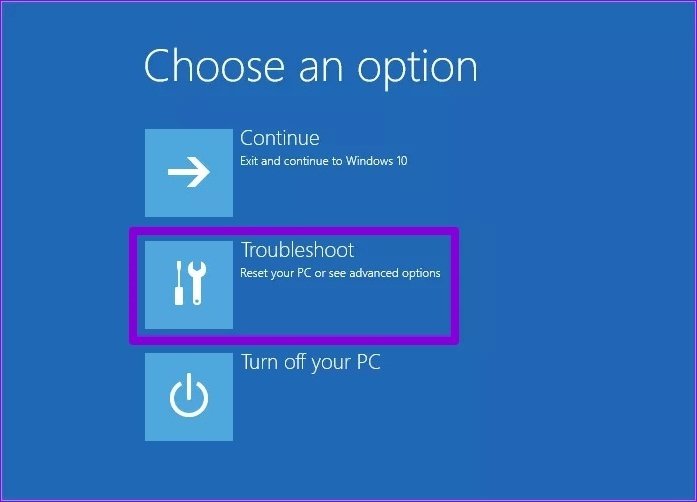
Шаг 4: Далее перейдите в Дополнительные параметры.
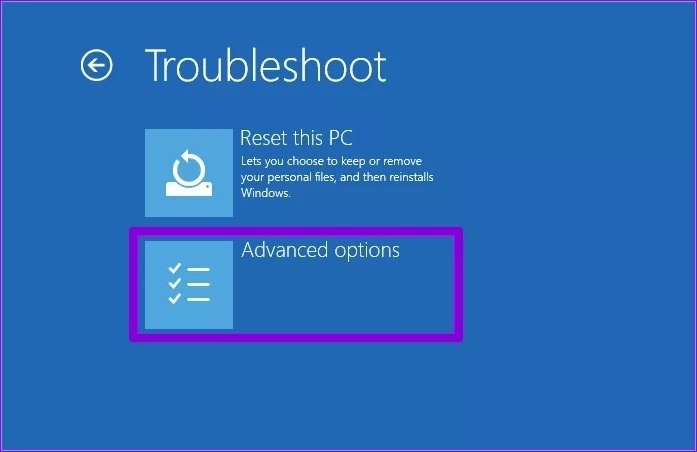
Шаг 5: На следующем экране щелкните плитку Startup Setting.

Шаг 6: После этого нажмите кнопку «Перезагрузить», чтобы получить доступ к различным настройкам запуска.

Шаг 7: Наконец, нажмите клавишу Enter на экране «Параметры запуска», чтобы выйти из безопасного режима.
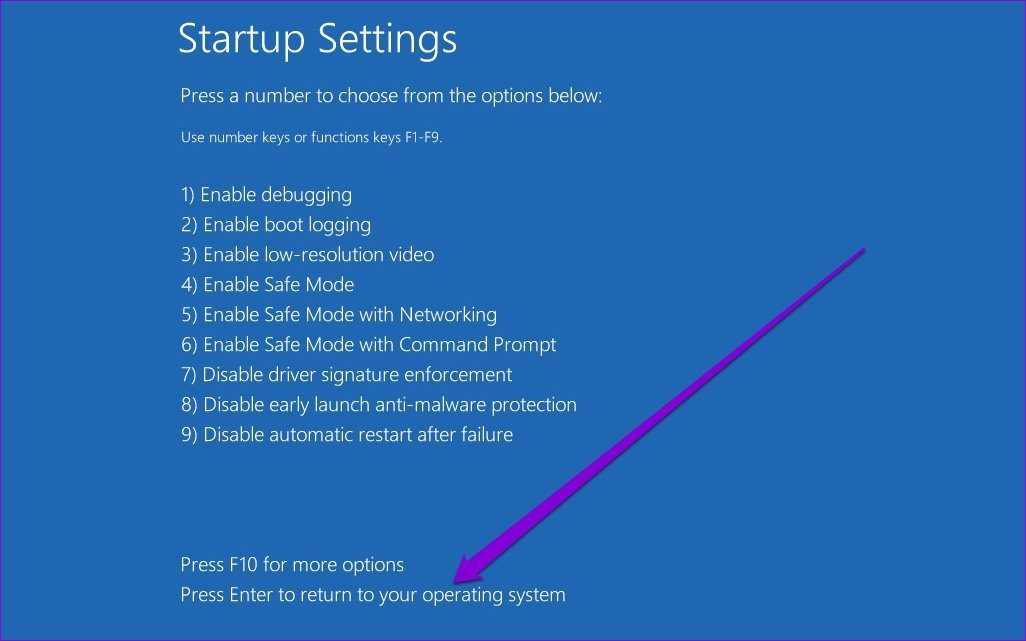
Это должно сработать, и ваш компьютер должен выйти из безопасного режима без проблем.
Надеемся, что описанные выше методы помогли вам выйти из безопасного режима на ПК с Windows 11. Но если ваш компьютер все еще вызывает у вас затруднения, и вы не можете решить проблему, не стесняйтесь обращаться к нам, оставив комментарий ниже.
Программы для Windows, мобильные приложения, игры - ВСЁ БЕСПЛАТНО, в нашем закрытом телеграмм канале - Подписывайтесь:)