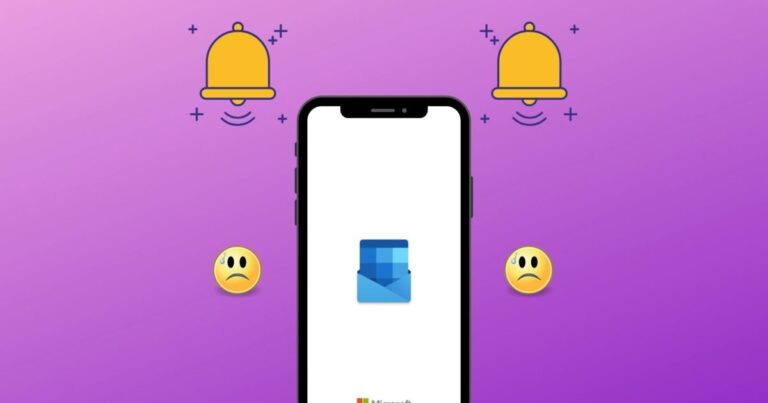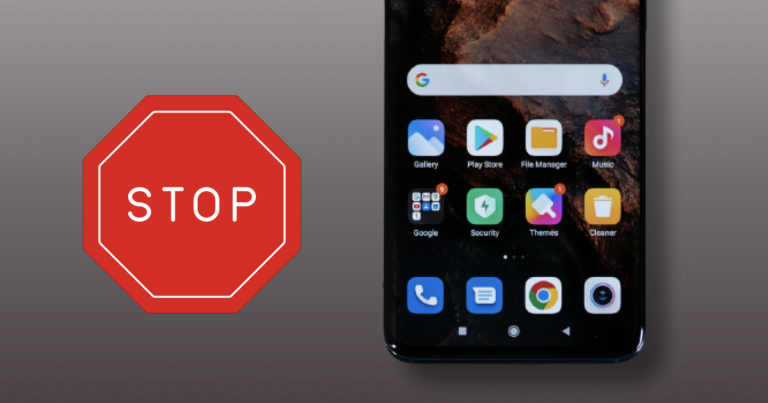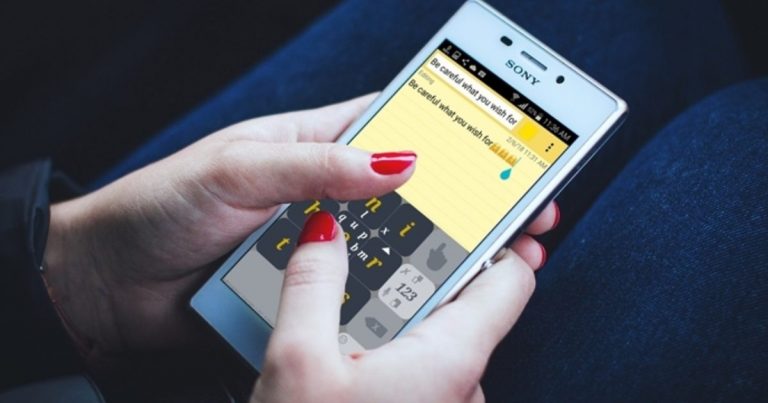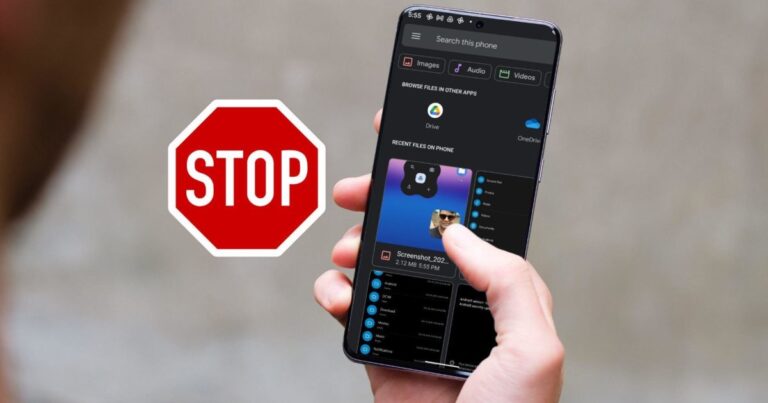3 лучших способа загрузки фотографий на Google Диск с Android
Google Drive, облачный сервис хранения данных от Google, упростил нашу жизнь во многих отношениях. Вы можете сохранять в него фотографии или другие типы файлов и получать к ним доступ с любого устройства или в любой точке мира. Сохранение фотографий на Google Диске помогает сохранять их без использования ПК. Но как сохранить фотографии на Google Диск с телефона Android? Здесь мы расскажем, как загружать фотографии на Google Диск с телефонов Android.
Вы можете загружать фотографии и другие файлы с телефонов и планшетов на базе Android на Google Диск тремя способами. Из этих трех вам придется вручную добавить фото на Google Диск в первых двух способах. Третий метод помогает автоматически синхронизировать фотографии на Диске.
Программы для Windows, мобильные приложения, игры - ВСЁ БЕСПЛАТНО, в нашем закрытом телеграмм канале - Подписывайтесь:)
Примечание: Фотографии, добавленные на Google Диск, будут учитываться в вашей общей квоте хранилища Google Диска.
Проверим методы.
Метод 1: загрузка с помощью приложения Google Диск
Один из самых простых способов загрузить одну или несколько фотографий, видео и т. Д. На Google Диск – это использовать встроенные функции загрузки в приложении Google Диск.
Вот что вам нужно сделать.
Шаг 1: Установите приложение Google Диск для Android на свой телефон, если оно еще не установлено.
Шаг 2: Запустите приложение Google Диск на своем телефоне. Теперь вы можете загружать фотографии прямо в корневой каталог или в конкретную папку. В последнем случае нажмите на папку, чтобы открыть ее, а затем выполните следующий шаг.
Шаг 3: Нажмите на плавающий значок «Добавить» и нажмите кнопку «Загрузить» на всплывающем экране.
Шаг 4: Откроется приложение File Explorer. Нажмите на фотографию, которую хотите загрузить на Google Диск. Фотография будет добавлена на Google Диск, и вы увидите статус фотографии.
Совет 1. Загрузите несколько фотографий
Чтобы загрузить несколько фотографий, нажмите и удерживайте любую из фотографий, чтобы выбрать ее. Затем нажмите на другие фотографии, чтобы выбрать их. Наконец, нажмите на опцию Выбрать вверху, чтобы загрузить их на Диск. Приложение перенесет вас на экран Google Диска, где идет загрузка файлов.
Совет 2: просмотрите больше файлов
Когда откроется проводник, вы увидите только последние файлы. Нажмите на значок с тремя полосами вверху, чтобы просмотреть фотографии в других папках. Вы также можете просмотреть и открыть любое другое приложение галереи для загрузки фотографий прямо из проводника.
Метод 2: загрузка напрямую из других приложений
В этом методе вам не нужно открывать приложение Google Диск каждый раз, когда вы хотите добавить фотографии. Вы можете использовать меню «Поделиться» из любого приложения, будь то диспетчер файлов, галерея или чат, чтобы загружать фотографии в любую папку Google Диска.
Вот шаги:
Примечание: Следующие шаги выполняются в приложении Галерея, но могут быть использованы для других приложений. Кроме того, для работы этого метода на вашем телефоне должно быть установлено приложение Google Диск.
Шаг 1: Запустите приложение, из которого вы хотите добавить фотографию на Google Диск. Откройте нужную фотографию или выберите несколько фотографий.
Шаг 2: Нажмите на значок «Поделиться». Найдите в меню Диск (или значок Сохранить на Диск). Нажмите на него.
Шаг 3: Откроется экран «Сохранить на Диск». Введите название фотографии или используйте предложенное название. Выберите необходимую учетную запись, если добавлено несколько учетных записей. Также выберите папку Google Диска, в которую вы хотите сохранить фотографию. Нажмите на параметры, чтобы выбрать другую учетную запись или папку.
В случае папок вы попадете в приложение Google Диск. Используйте кнопку «Назад» вверху, чтобы перейти и выбрать нужную папку. Как только вы окажетесь в нужной папке, нажмите «Выбрать» внизу.
Кончик: Создайте новую папку Google Диска, используя значок папки вверху.
Шаг 4: Вы снова попадете на экран «Сохранить на Диск». Нажмите на Сохранить.
Можно ли удалить фотографии из галереи после добавления их на Google Диск?
Многие пользователи задаются вопросом, могут ли они удалить изображения из приложения Галерея своего телефона после загрузки их на Google Диск. Ответ – да, при условии, что вы используете два вышеуказанных метода. После того, как вы загрузили фотографии на Диск, вы можете безопасно удалить их из приложения Галерея. Эти два не связаны, как это происходит в Google Фото. Вы по-прежнему можете просматривать их на Google Диске. Однако не удаляйте их из приложения Google Диск.
Кончик: Узнайте, где следует сохранять фотографии – Google Фото или Диск?
Метод 3: автосинхронизация фотографий и добавление папок
Вышеупомянутые два метода имеют ограниченную функциональность. Во-первых, в Google Диске нет функции автоматической синхронизации фотографий. Во-вторых, вы не можете загружать папки на Диск с помощью мобильного приложения. Для той же цели вам потребуется использовать Диск на компьютере.
К счастью, оба эти ограничения можно преодолеть с помощью сторонних приложений. Мы рассмотрели, как автоматически синхронизировать фотографии с Google Диском и как загружать папки в Google Диск на Android.
Делайте регулярные резервные копии
Вышеупомянутые методы должны были помочь вам в сохранении фотографий на Google Диск. Если вам нужно загрузить большое количество фотографий, не загружайте их все сразу. Часто из-за сетевых или других проблем вы можете столкнуться с проблемами синхронизации. Мы предлагаем разделить их на небольшие группы, а затем загрузить каждую группу отдельно.
Программы для Windows, мобильные приложения, игры - ВСЁ БЕСПЛАТНО, в нашем закрытом телеграмм канале - Подписывайтесь:)