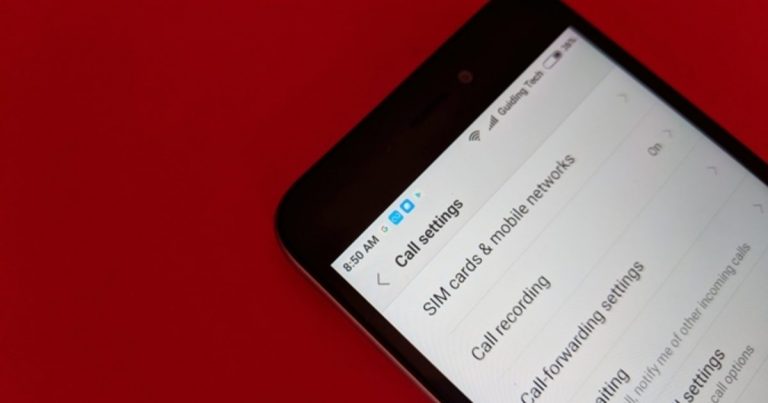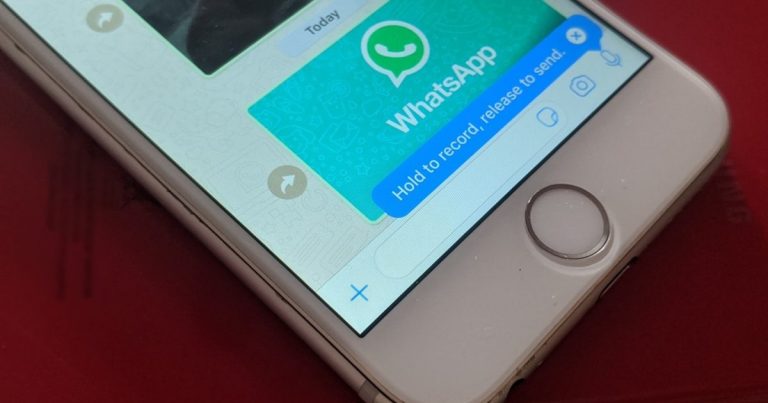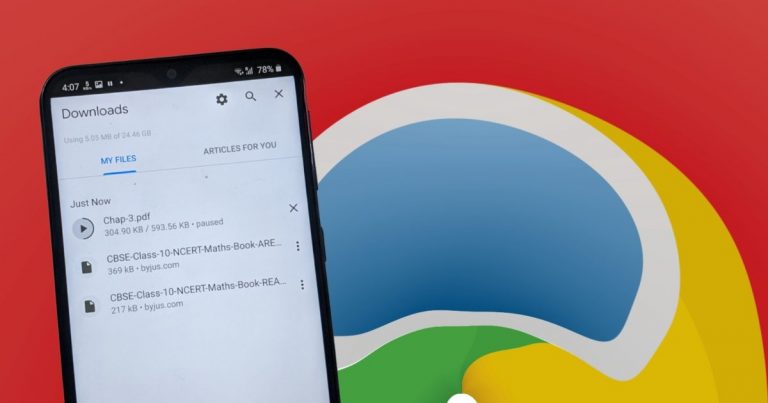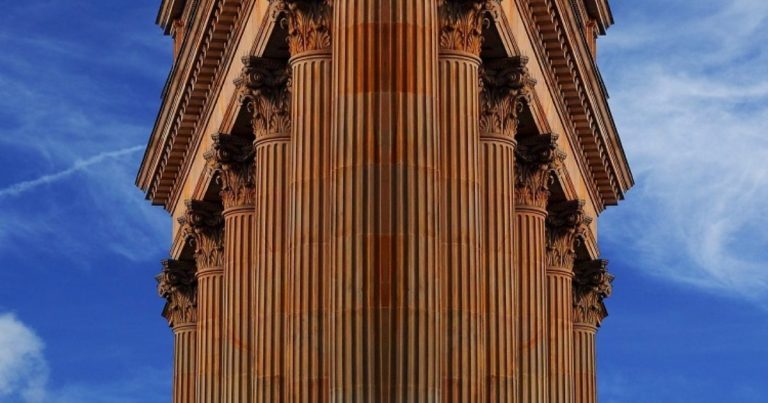13 основных исправлений для уведомлений Outlook, не работающих на Android и iPhone
Уведомления по электронной почте очень важны. Обычно ваш телефон уведомляет вас всякий раз, когда приходит новое электронное письмо, чтобы вам не приходилось часто проверять электронную почту. К сожалению, многие пользователи приложения Outlook не могут испытать такой же радости. Для многих из них Приложение Outlook не отправляет уведомление для новых писем. Давайте проверим различные способы исправить уведомления Outlook, не работающие на iPhone и Android.
Проблемы пользователей Outlook варьируются от неполучения уведомлений до получения уведомлений без значков или звука. Некоторые пользователи iPhone не видят предварительного просмотра сообщения.
Программы для Windows, мобильные приложения, игры - ВСЁ БЕСПЛАТНО, в нашем закрытом телеграмм канале - Подписывайтесь:)
Давайте проверим решения.
1. Перезагрузите телефон.
Прежде чем вы начнете пробовать другие решения, мы предлагаем вам перезагрузить телефон. Часто это простое решение устраняет все проблемы с уведомлениями.
2. Обновите приложение Outlook.
Еще одно простое решение, которое вы должны попробовать, – обновить приложение Outlook. Часто в существующем приложении есть ошибка, которая вызывает проблемы с уведомлениями. Итак, откройте Play Store (Android) и App Store (iPhone / iPad) и найдите Microsoft Outlook. Нажмите на Обновить.
Совет профессионала: Чтобы проверить, связана ли проблема с текущей версией приложения, откройте Outlook в Play Store или App Store. Перейдите в раздел Обзор. Сортировать по последнему. Вы можете увидеть похожие отзывы от людей, выражающих озабоченность проблемой уведомления.
3. Проверьте настройки уведомлений приложения Outlook.
Вот как это сделать.
Шаг 1: Откройте приложение Outlook на телефоне Android или iPhone.
Шаг 2: Нажмите на значок изображения профиля вверху. Нажмите значок настроек.
Шаг 3: В разделе «Почта» нажмите «Уведомления».
Совет профессионала: Нажмите «Уведомления» в разделе «Календарь», чтобы настроить или устранить неполадки с уведомлениями календаря Outlook. Узнайте, в чем разница между Outlook и календарем Gmail.
Шаг 4: На Android нажмите «Уведомления» и выберите «Вся почта».
На iPhone нажмите «Сосредоточенные» и «Другие входящие».
Теперь вы будете получать уведомления обо всех письмах, приходящих на ваш почтовый ящик Outlook.
4. Проверьте звук уведомления.
Если вы получаете уведомление, но без звука, вам следует взглянуть на настройки звука приложения Outlook. Для этого повторите шаги 1-3 описанного выше метода, т. Е. Перейдите в Настройки приложения Outlook> Уведомления. Вы найдете звук для нового письма или Звук для нового письма. Нажмите на него. Измените тон на другой тон.
5. Проверьте настройки уведомлений по телефону.
Помимо настроек уведомлений приложения Outlook, вы найдете дополнительные настройки уведомлений в приложении «Настройки». Вам также нужно будет проверить и включить уведомления для Outlook.
Вот как это сделать.
Проверьте уведомления Outlook на Android
Шаг 1: Откройте Настройки на вашем телефоне Android.
Шаг 2: Перейдите в Приложения и уведомления. Под всеми приложениями нажмите на Outlook.
Шаг 3: Нажмите на Уведомления. Затем убедитесь, что переключатель, который говорит, что уведомления Outlook присутствуют вверху, включен. Также проверьте другие переключатели ниже.
Если рядом с настройкой уведомлений есть прямая полоса, это означает, что внутри есть больше настроек. Нажмите на такую настройку. Например, вы можете видеть, что рядом с Mail есть прямая полоса. Коснитесь в любом месте перед переключателем. На следующем экране убедитесь, что все, что касается уведомлений, включено.
Проверьте уведомления Outlook на iPhone
Шаг 1: Откройте приложение «Настройки» на своем iPhone.
Шаг 2: Прокрутите вниз и коснитесь Outlook.
Шаг 3: Нажмите “Уведомления”.
Шаг 4: На следующем экране включите переключатель рядом с Разрешить уведомления. Если он включен, отключите его и снова включите.
Кроме того, позаботьтесь о следующем:
- Включите все типы предупреждений.
- Нажмите на стиль баннера. Выберите Постоянный.
- Включите переключатели рядом со звуками и значками.
- Выберите Всегда под Показать превью. Это особенно полезно, если вы не видят превью электронной почты.
Кончик: Ознакомьтесь с другими исправлениями: звуки уведомлений в приложении iPhone не работают.
6. Включите обновление приложения в фоновом режиме (iPhone).
Вы должны оставить обновление фонового приложения включенным в настройках iPhone, чтобы получать уведомления по электронной почте, пока почтовое приложение работает в фоновом режиме. Чтобы включить его, перейдите в Настройки телефона> Outlook. Включите переключатель рядом с обновлением фонового приложения. Если он включен, выключите его и снова включите.
Примечание: Когда вы включаете обновление и уведомления приложения в фоновом режиме, значки приложений обновляются автоматически в фоновом режиме.
7. Очистите кеш и данные приложения Outlook (Android).
На телефонах Android следует очистить кеш и данные для приложения Outlook. Хотя очистка кеша или данных не приведет к удалению каких-либо ваших личных данных, при очистке данных вы выйдете из приложения. Вам придется снова войти в систему. Это восстановит вашу электронную почту на устройстве. Узнайте подробно, что происходит при очистке данных на телефонах Android.
Чтобы очистить кеш и данные для приложения Outlook, перейдите в Настройки телефона> Приложения> Outlook. Нажмите на Хранилище, а затем на Очистить кеш. Перезагрузите телефон. Посмотрите, получаете ли вы уведомления. Если проблема не исчезнет, нажмите Очистить данные / Очистить хранилище.
8. Отключите режим экономии заряда батареи.
Часто режимы экономии заряда аккумулятора мешают нормальной работе приложений. Вы должны выключить его и посмотреть, сможете ли вы получать уведомления по электронной почте Outlook.
Чтобы отключить режим экономии заряда батареи на iPhone, перейдите в «Настройки»> «Батарея». Выключите переключатель рядом с режимом низкого энергопотребления.
На Android перейдите в «Настройки»> «Батарея». Отключите режим энергосбережения или адаптивную батарею. Если у вас есть телефон Samsung, вам следует проверить приложение Outlook в разделе «Настройки»> «Управление устройством»> «Батарея»> «Спящие приложения». Уберите его оттуда.
9. Установите флажок “Не беспокоить”.
Возможно, вы включили режим «Не беспокоить» (DND) на своем iPhone и забыли об этом. Так что проверьте настройки “Не беспокоить” на своем телефоне.
На Android выберите «Настройки»> «Звук»> «Не беспокоить». На iPhone перейдите в «Настройки»> «Не беспокоить». Либо выключите его полностью, либо проверьте отдельные настройки, если хотите, чтобы он оставался включенным. Также проверьте настройки расписания DND.
Кончик: Узнайте больше о том, что такое режим «Не беспокоить» на Android и iPhone.
10. Соберите диагноз.
Некоторые пользователи приложения Outlook предположили, что, когда они позволяют Microsoft собирать диагностические данные из приложения Outlook, уведомления начинают работать правильно. Нет ничего плохого в том, чтобы попробовать это.
Откройте приложение Outlook и перейдите в его настройки. Нажмите на помощь и обратную связь, а затем на Собрать диагностику.
11. Обновите программное обеспечение телефона.
Как и в приложении Outlook с ошибками, есть вероятность, что последнее обновление программного обеспечения вашего телефона также может иметь проблемы. Проверьте, доступно ли для вашего телефона новое обновление программного обеспечения.
На iPhone перейдите в «Настройки»> «Основные»> «Обновление ПО». На Android выберите «Настройки»> «Обновление ПО» или «Настройки»> «Система»> «Обновление ПО».
12. Переустановите приложение Outlook.
Если ничего не работает, возможно, вам придется удалить приложение Outlook. Это не приведет к удалению ваших писем. После переустановки приложения электронные письма снова будут доступны на вашем телефоне.
Вы можете удалить приложение Outlook со своего телефона. Перезагрузите телефон. Затем установите приложение Outlook только из официальных магазинов, т. Е. Из App Store (iPhone) и Play Store (Android).
13. Сбросить настройки
Наконец, вам следует сбросить все настройки на вашем телефоне. Вам не нужно делать это вручную. Настройка существует как на Android, так и на iPhone.
На Android вам нужно будет использовать Сброс настроек приложения. Это сбросит настройки, такие как разрешения приложений, приложения по умолчанию, ограничения и т. Д., До значений по умолчанию. Чтобы сбросить настройки приложения, откройте «Настройки»> «Приложения». В разделе «Все приложения» нажмите на трехточечный значок вверху и выберите «Сбросить настройки приложения». Подробно узнайте, что происходит, сбросив настройки приложения.
Gmail с Outlook
Мы надеемся, что уведомления Outlook начнут работать на вашем телефоне Android или iPhone после выполнения вышеуказанных исправлений. Если проблема не исчезнет, вам следует синхронизировать Outlook с Gmail. Ознакомьтесь с нашим руководством по синхронизации электронной почты Outlook с Gmail.
Следующий:
Улучшите работу с электронной почтой Outlook с помощью полезных советов. Ознакомьтесь с 9 советами по работе с Outlook для Android и iOS по следующей ссылке.
Программы для Windows, мобильные приложения, игры - ВСЁ БЕСПЛАТНО, в нашем закрытом телеграмм канале - Подписывайтесь:)