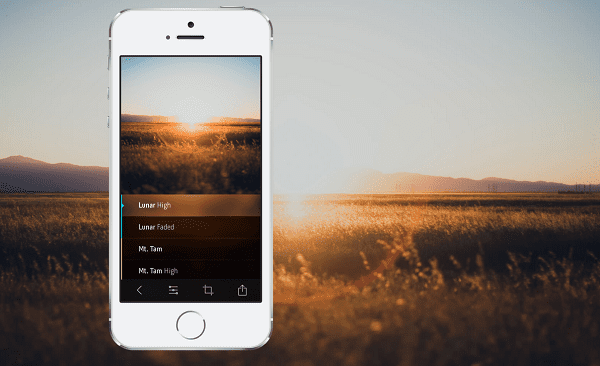2 лучших способа использовать Google Lens на iPhone
Google Lens слишком крут для слов. Сканирование объектов в режиме реального времени и получение возможности выполнять множество соответствующих действий могло произойти только в кино всего десять лет назад. И все же мы здесь. В Android он был с 2017 года. Но если у вас iPhone, вам не повезло.
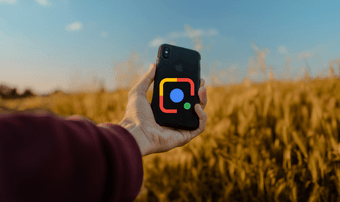
Программы для Windows, мобильные приложения, игры - ВСЁ БЕСПЛАТНО, в нашем закрытом телеграмм канале - Подписывайтесь:)
Хотя в iOS нет специального приложения Google Lens, как на Android, вместо этого эта функция легко интегрируется в приложения Google Photos и Google Search. Итак, без лишних слов, давайте посмотрим, как вы можете использовать Google Lens в обоих приложениях.
Примечание. Чтобы начать использовать Google Фото и Google Поиск, вам потребуется учетная запись Google. Если у вас нет учетной записи, подумайте о ее создании. Это бесплатно.
1. Google Фото
Google Фото — это специальный менеджер фотографий и инструмент для резервного копирования, а также феноменальная замена стандартному приложению «Фотографии» и библиотеке фотографий iCloud (в основном из-за неограниченного количества резервных копий) на iPhone. Приложение также позволяет использовать функции Google Lens, но только после того, как вы сделали снимок. Довольно раздражает, если вам нужно какое-то действие Google Lens в реальном времени, но вы обязательно найдете для него множество применений.
Шаг 1: Загрузите Google Фото на свой iPhone. После установки приложения запустите его, а затем войдите в систему, используя учетные данные своей учетной записи Google.
Шаг 2: Google Фото попросит вас предоставить разрешения на доступ к вашей библиотеке фотографий. Предоставь это.
Затем вы можете решить, хотите ли вы настроить Google Фото для резервного копирования своей медиатеки — выберите «Высокое качество» для неограниченного количества загрузок фото и видео в сжатом качестве или «Исходное» для загрузки их в исходном качестве.

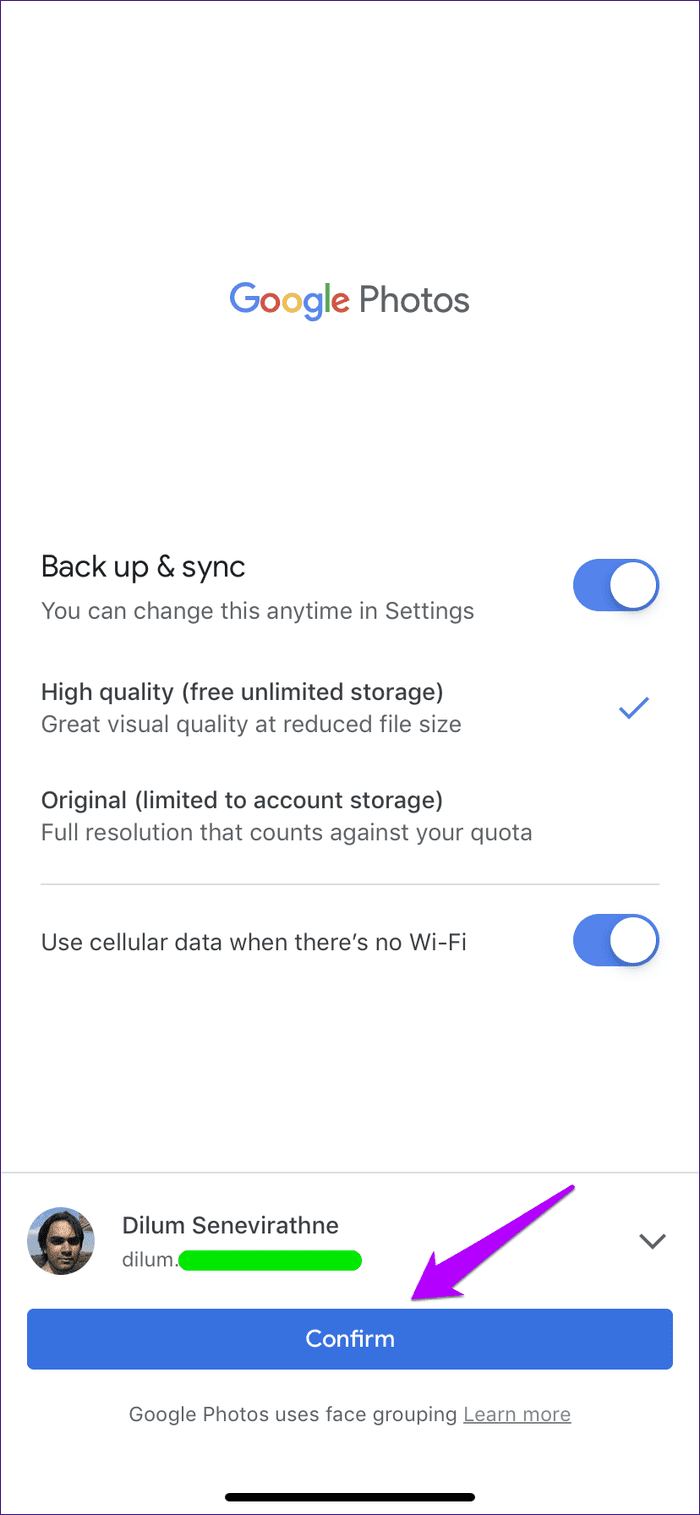
Шаг 3. Любые существующие фотографии, а также новые изображения, которые вы снимаете, будут отображаться в галерее Google Фото. Выберите изображение, а затем коснитесь крошечного значка Google Lens в нижней части экрана.
Включится Google Lens. Вы можете нажать на область изображения, на которой вы хотите сфокусироваться. Или вы можете немного подождать, чтобы Google Lens обозначил любые достопримечательности (в виде цветных кругов), если таковые имеются.

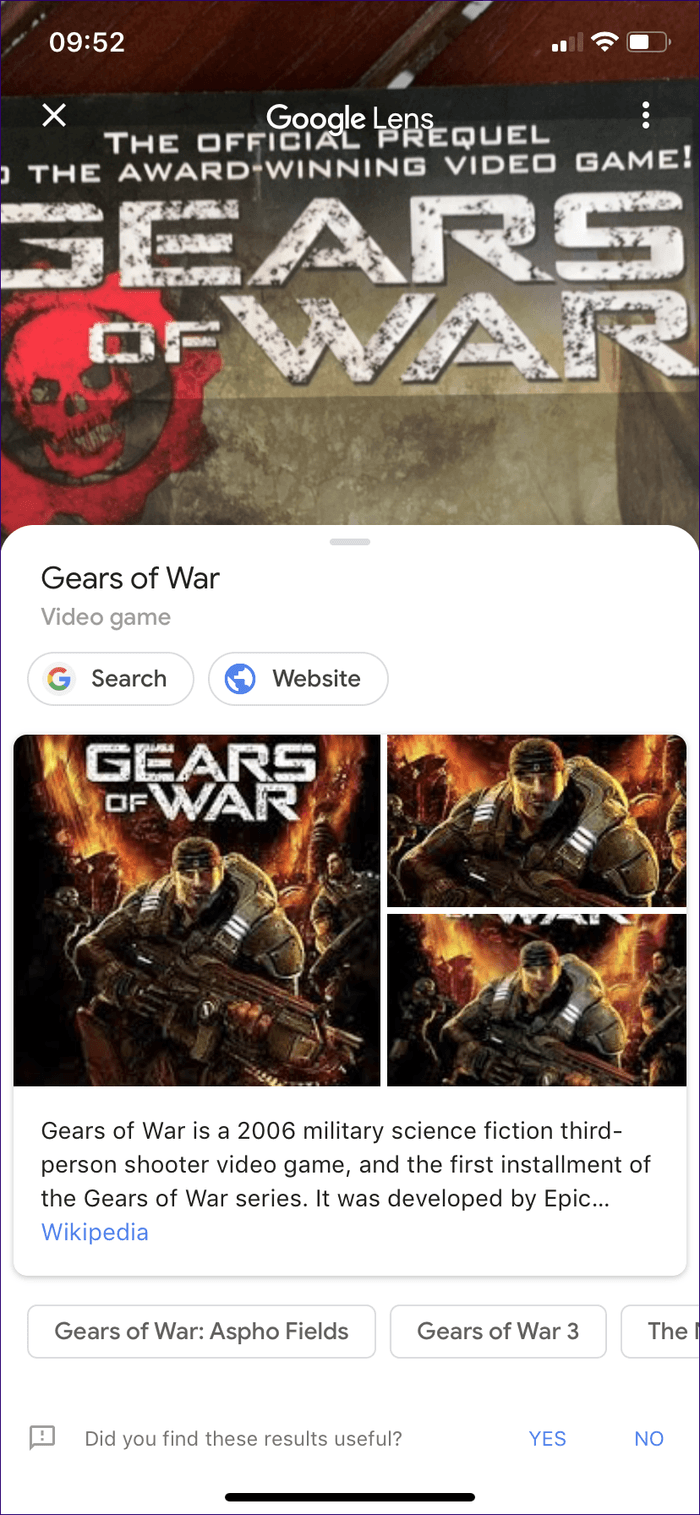
Затем Google Lens отобразит соответствующее описание объекта, на котором вы сфокусировались, а также варианты получения дополнительной информации. Некоторые конкретные действия также предлагаются в зависимости от того, что включено в изображение.
Например, текст можно скопировать в буфер обмена; контактные данные можно добавить непосредственно в приложение «Контакты»; телефонные номера можно звонить мгновенно через приложение «Телефон» и т. д. Попробуйте — вы будете удивлены некоторыми предложениями.
2. Приложение Google
Поиск Google (приложение Google) абсолютно необходим на вашем iPhone. Он учитывает всю вашу историю поиска в Google на разных платформах и предоставляет целевую ленту (новости, информацию об акциях, спортивные результаты в прямом эфире и т. д.). Он также имеет возможности просмотра веб-страниц с режимом инкогнито. И в отличие от Google Фото, это также самое близкое, что может быть рядом со специальным приложением Google Lens. Это означает, что вы можете сканировать предметы в режиме реального времени.
Шаг 1. Установите приложение Google, запустите его, а затем войдите в свою учетную запись Google, когда будет предложено.
Шаг 2: Сразу же вас встретит значок Google Lens в строке поиска. Коснитесь его, а затем предоставьте приложению разрешения, необходимые для доступа к вашей камере.
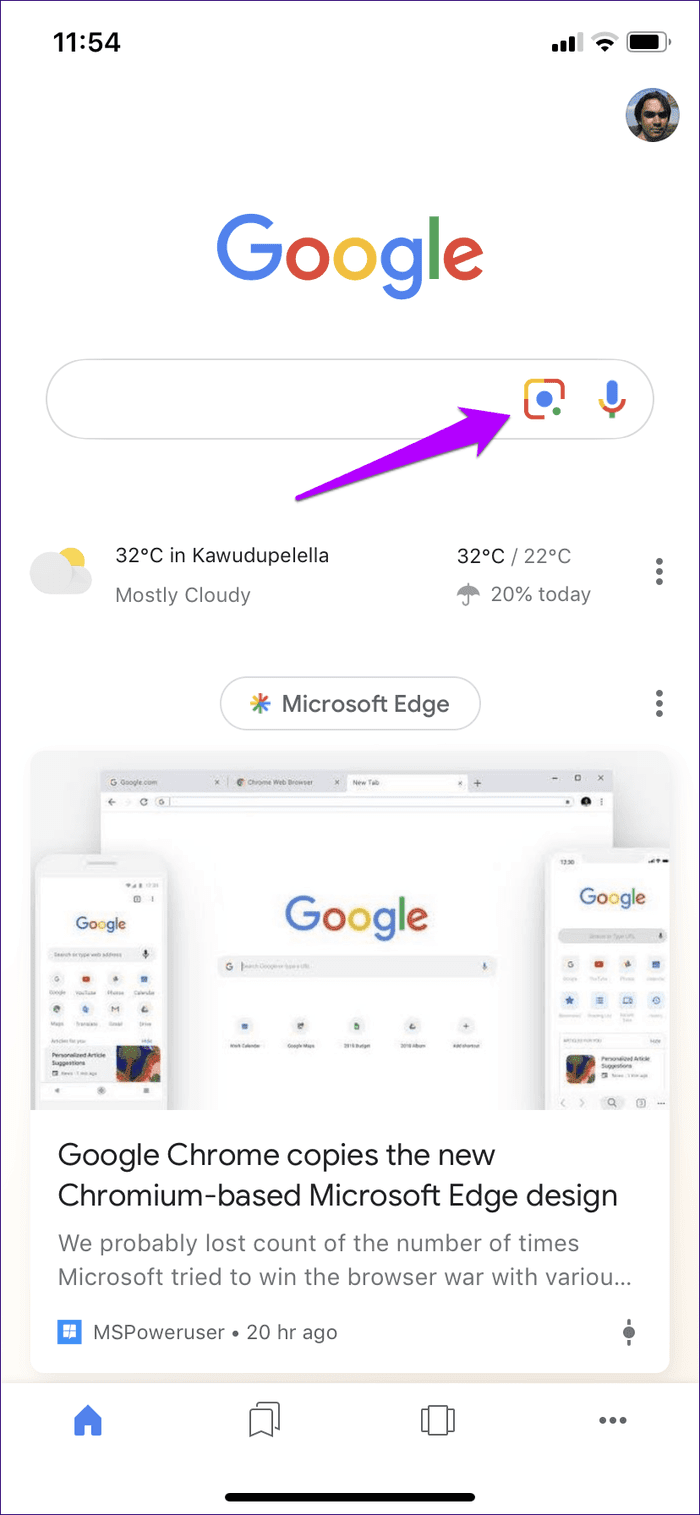
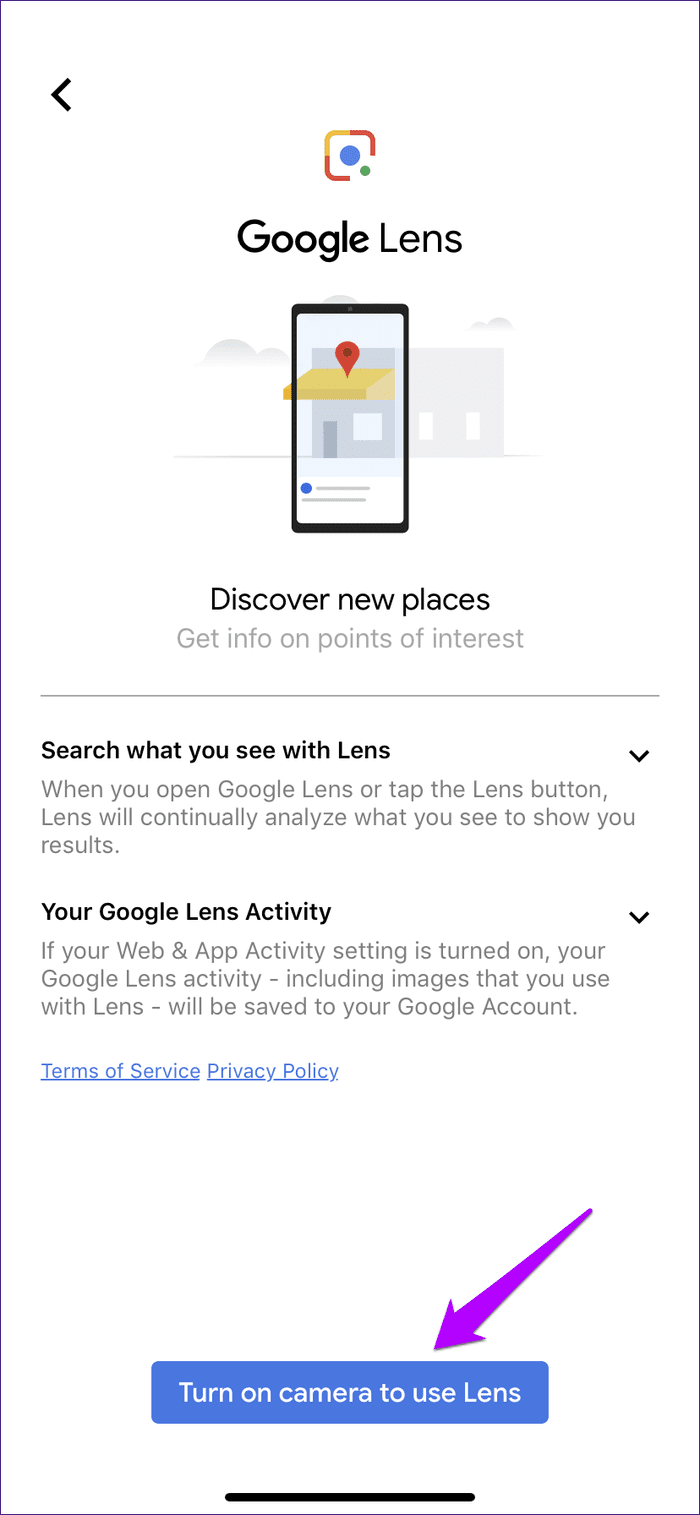
Шаг 3: Наведите камеру на объект, который хотите отсканировать, и подождите пару секунд. Как и в случае с Google Фото, приложение Google автоматически обнаружит несколько точек интереса в области, если они доступны. Или вы можете нажать на область, на которой вы хотите сфокусироваться, если хотите ускорить процесс.


Затем вы можете выполнить любое из предложенных действий в зависимости от сканируемого объекта. Хотя это почти то же самое по сравнению с тем, что вы получаете с Google Фото, вы, как правило, получаете немного лучшие и более точные предложения в целом. Возможно, дело в том, что у Google Lens больше информации для получения значимых результатов при сканировании в режиме реального времени. Это то, что нужно иметь в виду.
Выберите свой любимый
Как вы видели, у вас есть два способа использовать Google Lens на вашем iPhone и iPad. По общему признанию, функциональность, представленная в Google Фото, кажется немного ограниченной, но это понятно, учитывая тот факт, что это специальный менеджер фотографий. Если вы просто хотите сканировать объекты в режиме реального времени, не загромождая свою камеру, то приложение Google — ваш лучший выбор.
Вот видео, показывающее, как установить и использовать Google Lens на вашем iPhone:
/>
Несмотря ни на что, будущее Google Объектива выглядит многообещающе, и кто знает, скоро iPhone может получить специальное приложение с еще более функциональной функциональностью. Итак, как вы предпочитаете использовать Google Lens? Или вы планируете использовать оба приложения? Напишите комментарий и дайте нам знать.
Далее: Google Lens — не единственный плохой парень в городе. Посмотрите, как это сочетается с Pinterest Lens.
Программы для Windows, мобильные приложения, игры - ВСЁ БЕСПЛАТНО, в нашем закрытом телеграмм канале - Подписывайтесь:)