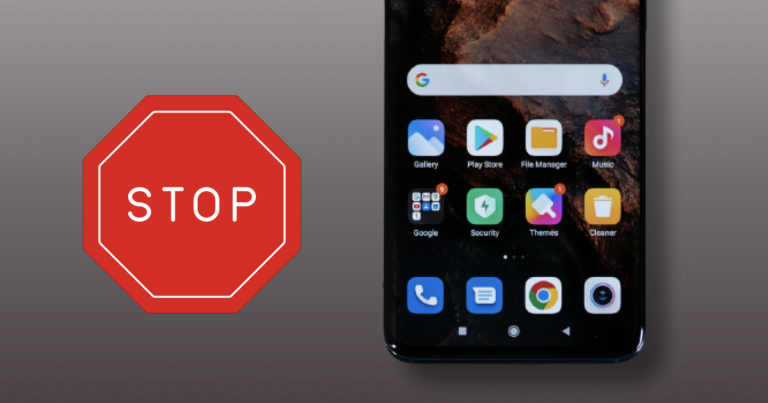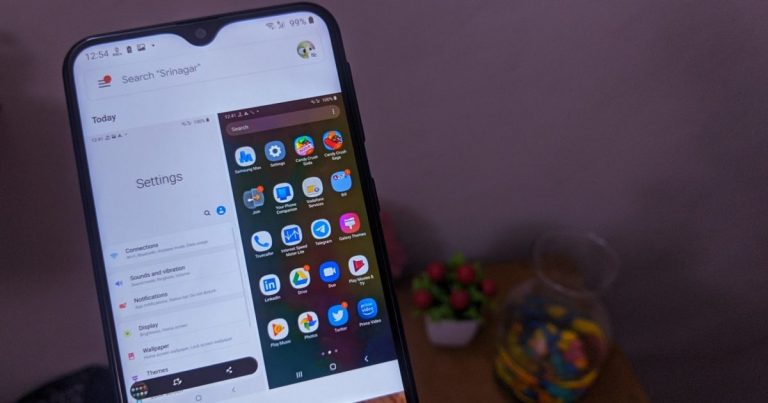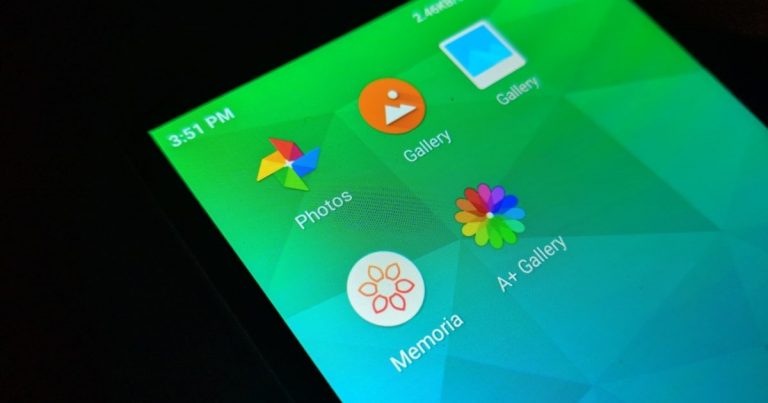10 лучших способов исправить ошибку синхронизации календаря Google на Android
Недавно я получил приглашение на мероприятие от друга по электронной почте. Позже, когда я проверил Календарь Google, события там не было. Именно тогда я понял, что синхронизация Календаря Google на моем телефоне Android столкнулась с некоторыми проблемами с правильной синхронизацией данных.
Я использую Календарь Google для управления своим расписанием, и это одно из лучших приложений для работы с календарем. Но, как и любое другое приложение, у него также иногда возникают проблемы. Если вашему приложению Google Calendar не удается синхронизировать события и напоминания в других приложениях и платформах в некоторых случаях или постоянно, не беспокойтесь. Мы составили хороший список возможных исправлений проблемы.
Программы для Windows, мобильные приложения, игры - ВСЁ БЕСПЛАТНО, в нашем закрытом телеграмм канале - Подписывайтесь:)
1. Обновите свой календарь
Иногда лучше обновить все приложение. Это помогает нам быть уверенными, что все работает нормально. Кроме того, это помогает сбросить и удалить любые ошибки / задержки при синхронизации событий и напоминаний.
Календарь Google не синхронизирует ваши мероприятия сразу же так быстро, как вы можете себе представить. Обновление приложения помогает проверить, есть ли проблемы с синхронизацией Календаря Google.
Вот как обновить Календарь Google на вашем смартфоне Android.
Шаг 1: Запустите приложение Google Calendar.
Шаг 2: Коснитесь значка меню в правом верхнем углу приложения.
Шаг 3: Коснитесь параметра «Обновить». Это должно немедленно синхронизировать ваши события и помочь устранить любую ошибку.
2. Убедитесь, что синхронизация включена.
Другой способ исправить ошибки синхронизации в Календаре Google – убедиться, что синхронизация включена. Вы могли отключить его по ошибке, или приложение «Календарь» таинственным образом деактивировало Календарь, связанный с вашей учетной записью.
Шаг 1: Запустите приложение Календарь на вашем устройстве Android.
Шаг 2: Коснитесь значка меню гамбургера в верхнем левом углу приложения.
Шаг 3: Убедитесь, что выбраны события, напоминания и любые другие календари, которые есть в ваших учетных записях.
3. Предоставьте Календарю Google необходимые разрешения.
Возможно, события из ваших учетных записей Gmail, Google и других сторонних приложений не синхронизируются с вашим Календарем. Итак, вы хотите убедиться, что приложение Google Calendar имеет надлежащий доступ к этим приложениям.
Вот как проверить, можно ли проверить доступ к Google Календарю.
Шаг 1: Запустите меню настроек на вашем устройстве Android.
Шаг 2: Выберите Приложения и уведомления или соответствующее меню на своем телефоне, поскольку большинство производителей телефонов назначают ему другое имя.
Шаг 3: Разверните вкладку «Дополнительно» и выберите «Разрешения приложений».
Шаг 4: Нажмите «Календарь» и убедитесь, что у него есть разрешение на приложения, с которыми вы хотите синхронизировать.
4. Проверьте подключение к Интернету.
Хотя Календарь Google работает в автономном режиме, любые внесенные вами изменения не будут синхронизироваться на вашем устройстве, если вы не подключены к Интернету. Итак, если изменения, внесенные в приложение «Календарь» на планшете, рабочем компьютере или любом другом устройстве, не синхронизируются со смартфоном, убедитесь, что вы подключены к Интернету.
Вы можете проверить свой статус подключения к Интернету, посетив другой веб-сайт. Если это произойдет, значит, с вашим интернетом все в порядке.
Хотя Календарь Google работает в автономном режиме, любые внесенные вами изменения не будут синхронизироваться на вашем устройстве, если вы не подключены к Интернету.
Другая возможность заключается в том, что вы исчерпали свою подписку / план данных. Или, возможно, ваш маршрутизатор Wi-Fi неисправен. Если это так, вам следует ознакомиться с некоторыми решениями распространенных проблем Android WiFi.
5. Синхронизируйте свою учетную запись Google вручную.
Как упоминалось ранее, Google иногда требуется несколько часов, чтобы автоматически синхронизировать ваши события и другие данные из других приложений и устройств. Если приложение требует много времени, чтобы сделать это, вы можете сделать это самостоятельно.
Вот как вручную синхронизировать ваш Календарь Google.
Шаг 1: Откройте меню настроек вашего смартфона.
Шаг 2: Коснитесь Аккаунты.
Шаг 3: Выберите учетную запись Google, календарь которой вы хотите синхронизировать.
Шаг 4: Коснитесь Синхронизация учетной записи.
Шаг 5: Коснитесь значка меню в верхнем левом углу.
Шаг 6: Выберите «Синхронизировать сейчас».
Это синхронизирует все данные в вашей учетной записи Google и устройствах для всех подключенных приложений, включая Календарь.
7. Синхронизировать Календарь Google вручную
Хотя на вашем устройстве может быть активна синхронизация для Календаря Google, ее отключение и повторное включение также помогает устранить любые ошибки или задержки. Вот как это сделать.
Шаг 1: Откройте меню настроек смартфона и коснитесь Учетные записи. Затем выберите учетную запись Google, календарь которой вы хотите синхронизировать.
Шаг 2: Нажмите «Синхронизация учетной записи», а затем снимите флажок «Календарь», чтобы отключить синхронизацию.
Шаг 3: Установите флажок Календарь, чтобы повторно активировать синхронизацию.
8. Убедитесь, что хранилище календаря включено.
В устройствах Android есть системное приложение, известное как Хранилище Android. Если это приложение отключено на вашем смартфоне, Google не сможет синхронизировать события и другие напоминания с вашим приложением Календарь. Хотя он почти всегда включен по умолчанию на смартфонах Android, есть вероятность, что он отключен на вашем устройстве.
Для подтверждения выполните следующие действия.
Шаг 1: Запустите меню настроек телефона и выберите Приложения и уведомления.
Шаг 2: Перейдите вниз (в разделе «Дополнительно») и выберите «Разрешения приложений».
Шаг 3: Щелкните Хранилище.
Шаг 4: Коснитесь значка меню в правом верхнем углу и выберите Показать систему.
Шаг 5: Перейдите в хранилище календаря и убедитесь, что он отмечен / включен.
9. Удалить аккаунт Google.
Я очень надеюсь, что вы испробовали какие-либо (или все) из упомянутых до сих пор уловок, и ваш Календарь начал синхронизировать события. Если этого не произошло, то может помочь удаление вашей учетной записи Google с устройства и повторное добавление.
Шаг 1: Запустите меню настроек телефона и выберите Учетные записи.
Шаг 2: Выберите учетную запись, подключенную к календарю, в которой возникают проблемы с синхронизацией.
Шаг 3: На следующей странице выберите Удалить учетную запись.
Чтобы добавить учетную запись обратно на устройство, перейдите в «Настройки»> «Учетные записи»> «Добавить учетную запись».
10. Очистить данные календаря
Очистка данных приложения «Календарь» также помогает устранить все проблемы с синхронизацией. Однако вам следует пробовать это только в крайнем случае. Это потому, что при очистке данных приложения будут удалены все несинхронизированные события, которые есть в вашем календаре.
Заметка: Хотя ошибки синхронизации будут устранены, вам придется вручную добавить такие события обратно в Календарь после завершения процесса.
Вот как очистить данные Календаря на вашем устройстве Android.
Шаг 1: Запустите меню настроек телефона и выберите Приложения и уведомления.
Шаг 2: Выберите Календарь из списка всех приложений.
Шаг 3: Выберите Хранилище.
Шаг 4: Наконец, нажмите кнопку Очистить хранилище.
Календарь теперь должен правильно синхронизироваться
Я уверен, что одно из упомянутых выше решений должно устранить любые ошибки синхронизации Календаря Google, которые могут возникнуть на вашем телефоне Android. Если вы придумали еще один полезный трюк, оставьте комментарий ниже, и мы будем более чем счастливы поделиться им с другими.
Следующий: Вы используете устройства Android и iOS? Узнайте, у кого из Google и Apple лучшее приложение-календарь.
Программы для Windows, мобильные приложения, игры - ВСЁ БЕСПЛАТНО, в нашем закрытом телеграмм канале - Подписывайтесь:)