7 лучших способов исправить видео, которые не воспроизводятся в Windows 11
Разве это не сбивает с толку, когда Windows 11 не выполняет такую простую задачу, как воспроизведение видео на вашем ПК? Ошибки воспроизведения видео могут возникать по нескольким причинам, от поврежденного видеофайла до поврежденных драйверов.
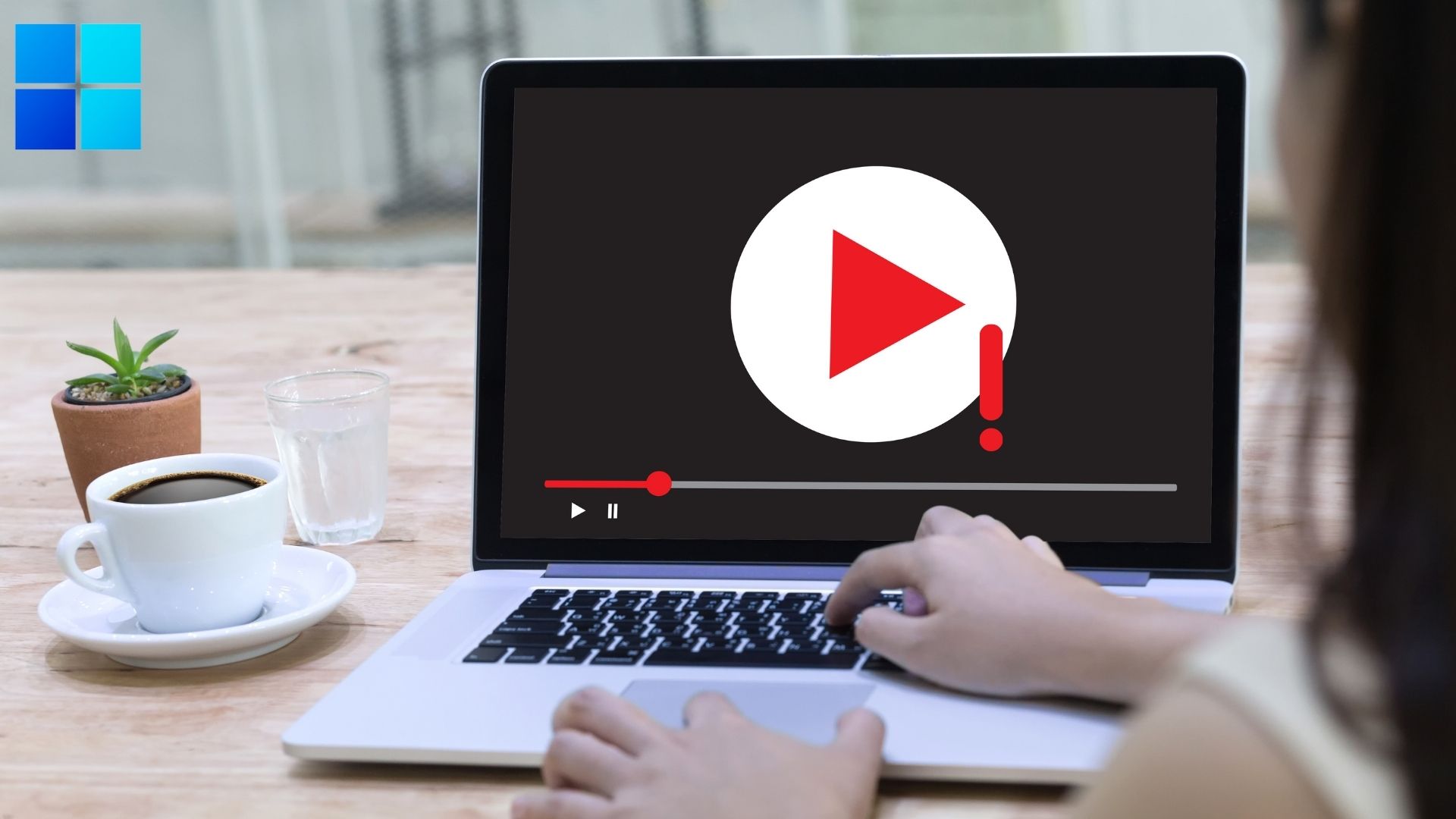
Программы для Windows, мобильные приложения, игры - ВСЁ БЕСПЛАТНО, в нашем закрытом телеграмм канале - Подписывайтесь:)
В этом руководстве мы расскажем вам о различных исправлениях для воспроизведения видео в Windows 11. Итак, давайте начнем.
1. Попробуйте другой медиаплеер
Во-первых, попробуйте открыть видео в другом медиаплеере. Это поможет проверить, повторяется ли проблема с воспроизведением видео на всех видеопроигрывателях. Кроме того, если видеоплеер не поддерживает видеофайл, его открытие в другом видеоплеере поможет проверить это.
Для этого вы можете использовать видеоплеер, такой как VLC. Он поддерживает широкий спектр видеоформатов, а также бесплатно доступен в Microsoft Store.
Щелкните правой кнопкой мыши видеофайл, перейдите к пункту «Открыть с помощью» и выберите другой видеоплеер из списка.

2. Запустите средство устранения неполадок воспроизведения видео.
Если вы сталкиваетесь с проблемами воспроизведения и на других медиаплеерах, вы можете обратиться за помощью к средствам устранения неполадок Windows. Запустив средство устранения неполадок с воспроизведением видео, вы можете позволить Windows обнаруживать и устранять любые проблемы с воспроизведением. Вот как.
Шаг 1: Нажмите клавишу Windows + I, чтобы запустить приложение «Настройки». На вкладке «Система» выберите «Устранение неполадок».

Шаг 2. Перейдите к разделу Другие средства устранения неполадок.

Шаг 3: Запустите средство устранения неполадок с воспроизведением видео.
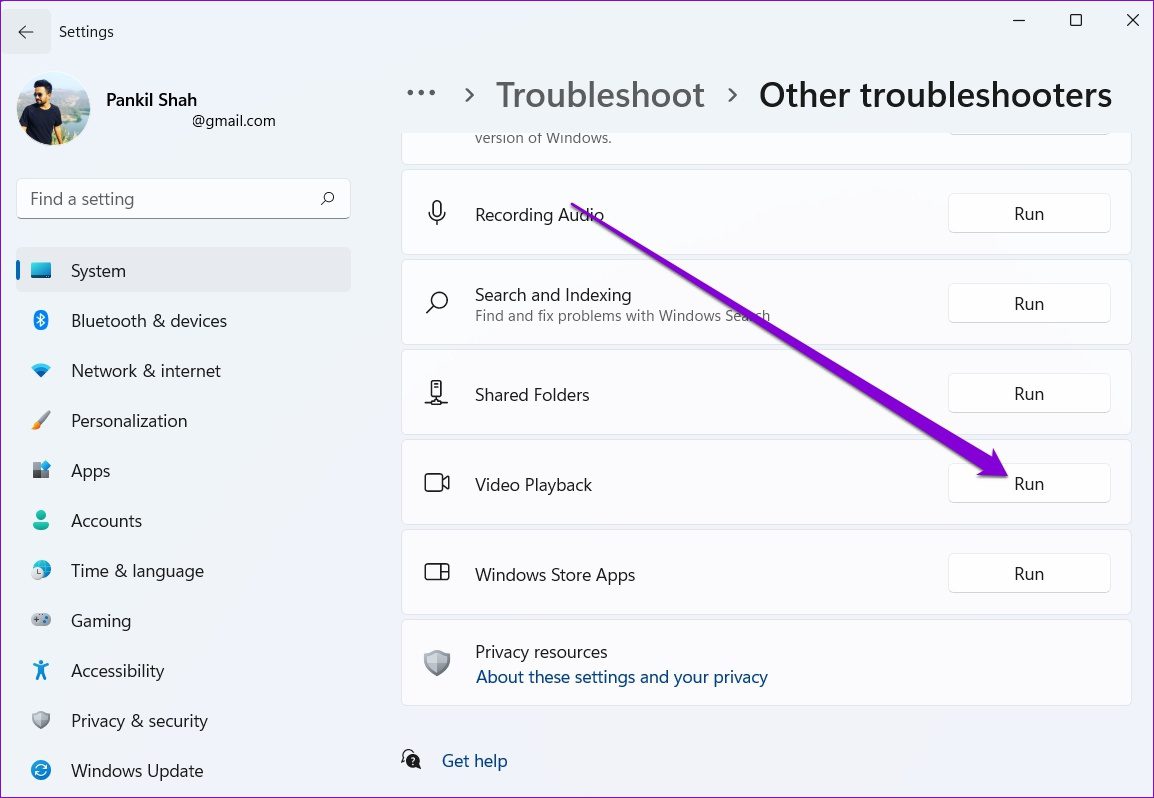
3. Отключить обработку видео в Windows
Ваш ПК с Windows 11 имеет функцию улучшения видео, чтобы улучшить качество воспроизведения видео. Но если ваше оборудование несовместимо с этими улучшениями, у вас могут возникнуть проблемы с воспроизведением видео. Так что лучше воздержаться от его использования.
Шаг 1. Откройте меню «Пуск» и щелкните значок шестеренки, чтобы открыть «Настройки» в Windows.

Шаг 2. Перейдите на вкладку «Приложения» слева. Затем откройте настройки воспроизведения видео.
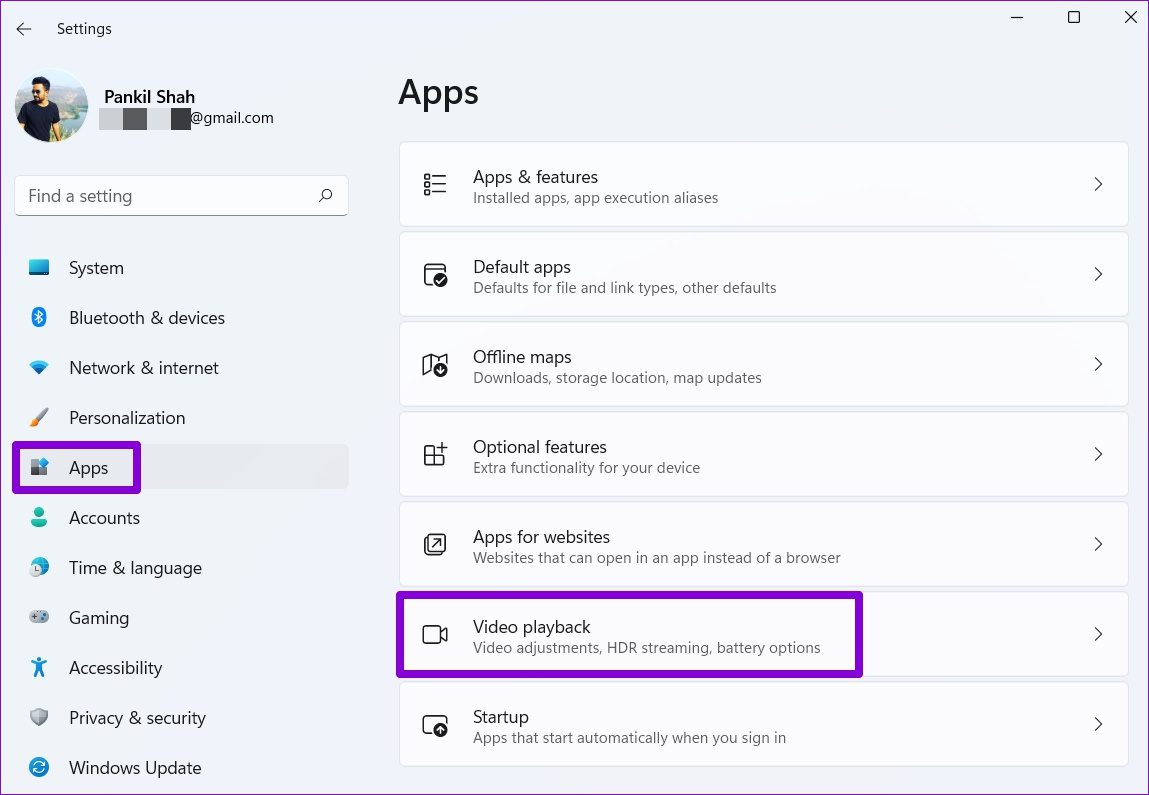
Шаг 3. Отключите переключатель рядом с параметром «Автоматическая обработка видео для его улучшения».
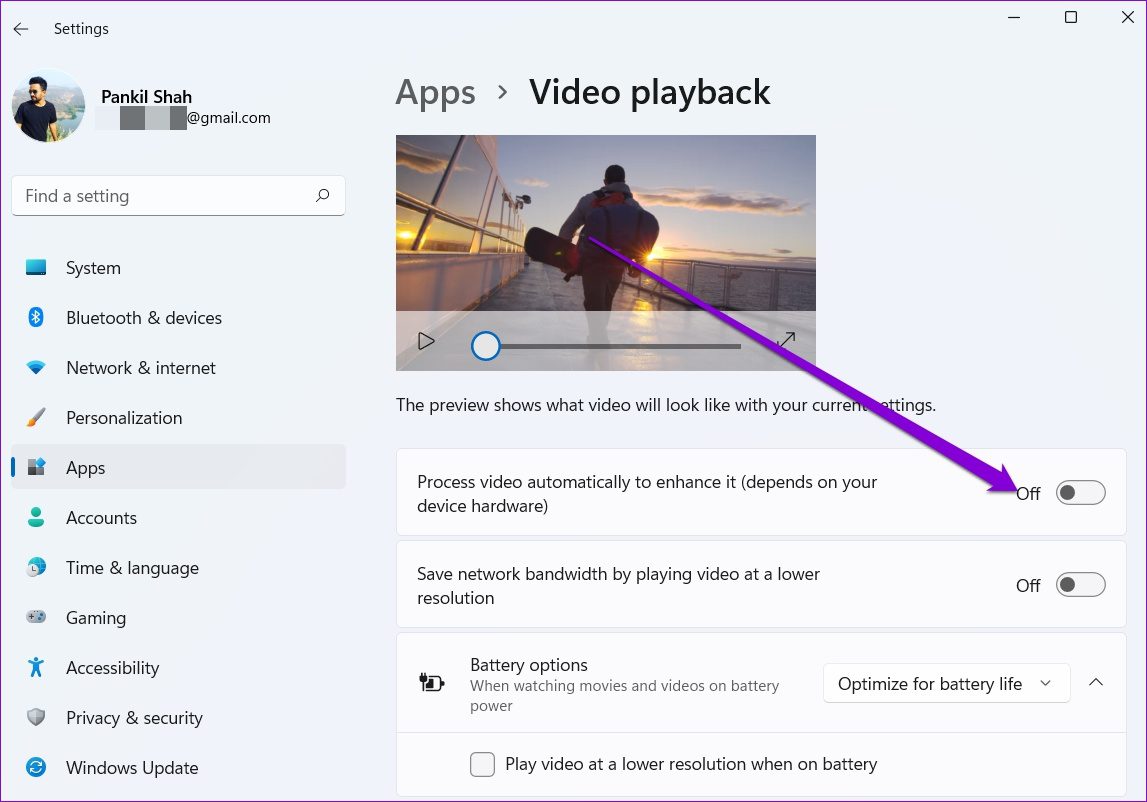
4. Обновите драйверы дисплея
Драйверы дисплея отвечают за отображение графического интерфейса и видео в наилучшем поддерживаемом формате. Естественно, если есть проблема с драйверами дисплея вашего ПК, это может легко привести к сбоям, таким как мерцание экрана или отсутствие воспроизведения видео в Windows 11.
В таких случаях может помочь обновление графических драйверов. Вот как это сделать.
Шаг 1: Нажмите клавишу Windows + X и выберите «Диспетчер устройств» в появившемся меню.

Шаг 2. Разверните адаптер дисплея, щелкните правой кнопкой мыши графический драйвер и выберите «Обновить драйвер».

Перезагрузите компьютер, чтобы применить изменения, а затем проверьте, нормально ли воспроизводится видео.
5. Настройте параметры воспроизведения аудио
Если вы сталкиваетесь с какой-либо задержкой видео или задержкой воспроизведения звука при воспроизведении видео, вы можете попробовать снизить битрейт в Windows, чтобы посмотреть, поможет ли это.
Шаг 1: Щелкните правой кнопкой мыши значок звука в правом нижнем углу, чтобы открыть настройки звука.

Шаг 2: Прокрутите вниз, чтобы открыть Дополнительные настройки звука.

Шаг 3: Выберите устройство воспроизведения звука и нажмите «Свойства».

Шаг 4: В разделе «Дополнительно» измените скорость звука на 16 бит, 44 100 Гц (качество компакт-диска) и нажмите «Применить», а затем «ОК».

6. Используйте программный рендеринг
Если проблема с воспроизведением видео ограничена потоковой передачей, вам следует рассмотреть возможность включения программного рендеринга в Windows. Это имеет смысл, особенно если чип графического процессора на вашем ПК немного устарел. Следуйте инструкциям ниже.
Шаг 1: Нажмите на значок поиска на панели задач, введите панель приборови нажмите Enter.

Шаг 2: Измените тип представления на маленькие или большие значки. Затем откройте «Свойства обозревателя».

Шаг 3: В окне «Свойства обозревателя» перейдите на вкладку «Дополнительно». В разделе «Ускоренная графика» установите флажок «Использовать программный рендеринг вместо графического рендеринга».

Шаг 4: Наконец, нажмите «Применить», а затем «ОК».
7. Обновите Windows 11
С каждым обновлением Windows 11 получает новые функции, улучшения и исправления ошибок. Но если вы не обновляете Windows регулярно, возможно, вы используете более старую сборку Windows 11. Следовательно, вам следует проверить наличие ожидающих обновлений Windows и сразу же установить их.
Чтобы проверить наличие обновлений в Windows, откройте приложение «Настройки». На вкладке «Обновление Windows» нажмите кнопку «Проверить наличие обновлений» в правом верхнем углу.

Аналогичным образом, если вы зарегистрировались в программе предварительной оценки Windows для тестирования новых сборок Windows по мере их появления, вы, вероятно, столкнетесь с такими проблемами, поскольку эти сборки крайне нестабильны. Подумайте о переходе на стабильную сборку, чтобы избежать таких проблем.
Нет больше проблем с воспроизведением
Проблема с воспроизведением видео — одна из тех вещей, которые могут беспокоить вас в свободное время. С таким видеоплеером, как VLC, вы сможете воспроизводить большинство видео. Если нет, вы всегда можете попробовать другие решения выше.
Программы для Windows, мобильные приложения, игры - ВСЁ БЕСПЛАТНО, в нашем закрытом телеграмм канале - Подписывайтесь:)





