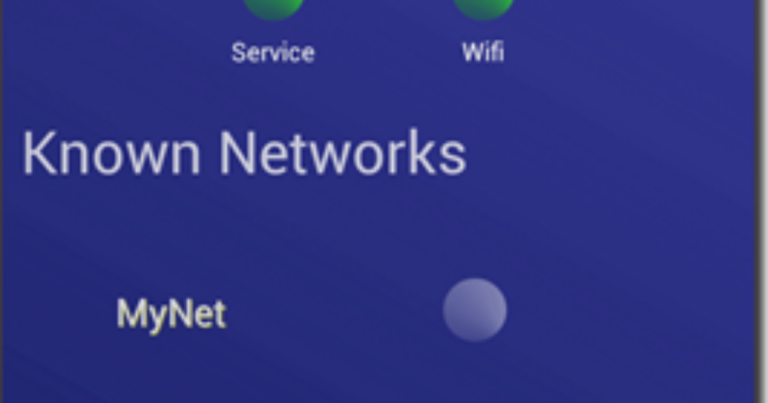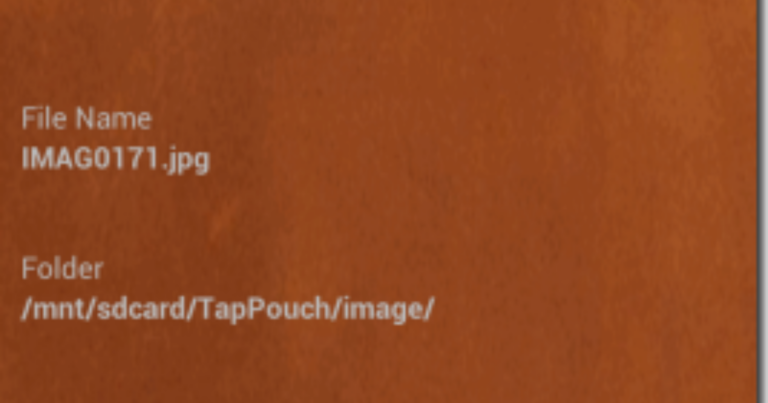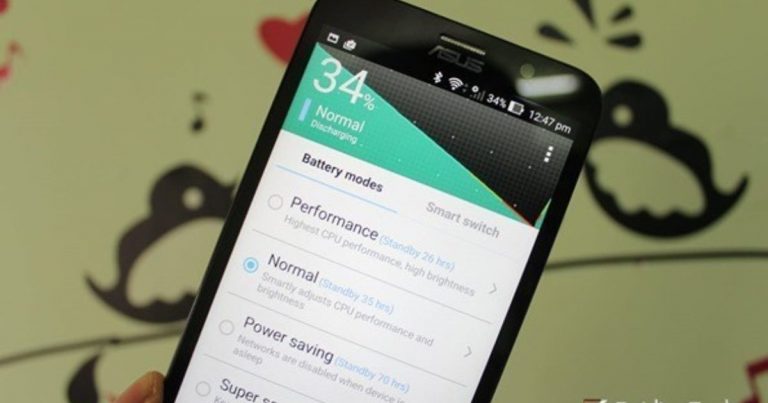Топ-5 исправлений для Android 11 Screen Recorder, которые не отображаются
Среди нескольких новые функции Android 11, встроенная возможность записи экрана – одна из самых захватывающих. Удивительно, но функция записи экрана не доступна для многих пользователей Android 11. Если он не отображается на вашем телефоне с Android 11, значит, вы попали на правильную страницу. Здесь мы поможем вам исправить Screen Recorder, который не отображается на телефоне Android 11.
В Функция записи экрана в Android 11 позволяет также записывать аудио. Таким образом, вы можете рассказывать видео во время их записи. Кроме того, вы даже можете включить возможность отображения касаний на экране. Заинтересованы в возможности использовать эту функцию как можно скорее?
Программы для Windows, мобильные приложения, игры - ВСЁ БЕСПЛАТНО, в нашем закрытом телеграмм канале - Подписывайтесь:)
Давайте посмотрим, как исправить отсутствующую функцию записи экрана на вашем телефоне Android 11.
1. Проверьте требования
Это может показаться вам странным, но вы должны убедиться, что на вашем телефоне установлена правильная сборка Android 11. Функция записи экрана появилась только в Android 11. Таким образом, все, что меньше этого, не будет иметь этой функции.
Чтобы проверить версию Android, откройте «Настройки» и перейдите в раздел «О программе». Проверьте номер, указанный под версией Android. Если вы используете более раннюю версию, обновите свой телефон.
2. Перезагрузите телефон.
Если вы недавно установили Android 11 на свой телефон, вам следует перезагрузить его. Иногда такая простая идея творит чудеса.
3. Добавьте в быстрые настройки
Если вы ищете приложение Screen Recorder на панели приложений или в настройках телефона, вы будете разочарованы. Это потому, что нет специального приложения или настройки для Screen Recorder. Он немного скрыт и доступен только из панели быстрых настроек.
Для тех, кто не знает, панель быстрых настроек – это панель с переключателями настроек, которые появляются, когда вы открываете панель уведомлений. Вы даже можете настроить панель быстрых настроек.
Вот шаги, чтобы получить доступ к программе записи экрана в Android 11:
Шаг 1: Откройте панель уведомлений на своем телефоне. Снова проведите пальцем вниз по тени, чтобы отобразить полный список ярлыков. Или же потяните вниз панель уведомлений, используя панель под ярлыками.
Шаг 2: Проведите пальцем влево, чтобы просмотреть различные ярлыки. Вы найдете опцию Screen Record. Нажмите на него, чтобы начать запись (подробнее об этом ниже).
Если опция Screen Record не отображается, вам нужно будет добавить ее на панель быстрых настроек. Для этого откройте панель быстрых настроек и коснитесь значка «Изменить» (выглядит как карандаш).
Прокрутите вниз, чтобы просмотреть полный список доступных настроек. Вы должны увидеть запись экрана внизу. Коснитесь и удерживайте ярлык «Запись экрана» и перетащите его на верхнюю панель, состоящую из значков, которые появятся на панели быстрых настроек.
Примечание: После добавления средства записи экрана в быстрые настройки вы можете получить к нему доступ напрямую.
Вернитесь и откройте панель быстрых настроек из тени уведомлений. Проведите пальцем влево, чтобы просмотреть различные ярлыки. Нажмите «Запись экрана», чтобы начать запись.
4. Удалите сторонние приложения для записи экрана.
Вам следует удалить все сторонние приложения для записи экрана, если параметр «Запись экрана» не отображается на панели быстрых настроек. Это сработало для многих пользователей. После удаления стороннего приложения перезагрузите телефон. Затем следуйте методу 3, и программа записи экрана должна появиться.
5. Обновите все приложения.
Мы предлагаем вам также обновить приложение Google и сервисы Google Play на своем телефоне. Ознакомьтесь с нашим руководством по обновлению сервисов Google Play на телефонах Android.
Бонус: как сделать запись экрана в Android 11
Как только вы получите ярлык Screen Record на панели быстрых настроек, пора его использовать. Нажмите на ярлык. Появится экран подтверждения. Вы также найдете здесь различные настройки Screen Recorder. Вы можете включить звук и касания, включив переключатель рядом с ними.
В случае звука вы можете выбрать источник звука в своем видео. Вы можете выбрать микрофон, звук устройства, а также звук устройства и микрофон. Чтобы выбрать источник звука, нажмите на маленькую стрелку вниз рядом с параметром «Запись звука» после его включения. Затем выберите источник. Наконец, нажмите «Пуск», чтобы начать процесс записи экрана.
Чтобы выключить процесс записи, откройте панель уведомлений и нажмите на красное уведомление «Нажать при остановке».
Как получить доступ к записи экрана в Android 11
Запись будет сохранена на вашем телефоне. Вы можете получить к нему доступ с помощью любого приложения галереи или использовать приложение Google Фото. Если вы хотите отредактировать или просмотреть его в приложении Google Фото, откройте приложение и нажмите на вкладку «Библиотека». Затем нажмите «Фильмы».
Запись экранов – это весело
Вот как появилась функция записи экрана на телефоне с Android 11. Не беспокойтесь, если он изначально не отображается в быстрых настройках, вы всегда можете вызвать его с помощью упомянутых выше решений. Вам следует прибегать к сторонним приложениям, только если производитель телефона заблокировал или отключил их на вашем телефоне.
Следующий:
Любите настраивать свой телефон Android? Ознакомьтесь с 9 полезными советами по настройке экрана блокировки на телефонах и планшетах Android.
Программы для Windows, мобильные приложения, игры - ВСЁ БЕСПЛАТНО, в нашем закрытом телеграмм канале - Подписывайтесь:)