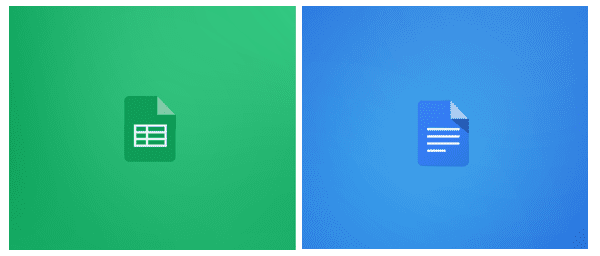Safari работает медленно на Mac? 8 возможных причин и способов устранения
Сколько раз вы видели вращающийся пляжный мяч в последнее время, просматривая Safari на своем Mac?
Например, Safari медленно загружает страницы, останавливается на полпути с текстом, разбросанным по экрану, и изображениями в неположенном месте. Или некоторые веб-страницы загружаются бесконечно, прежде чем вы сможете прочитать их содержимое.
Программы для Windows, мобильные приложения, игры - ВСЁ БЕСПЛАТНО, в нашем закрытом телеграмм канале - Подписывайтесь:)
В других случаях может быть просто, что Safari работает очень медленно после обновления Monterey (помните подводные камни новой блестящей macOS?)
Все эти действия являются типичными симптомами фирменного интернет-браузера Apple. Хотя Safari — это облегченный браузер, оптимизированный для использования на всех компьютерах Mac, проблемы, подобные описанным выше, могут заставить вас прибегнуть к сторонним браузерам (возможно, Chrome, держитесь подальше от Firefox), которые, как правило, работают быстрее.
Но для тех из вас, кто является настоящим поклонником Apple и решил придерживаться Safari, мы собираемся помочь вам добраться до корня ваших проблем с Safari в этом руководстве, начиная с возможных причин, почему Safari работает медленно.
Надеюсь, вы быстро вернете Safari в нормальное состояние и сможете безупречно использовать браузер.
Примечание. Если Safari не просто работает медленно, но продолжает зависать и давать сбои, прочитайте этот пост, чтобы получить дополнительные советы по устранению неполадок.
Важные советы
- Safari нормально работает медленно на определенных веб-сайтах. Под некоторыми веб-сайтами мы подразумеваем «тяжелые» сайты, которые загружены флеш-рекламой или видеообъявлениями на просматриваемых вами страницах. Что еще хуже, некоторые даже автоматически воспроизводятся без вашего нажатия. Они, как правило, быстро нагревают ваш MacBook. Лучший вариант — закрыть эти страницы сразу после прочтения содержимого на них, иначе вы можете установить Adblock Plus (совместимо с Safari), чтобы заблокировать показ рекламы.
- Прекратите чрезмерно многозадачность. Вы удивитесь, насколько лучше работают 90% программ, если вы не пытаетесь использовать их одновременно с дюжиной других приложений. Кажется, что это простое решение, но часто оно оказывается лучшим.
- Позаботьтесь о Safari. Некоторые методы являются делом привычки, например, регулярная очистка кеша или проверка актуальности приложения. Представьте, что ваш компьютер — это автомобиль, который нуждается в регулярном обслуживании, чтобы он хорошо работал.
- Не пренебрегайте компьютером — компьютеры Mac не застрахованы от вирусов, несмотря на распространенное мнение. Они также не застрахованы от повреждения файлов или ошибок. Убедитесь, что во время просмотра вы не обнаружили ничего нежелательного, что могло бы повлиять на производительность Safari.
Ниже приведены некоторые распространенные причины, прямо или косвенно связанные с этими проблемами производительности Safari. Кроме того, мы покажем вам, как исправить это шаг за шагом.
Возможная причина 1: перегруженный кэш
Кэш — это место на жестком диске вашего Mac, где Safari временно хранит данные, которые вы часто используете. Кэш позволяет Safari быстро обращаться к этой информации и, следовательно, быстрее выполнять такие действия, как загрузка определенной страницы.
Однако, если кеш заполняется, Safari не может добавлять новые, более актуальные материалы и вынужден использовать более медленные методы для ответа на ваши запросы.
Вот как стереть данные в кеше, чтобы Safari мог работать умнее, а не усерднее:
Начните с удаления истории из Safari, пройдя по строке меню вверху и выбрав «История» > «Очистить историю и данные веб-сайта».
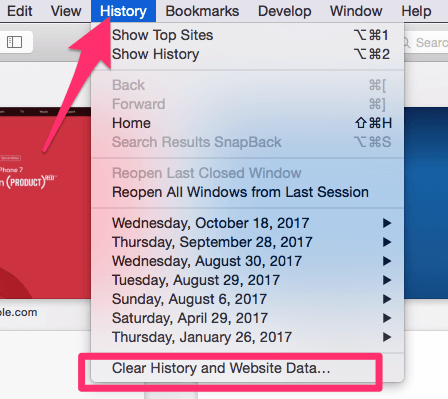
Как только вы нажмете на это, вам будет показано небольшое всплывающее окно. Выберите «Вся история» в нижней части раскрывающегося списка, а затем Чистая история.
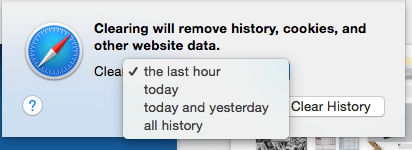
Следующее, что вы можете сделать, это очистить кеш, используя более продвинутый метод. Сначала перейдите в меню Safari и откройте «Настройки».
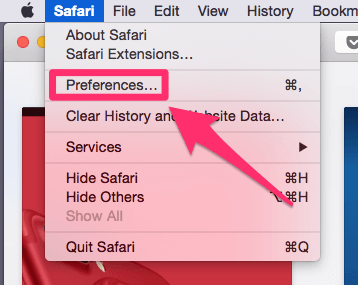
На панели настроек выберите «Дополнительно», а затем найдите флажок в нижней части страницы с надписью «Показать меню разработки в строке меню». Убедитесь, что этот флажок установлен, затем закройте «Настройки».
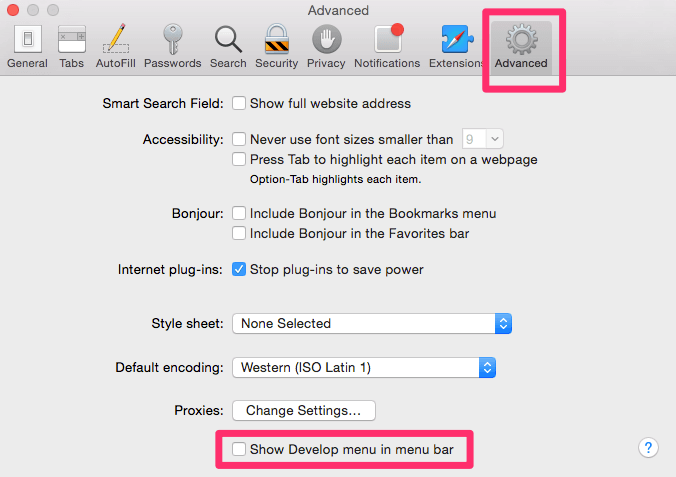
Вы заметите, что в строку меню добавлена новая вкладка под названием «Разработка». Нажмите на это, а затем выберите «Очистить кэши» из списка. Вам не будет предоставлено никакого подтверждения, но он очистит кеш, и вы сможете перезапустить Safari и посмотреть, решило ли это вашу проблему.
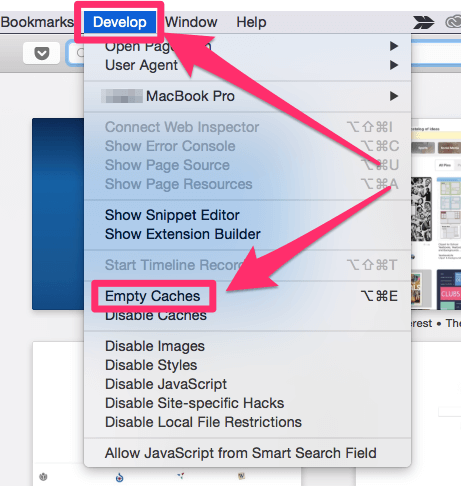
Возможная причина 2: неверные расширения
Большинство людей знают, что Apple плохо работает с Flash, но это не единственный плагин, который может вызывать отставание Safari. Любое расширение или плагин, которые устарели или неправильно оптимизированы, могут быть «виновниками», и вам следует отключить или удалить как можно больше.
Самый простой способ сделать это — использовать CleanMyMac X, перейдите на Расширения > Расширения Safari (скриншот ниже), здесь вы просто выбираете эти ненужные плагины и нажимаете кнопку «Удалить» внизу, чтобы очистить их все сразу.
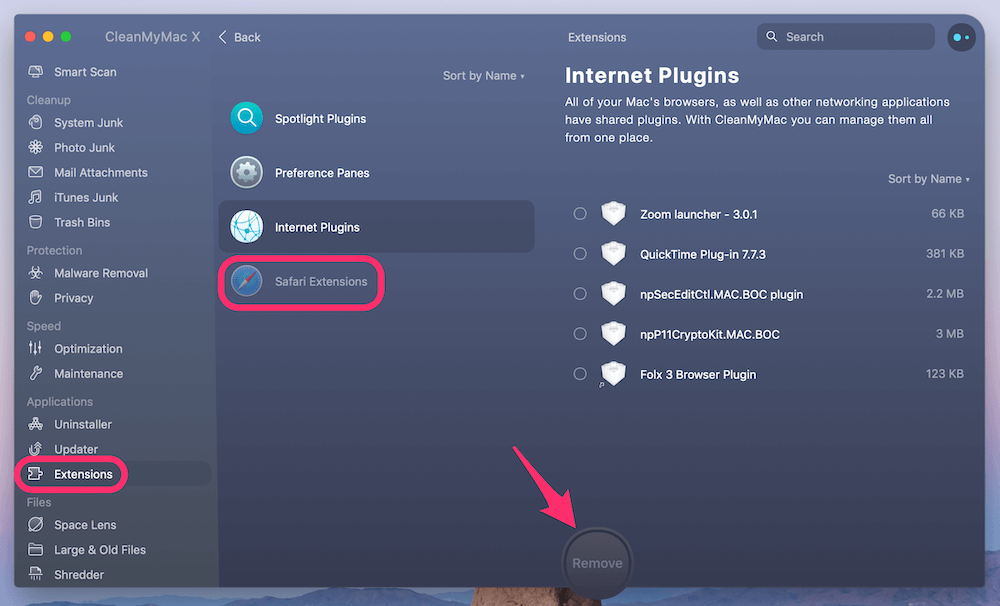
Конечно, вы также можете сделать это вручную, хотя этот процесс займет немного времени, если у вас есть список расширений, которые нужно отключить или удалить.
Сначала откройте Safari, а затем перейдите в Safari > «Настройки».
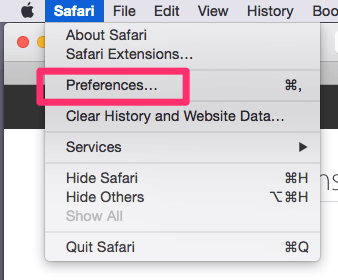
В меню настроек выберите значок «Расширения». Вам будет показан список всех ваших расширений.
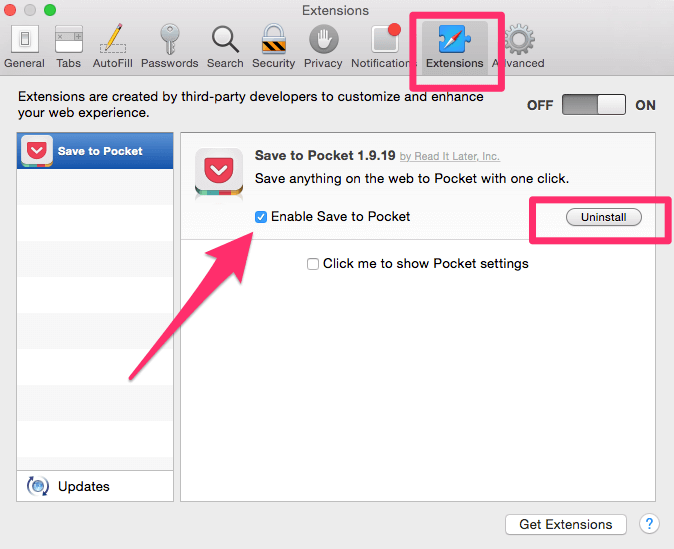
Если вы не используете расширение, вы должны удалить его с помощью кнопки справа. Если вы используете его нечасто, просто снимите флажок «Включить». Это должно значительно ускорить Safari, особенно если вы запускали множество расширений в фоновом режиме.
Возможная причина 3: устаревшая версия Safari
Поскольку Apple делает Safari, он обычно получает обновления, когда выходит новая версия macOS или когда есть необходимое исправление. Если вы используете старую версию Safari, это может быть частью (или даже всей) вашей проблемы.
Если вы не используете macOS Big Sur или более позднюю версию, ваш Safari определенно нуждается в обновлении. Чтобы проверить, что вы используете, перейдите в меню Apple в верхнем левом углу и выберите «Об этом Mac».
Если вы используете более старую версию, ваше окно будет выглядеть примерно так, отображая версию macOS, которую вы используете:
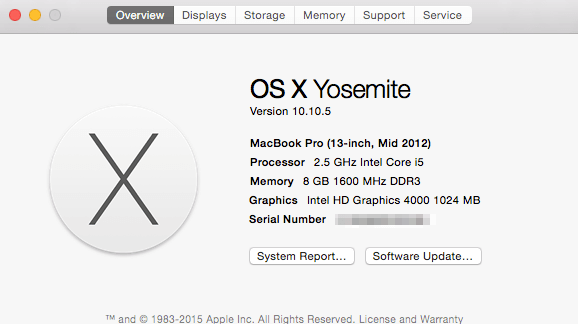
Если вы уже используете macOS BigSur, это будет выглядеть так:
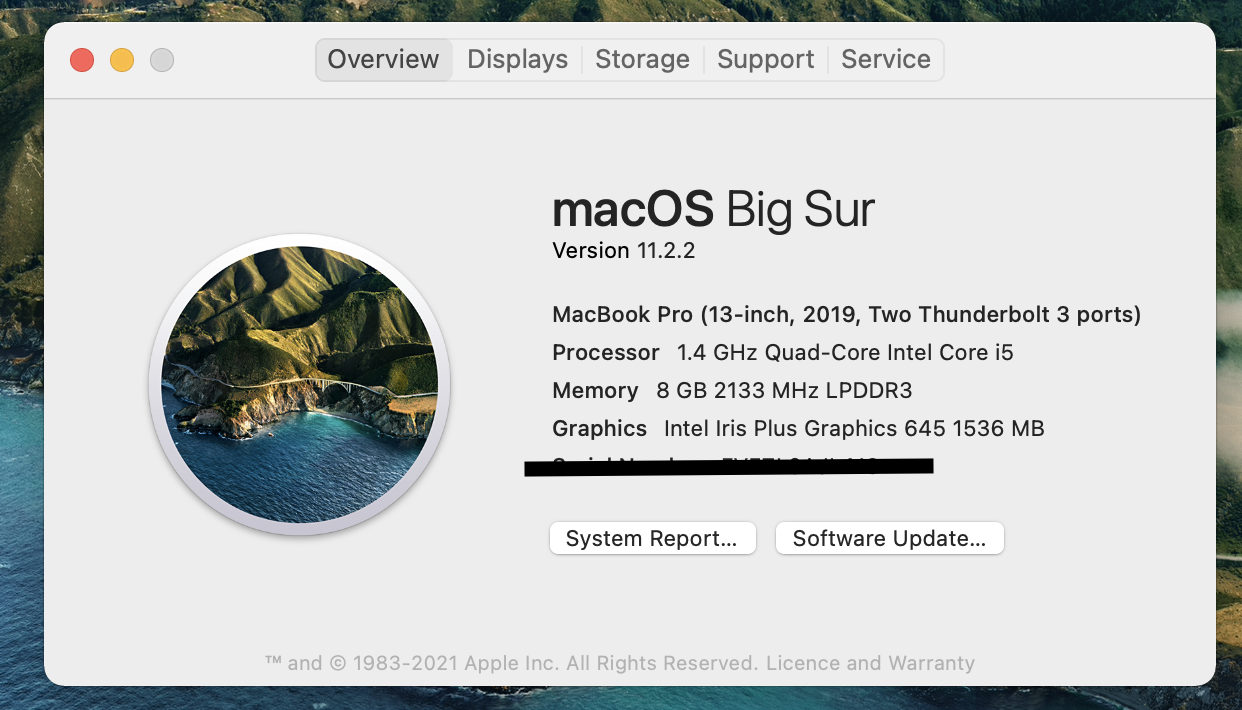
Если вы еще не используете последнюю версию macOS, откройте App Store из Finder и перейдите к обновлениям. Будет доступно как минимум одно обновление программного обеспечения, которое вы можете расширить. Это покажет вам обновление для Safari, которое вы можете обновить отдельно или вместе с любыми другими доступными обновлениями.
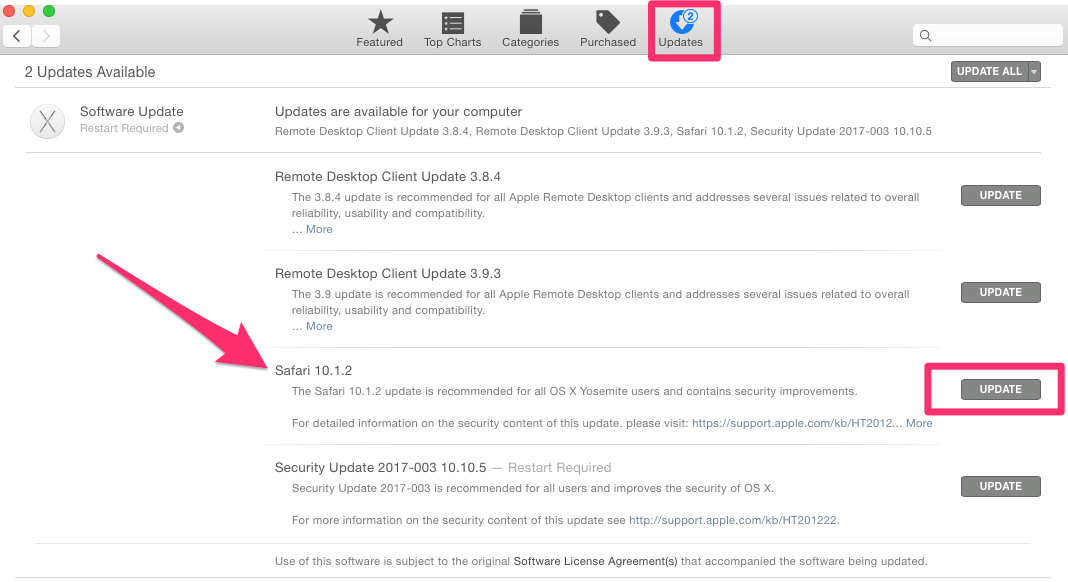
Возможная причина 4: Ваша сеть
Вы можете возразить, что с проблемами внутри Safari справиться проще, но иногда удивительно, что Safari не обязательно является «виновником». Ваша сеть может существенно повлиять на производительность Safari.
Чтобы узнать, есть ли у вашего Mac проблемы с сетью, ознакомьтесь с другим нашим постом, чтобы узнать больше.
Для проверки скорости интернета вы также можете использовать Гугл Волокно. Сначала откройте ссылку в браузере Safari, затем нажмите синюю кнопку «Воспроизвести» и посмотрите, как проверяется скорость вашего интернета. Сайт сначала проверит вашу загрузку, а затем скорость загрузки.
Получив результаты, вы можете сравните их с этой ссылкой, который содержит диаграммы с подробным описанием того, что следует ожидать в зависимости от типа подключения. Если ваши результаты ниже ожидаемых, возможно, пришло время связаться с вашим интернет-провайдером (ISP), особенно если скорость намного ниже той, за которую вы платите.
Примечание: если скорость кажется нормальной и попадает в ожидаемые диапазоны, то, вероятно, это не ваша проблема, и вам следует попробовать другие наши решения.
Возможная причина 5: ваша учетная запись пользователя или Mac Drive
Иногда проблема заключается не только в полном кеше — у вас может быть повреждена учетная запись пользователя или ваша версия macOS работает неправильно. Чтобы определить, является ли это вашей проблемой, начните с создания второй учетной записи пользователя на вашем MacBook.
В новой учетной записи пользователя откройте Safari и попробуйте использовать его, как обычно. Если Safari вдруг стал работать быстрее, пришло время восстановить вашу обычную учетную запись пользователя.
Используйте прожектор (верхний правый угол экрана), чтобы найти «Дисковую утилиту» и открыть его.
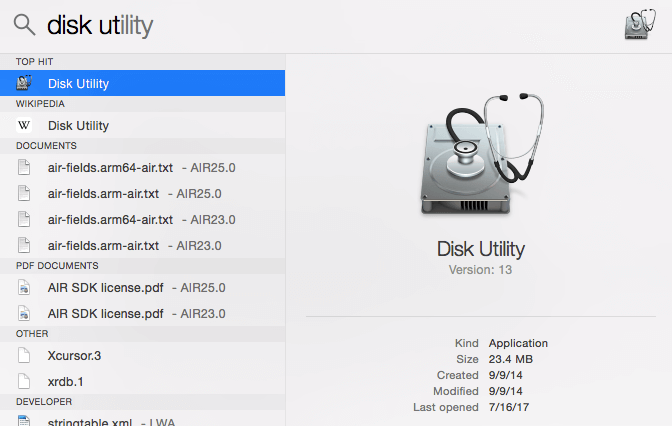
В Дисковой утилите выберите диск своей учетной записи и убедитесь, что вы находитесь на вкладке «Первая помощь». Затем выберите «Восстановить диск» в правом нижнем углу (если это недоступно, сначала выберите «Проверить диск»).
Примечание. Если на вашем MacBook Pro установлена macOS 10.10 Yosemite или более ранней версии, у вас есть две кнопки, которые нужно нажать, как показано ниже.
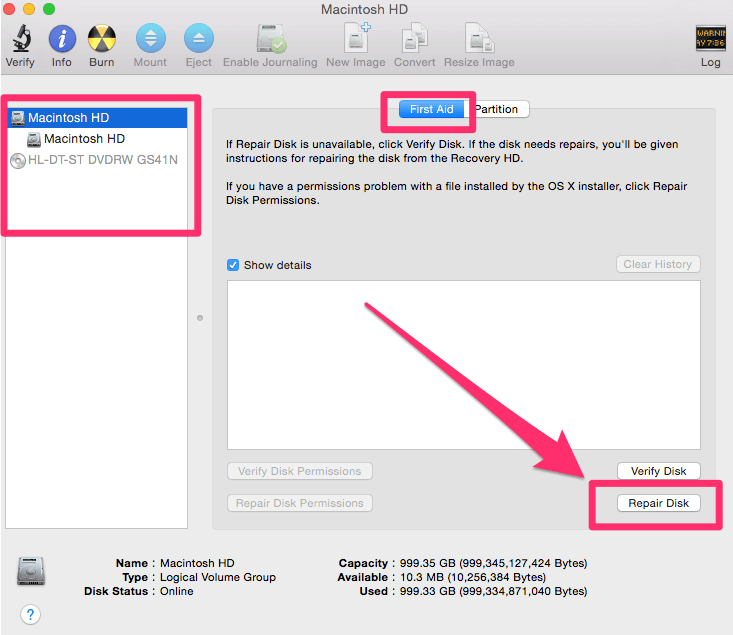
Однако, если на вашем MacBook Pro установлена версия 10.11 El Capitan или более поздняя (вероятно, так и есть), просто нажмите «Первая помощь» и запустите ее, чтобы проверить и устранить любые проблемы, которые она может обнаружить.
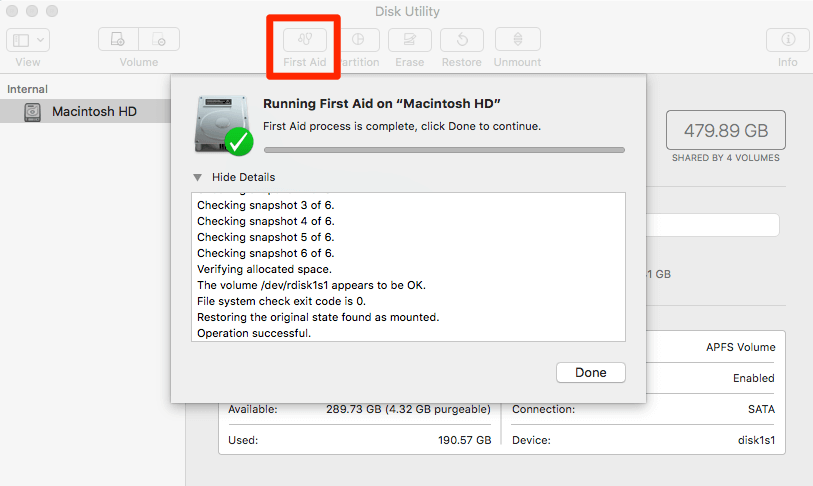
Дисковая утилита устранит любые проблемы с вашей учетной записью. Если это не может решить проблему, сброс настроек MacBook Pro всегда является альтернативой, хотя и немного утомительной.
Чем больше вкладок вы откроете в Safari, тем медленнее будет работать ваш компьютер. Если вы не знаете, что такое вкладка — это открытое окно. Даже если вы просматриваете только одну вкладку за раз, другие открытые вкладки используют ЦП, что создает нагрузку на ваш компьютер.
Новые MacBook способны относительно легко держать открытыми несколько вкладок. Но если у вас одновременно открыто 10, 20 или даже больше, вы можете столкнуться с проблемами производительности, которые могут значительно замедлить работу Safari.
Если у вас низкая производительность, закройте все вкладки, которые вы в данный момент не используете, и вы увидите увеличение скорости работы.
Возможная причина 7. Отключить поисковые подсказки
Это еще одно быстрое решение, которое часто может ускорить работу Safari. Немногие знают это, поэтому запишите его или сделайте снимок экрана для использования в будущем.
Чтобы отключить поисковые подсказки, выполните следующие действия:
- Нажмите на Safari в верхней части окна.
- Выберите настройки
- Выберите поиск
- В появившемся окне настроек поиска снимите флажок «Включить предложения поисковой системы».
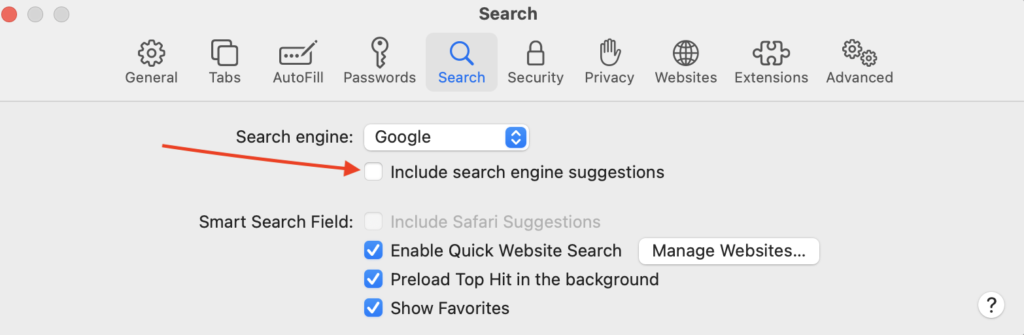
Это может немного увеличить скорость Safari и помочь вам увидеть улучшенную производительность.
Возможная причина 8: отключить предварительную выборку DNS
Если вы используете Safari версии 5.0.1 или новее, предварительная выборка DNS может замедлять работу вашего MacBook. Эта функция позволяет загружать ссылку на страницу до того, как вы нажмете на нее, что ускоряет просмотр. Но это также может замедлить работу вашего компьютера из-за попыток загрузки нескольких страниц и некоторых проблем, связанных с веб-сайтом.
Чтобы отключить предварительную выборку DNS, выполните следующие действия.
- Откройте терминал
- Введите этот текст: по умолчанию напишите com.apple.safari WebKitDNSPrefetchingEnabled -boolean false
- Выйти из сафари
- Снова открыть Сафари
Предварительная выборка DNS теперь будет отключена для еще одного небольшого увеличения скорости вашего MacBook.
Заключительные слова
Никому не нравится смотреть на красочную вертушку загрузки, когда они просто хотят просмотреть веб-страницы или открыть важную страницу для работы. Надеемся, что в ближайшее время вы не столкнетесь с проблемой медленной работы Safari с помощью нашего руководства по решению.
Все еще не можете решить свои проблемы даже после использования описанных нами методов? Хорошим ресурсом является форум сообщества Apple, где вы можете получить совет от других поклонников Mac. Вы также можете найти отчеты об ошибках и аналогичные вопросы от других пользователей.
В качестве альтернативы, если вы уже исправили проблему с Safari, напишите комментарий и расскажите нам об этом ниже.
Программы для Windows, мобильные приложения, игры - ВСЁ БЕСПЛАТНО, в нашем закрытом телеграмм канале - Подписывайтесь:)