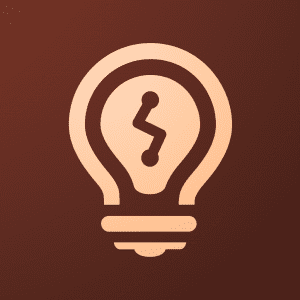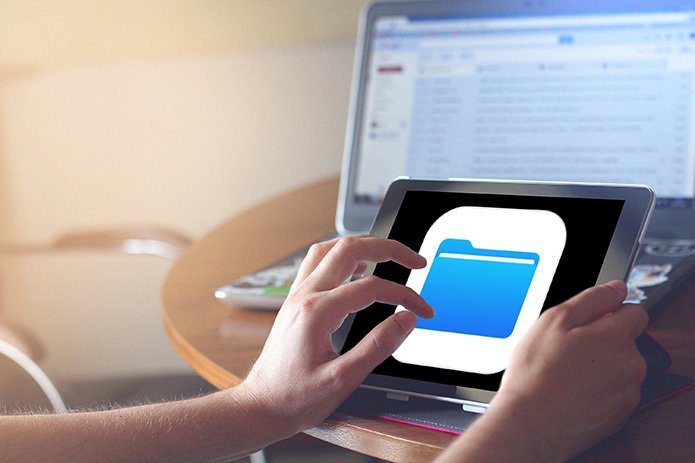Разблокируйте iPhone, не нажимая кнопку «Домой» в iOS 10
iOS 10 немного меняет процесс разблокировки для пользователей Touch ID, и многие люди предпочитают старый способ. До сих пор, чтобы разблокировать свой iPhone или iPad с помощью Touch ID, все, что вам нужно было сделать, это положить палец на кнопку «Домой». iOS 10 требует, чтобы вы сначала нажимали кнопку «Домой».
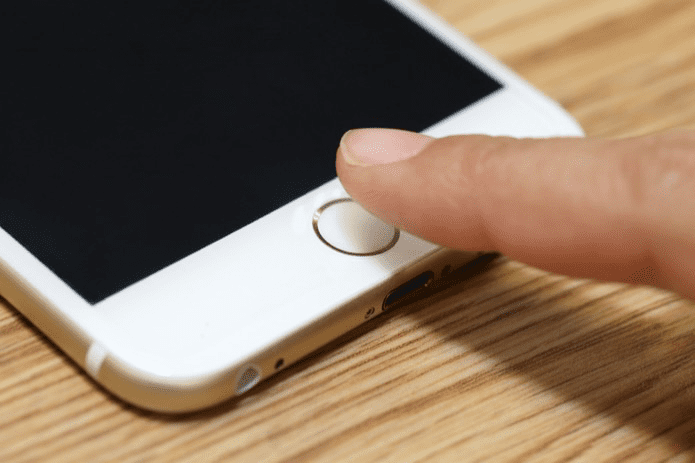 Сделайте главный экран одним касанием, а не одним нажатием | Фото: чарнситр / Shutterstock
Сделайте главный экран одним касанием, а не одним нажатием | Фото: чарнситр / Shutterstock
Программы для Windows, мобильные приложения, игры - ВСЁ БЕСПЛАТНО, в нашем закрытом телеграмм канале - Подписывайтесь:)
Apple говорит, что это дает вам возможность видеть уведомления на экране блокировки, поскольку Touch ID стал очень быстрым. Но если это не является для вас приоритетом и вы хотите как можно быстрее перейти на главный экран, вы можете отключить нажатие кнопки «Домой» благодаря новой настройке в одной из бета-версий.
Разблокируйте устройство, приложив палец к Touch ID
Иногда новое просто не лучше. Таким образом, чтобы восстановить способ разблокировки iPhone или iPad с помощью Touch ID до iOS 10, нам нужно войти в Настройки.
Оттуда прокрутите, чтобы коснуться Общий.
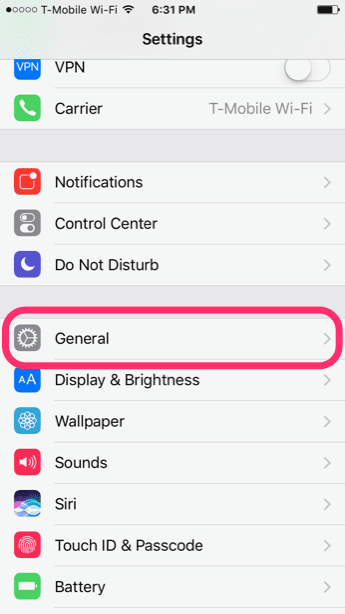
Далее нажмите Доступность.

Теперь прокрутите немного и найдите Домашняя кнопка параметр. Он немного спрятан на этой панели, но расположен прямо над переключателем доступности.

В нижней части настройки кнопки «Домой» обратите внимание на новый переключатель для Оставьте палец, чтобы открыть. Включите это. Отныне вы сможете разблокировать свое устройство, просто приложив палец к кнопке «Домой» (только для устройств с Touch ID).

Если вы когда-нибудь передумаете, вы всегда можете вернуться сюда и отключить эту настройку. Затем для разблокировки потребуется нажать кнопку «Домой» по умолчанию для iOS 10.
Все готово. Продолжайте читать, чтобы узнать о других параметрах кнопки «Домой».
AssistiveTouch и другие параметры
В этой настройке кнопки «Домой» вы заметите, что вы также можете настроить скорость клика, если хотите. Это не относится к количеству времени, которое потребуется вашему устройству для разблокировки, а скорее к тому, насколько чувствительна кнопка к вашим двойным или тройным щелчкам для других действий. Двойной щелчок открывает режим многозадачности, а тройной щелчок открывает параметры специальных возможностей.
Вы не можете сделать это быстрее, но вы можете выбрать Медленный или Самый медленный если вы обнаружите, что недостаточно быстро нажимаете кнопку «Домой», чтобы активировать эти функции.
iOS на самом деле имеет функцию специальных возможностей, которая позволяет вам вообще не нажимать кнопку «Домой». Это называется AssistiveTouch, и это здорово, если вам трудно нажимать кнопку «Домой» или если она просто сломана.


Чтобы включить это, вернитесь к настройкам специальных возможностей и коснитесь AssistiveTouch. Включите его вверху. В углу экрана появится темный значок. Это ваше новое меню управления AssistiveTouch.
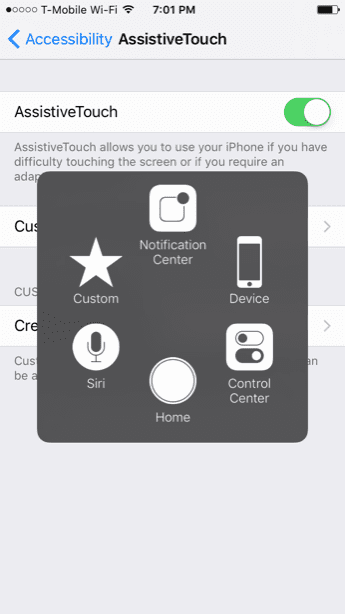

Коснитесь его, чтобы просмотреть быстрые ссылки на Центр уведомлений, Центр управления, Siri, Устройство, Дом и Пользовательский. Нажатие Дома действует так, как если бы вы нажали кнопку «Домой», и, таким образом, возвращает вас на главный экран. Между тем, параметры устройства включают громкость, отключение звука, вращение, жесты и многое другое.
Наконечник:
ТАКЖЕ ЧИТАЙТЕ: 6 новых способов использования 3D Touch на iOS 10
Программы для Windows, мобильные приложения, игры - ВСЁ БЕСПЛАТНО, в нашем закрытом телеграмм канале - Подписывайтесь:)